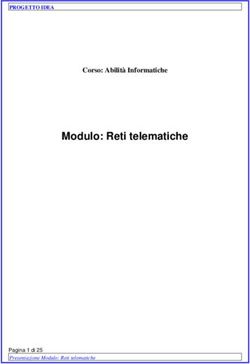Workspace Guida Di Introduzione - Dual
←
→
Trascrizione del contenuto della pagina
Se il tuo browser non visualizza correttamente la pagina, ti preghiamo di leggere il contenuto della pagina quaggiù
© eInstruction (2011). Tutti i diritti riservati. Nessuna parte del presente documento può essere riprodotta, trasmessa, trascritta, memorizzata in un sistema di recupero dati o tradotta in alcuna lingua o linguaggio informatico, in qualsiasi forma o con ogni mezzo, sia esso elettronico, meccanico, magnetico, ottico, chimico, manuale o altro, senza il preventivo permesso scritto da parte di eInstruction. eInstruction®, Interwrite®, Interwrite Response® e Interwrite Workspace® sono marchi registrati. Mobi ViewTM e CPSTM sono marchi di eInstruction negli Stati Uniti e in altri Paesi. eInstruction offre ai docenti una famiglia composta da software, sistemi di risposta per studenti, lavagne interattive, lavagne interattive mobili, reporting dei dati e contenuti di alta qualità. Queste soluzioni sono volte ad aumentare l'interesse degli studenti, allo stesso tempo supportando l'apprendimento collaborativo incentrato sullo studente e offrendo feedback in tempo reale sulle verifiche ai docenti di oltre 500.000 classi in tutto il mondo. Consultate il nostro sito web all'indirizzo www.einstruction.com per informazioni e assistenza sui prodotti.
Indice dei contenuti
Capitolo 1: Introduzione . . . . . . . . . . . . . . . . . . . . . . . . . . . . . . . . 1
Informazioni sulla guida . . . . . . . . . . . . . . . . . . . . . . . . . . . . . 1
Che cosè Workspace? . . . . . . . . . . . . . . . . . . . . . . . . . . . . . . 1
Funzionalità di Workspace . . . . . . . . . . . . . . . . . . . . . . . . 2
Installare Workspace . . . . . . . . . . . . . . . . . . . . . . . . . . . . . . . 3
Avviare Workspace . . . . . . . . . . . . . . . . . . . . . . . . . . . . . . . . . 3
Verificare gli aggiornamenti del software . . . . . . . . . . . . . . . . . 3
Funzionamento di Workspace . . . . . . . . . . . . . . . . . . . . . . . . . 4
Finestra di Workspace . . . . . . . . . . . . . . . . . . . . . . . . . . . 5
Personalizzare le preferenze in Workspace . . . . . . . . . . . . . . . 8
Capitolo 2: Utilizzare Workspace . . . . . . . . . . . . . . . . . . . . . . . . 11
Prendere appunti . . . . . . . . . . . . . . . . . . . . . . . . . . . . . . . . . 11
Creare una presentazione . . . . . . . . . . . . . . . . . . . . . . . . . . . 12
Aggiungere pagine a una presentazione . . . . . . . . . . . . . 12
Modificare una presentazione . . . . . . . . . . . . . . . . . . . . . 13
Distribuire i file . . . . . . . . . . . . . . . . . . . . . . . . . . . . . . . . 13
Utilizzare un piano di presentazione già pronto . . . . . . . . 14
Selezionare la modalità multi-utente . . . . . . . . . . . . . . . . 14
Selezionare il Presentatore (Presenter) . . . . . . . . . . . . . . . 16
Bloccare lavagnette e clicker degli studenti (ove possibile) . . 16
Utilizzare la Galleria . . . . . . . . . . . . . . . . . . . . . . . . . . . . . . . 17
Selezionare gli oggetti della Galleria . . . . . . . . . . . . . . . . 18
Aggiungere file alla Galleria . . . . . . . . . . . . . . . . . . . . . . 18
Capitolo 3: Informazioni generali sugli strumenti di Workspace . . 19
Barra degli strumenti base . . . . . . . . . . . . . . . . . . . . . . . . . . 19
Definizioni degli strumenti . . . . . . . . . . . . . . . . . . . . . . . . . . . 20
Indice dei contenuti | iCapitolo 1: Introduzione
Questo capitolo illustra i seguenti argomenti:
• Informazioni sulla guida
• Che cosè Workspace?
• Installare Workspace
• Avviare Workspace
• Verificare gli aggiornamenti del software
• Funzionamento di Workspace
• Personalizzare le preferenze in Workspace
Informazioni sulla guida
La presente Guida di introduzione a Workspace fornisce istruzioni per
avviare e utilizzare rapidamente Workspace. Per ulteriori informazioni,
consultate l'assistenza online installata insieme al software oppure
visitate il sito www.einstruction.com, dove troverete dei video di
spiegazione.
Che cosè Workspace?
Workspace è un programma di insegnamento di ultima generazione
per le classi digitali. Workspace crea una lavagna virtuale interattiva,
consentendovi di creare una lezione interattiva basata su tutto ciò che
potete avviare dal desktop del vostro computer.
Esempio di presentazione in Workspace
Capitolo 1: Introduzione | 1Se utilizzato in abbinamento a Exam View Assessment Suite,
DualBoard, alle lavagnette Mobi View e Mobi Learner o a uno dei
nostri sistemi di risposta per studenti, tra cui CPS, Workspace vi offre
gli strumenti per interagire con qualsiasi tipo di contenuto digitale,
connettendovi ai vostri studenti.
Workspace consente di interagire con materiali per la lezione
provenienti da qualsiasi fonte, compresi contenuti pubblicati in oltre
8.000 libri di testo. Ma non finisce qui. A questo vanno aggiunti oltre
50 strumenti per creare, mostrare, annotare, organizzare, controllare,
importare, acquisire, registrare e condividere i materiali didattici. Un
aspetto forse ancora più importante è che Workspace può essere
utilizzato con qualsiasi programma, contenuto o curriculum. Con
Workspace attirerete l'interesse dei vostri studenti, catturando la loro
attenzione in un modo che non avreste mai creduto possibile. E
soprattutto, è FACILE da comprendere e utilizzare.
Funzionalità di Workspace
Workspace contiene numerose funzionalità utili, per consentirvi di
creare un'esperienza di apprendimento davvero interattiva e
stimolante per i vostri studenti.
Alcune delle funzionalità speciali da esplorare includono:
• Aprire un file o sito web tramite lo strumento Mouse.
• Creare concetti o problemi di matematica utilizzando gli strumenti
Forme (Shapes) e Linee (Lines).
• Creare grafici con le pagine a Griglia (Grid).
• Selezionare immagini sullo schermo da includere nella lezione,
tramite lo strumento Acquisisci (Capture).
• Selezionare materiali e immagini già pronti per migliorare la
lezione, tramite lo strumento Galleria (Gallery).
Acquisire
un'immagine
da un sito web
Inserire un
contenuto
già pronto nella
Galleria
Esempio di pagina per la lezione in Workspace, che utilizza gli strumenti
Acquisisci (Capture) e Galleria (Gallery)
2 | WorkspaceInstallare Workspace
Workspace è compatibile con i sistemi operativi Windows, Mac o
Linux. Per installare Workspace, è sufficiente installare il software
Workspace e collegare il computer a un proiettore.
Nota: per installare il software, è necessario disporre dei privilegi di
amministratore sul vostro computer.
Avviare Workspace
Dopo aver installato Workspace, l'icona di eInstruction
comparirà sul vostro desktop. Fare doppio clic su tale icona
per aprire Workspace.
Verificare gli aggiornamenti del software
Prima di iniziare a utilizzare Workspace, verificare gli aggiornamenti
del software.
Per verificare gli aggiornamenti del software
• Selezionare Assistenza (Help) > Verifica aggiornamenti
(Check for Updates) dal menu principale di Workspace.
Menu di
Workspace
Capitolo 1: Introduzione | 3Funzionamento di Workspace
Workspace vi consente di acquisire testo, grafica o qualsiasi immagine
da qualsiasi applicazione che potete avviare e proiettare sul vostro
computer.
Workspace presenta quattro modalità diverse:
• Modalità Mouse (Mouse mode): avviate le applicazioni e
accedete a Internet utilizzando lo strumento Mouse.
• Modalità Lezione (Lesson mode): Workspace viene
avviato in Modalità lezione per impostazione predefinita.
Dalla Modalità Mouse (Mouse mode) è possibile selezionare
uno degli strumenti di annotazione per tornare alla Modalità
Lezione.
Quando si trova in Modalità Lezione, Workspace fa una fotografia
della schermata del vostro desktop, consentendovi di prendere
appunti su tale immagine statica. Scrivete, disegnate, inserite
immagini, evidenziate, interagite e prendete appunti sul materiale
preparato. È inoltre possibile utilizzare una nuova pagina come
lavagna in qualsiasi momento della lezione, senza abbandonare
la presentazione in Workspace.
• Modalità Prendere appunti sul desktop (Annotate over
desktop mode) (solo in Windows): prendete appunti su
immagini in movimento, tra cui video, animazioni o siti web
con applicazioni flash, con i medesimi strumenti disponibili nella
Modalità Lezione (Lesson mode).
• Modalità ufficio (Office mode) (solo in Windows): aprite e
interagite con le applicazioni di Microsoft Office
direttamente dal software Workspace.
Le Modalità Mouse e Lezione sono quelle utilizzate più frequentemente.
Nota: potete rendere disponibili le icone delle Modalità Lezione, Prendere
appunti sul desktop e Ufficio (Office mode) personalizzando la barra degli
strumenti di Workspace. Consultate pagina 6 per informazioni sulla
personalizzazione della barra degli strumenti.
Workspace salva tutte le pagine di appunti di ogni sessione come file
di presentazione.
Nota: i file di presentazione sono automaticamente salvati con un
nome composto da data corrente e numero della lezione (ad es.,
15 agosto, 2010_1.GWB).
4 | WorkspaceFinestra di Workspace
Workspace viene avviato in Modalità Lezione (Lesson mode) per
impostazione predefinita. Vedrete la barra degli strumenti mobile di
Workspace sul vostro desktop. La barra degli strumenti vi consente di:
• Accedere rapidamente agli strumenti maggiormente utilizzati.
• Selezionare tutti gli strumenti disponibili di Workspace.
• Personalizzare le preferenze, tra cui strumenti sulla barra degli
strumenti principale, sfondi predefiniti della pagina, impostazioni
di acquisizione della schermata e cartella predefinita per il
salvataggio dei file di presentazione.
• Selezionare il menu principale di Workspace per accedere ad
assistenza online, opzioni di distribuzione dei file, opzioni di
modifica e per uscire da Workspace.
Finestra di Workspace - Barra degli strumenti principale
Capitolo 1: Introduzione | 5Per spostare la barra degli
strumenti:
• posizionare il cursore
nella parte superiore della
Riduci barra
Menu di barra degli strumenti,
degli strumenti Workspace accanto all'icona di
Seleziona Workspace, fare clic e
Modalità Mouse oggetto trascinarla nel punto
Penna Evidenziatore desiderato.
Gomma Forma
Linea Per ridimensionare la
Inserisci testo
barra degli strumenti:
Annulla Cancella • posizionare il cursore sul
Nuova pagina Pagina a griglia bordo della barra degli
strumenti per far apparire
Acquisisci una freccia a due punte,
Galleria
Pagina quindi fare clic e
Pagina
precedente successiva trascinare per
ridimensionare la barra.
Ordina pagine Salva (Save)
Casella degli Sistema di
strumenti risposta per
Esci studenti
Barra degli strumenti "base" per Windows (personalizzabile)
Nota: le impostazioni della barra degli strumenti di Workspace
possono essere personalizzate. Selezionare Preferenze
(Preferences) > Personalizza barra degli strumenti (Customize
Toolbar) dal menu principale di Workspace, per personalizzare le preferenze.
Consultare Capitolo 3: Informazioni generali sugli strumenti di Workspace
per un elenco completo degli strumenti disponibili.
Suggerimento! La barra degli strumenti di Workspace diventa trasparente
quando non viene utilizzata. Per riattivarla è sufficiente fare clic sulla barra
degli strumenti.
6 | WorkspaceQuando selezionerete uno strumento di annotazione, vedrete numerose barre
degli strumenti nella parte inferiore dello schermo.
Barra degli
strumenti
Barra dei Riquadri Barra Funzioni pagina (Page Function)
(Layers) Barra delle Proprietà (Properties)
Finestra di Workspace
La barra delle Proprietà (Properties) di Workspace offre opzioni per la
modifica delle proprietà dello strumento per appunti selezionato
(penna, evidenziatore, forma). Ad esempio, la barra delle proprietà
per la penna include colore, spessore, trasparenza, estremi e stile
della linea.
Colore della Linea Linea Linea Stile Anteprima
linea Spessore Estremi
Trasparenza
Barra delle Proprietà
A destra della barra delle proprietà è posizionata la barra Funzioni
pagina (Page Functions). Navigate attraverso le pagine e accedete ai
menu di scelta rapida della modalità corrente, per inserire una
domanda o impostare più utenti.
Esplora Pagina Inserisci domanda (mostrato)
Numero Pagina
pagina precedente pagina successiva OPPURE
Impostazione multi-
e selezione utente (Modalità lezione)
pagina
Barra Funzioni pagina
Capitolo 1: Introduzione | 7A sinistra della barra delle Proprietà (Properties) è posizionata la barra
dei Riquadri (Layers). La finestra Riquadri compare quando si utilizza
la barra degli strumenti. Per impostazione predefinita, tutti gli appunti
presenti su una pagina sono inseriti in un unico riquadro. Aggiungete,
cancellate, mostrate, nascondete e organizzate i riquadri.
Barra dei Riquadri (Layers) Finestra Riquadri
Aggiungi Modifica Ingrandisci
riquadro riquadro riquadro
Cancella Barra degli
riquadro strumenti
Precedente Mostra
Successivo Nascondi
Barra e finestra dei Riquadri
Personalizzare le preferenze in Workspace
Workspace è fornito già pronto per l'uso. Tuttavia, è possibile
personalizzare Workspace utilizzando la schermata Preferenze
(Preferences).
Finestra Preferenze (Windows)
Per personalizzare le preferenze
• Selezionare Preferenze dal menu principale di Workspace.
8 | WorkspaceLe preferenze includono:
• Opzioni (Options) - Stabilite la cartella predefinita in cui i file di
presentazione di Workspace vengono salvati e impostate le varie
opzioni, tra cui orientamento del cursore, preferenze sul
salvataggio automatico e dimensioni della finestra.
• Impostazione nuova pagina (New Page Setup) - Impostate
colore e dimensioni predefiniti per la nuova pagina o la pagina a
griglia, le preferenze per la fotografia della schermata, tra cui
finestra, parziale o schermo intero (predefinita), nonché le
preferenze per prendere appunti sul desktop (solo in Windows).
• Trasparenza e lingua (Transparency and Language) -
Impostate la trasparenza del colore di sfondo di un'immagine,
selezionate la lingua desiderata.
• Impostazioni barra degli strumenti (Toolbar Settings) -
Impostate forma e dimensioni delle icone della barra degli
strumenti.
• Personalizza barra degli strumenti (Customize Toolbar) -
Selezionate gli strumenti maggiormente utilizzati da visualizzare
sulla barra degli strumenti principale.
• Impostazione pagina sfumata (Gradient Page Setup)
(Windows) - Selezionate lo sfondo desiderato per la pagina
sfumata.
Capitolo 1: Introduzione | 910 | Workspace
Capitolo 2: Utilizzare Workspace
Questo capitolo illustra i seguenti argomenti:
• Prendere appunti
• Creare una presentazione
• Utilizzate presentazioni già pronte per Workspace. Per trovare
presentazioni online conformi agli standard nazionali, consultate
www.einstruction.com e scaricate l'ultimo file di contenuti per
Workspace. Oppure visitate il sito di eI Community™ all'indirizzo
www.eICommunity.com per accedere a oltre 125.000 risorse
didattiche, organizzate e ricercabili in base a materia, livello, tipo
di medium e standard. Interagire con gli studenti nella modalità
multi-utente
Prendere appunti
Aprite una presentazione esistente, un file, una nuova pagina o un sito
web e prendete appunti su di esso.
Per prendere appunti su un immagine proiettata
• Selezionare uno strumento di annotazione per iniziare a prendere
appunti sull'immagine presente sullo schermo.
Suggerimento! Per aprire il file o sito web desiderato, utilizzare lo strumento
Mouse.
Capitolo 2: Utilizzare Workspace | 11Barra degli strumenti
di Workspace
Ricordate che la barra Proprietà di Workspace compare nella Frecce
modalità Lezione o Prendere appunti sul desktop (Annotate over Precedente e
desktop mode). Durante la Modalità Mouse tale barra Successiva
scompare, offrendo un accesso completo al desktop.
Per passare dalla Modalità Lezione (Lesson mode) alla Modalità
Mouse (Mouse mode), selezionate lo strumento adeguato (Mouse o
un altro strumento di annotazione). Sulla barra Funzioni pagina (Page
Functions), utilizzare le frecce Precedente (Previous) e Successiva
(Next) per scorrere le pagine di una presentazione in Workspace.
Queste frecce sono disponibili anche sulla barra degli strumenti di
Workspace.
Creare una presentazione
Workspace salva automaticamente come presentazione tutte le pagine
create nel corso di un'unicasessione. I file di presentazione vi
consentono di gestire e condividere con facilità i piani delle lezioni con
studenti, genitori e altri docenti.
Aggiungere pagine a una presentazione
Aggiungete pagine in automatico a un file di presentazione. Ogni
volta che prendete appunti su una nuova immagine del desktop o
create una nuova pagina, al file corrente viene aggiunta una nuova
pagina.
12 | WorkspaceModificare una presentazione
Modificate, verificate, spostate, copiate, unite e cancellate con facilità
le pagine di un file di presentazione, grazie alla funzionalità
Organizza pagine (Page Sorter).
Per modificare una presentazione
• Dalla barra degli strumenti di Workspace, selezionare
Organizza pagine.
Distribuire i file
Potete esportare e distribuire i file in numerosi formati, tra cui JPG e
HTML. Il modo più facile di distribuire i file è salvarli come file PDF.
Per distribuire i file
• Dalla barra degli strumenti di Workspace, selezionare
Casella degli strumenti (Toolbox) e quindi Esporta file PDF
(Export PDF File).
OPPURE
Dal menu di Workspace, selezionare Esporta
file PDF o una delle altre opzioni disponibili
per l'esportazione dei file.
Capitolo 2: Utilizzare Workspace | 13Utilizzare un piano di presentazione già pronto
Utilizzate presentazioni già pronte per Workspace. Per trovare
presentazioni online conformi agli standard nazionali, consultate
www.einstruction.com e scaricate l'ultimo file di contenuti per
Workspace. Oppure visitate il sito di eI Community™ all'indirizzo
www.eICommunity.com per accedere a oltre 125.000 risorse
didattiche, organizzate e ricercabili in base a materia, livello, tipo di
medium e standard. Interagire con gli studenti nella modalità multi-
utente
Se utilizzate Workspace con le lavagnette DualBoard o Mobi, più
persone potranno scrivere sulla lavagna interattiva o virtuale in
simultanea.
Il tipo di dispositivi connessi a Workspace determina il modo in cui le
persone possono lavorare in contemporanea sulla lavagna. È
possibile utilizzare fino a nove dispositivi, ma solo due penne abbinate
a DualBoard.
Nota: le penne utilizzate con Mobi e DualBoard sono dello stesso tipo.
Selezionare la modalità multi-utente
Selezionando licona' Multi-utente (Multi-User) in Workspace si
potranno visualizzare tutte le opzioni disponibili, a seconda di
tipologia e quantità di dispositivi rilevati dalla Gestione dispositivo
(Device Manager).
Per avviare la modalità multi-utente:
1. Avviare la funzionalità Gestione dispositivo e selezionare tutti i
dispositivi da utilizzare.
Suggerimento! Selezionare l'icona di eInstruction nella barra di sistema
per aprire il menu della Gestione dispositivo.
2. Creare una nuova pagina.
3. Fare clic sull'icona Multi-Utente nella barra delle Proprietà
(Properties), quindi selezionare Impostazione pagina multi-utente
(Multi-User Page Setup) dal menu a comparsa.
Multi-utente
14 | Workspace4. Selezionare la configurazione desiderata per la pagina.
I dispositivi disponibili (penne DualBoard, unità Mobi) appariranno su
questa schermata. Dopo aver selezionato la configurazione,
trascinare il dispositivo in uno dei riquadri per assegnarlo all'area
corrispondente.
Capitolo 2: Utilizzare Workspace | 15Selezionare il Presentatore (Presenter) Il "presentatore", nella modalità multi-utente, controlla quando inizia e termina tale modalità. Per selezionare il presentatore 1. Aprire la funzionalità Gestione dispositivo (Device Manager). 2. Selezionare l'icona del dispositivo presentatore desiderato. 3. Selezionare Opzioni (Options) > Imposta presentatore (Set Presenter). Bloccare lavagnette e clicker degli studenti (ove possibile) Se si utilizzano lavagnette o clicker per studenti con Workspace, il presentatore può bloccare qualsiasi dispositivo in uso e riprendere il controllo della sessione. Per bloccare le lavagnette degli studenti 1. Aprire la funzionalità Gestione dispositivo. 2. Selezionare l'icona del dispositivo che si desidera bloccare. 3. Selezionare l'icona Blocca (Lock). Selezionare l'icona Sblocca (Unlock) per sbloccare le lavagnette. Suggerimento! Potete bloccare tutti i dispositivi anche selezionando l'icona Blocca dalla casella degli strumenti principale sulla barra degli strumenti. 16 | Workspace
Utilizzare la Galleria
La Galleria di Workspace offre migliaia di risorse già pronte, da
integrare alla pianificazione delle vostre lezioni. La Galleria archivia
immagini, pagine di sfondo, strumenti didattici e simulazioni
interattive flash (Windows) o Interwrite Sims (Mac).
Prima di iniziare a utilizzare la Galleria, vi sarà chiesto da Workspace
di costruire la Galleria, installata insieme a Workspace. Dopo la
costruzione della Galleria, potete iniziare!
Galleria (Gallery) di Workspace
All'apertura della Galleria, vedrete tre schede principali:
• Contenuto (Content) - Selezionate categorie predefinite, tra cui
Matematica e Geografia
• Preferiti (Favorites) - Aggiungete i vostri media alla Galleria
• Ricerca avanzata (Advanced Search) - Cercate gli elementi
della Galleria tramite parola chiave
Capitolo 2: Utilizzare Workspace | 17Selezionare gli oggetti della Galleria Per selezionare un oggetto della Galleria 1. Selezionare la scheda Contenuto (Content). 2. Fare clic sul segno più accanto a ciascuna categoria, per espanderla. 3. Scorrere e selezionare l'oggetto desiderato. Aggiungere file alla Galleria Aggiungete e organizzate nuovi file alla Galleria dal menu File. Il menu File vi consente di creare e organizzare i file della vostra Galleria creando nuove cartelle, importando immagini e accedendo a eI Community, community gratuita online disponibile tramite www.einstruction.com e contenente migliaia di materiali didattici già pronti per la Galleria. Per aggiungere file alla Galleria 1. Selezionare il menu File. 2. Selezionare Aggiungi file alla Galleria (Add Files to Gallery). 18 | Workspace
Capitolo 3: Informazioni generali sugli
strumenti di Workspace
Questo capitolo fornisce una guida rapida agli strumenti disponibili in
Workspace. Alcuni strumenti, tra cui quelli della Modalità Ufficio
(Office mode), non sono applicabili alla versione di Workspace per
Mac. Tali differenze sono evidenziate, ove presenti.
Barra degli strumenti base
Riduci barra degli
strum enti Menu di Workspace
Modalità Mouse Seleziona oggetto
Penna Evidenziatore
Gomma Forma
Linea Inserisci testo
Annulla Cancella
Nuova pagina Pagina a griglia
Acquisisci
Galleria
Pagina precedente Pagina successiva
Ordina pagine
Salva
Casella degli strumenti Sistema di risposta
per studenti
Esci (Windows)/
Esci (Mac)
Barra degli strumenti base
Capitolo 3: Informazioni generali sugli strumenti di Workspace | 19Definizioni degli strumenti
Le seguenti tabelle definiscono nel dettaglio scopo e funzionalità di
ciascuno strumento. Non dimenticate di consultare la barra delle
Proprietà (Properties) di un determinato strumento, per esplorare e
modificare le proprietà disponibili.
• Tabella 1, "Modalità Workspace", a pagina 20.
• Tabella 2, "Strumenti disponibili in Modalità Lezione (Lesson
Mode) e Prendere appunti sul desktop (Annotate Over Desktop
Mode)", a pagina 21.
• Tabella 3, "Strumenti disponibili in Modalità Ufficio (Office mode)",
a pagina 31.
Tabella 1: Modalità Workspace
Icona Modalità Utilizzare per Win Mac/
Linux
Mouse Eseguire applicazioni o X X
accedere a Internet con
la penna.
Lezione Creare e annotare lezioni, X X
(Lesson) presentazioni, pagine nuove
o immagini.
Modalità Annotare immagini in X
Annota sul movimento come video,
desktop applicazioni in flash o
(Annotate animazioni senza bloccare
over desktop) o mettere in pausa le
immagini.
Modalità Avviare la barra degli X
Office strumenti in modalità Office
che ti permette di creare e
accedere a documenti
utilizzando i prodotti
Microsoft Office.
20 | WorkspaceTabella 2: Strumenti disponibili in Modalità Lezione (Lesson Mode)
e Prendere appunti sul desktop (Annotate Over Desktop Mode)
Icona Nome Utilizzare per Win Mac/
Linux
Penna (Pen) Scrivere o disegnare. X X
Penna Disegnare linee colorate. La penna X X
multicolore multicolore dispone di due stili
(Multicolor diversi, Sfumato e Tono su tono.
pen)
• Sfumato (Gradient): le pro-
prietà a sinistra del pulsante
dello stile Sfumato definiscono
il colore iniziale, mentre le
proprietà alla sua destra
definiscono quello finale.
• Tono su tono (Color on
color): le proprietà a sinistra
del pulsante dello stile
Sfumato definiscono il colore
del bordo esterno, mentre le
proprietà alla sua destra
definiscono quello interno.
Penna Disegnare un percorso di X
immagine immagini. L'immagine selezionata
(Picture pen) è mostrata sul lato sinistro della
barra delle proprietà. Fare clic su
di essa per accedere al menu.
Linea (Line) Disegnare linee. X X
Testo a mano Convertire i caratteri alfanumerici X X
libera scritti con questo strumento in un
(Freehand Text) testo redatto.
Forma a mano Convertire un oggetto disegnato X
libera a mano libera, ad esempio un
(Freehand rettangolo, in un vero rettangolo
Shape) con angoli di 90 gradi e linee
rette di perimetro.
Capitolo 3: Informazioni generali sugli strumenti di Workspace | 21Tabella 2: Strumenti disponibili in Modalità Lezione (Lesson Mode)
e Prendere appunti sul desktop (Annotate Over Desktop Mode)
Icona Nome Utilizzare per Win Mac/
Linux
Evidenziatore Evidenziare qualsiasi componente X X
(Highlighter) sulla pagina corrente.
Forme Disegnare diverse forme. X X
(Shapes)
Flash Player Aggiungere file SWF alla vostra X X
presentazione.
(Interwrite Sims
1. Fare clic sullo strumento e
per Mac)
selezionare un file flash SWF
dall'elenco.
2. Fare clic sulla freccia verde
per attivare il file flash.
3. Utilizzare lo strumento
Selezione (Selection) per
spostare, ridimensionare o
cancellare il file flash.
Nota: sono consentiti solo due (2)
file flash per pagina.
Inserisci testo Aggiungere testo redatto. X X
(Type Text)
1. Selezionare lo strumento
Testo (Text) dalla Barra degli
strumenti (Toolbar).
Modificare le proprietà del
carattere prima di iniziare a
digitare.
2. Fare clic dove si desidera far
comparire la finestra Testo e
iniziare a digitare.
3. Dopo aver finito di digitare,
selezionare lo strumento
Selezione (Selection). La
finestra Testo si chiuderà e il
testo sarà inserito sulla
pagina.
22 | WorkspaceTabella 2: Strumenti disponibili in Modalità Lezione (Lesson Mode)
e Prendere appunti sul desktop (Annotate Over Desktop Mode)
Icona Nome Utilizzare per Win Mac/
Linux
Timbro Aggiungere timbri. Personalizzare X X
(Stamper) il timbro aggiungendo le vostre
immagini alla cartella My
Documents/Interwrite Workspace/
User Stamps. Le immagini devono
essere in formato BMP, GIF, JPEG,
TIFF o PNG. Se aggiungete nuove
immagini timbro alla cartella User
Stamps quando Workspace è in
funzione, i timbri non potranno
essere utilizzati finché Workspace
non sarà chiuso e riavviato.
File audio Aggiungere file audio ai vostri file X X
(Audio File) di presentazione. Sono supportati
file audio dei seguenti formati:
(Nota audio WAV, MP2, MP3, MPA, MPEG,
per Mac) SND e WMA, oltre a file audio
realizzati con lo strumento
Non Registra e riproduci (Record and
disponibile in Playback) o scaricati da altre fonti
Linux (ad es., iTunes).
(non disponibile in modalità
Prendere appunti sul desktop)
File video Aggiungere file video alla vostra X
(Video File) presentazione. Sono supportati i
seguenti tipi di file: AVI, WMV,
MOV e MPG.
(non disponibile in modalità
Prendere appunti sul desktop)
Esplora pagina Spostarsi sulla pagina nella X X
(Pan Page) finestra Prendere appunti
(Annotation).
Capitolo 3: Informazioni generali sugli strumenti di Workspace | 23Tabella 2: Strumenti disponibili in Modalità Lezione (Lesson Mode)
e Prendere appunti sul desktop (Annotate Over Desktop Mode)
Icona Nome Utilizzare per Win Mac/
Linux
Selezione Selezionare oggetti. Gli oggetti X X
(Selection) selezionati possono essere
ridimensionati, spostati, tagliati,
copiati, incollati, cancellati,
riordinati, ruotati, raggruppati,
separati, spostati sullo sfondo,
esportati e aggiunti a La mia
galleria (My Gallery).
Gomma Cancellare gli oggetti. X X
(Eraser)
Zoom Ingrandire la pagina. X
(non disponibile in modalità
Prendere appunti sul desktop)
Crea nuova Aggiungere una nuova pagina al X X
pagina (Create file di presentazione.
Blank Page)
Crea copia Aggiungere una copia della X X
della pagina pagina corrente al file di
(Create presentazione, direttamente dopo
Duplicate la pagina corrente.
Page)
(non disponibile in modalità
Prendere appunti sul desktop)
Creare pagina Aggiungere una pagina di X X
di calendario calendario al file di presentazione.
(Create Selezionare e visualizzare
Calendar l'anteprima di un calendario di
Page) una settimana, uno, due, tre o
quattro mesi. Indicare mese e
anno di inizio (l'impostazione
predefinita è su mese e anno
corrent e) e scegliere un colore di
sfondo per il calendario.
Crea pagina a Aggiungere una pagina a griglia. X X
griglia (Create
Grid Page)
24 | WorkspaceTabella 2: Strumenti disponibili in Modalità Lezione (Lesson Mode)
e Prendere appunti sul desktop (Annotate Over Desktop Mode)
Icona Nome Utilizzare per Win Mac/
Linux
Crea pagina Aggiungere una pagina X X
immagine immagine.
(Create Image
Page)
Galleria Aprire la Galleria. La Galleria X X
(Gallery) contiene un'ampia collezione di
immagini e simulazioni interattive
Flash, chiamate Interwrite Sims e
organizzate in categorie per la
vostra comodità.
Riflettore Creare interesse e attirare l'atten- X X
(Spotlight) zione su un'area dello schermo.
Compare un cerchio luminoso al
Non centro di una tenda nera. Il riflet-
disponibile in tore è trasparente e rivela che cosa
Linux si trova direttamente al di sotto di
esso sullo schermo. Fare clic e tra-
scinare il cursore Sposta (Move) per
spostare il riflettore sullo schermo.
Organizza Visualizzare l'anteprima in X X
pagine (Page formato ridotto delle pagine in un
Sorter) file di presentazione. Selezionare
una pagina facendo clic su di
essa. Fare clic e trascinare la
pagina in una posizione diversa
nel file di presentazione.
(non disponibile in modalità
Prendere appunti sul desktop)
Pagina Passare alla pagina precedente X X
precedente del file di presentazione.
(Previous Page)
Pagina Passare alla pagina successiva del X X
successiva file di presentazione.
(Next page)
Cancella Cancellare l'oggetto o gli oggetti X X
(Clear) selezionati. Se non avete
selezionato nulla sulla pagina, lo
strumento Cancella cancellerà
tutto ciò che è presente su di essa.
Capitolo 3: Informazioni generali sugli strumenti di Workspace | 25Tabella 2: Strumenti disponibili in Modalità Lezione (Lesson Mode)
e Prendere appunti sul desktop (Annotate Over Desktop Mode)
Icona Nome Utilizzare per Win Mac/
Linux
Importa da Ottenere immagini, documenti o X X
dispositivo altri file da un dispositivo, tra cui
(Import from scanner o macchina fotografica
Device) digitale, e inserirle in Workspace.
Salva (Save) Salvare il file di presentazione X X
corrente. Per impostazione
predefinita, la funzionalità
Salvataggio automatico
(Autosave) salva
automaticamente il file di
presentazione ogni cinque minuti.
Disattivare il Salvataggio
automatico o modificare la
frequenza di salvataggio dalla
finestra Preferenze (Preferences).
Tastiera sullo Posizionare il cursore nel punto in X X
schermo cui inserire i caratteri digitati sulla
(Onscreen tastiera.
Keyboard)
Blocca Bloccare tutti i dispositivi connessi X
dispositivi (clicker o lavagnette), per evitare
(Lock Pads) che forniscano input alla sessione
corrente. I dispositivi bloccati
rimangono connessi finché non
vengono spenti. Fare clic
sull'icona Sblocca (Unlock) che
apparirà al suo posto per
riattivare i dispositivi connessi.
Browser Aprire il browser Internet sulla X
Internet pagina web indicata nella finestra
Preferenze (Preferences).
26 | WorkspaceTabella 2: Strumenti disponibili in Modalità Lezione (Lesson Mode)
e Prendere appunti sul desktop (Annotate Over Desktop Mode)
Icona Nome Utilizzare per Win Mac/
Linux
Pagina su Passare alla pagina precedente in X
(Page Up) una presentazione in PowerPoint,
salvando al tempo stesso la
pagina annotata sulla finestra
Prendere appunti (Annotation)
nelfile di presentazione.
Nonostante lo strumento sia stato
creato appositamente per
funzionare con PowerPoint,
funziona anche con tutte le altre
applicazioni direttamente
dipendenti da Workspace che
utilizzano il comando Pagina su.
Pagina giù Passare alla pagina successiva in X
(Page Down) una presentazione in PowerPoint,
salvando al tempo stesso la
pagina annotata sulla finestra
Prendere appunti (Annotation)
nelfile di presentazione.
Nonostante lo strumento sia stato
creato appositamente per
funzionare con PowerPoint,
funziona anche con tutte le altre
applicazioni direttamente
dipendenti da Workspace che
utilizzano il comando Pagina giù.
Tenda Nascondere la pagina corrente o X X
(Curtain) la schermata corrente del
desktop, se ci si trova in Modalità
Non Mouse (Mouse mode).
disponibile in
Linux
Inserisci media Inserire qualsiasi tipo di file X X
(Insert Media) media, tra cui BMP, JPEG, GIF,
EMF, WMF, TIFF PNG, ICO, file
audio, file video e file Flash.
Capitolo 3: Informazioni generali sugli strumenti di Workspace | 27Tabella 2: Strumenti disponibili in Modalità Lezione (Lesson Mode)
e Prendere appunti sul desktop (Annotate Over Desktop Mode)
Icona Nome Utilizzare per Win Mac/
Linux
Acquisisci Scattare un'istantanea della X X
(Capture) schermata intera, di una
determinata finestra o di parte
della schermata.
Annulla (Undo) Annullare le ultime operazioni X X
eseguite.
Ripeti (Redo) Ripetere l'ultima operazione X X
annullata.
Preferenze Aprire la finestra Preferenze per X X
(Preferences) configurare le impostazioni di
numerosi strumenti e funzionalità
di Workspace.
Riconosciment Convertire il testo scritto a mano X X
o testo a mano in testo redatto e inserire il testo
libera redatto in un'applicazione attiva,
(Freehand Text ad esempio Word o Excel. La
Recognition) finestra Riconoscimento testo a
mano libera fornisce controllo
ortografico e possibilità di inserire
Ritorno a capo, Spazio, Tab e
Backspace nel testo.
Registra e Registrare e riprodurre eventi con X X
riproduci sonoro durante il loro
(Record and svolgimento. Gli eventi sono
Playback) memorizzati in file AVI per la
riproduzione.
Esporta file Esportare il file corrente di X X
PDF (Export presentazione in un file PDF. Per
PDF File) impostazione predefinita, il file
PDF viene salvato nella cartella
My Documents/Interwrite
Workspace/Export.
28 | WorkspaceTabella 2: Strumenti disponibili in Modalità Lezione (Lesson Mode)
e Prendere appunti sul desktop (Annotate Over Desktop Mode)
Icona Nome Utilizzare per Win Mac/
Linux
Invia file PDF Esportare il file corrente di X X
via e-mail presentazione in formato PDF e
(Email PDF allegarlo automaticamente a un
File) messaggio e-mail.
Timer Programmare attività per la X X
classe, esami o quiz.
Sistema di Fare clic sull'icona per visualizzare X X
risposta per il menu della domanda, qualora
studenti si utilizzi un sistema di risposta
(Student per studenti eInstruction.
Response
System)
(Avvia PRS
su Mac)
ExamView Avviare ExamView. X X
Righello (Ruler) Dimostrare come fare misurazioni X
tra due punti.
Squadretta Dimostrare le misurazioni dei X
(Triangle) triangoli.
Goniometro Dimostrare le misurazioni degli X
(Protractor) angoli.
Compasso Dimostrare cerchi e archi, X
(Compass) misurare le distanze.
Cronologia Seguire la vostra cronologia X X
collegamenti collegamenti per la sessione
(Link History) corrente. Questo strumento è
disponibile solo quando un file di
(Inserisci presentazione è aperto ed è stato
collegamento selezionato un collegamento
ipertestuale GWB.
su Mac)
Capitolo 3: Informazioni generali sugli strumenti di Workspace | 29Tabella 2: Strumenti disponibili in Modalità Lezione (Lesson Mode)
e Prendere appunti sul desktop (Annotate Over Desktop Mode)
Icona Nome Utilizzare per Win Mac/
Linux
Impostazione Impostare le opzioni per una X X
nuova pagina nuova pagina.
(New Page
Setup)
Riempimento Colorare un oggetto o cambiare X X
(Fill tool) lo sfondo della pagina quando
non vi sono oggetti selezionati.
Pagina Aggiungere una pagina sfumata. X X
sfumata
(Gradient
Page)
Esci (Exit) Uscire da Workspace. X X
(Esci in Mac)
Casella degli Visualizzare tutti gli strumenti X X
strumenti disponibili in Workspace.
(Toolbox) Personalizzare l'organizzazione
degli strumenti di questo menu e
sulla barra degli strumenti della
finestra Preferenze (Preferences).
Gestione Aprire l'applicazione Gestione X X
dispositivo dispositivo (Device Manager).
(Device
Manager)
Riduci barra Ridurre o ripristinare in X X
degli strumenti dimensione intera la barra degli
(Minimize strumenti.
Toolbar)
Menu di Aprire i menu di Workspace. X X
Workspace
30 | WorkspaceTabella 3: Strumenti disponibili in Modalità Ufficio (Office mode)
Icona Menu Utilizzare per
Avvia PowerPoint/ Avviare l'applicazione di Microsoft office
Word/Excel selezionata.
Inserisci tutti gli Inserire tutti gli appunti nella diapositiva
appunti (Insert All di PowePoint, nella pagina Word o nel
Annotations) foglio di calcolo Excel corrente.
Inserire gli appunti Inserire gli appunti selezionati nella
selezionati (Insert diapositiva di PowePoint, nella pagina
Selected Word o nel foglio di calcolo Excel
Annotations) corrente.
Aggiungi nuova Aggiungere una nuova diapositiva alla
diapositiva (Add presentazione corrente di PowerPoint.
Blank Slide) Disponibile solo quando una
presentazione di PowerPoint è aperta.
Salva come Salva la schermata corrente inserita
diapositiva in negli appunti come diapositiva nella
PowerPoint (Save as presentazione di PowerPoint aperta. La
Slide in PowerPoint) diapositiva sarà posta alla fine del file
PowerPoint.
Cancella (Clear) Cancellare loggettooglioggetti
selezionati. Se'non avete selezionato
nulla sulla pagina, lo strumento
Cancella (Clear) cancellerà tutto ciò che
è presente su di essa.
Capitolo 3: Informazioni generali sugli strumenti di Workspace | 31Sede aziendale Ufficio Occidentale
308 N. Carroll Blvd. 14400 N. 87th St., Ste 250
Denton, TX 76201 Scottsdale, AZ 85260
Tel: 888.707.6819 Tel: 480.948.6540
Fax: 940.565.0959 Fax: 480.948.5508
eInstruction Europa,
Medio Oriente e Africa
Z.I. Les Mardelles
26/36 rue Alfred Nobel
93600 Aulnay Sous Bois Francia
Tel: +33 1.58.31.10.60
Assistenza: +33 1.58.31.10.65
Fax: +33 1.58.31.10.69
www.einstruction.fr
Assistenza tecnica
www.einstruction.com
+1 480.443.2214 (Stati Uniti)
+1 888.333.4988 (numero verde negli Stati Uniti)
+33 1.58.31.10.65 (Europa, Medio Oriente, Africa)
37-01425-01 | 36-01649 RevA
32 | Workspacewww.einstruction.com ASY: 37-01423-01 37-01424-01 | 36-01648 Rev. A
Puoi anche leggere