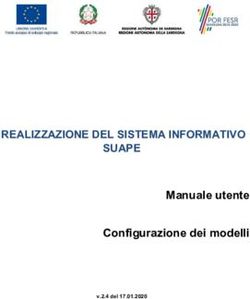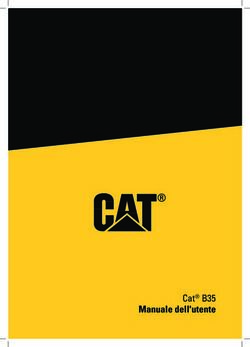Manuale del Software di Configurazione
←
→
Trascrizione del contenuto della pagina
Se il tuo browser non visualizza correttamente la pagina, ti preghiamo di leggere il contenuto della pagina quaggiù
Manuale del Software di Configurazione
Avvertenze
Questo manuale è soggetto alle seguenti condizioni e restrizioni:
Il manuale contiene informazioni proprietarie di RISCO Group. Tali informazioni
sono diffuse al solo scopo di supportare adeguatamente ed esaurientemente gli
Utenti dei sistemi.
I contenuti del manuale non possono essere utilizzati per altri scopi, né essere
rivelati ad altre persone o aziende o riprodotti con alcun mezzo, elettronico o
meccanico, senza l’autorizzazione di RISCO Group.
Le informazioni contenute nel manuale hanno scopo illustrativo e di riferimento.
Le informazioni contenute nel manuale possono essere sottoposte a modifiche
senza obbligo di preavviso.
Nomi di persone ed aziende e tutti i dati utilizzati negli esempi appartengono agli
aventi diritto.
Nessuna parte del contenuto deve essere utilizzata per scopi diversi o rivelata a terzi o
riprodotta in qualsiasi modo, elettronico o meccanico, senza esplicito consenso scritto da
parte di RISCO Group.
Tutti i diritti riservati.
2012 RISCO Group Aprile 2012
Pagina 2Manuale del Software di Configurazione
Indice dei contenuti
Capitolo 1 - Introduzione ............................................................................................... 4
1.1 Requisiti di sistema ....................................................................................................................... 4
1.2 Impostazioni Hardware ................................................................................................................. 5
1.3 Installazione del Software di Configurazione ............................................................................ 7
1.4 Inizializzazione del Database ...................................................................................................... 9
1.5 Utilità Avanzate di Connessione al Database ......................................................................... 12
1.6 Impostazione della Lingua del Software di Configurazione ................................................... 13
1.7 Avvio del programma Software di Configurazione dal Desktop ............................................ 14
Capitolo 2 – Schermata iniziale ................................................................................... 15
2.1 Menù Principale........................................................................................................................... 16
2.2 Barra degli Strumenti .................................................................................................................. 16
2.3 Menù di Programmazione .......................................................................................................... 17
2.4 Elenco dei Clienti ........................................................................................................................ 19
2.5 Stato della Connessione ............................................................................................................ 19
2.6 Tempo Trascorso ........................................................................................................................ 19
2.7 Finestra Principale ...................................................................................................................... 20
2.8 Percorso ....................................................................................................................................... 20
Capitolo 3 - Il Menù Principale .................................................................................... 21
3.1 Clienti ............................................................................................................................................ 21
3.2 Visualizza ..................................................................................................................................... 24
3.3 Comunicatore (Agility) / Comunicazione (LightSYS) .............................................................. 24
3.4 Strumenti ...................................................................................................................................... 33
3.5 Guida ............................................................................................................................................ 37
Capitolo 4 - Settaggi di Connessione ......................................................................... 38
Capitolo 5 - Visione Globale Sistema (Solo per l’Agility) ........................................... 39
Capitolo 6 - Sistema ..................................................................................................... 40
6.1 Dispositivi e Periferiche Radio................................................................................................... 40
6.2 Codici ............................................................................................................................................ 40
6.3 Comunicazione ............................................................................................................................ 41
6.4 Centrale Ricezione Allarmi/Eventi (MS) ................................................................................... 41
6.5 Software di Configurazione........................................................................................................ 41
6.6 Seguimi (FM) ............................................................................................................................... 41
Capitolo 7 – Messaggi Vocali ...................................................................................... 42
Capitolo 8 - Programmatore Orario ............................................................................. 43
Capitolo 9 – Configurazione Dispositivi / Periferiche Radio...................................... 45
9.1. Identificazione dei Dispositivi del Sistema ........................................................................ 45
9.2 Aggiunta dei Dispositivi al Sistema .................................................................................... 46
9.3 Cancellazione dei dispositivi dal Sistema ......................................................................... 49
Capitolo 10 - Stato.......................................................................................................... 50
Capitolo 11 – Diagnostica .............................................................................................. 53
Capitolo 12 - Memoria Eventi ........................................................................................ 54
Pagina 3Manuale del Software di Configurazione
Capitolo 1 - Introduzione
Questo manuale illustra come usare il Software di Configurazione per il sistema Agility e
LightSYS di RISCO Group. Utilizzando il Software di Configurazione, sarà possibile
gestire il database dei Clienti e programmare la centrali RISCO dal proprio PC
selezionando la connessione desiderata, come verrà mostrato successivamente nel
manuale. Sarà possibile personalizzare la centrale on line con le richieste particolari dei
clienti. Questo potrà essere fatto collegandosi direttamente alla centrale dal portatile o da
remoto tramite telefono utilizzando una connessione modem via PSTN o via GSM oppure
collegandosi via GPRS o via TCP/IP.
Il Software di Configurazione, inoltre, permette di avere una memoria storica di tutte le
attività degli utenti e delle configurazioni dei loro impianti e fornisce una finestra sinottica
di stato del sistema quando si è Online. E’ possibile scaricare i dati dalla centrale al
computer per effettuare delle modifiche e successivamente caricare i dati dal computer alla
centrale con la nuova configurazione programmata.
1.1 Requisiti di sistema
I seguenti dati sono i requisiti minimi raccomandati per il sistema operativo
CPU P4 3GHz o AMD 3500+
RAM 2 GB Dual DDR 400 o più
Hard Disk SATA2 con 5 GB di spazio libero
Display PCI Express 256MB
Network Porta Ethernet
Sistema Operativo Windows XP SP2 e superiori, Windows Vista,
Windows 7 32/64 bit, Microsoft .NET
Framework 2.0 installato
Pagina 4Manuale del Software di Configurazione
1.2 Impostazioni Hardware
La programmazione dei sistemi RISCO può essere effettuata: in locale, da remoto via modem
PSTN o GSM, oppure via rete TCP/IP o GPRS.
1.2.1 Connessione locale
Lo schema seguente mostra come viene effettuata una connessione locale:
Connettore
comm.
PC
RS232
porta
Sistema
Cavo RS232 mod: RISCO
RW132CB000A
Per stabile la Connessione Locale dal computer alla centrale:
1. Collegare il cavo RS232 al computer.
2. Collegare il cavo RS232 al connettore della porta di comunicazione RS232 della
centrale.
3. Alimentare il computer ed avviare il Software di Configurazione.
4. Impostare i parametri per la Connessione Locale nel Software di
Configurazione (vedere a pagina 27).
Nota: Per abilitare la Comunicazione Locale, impostare il Baud Rate della porta COM a 38400
(default per i sistemi Agility) o 115200 (default per i sistemi LightSYS)
1.2.2 Connessione remota via PSTN
Lo schema seguente mostra come viene effettuata la Connessione Remota via PSTN:
Linea Telefonica
PSTN (2400 bps)
Modulo
Sistemi
PSTN
RISCO
MODEM
PC
GSM/PSTN
Per stabilire la Connessione Remota via PSTN dal computer alla centrale:
1. Connettere il modem al computer e collegargli la linea telefonica come da
immagine precedente.
2. Verificare la presenza della linea telefonica.
3. Dopo aver verificato la presenza della linea telefonica, agganciare, alimentare il
computer ed il modem ed avviare il Software di Configurazione.
Pagina 5Manuale del Software di Configurazione
4. Impostare i parametri per la Connessione Remota via PSTN nel Software di
Configurazione (vedere pagina 28).
1.2.3 Connessione remota via GSM
La Connessione Remota può essere effettuata utilizzando il canale GSM se nella centrale è
installato il Modulo GSM/GPRS.
Lo schema seguente mostra come viene effettuata la Connessione Remota via GSM:
Rete GSM
(9600 bps)
GSM/GPRS
Modulo
Sistema
Modem RISCO
PC GSM/PSTN
Per la Connessione Remota via GSM dal computer alla centrale:
5. Connettere il modem GSM al computer. E’ possibile anche utilizzare un telefono
cellulare come modem GSM collegato al computer (nelle impostazioni del
telefono impostare la comunicazione di rete come GSM).
6. Accendere il computer ed avviare il Software di Configurazione.
7. Impostare i parametri per la Connessione Remota via GSM nel Software di
Configurazione (vedere pagina 29).
1.2.4 Connessione Remota via TCP/IP
Lo schema seguente mostra come viene effettuata la Connessione Remota tra la centrale
ed il computer utilizzando la rete Ethernet TCP/IP:
ETHERNET TCP/IP
Sistema
Modulo
TCP/IP
PC RISCO
Per stabilire la Connessione Remota via Ethernet utilizzando il Modulo TCP/IP:
8. Collegare la centrale alla rete Ethernet connettendo un cavo di rete con plug RJ-45
nel connettore ad innesto del Modulo TCP/IP.
9. Alimentare il computer ed avviare il Software di Configurazione.
10. Impostare i parametri per la Connessione Remota via TCP/IP nel Software di
Configurazione (vedere pagina 31).
Pagina 6Manuale del Software di Configurazione
1.2.5 Connessione Remota via GPRS
La connessione remota può essere effettuata utilizzando il canale dati GPRS se la
centrale dispone del modulo GSM/GPRS. Inviando un messaggio SMS che comprende
l’indirizzo IP e il numero di Porta TCP del proprio PC al modulo GSM/GPRS, la
centrale sarà in grado di collegarsi al proprio PC.
Lo schema seguente mostra come viene effettuata la connessione remota via GPRS:
SMS Message
GSM/GPRS
GSM NETWORK
Module
Agility
PC
IP NETWORK
Per stabilire la Connessione Remota via GPRS:
11. Collegare il proprio PC alla rete IP.
12. Collegare il modulo GSM/GPRS alla rete GSM.
13. Avviare il computer ed il Software di Configurazione.
14. Impostare i parametri del canale di comunicazione GPRS all’interno del Software
di Configurazione.(per maggiori informazione vedere pagina 31).
15. Inviare un SMS al modulo GSM contenente le informazioni necessarie al
collegamento (vedere pagina 31, fase 7).
1.3 Installazione del Software di Configurazione
Note:
1. Prima di installare il Software di Configurazione assicurarsi che Micosoft Framework 3.5 sia installato sul
PC. Se non dovesse essere presente, scaricare la versione “full” (completa) del Software di Configurazione.
2. Per gli utenti di Microsoft Windows Vista, è necessario disabilitare la funzione Controllo Account Utente
(UAC). Andare in Pannello di controllo Controllo Account Utente Disabilitare il Controllo Account
Utente per l’utente desiderato.
Pagina 7Manuale del Software di Configurazione
Installazione del Software di Configurazione:
1. Inserire il disco del Software di Configurazione o decomprimere il pacchetto
scaricato.
2. Nella cartella del Software di Configurazione cliccare due volte sul file setup.bat.
Si avvierà l’installazione del Software.
Figura 1: Maschera d’installazione del software
3. Premere Next. Apparirà la maschera per la scelta della cartella dove installare il
programma.
Figura 2: Maschera di selezione della cartella d’installazione per il programma
4. Scegliere la destinazione nella quale si desidera venga installato il Software di
Configurazione per i programmi RISCO nel computer. Di default la cartella che
verrà creata è C:\Program Files\RISCO Group\Configuration software\.
5. Scegliere impostando su Everyone o su Just me chi potrà accedere al programma
usando il computer con un altro account e premere Next. La maschera di
Conferma apparirà
Pagina 8Manuale del Software di Configurazione
Figura 3: Maschera di conferma
6. Premere Next per iniziare l’installazione del software.
7. A questo punto, finita l’installazione premere Close.
1.4 Inizializzazione del Database
Inizializzare il database:
Nota: queste operazioni sono indispensabili se si tratta della prima installazione. Nel caso si stia
aggiornando il Software dalla versione 1.0.4.5 alla 2.0.0.33 queste operazioni non sono necessarie e
all’interno del System Organizer sarà sufficiente solo impostare la lingua Italiana. Se la versione in
uso è precedente alla versione 1.0.4.5 potrebbe essere necessario aggiornare il database, come
indicato nei punti 3 e 4 sotto descritti.
1. Andare su Start Programmi RISCO Group Configuration Software
System Organizer. Apparirà la maschera di Richiesta Password per il System
Organizer, inserire nome utente Admin, password 123 e premere il pulsante
Login, di seguito appare la maschera del System Organizer :
Pagina 9Manuale del Software di Configurazione
Figura 4: Maschera di Richiesta Password del System Organizer
2. Selezionare la voce Database dal menù sulla sinistra all’interno del System
Organizer.
3. Cliccare sul tasto Initialize, verrà mostrata la Figura 6: Maschera Inizializzazione
Completata. Se il programma è gia presente e si tratta di un aggiornamento
apparirà la finestra seguente:
Figura 5: Maschera Opzioni Inizializzazione Database
4. Premere su di una delle seguenti opzioni:
a. Recreate Database – per rimuovere il database esistente e ricrearlo con i
valori di default.
b. Upgrade Database – per effettuare l’aggiornamento del database esistente
con la nuova versione.
c. Cancel – Scegliere questa opzione per annullare l’operazione.
Pagina 10Manuale del Software di Configurazione
5. Premere il tasto Select. Quando l’inizializzazione verrà completata con successo
lo stato di ogni azione eseguita visualizzerà la scritta Succeed (riuscito):
Figura 6: Maschera Inizializzazione Database Completata
Pagina 11Manuale del Software di Configurazione
1.5 Utilità Avanzate di Connessione al Database
Le Utilità Avanzate di Connessione al Database si usano per testare i parametri del
database quando l’inizializzazione fallisce.
Per testare i parametri del Database:
1. Nella maschera del System Organizer selezionare Connection. La seguente
Maschera apparirà:
Figura 7: Maschera Connessione del System Organizer
2. Selezionare la posizione del Database desiderato utilizzando il tasto dedicato.
3. Assicurarsi che il campo “Nome Database” corrisponda a ConfigurationSoftware
(nome di default).
4. Inserite la password come richiesto: P@ssw0rd (default).
Nota: quando effettuate il test dei parametri del Database verificate di averlo prima inizializzato
(vedere punto 1.4), il Nome Utente sarà sa e la password sarà Syn0p$Y$
5. Premere sul tasto per provare la connessione al Database. Quando il test
sarà andato a buon fine premere sul tasto per salvare.
Pagina 12Manuale del Software di Configurazione
1.6 Impostazione della Lingua del Software di Configurazione
Per impostare la lingua del software:
1. Selezionare la voce Languages dal menù sulla sinistra all’interno del System
Organizer. Apparirà la seguente maschera:
Figura 8: Maschera Selezione della Lingua
2. Scegliere la lingua desiderata dalla lista del menù a tendina chiamato Supported
Languages e premere il tasto Set Language. Viene mostrato il seguente messaggio:
Figura 9: Messaggio di avviso
3. Cliccare OK e premere sul pulsante Close per uscire dal System Organizer.
Pagina 13Manuale del Software di Configurazione
1.7 Avvio del programma Software di Configurazione dal
Desktop
Per avviare il Software di Configurazione:
1. Premere due volte sull’icona del Configuration Software sul desktop per
lanciare il programma. La maschera di Richiesta Password per il Software di
Configurazione appare:
Figura 10: Maschera Richiesta Password del Software di Configurazione
2. Inserire il Nome Utente. Di default è Admin.
3. Inserire la Password. Di default è 123.
Nota: durante l’inserimento del Nome Utente e della Password, una linea arancione apparirà al di sotto del
campo selezionato per indicare il numero di lettere/numeri inserito. La linea si fermerà ad un certo
punto per indicare che non è possibile inserire ulteriori lettere/numeri.
4. Premere sul tasto Login per avviare il programma.
Nota: se nel programma esiste un solo Cliente, il software lo caricherà automaticamente. Se sono presente più
Clienti, il software aprirà la maschera Cerca Cliente con la lista completa. In questo caso si dovrà selezionare il
Cliente desiderato.
Pagina 14Manuale del Software di Configurazione
Capitolo 2 – Schermata iniziale
Il Software di Configurazione si suddivide nelle seguenti sezioni:
Menù Principale
Barra degli Strumenti
Finestra di Programmazione
Elenco dei Clienti
Stato della Connessione
Tempo Trascorso
Indicatore dei Guasti
Indicatore dello Stato del Sistema
Indicatore di Stato delle Partizioni
Finestra Principale
Percorso
Figura 11: Struttura del Software di Configurazione
Pagina 15Manuale del Software di Configurazione
2.1 Menù Principale
Il Menù Principale è diviso in 4 sottomenù che includono varie operazioni di
programmazione del sistema. Per maggiori informazioni inerenti questi menù far
riferimento alle seguenti sezioni:
Clienti – pagina 21
Visualizza – pagina 24
Comunicazioni – pagina 24
Strumenti – pagina 33
Aiuto – pagina 37
2.2 Barra degli Strumenti
Le icone della Barra degli Strumenti servono per effettuare l’accesso rapido a determinate
funzioni o operazioni che si trovano nei sottomenù del Menù Principale.
Icona Descrizione
/ Apri/Chiudi Finestra di Programmazione (pagina 18)
Nuovo Cliente (pagina 21)
Trova Cliente (pagina 23)
Aggiorna (pagina 23)
Visualizza Finestra Precedente (pagina 23)
Salva Cliente (pagina 23)
Salva Finestra Corrente (pagina 23)
Invia Finestra Corrente (pagina 24)
Ricevi Finestra Corrente (pagina 24)
Ripristino Default della Finestra Corrente (pagina 25)
Verifica Finestra (pagina 25)
Finestra di Report (pagina 35)
Congela Finestra (pagina 35)
Carica Finestra (pagina 35)
Connetti/Disconnetti:
Locale / GSM / Modem / TCP/IP / GPRS (pagina 38)
Pagina 16Manuale del Software di Configurazione
2.3 Menù di Programmazione
La directory appare come una lista gerarchica che contiene le funzioni di configurazione
principali del Cliente e permette in modo semplice di navigare tra le differenti Finestre. La
lista è strutturata come segue:
Figura 12: Menù di Programmazione della LightSYS e dell’Agility
Per maggiori informazioni inerenti ogni sottomenù far riferimento alle seguenti sezioni:
Nuovo Cliente – pagina 21
Impostazioni Connessione – pagina 2
Visione Globale Sistema (non presente sul profilo LightSYS) – pagina 39
Sistema – pagina 40
Dispositivi – pagina 40
Pagina 17Manuale del Software di Configurazione
Codici – pagina 40
Comunicazione – pagina 40
Società di Ricezione Eventi – pagina 41
Software di Configurazione – pagina 41
Seguimi FM – pagina 41
Messaggi Vocali – pagina 42
Programmatore Orario – pagina 43
Configurazione Accessori – pagina 42
Stato – pagina 50
Diagnostica – pagina 53
Memoria Eventi – pagina 54
Per selezionare un sottomenù della Finestra di Programmazione:
Puntare con l’indicatore del mouse sul sottomenù e premere il tasto sinistro. Nel riquadro
accanto al sottomenù comparirà l’ icona . La finestra del sottomenù selezionato apparirà
nella Finestra Principale con il suo nome indicato in cima nel Percorso. Adesso è possibile
configurare i parametri del sottomenù selezionato.
Figura 13: Selezionare una funzione della Finestra di Programmazione
Per mostrare il Menù di Programmazione:
1. Premere sull’icona .
Pagina 18Manuale del Software di Configurazione
-o-
2. Dal Menù Principale selezionare Visualizza Finestra di Programmazione.
Per nascondere il Menù di Programmazione:
3. Cliccare sull’icona .
-oppure-
4. Dal Menù Principale selezionare Visualizza Finestra di Programmazione.
-oppure-
5. Premere sulla X in alto a destra nella Finestra di Programmazione.
2.4 Elenco dei Clienti
L’Elenco dei Clienti fornisce un accesso rapido a tutti i Clienti e abilita ad effettuare uno
scorrimento rapido in essi.
Per effettuare lo scorrimento rapido dei Clienti:
1. Selezionare un Cliente dal menù a tendina che apparirà.
2. Premere sull’icona per caricare il cliente.
Nota: se non si seleziona l’opzione Carica Cliente dopo Creazione all’ atto della creazione dello stesso
(vedere pagina 21, Figura 14), il Cliente non verrà automaticamente caricato.
2.5 Stato della Connessione
Indica lo stato della connessione con il sistema RISCO:
Rosso = Non connessi
Arancione = Connessione in corso
Verde = Connessi
2.6 Tempo Trascorso
Indica da quanto dura la connessione tra le centrali RISCO e il Software di Configurazione.
Indicatore dei Guasti
Indica se sono presenti delle condizioni di anomalia sulla centrale.
Indicatore dello stato del Sistema
Indica in che stato si trova il sistema durante la connessione (pronto, inserito, allarme, ecc).
Indicatore di Stato delle Partizioni
Indica in quale condizione si trovano le tre partizioni del Vostro sistema.
Pagina 19Manuale del Software di Configurazione
2.7 Finestra Principale
Dopo che è stato selezionato un sottomenù dalla Finestra di Programmazione del sistema,
questo appare nella Finestra Principale mostrando tutti i parametri e le configurazioni di
sistema programmabili.
2.8 Percorso
Indica il percorso del sottomenù nel quale ci si trova.
Pagina 20Manuale del Software di Configurazione
Capitolo 3 - Il Menù Principale
3.1 Clienti
3.1.1 Nuovo Cliente
Per creare un nuovo Cliente:
1. Dal Menù Principale, selezionare Cliente Nuovo o premere sull’icona
situata sulla Barra degli Strumenti. Comparirà la seguente maschera:
Figura 14: Maschera Cliente: scheda delle Informazioni Personali
2. Qui è possibile scegliere la centrale in uso (LightSYS e Agility) e due schede:
Informazioni Personali
Parametri di Connessione
Nella scheda delle Informazioni Personali, inserire i dati salienti per identificare
univocamente il Cliente (Figura 14).
Nota: E’ OBBLIGATORIO inserire dei dati nel campo Nome. Ogni campo obbligatorio che non
viene compilato o che viene editato con dati non validi apparirà in giallo.
Pagina 21Manuale del Software di Configurazione
3. Scegliere dal menù a tendina chiamato l’ID Nazione (per l’Italia 0IT). Il Software di
Configurazione in questo modo potrà caricare automaticamente tutti i valori di
default e le etichette per il mercato Italiano.
4. Nella scheda Parametri di Connessione (Figura 15), inserire i dati utili per potersi
connettere con questo Cliente. E’ possibile scegliere il tipo di connessione con la
quale effettuare la telegestione, in funzione dei Moduli installati sulla centrale. Le
possibilità sono le seguenti:
TCP/IP
Telefono Modem Centrale
Telefono GSM Centrale
Per esempio: se si possiede sia il Modulo GSM/GPRS che il Modulo PSTN, è possibile
scegliere tra queste due opzioni per collegarsi.
Figura 15: Maschera cliente: scheda dei Parametri di Connessione
5. Inserire i dati di riferimento per ogni sezione. Per i moduli GSM e Modem inserire
i numeri di telefono della centrale (PSTN e SIM). Per il modulo TCP/IP inserire
l’indirizzo IP e la porta TCP (default 1000).
Nota: Definire la porta per la comunicazione via TCP/IP e via GPRS anche nelle Finestra Configurazione. Per
maggiori informazioni andare a pagina 31.
6. Verificare che sia stata spuntata l’opzione Carica Cliente Dopo Creazione se si
desidera caricare immediatamente il cliente dopo la creazione.
Pagina 22Manuale del Software di Configurazione
7. Premere OK. Il nuovo Cliente apparirà nella finestra Cerca Cliente.
Nota: il tipo di connessione scelta apparirà nella Finestra di Programmazione del sistema. Per esempio:
3.1.2 Trova Cliente
Per trovare un cliente all’interno del Database:
1. Dal menu principale selezionare Cliente > Trova, o dalla barra degli strumenti,
l’icona Trova Cliente . Apparirà la finestra Cerca Cliente contenente la lista di
tutti i Clienti e le informazioni personali associate.
2. Selezionare il Cliente desiderato dalla lista e cliccare sul tasto Seleziona. Il Cliente
verrà caricato e mostrato a schermo.
3.1.3 Aggiorna
Dal Menù Principale entrare in Cliente Aggiorna, o dalla Barra degli Strumenti
premere sull’icona per aggiornare i dati a schermo aggiornati all’ultima versione
salvata nel database.
3.1.4 Chiudi
Dal Menù Principale, selezionare Cliente Chiudi per uscire da questo Cliente.
3.1.5 Cancella
Dal Menù Principale, selezionare Cliente Cancella per eliminare il Cliente visualizzato
dal database.
3.1.6 Guarda Finestra Precedente
Dal Menù Principale, selezionare Cliente Guarda Finestra Precedente o dalla Barra
degli Strumenti, premere sull’icona per tornare alla Finestra precedente.
3.1.7 Salva Finestra Corrente
Dal Menù Principale, selezionare Cliente Salva Finestra Corrente o dalla Barra degli
Strumenti, premere sull’icona per salvare la Finestra visualizzata sullo schermo.
3.1.8 Salva Cliente
Dal Menù Principale, selezionare Cliente Salva Cliente, o dalla Barra degli Strumenti
premere sull’icona . Il software scorrerà tutte le Finestre per cercare i dati modificati. Il
messaggio "Trovato Dato Non Valido nella Finestra, Vuoi Continuare?" apparirà se è stato inserito
un parametro non idoneo, evidenziato da un campo in giallo. Quando tutti i parametri
saranno stati corretti, i dati del Cliente verranno caricati nel database.
Pagina 23Manuale del Software di Configurazione
3.1.9 Salva Come…
Dal Menù Principale, selezionare Cliente Salva Come… per salvare una copia della
configurazione del Cliente nel database. Rinominare questa copia del Cliente per poterlo
utilizzare come nuovo Cliente.
3.1.10 Backup
Dal Menù Principale, selezionare Cliente Backup Esporta per esportare la
programmazione di un Cliente in un file di backup.
Dal Menù Principale, selezionare Cliente Backup Importa per importare la
programmazione di un Cliente precedentemente salvato nel file di backup.
3.1.11 Logout
Dal Menù Principale, selezionare Cliente Logout per effettuare il logout dal Software
di Configurazione (ma senza chiudere il programma e dando la possibilità di riaccedervi
come un altro Operatore).
3.1.12 Esci
Dal Menù Principale, selezionare Cliente Esci per chiudere il programma.
3.2 Visualizza
Dal Menù Principale, selezionare Visualizza Finestra di Programmazione per aprire la
Finestra di Programmazione o premere sull’icona .
3.3 Comunicatore (Agility) / Comunicazione (LightSYS)
Il menù Comunicatore/Comunicazione viene utilizzato per inviare e ricevere i dati alla e
dalla centrale.
3.3.1 Invia
Quando si è Online, è possibile inviare i dati modificati delle Finestre di Programmazione
dal Software di Configurazione al sistema RISCO.
Per inviare i dati dalla Finestra corrente mostrata sullo schermo al sistema RISCO:
Dal Menù Principale, selezionare Comunicatore Invia Finestra, o dalla Barra degli
Strumenti sull’icona Invia Finestra Corrente.
Per inviare tutte le Finestre al sistema RISCO:
Dal Menù Principale, selezionare Comunicatore Invia Tutto.
Pagina 24Manuale del Software di Configurazione
Per inviare i dati da una Finestra al sistema RISCO:
1. Dal Menù Principale, selezionare Comunicatore Invia Selezione.
2. Verificare quali Finestre inviare dalla maschera Selezione Finestre, selezionarle e
premere OK.
3.3.2 Ricevi
Quando si è Online, è possibile ricevere i dati dal sistema RISCO al Software di
Configurazione.
Per ricevere i dati dalla centrale al sistema RISCO relativi la Finestra mostrata a
schermo:
Dal Menù Principale, selezionare Comunicatore Ricevi Finestra, o dalla Barra degli
Strumenti, premere sull’icona Ricevi Finestra Corrente.
Per ricevere tutte le Finestre dalla centrale al sistema RISCO:
Dal Menù Principale, selezionare Comunicatore Ricevi Tutto.
Per ricevere i dati da una Finestra specifica al sistema RISCO:
1. Dal Menù Principale, selezionare Comunicatore Ricevi Selezione.
2. Verificare quali Finestre ricevere dalla maschera Selezione Finestre, selezionarle e
premere OK.
3.3.3 Ripristino Default
Usato per ripristinare i valori di default.
Per ripristinare i valori di default alla Finestra corrente:
Dal Menù Principale, selezionare Comunicatore Ripristino Default Finestra, o dalla
Barra degli Strumenti, premere sull’icona Ripristino Default alla Finestra Corrente.
Per ripristinare i valori di default a tutte le Finestre:
Dal Menù Principale, selezionare Comunicatore Ripristino Default Tutto.
Per ripristinare i valori di default simultaneamente a delle specifiche Finestre:
1. Dal Menù Principale, selezionare Comunicatore Ripristino Default
Selezione.
2. Verificare quali Finestre ripristinare ai valori di default, selezionarle e premere OK.
3.3.4 Verifica
Per verificare che i dati nel Software di Configurazione siano gli stessi della centrale,
procedere come segue:
Pagina 25Manuale del Software di Configurazione
1. Quando si è Online, dal Menù Principale selezionare Strumenti Dettaglio
Programmazione e scegliere una delle seguenti opzioni:
Finestra – verifica la Finestra corrente.
Tutto – verifica tutte le Finestre.
Selezione – verifica le Finestre selezionate. Una maschera di Selezione
Finestre appare, sceglierle e premere OK.
2. Quando le operazioni di verifica sono state completate, apparirà la maschera
Compara Verifica Visualizza:
Figura 16: Maschera Compara Verifica Visualizza
La maschera mostra tutte le directory dei parametri programmati in centrale
comparando le differenze trovate nel Software di Configurazione, nella centrale e
nei Default.
3. Per accettare determinati parametri, premere il tasto destro del mouse sulla linea e
scegliere una delle seguenti opzioni (vedi figura sottostante):
Mantieni i valori della finestra
Importa i valori della centrale
Ripristina i valori di default
Note:
1. Per eseguire una delle operazioni mostrate sopra su tutti i campi della finestra verificata, cliccare con il
tasto destro del mouse sul nome del Cliente.
2. Per eseguire una delle operazioni mostrate sopra su un specifico parametro, cliccare con il tasto destro
del mouse sul parametro desiderato.
Pagina 26Manuale del Software di Configurazione
La maschera Compara Verifica Visualizza si chiude automaticamente se non vengono
rilevate discrepanze tra i valori.
Per esportare un report dei risultati:
1. Dopo che la comparazione e verifica è stata ultimata, premere sul pulsante per
selezionare in che formato esportare e salvare il report, i formati a disposizione
sono: HTML, TXT e CSV.
2. Premere sul pulsante per salvare il file.
3.3.5 Connetti/Disconnetti
Per stabilire la connessione con il sistema RISCO, dal Menù Principale scegliere
Comunicatore Connetti.
Per interrompere la connessione con il sistema RISCO, dal Menù Principale scegliere
Comunicatore Disconnetti.
3.3.6 Configurazione
Questa maschera permette di impostare i parametri per la connessione tra il Software di
Configurazione e la centrale Agility o LightSYS attraverso il modem PSTN, il GSM, la
rete TCP/IP o in Locale tramite il cavo di connessione. Il sistema inoltre deve essere
configurato correttamente per potersi connettere con la centrale. Una volta impostate,
queste configurazioni verranno utilizzate dal computer quando effettuerete una
connessione con le centrali.
Per collegarsi alla centrale, con qualsiasi metodo si scelga, è indispensabile che il Codice di
Accesso Remoto ed il Codice ID Remoto siano identici in centrale e sul Software di
Configurazione.
Comunicazione Locale
Per definire la comunicazione locale, impostare i parametri come segue:
1. Dal menù a tendina Comunicazioni scorrere in giù e selezionare Configurazione.
Scegliere il canale di comunicazione via Locale e compilare i parametri come segue:
Porta: Selezionare la porta specifica
Bit per Secondo: Impostare 38400 (valore di default per Agility)
oppure 115200 (valore di default per LightSYS)
Bit di Dati: Impostare a 8 (valore di default)
Parità: Impostare a Nessuno (valore di default)
Bit di stop: Impostare a 2 (valore di default) oppure a 1 (nel caso si riscontrassero
problemi di connessione utilizzando convertitori USB/232 di altri produttori)
Handshake: Impostare a Nessuno (valore di default)
Pagina 27Manuale del Software di Configurazione
Figura 17: Configurazione della connessione locale
2. Cliccare su OK per confermare.
Comunicazione remota via PSTN
Per definire la comunicazione remota via PSTN, impostare i parametri come segue:
1. Dal menù a tendina Comunicazioni scorrere in giù e selezionare Configurazione.
Scegliere il canale di comunicazione via Modem e compilare i parametri come
segue:
Porta: Selezionare la porta specifica
Bit per Secondo: Impostare a 2400 (valore di default) o 300 (solo per la LightSYS se
non è installato il modem veloce ad innesto)
Bit di Dati: Impostare a 8 (valore di default)
Parità: Impostare a Nessuno (valore di default)
Bit di Stop: Impostare a 1 (valore di default)
Handshake: Impostare a Nessuno (valore di default)
Modem: Selezione il modem specifico dalla lista modem
Richiamata U/D: Inserire il numero telefonico di richiamata
Pagina 28Manuale del Software di Configurazione
Figura 18: Configurazione della connessione remota via PSTN
2. Cliccare su OK per confermare.
Comunicazione remota via GSM
Per definire la comunicazione remota GSM, impostare i parametri come segue:
1. Dal menù a tendina Comunicazioni scorrere in giù e selezionare Configurazione.
Scegliere il canale di comunicazione via GSM e compilare i parametri come segue:
Porta: Selezionare la porta specifica
Bit per Secondo: Impostare a 9600 (valore di default)
Bit di Dati: Impostare a 8 (valore di default)
Parità: Impostare a Nessuno (valore di default)
Bit di Stop: Impostare a 1 (valore di default)
Handshake: Impostare a Nessuno (valore di default)
Modem: Selezionare il modem GSM auto speed o GSM 9600
Tel. Richiamata: Inserire il numero telefonico di richiamata
Pagina 29Manuale del Software di Configurazione
Figura 19: Configurazione della connessione remota via GSM
2. Cliccare su OK per confermare.
Pagina 30Manuale del Software di Configurazione
Comunicazione via Ethernet TCP/IP
Per definire la comunicazione via TCP/IP, impostare i parametri come segue:
1. Dal menù a tendina Comunicazioni scorrere in giù e selezionare Configurazione.
Scegliere il canale di comunicazione via TCP/IP e compilare i parametri come
segue:
Indirizzo IP: Viene mostrato l’indirizzo IP del PC. Nel caso in cui ci siano due
schede di rete selezionare dal menù a tendina l’indirizzo IP desiderato
Porta: Selezionare la porta specifica
Figura 20: Configurazione della connessione Ethernet TCP/IP
2. Cliccare OK per confermare.
Communicazione Remota via GPRS
Per definire la comunicazione via GPRS, impostare i parametri come segue:
1. Dal menù a tendina Comunicazioni scorrere in giù e selezionare Configurazione.
Scegliere il canale di comunicazione via GPRS e compilare i parametri come segue:
Indirizzo IP: Viene mostrato l’indirizzo IP del PC. Nel caso in cui ci siano due
schede di rete selezionare dal menù a tendina l’indirizzo IP desiderato.
Porta: Selezionare la porta TCP alla quale il router inoltrerà i dati dalla Centrale
Agility o LightSYS al proprio PC.
Nota: questa porta deve essere aperta sul firewall del PC.
Pagina 31Manuale del Software di Configurazione
Figura 21: Configurazione remota via GPRS
2. Cliccare OK per confermare.
3. Dal menù di programmazione selezionare Impostazioni Connessione ed inserire i
numeri GSM e SMS del sistema RISCO.
4. Dal menù di programmazione selezionare Parametri U/D (SW di Config.) e
compilare i campi Indirizzo IP PC e Porta TCP PC.
Indirizzo IP PC: Inserire l’indirizzo IP del router/gateway al quale verranno
inoltrati i dati IP dalla Centrale al PC dove è stato installato il Software.
Porta TCP PC: Inserire la porta TCP del router/gateway al quale verranno
inoltrati i dati IP dalla Centrale al PC dove è stato installato il Software.
Nota: Questa porta deve essere aperta sul firewall del router.
5. Cliccare sulla freccia in giù dell’icona Connetti ( ) e selezionare GPRS nella
lista che appare.
6. Cliccare l’icona . Il messaggio seguente apparirà:
Pagina 32Manuale del Software di Configurazione
Figura 22: Attesa connessione via GPRS
Il messaggio viene compilato con le informazioni seguenti: codice tecnico, la
parola GPRS, Indirizzo IP e Porta del PC da contattare.
7. Inviare un messaggio SMS al numero telefonico della SIM del modulo GSM
(definito nella fase 3) contenente il messaggio che appare nella finestra, per
esempio: 1111GPRS192.168.1.1:1000
La centrale risponderà alla richiesta di comunicazione basandosi sulle
informazioni contenute nel messaggio SMS.
3.4 Strumenti
3.4.1 Gruppi e Operatori
Ogni persona autorizzata ad utilizzare il Software di Configurazione deve essere
registrato come Operatore all’interno del software stesso. Ad ogni Operatore verrà
assegnata una password che utilizzerà quando dovrà accedere al software. Quando viene
avviato il Software di Configurazione per la prima volta, utilizzare la password di default
impostata di fabbrica (123). Possono essere creati massimo 50 Operatori.
L’accesso alla lista degli Operatori può essere limitata agli utilizzatori del software, fatta
eccezione per l’Operatore di default (administrator) che si trova nella prima posizione
nella lista.
Per assicurarsi che solo l’amministratore o il personale autorizzato abbiano accesso al
sistema è necessario che venga cambiata la password di default e che venga inserita una
password personale ed una per ogni Utente. Si tratta di una operazione fondamentale in
quanto la stessa password di default viene assegnata ad ogni nuova installazione software.
Per aggiungere un nuovo Operatore alla lista degli Utenti autorizzati:
1. Dal Menù Principale selezionare Strumenti Gruppi e Operatori… La
maschera Gruppi e Utenti appare.
2. Per aggiungere un nuovo Operatore, porsi col mouse su Utenti e selezionarli:
Pagina 33Manuale del Software di Configurazione
Figura 23: Maschera Gruppi e Utenti
3. Premere il tasto destro del mouse restando all’interno della maschera e
selezionare Aggiungi Utente. La maschera Nuovo Utente apparirà:
Figura 24: Maschera Nuovo Utente
4. Inserire i dati necessari e premere OK.
Per rimuovere un Operatore dalla lista degli Utenti:
Premere col tasto destro del mouse sull’Operatore all’interno della maschera e
selezionare Rimuovi.
Pagina 34Manuale del Software di Configurazione
Per aggiungere un nuovo Gruppo alla lista:
1. Premere con il tasto destro del mouse su Gruppi nella maschera Gruppi e Utenti e
selezionare Aggiungi Gruppo. La maschera Nuovo Gruppo appare:
Figura 25: Maschera Nuovo Gruppo
2. Inserire un nome ed una descrizione (se necessario) per il nuovo Gruppo e
premere sul pulsante Diritti d’Accesso… per definire quali funzioni sono
associate a questo Gruppo. La maschera Diritti d’Accesso apparirà:
Figura 26: Maschera Diritti d’Accesso
3. Definire i Diritti d’Accesso per ognuna delle 5 sezioni: Operazione, Connetti,
Trasferimento Dati, Operazioni Utente e Finestre.
4. Premere OK per tornare alla maschera Nuovo Gruppo.
5. Premere OK per tornare alla maschera Gruppi e Utenti. Ora il nuovo Gruppo
appena creato apparirà nell’elenco.
Pagina 35Manuale del Software di Configurazione
Dettaglio/Report Programmazione
Per generare un report della programmazione andare su Strumenti>Dettaglio
Programmazione e selezionare l’opzione specifica: Finestra/Tutto/Selezione. La finestra di
visualizzazione dei dettagli di programmazione appare con le informazione riguardanti il
report generato:
Figura 27: Finestra di visualizzazione dei dettagli di programmazione
Il report mostra i parametri delle finestre selezionate come pure i parametri avanzati di
queste finestre. Per stampare il report, cliccare sul tasto .
3.4.2 Finestra
Se necessario è possibile salvare la finestra dei Dettagli di Programmazione per inviarla al
proprio Supporto Tecnico. Attraverso questo strumento sarà possibile riprodurre la
programmazione dell’impianto per simulare la problematica riscontrata.
Per catturare una finestra:
Dal menù principale selezionare Strumenti > Finestra > Finestra / Carica o dalla barra
degli strumenti cliccare su per catturare un imagine della finestra con i dati specifici
riguardanti quella finestra.
Pagina 36Manuale del Software di Configurazione
Per caricare una finestra:
Dal menù principale selezionare Strumenti >Finestra>Carica o dalla barra degli strumenti
cliccare su per mostrare l’immagine della finestra catturata e i suoi dati.
3.4.3 Storico Operatori
Utilizzato per registrare una lista di azioni dell’operatore.
Per eseguire una verifica storico operatori:
1. Dal menù principale selezionare Strumenti>Storico Operatori. La maschera di
verifica storico operatori apparirà:
Figura 28: Maschera di Verifica Storico Operatori
2. Cliccare sul tasto per filtrare i dati secondo orari inizio/fine, operatori, azioni
ed utenti del PC e cliccare OK dopo ogni selezione.
3. Cliccare sul tasto per eseguire la verifica richiesta.
4. Per esportare i risultati, cliccare sul tasto per selezionare il tipo di file che si
vuole salvare secondo le opzioni seguenti: HTML, TXT o CSV.
5. Cliccare sul tasto per confermare l’esportazione del file.
3.5 Guida
3.5.1 Informazioni
Fornisce le informazioni principali inerenti il programma Software di Configurazione
installato nel proprio PC.
Pagina 37Manuale del Software di Configurazione
Capitolo 4 - Settaggi di Connessione
Per inserire le informazioni relative alla connessione con il Cliente:
1. Nella Finestra Settaggi di Connessione (vedi Figura 29) inserire le informazioni
relative al tipo di connessione a disposizione presso il Cliente, scegliendo alcune o
tutte le tipologie seguenti:
TCP/IP (Indirizzo IP e Porta TCP).
GSM (Numero della SIM inserita nel Modulo GSM).
MODEM (Numero telefonico PSTN per la connessione via Modem).
Per esempio: se il Cliente possiede oltre al Modulo PSTN, sempre presente, anche il
Modulo GSM, inserire sia il numero PSTN della proprietà che il numero telefonico della
SIM installata nel Modulo GSM.
2. Modificare la scelta della connessione che si utilizza di default. E’ possibile farlo
cliccando sulla freccia in giù dell’icona e scegliendo il nuovo tipo di
connessione dal menù a tendina che verrà proposto.
Nota: Il tipo di connessione che viene scelto apparirà nelle parentesi quadrate accanto al nome del Sistema
RISCO (Centrale) nella Finestra di Programmazione. Per esempio:
Figura 29: Finestra Settaggi Connessione
Pagina 38Manuale del Software di Configurazione
Capitolo 5 - Visione Globale Sistema (Solo per l’Agility)
La Finestra Visione Globale Sistema fornisce una visione d’insieme del sistema del
Cliente. La Finestra mostra le seguenti informazioni:
Tutti gli accessori installati (Zone, Telecomandi, Tastiere, Sirene, Modulo I/U & X10) nel
sistema e la loro programmazione.
Per vedere le informazioni relative alla programmazione, porsi sull’icona del
dispositivo col puntatore del mouse, apparirà un pop-up che riporterà l’etichetta
programmata, la tipologia di zona (solo per le zone), il numero di serie, la partizione di
appartenenza.
Il tipo di connessione disponibile comprensiva di numero telefonico (per i Moduli GSM
e PSTN), l’indirizzo IP e la porta TCP, la versione firmware del Modulo.
L’icona indica il livello di comunicazione radio (RSSI).
Nota: questa finestra NON mostra alcuna informazione relativa lo stato del sistema. Per le informazioni
riguardanti lo stato del sistema, andare alla Finestra Stato (vedi pagina 50)
Figura 30: Visione Globale Sistema
Pagina 39Manuale del Software di Configurazione
Capitolo 6 - Sistema
Nota: per inviare una configurazione al Sistema RISCO, per ricevere una configurazione dal sistema RISCO
o per ripristinare i valori di default, premere col tasto destro del mouse sul parametro e scegliere
l’opzione desiderata.
I parametri di sistema possono essere configurati dalla Finestra Sistema.
Nell’area dei Timers, inserire i valori più idonei per l’installazione. Per visualizzare il
range dei valori a disposizione, posizionarsi col puntatore del mouse sul parametro.
Nell’area dei Controlli Base del Sistema, mettere la spunta alle opzioni necessarie. Per i
controlli avanzati, premere sul pulsante .
6.1 Dispositivi e Periferiche Radio
Gli accessori del Sistema RISCO possono essere configurati tramite Software di
Configurazione nelle finestre seguenti: Zone, Telecomandi, Tastiere, Sirene, Modulo I/O
per l’Agility e Zone, Uscite, Telecomandi, Tastiere, Sirene, Lettori Chiavi di Prossimità e
Alimentatori per la LightSYS
La colonna Etichetta mostra il nome del dispositivo, per esempio: zona, sirena, ecc.
Quando un dispositivo è definito nel sistema è possibile accedere ai suoi parametri
avanzati, cliccare con il tasto destro del mouse nella linea inerente e selezionare
l’opzione Avanzate…
Per cambiare un valore, fare doppio click con il mouse nel campo specifico nella linea
inerente e selezionare un’opzione dal menù a tendina che apparirà. Per esempio nella
finestra Zone, per cambiare il valore nella colonna Risposta in Ins., fare doppio click nel
campo che si vuole modificare e selezionare un’opzione dal menù a tendina.
Nota: la colonna Numero di Serie è di sola lettura, per aggiungere un dispositivo radio al sistema andare
nella finestra Memorizzazione Periferiche Radio nel mentre che si è connessi (online) con la centrale.
6.2 Codici
La finestra Codici mostra una lista di livelli di autorità e codici per ogni utente nel sistema
come anche la partizione alla quale ogni utente ha diritto d’accesso, il numero del tag di
prossimità dell’utente, ecc...
Per cambiare il livello di autorità di un Utente, fare doppio click nel campo Livello
Autorità dell’utente che si vuole modificare e selezionare tra le opzioni disponibili che
compariranno nel menù a tendina.
Per cambiare o aggiungere una partizione, evidenziarla cliccandoci sopra col mouse.
Associare un Tag di prossimità ad ogni Utente preposto con doppio click nel campo di
riferimento ed inserendo il codice alfanumerico.
Pagina 40Manuale del Software di Configurazione
6.3 Comunicazione
Configurare i parametri di ogni Finestra per i seguenti Moduli: PSTN, GSM, TCP/IP e LRT
(solo per LightSYS).
6.4 Centrale Ricezione Allarmi/Eventi (MS)
Configurare in questa finestra i parametri della Centrale di Ricezione Allarmi/Eventi. Per
visualizzare la lista dei Codici di Report, cliccare il tasto .
Nota: I codici di report possono essere editati solo via Software di Configurazione. Per fare questo, cliccare
sul tasto per accedere alla lista di Codici di Report. Fare doppio click sul campo
Codice Evento o Ripristino e inserire il codice desiderato.
Per consultare la lista dettagliata di tutti i codici report disponibili fare riferimento
all’appendice Codici Report del Manuale Installatore dell’Agility o della LightSYS.
6.5 Software di Configurazione
La Finestra del Software di Configurazione permette le seguenti configurazioni:
Inserire i Codici di Accesso e ID Remoto per la connessione in teleassistenza. Quando
viene inserito un codice sotto di esso apparirà una linea arancione indicante lo spazio
occupato dai numeri / lettere inseriti e lo spazio restante.
Inserire il numero di telefono per la Richiamata U/D.
Inserire l’indirizzo IP e la porta TCP per la connessione GPRS.
6.6 Seguimi (FM)
In questa Finestra configurare tutti i parametri relativi i numeri Seguimi (FM):
Per inserire un’Etichetta (nome e cognome di chi verrà chiamato), fare doppio click nel
campo ed inserire i dati.
Per cambiare la selezione nelle colonne Tipo e/o Canale, fare doppio click nel campo da
modificare e selezionare l’opzione dal menù a tendina.
Per abilitare l’Ascolto Remoto e/o la Programmazione Remota, inserire la spunta di
selezione accanto al Numero FM al quale si vogliono abilitare le suddette funzioni.
Per selezionare quali eventi devono essere inviati ad uno specifico Numero FM, andare
alla maschera degli Eventi e selezionarli per ogni tipo di categoria (Allarme,
Inserito/Disinserito, Guasti, GSM, Ambientale, Varie).
Per maggiori informazioni inerenti al come configurare il Sistema, le Periferiche Radio, i Codici, il
Comunicatore, i Messaggi Audio e le Attività dell’Utente, far riferimento al Manuale Installatore
del sistema RISCO in uso.
Pagina 41Manuale del Software di Configurazione
Capitolo 7 – Messaggi Vocali
La Finestra Messaggi Vocali è dedicata ai messaggi vocali da riprodurre sia localmente che
via telefono e si suddivide nelle seguenti sezioni:
Messaggi Audio - un messaggio vocale può essere assegnato alle zone, alle partizioni,
alle uscite o alle macro. Quando un evento occorre nel sistema, il messaggio impostato
verrà riprodotto. Per assegnare una parola dalla libreria dei messaggi vocali, fare
doppio click nel campo del messaggio da associare e selezionare la parola che deve
essere riprodotta dall’elenco di quelle a disposizione (vedi Figura 31).
Messaggi Locali - quando si verifica un evento, il sistema può riprodurre localmente un
messaggio indicante il tipo di evento. Questo messaggio può essere abilitato o
disabilitato per ogni tipologia di evento. Abilitarne la riproduzione mettendo la spunta
nel riquadro di selezione.
Figura 31: Finestra messaggi vocali
Pagina 42Manuale del Software di Configurazione
Capitolo 8 - Programmatore Orario
Possono essere impostati 8 (per l’Agility) e 4 (per la LightSYS) programmi orari nel sistema
per attivare in automatico delle uscite, per inserire/disinserire il sistema o, solo per la
LightSYS, per impedire il disinserimento del sistema da parte di specifici codici.
Figura 32: Finestra Programmatore Orario
Per predisporre il Programmatore Orario:
1. Dalla Finestra di Programmazione selezionare Programmatore Orario.
2. Il Programmatore Orario si suddivide in due sezioni:
Programmatore Orario: selezionare il programma cliccando sulla linea di
riferimento. Doppio click nel campo Etichetta per rinominarlo. Fare un doppio
click nel campo Tipo per selezionare tra Inserito/Disinserito, Uscita di Utilità e
Limitazione Utenti (solo per LightSYS) . Togliere la spunta dalla selezione
Attivazione se si vuole disabilitare quello specifico programma senza cancellarne
i parametri.
Parametri: permette di programmare due tempi d’inserimento/inizio e due tempi di
disinserimento/fine dei programmi orari per ogni giorno della settimana e per ogni
programma. Impostarli facendo un doppio click nel campo da compilare e
inserendo l’orario desiderato. Associare poi le partizioni che dovranno seguire il
programma appena impostato. Esistono anche venti programmi vacanze che
permettono al sistema d’ignorare nelle date impostate i Programmi Orari
precedentemente programmati.
Pagina 43Manuale del Software di Configurazione
Per programmare le Vacanze:
1. Premere sul tasto . Apparirà la seguente maschera:
Figura 33: Maschera Vacanze
2. Fare un doppio click su ogni linea da programmare ed inserire il giorno e l’orario
d’inserimento/inizio e il giorno e l’orario di disinserimento/fine del programma
Vacanze.
Pagina 44Manuale del Software di Configurazione
Capitolo 9 – Configurazione Dispositivi / Periferiche
Radio
Il seguente capitolo descrive:
Come identificare un dispositivo bus o periferica radio.
Come aggiungere un dispositivo nel sistema tramite il Software di
Configurazione per programmarne successivamente i suoi parametri.
Nota: per maggiori informazioni inerenti i differenti metodi per memorizzare una periferica radio
nel sistema, far riferimento al Manuale Installatore della centrale Agility o LightSYS.
Come cancellare un dispositivo bus o periferica radio dal sistema.
Nota: tutte le azioni seguenti possono essere eseguite solamente se si è connessi (Online) alla centrale.
Stabilire la connessione tra la centrale RISCO e il Software di Configurazione dal Menù Principale
selezionando Comunicazioni Connetti.
9.1. Identificazione dei Dispositivi del Sistema
9.1.1 (per l’Agility)
Per identificare un dispositivo radio
Accedere alla finestra Memorizzazione Periferiche Radio. Nell’area Identifica Periferica
Radio, cliccare sul tasto e poi attivare il dispositivo.
Nota: Quando si effettua l’identificazione, il sistema riconosce il dispositivo ma non effettua la
memorizzazione.
9.1.2 (per la LightSYS)
Per i dispositivi Bus, scegliere l’opzione desiderata dalla lista nel menù a tendina
(Scansione Bus; Rilevazione nuovi Dispositivi; Auto-Configurazione Completa;
Configurati e Connessi; oppure Configurati o Connessi) e poi cliccare su per
visualizzare i dispositivi bus configurati / connessi. Nella colonna Invia si può scegliere di
effettuare un’Azione per ogni dispositivo (Nessuna azione, Elimina oppure Configura).
Premere il tasto per eseguire l’azione desiderata.
Pagina 45Puoi anche leggere