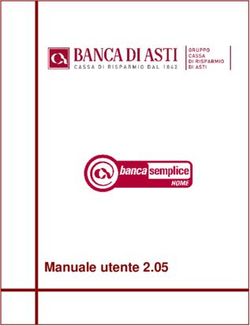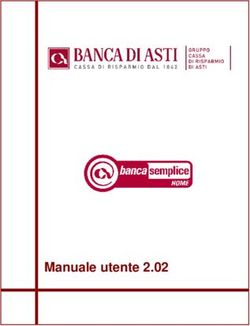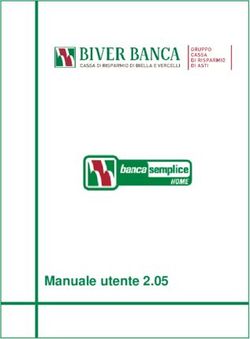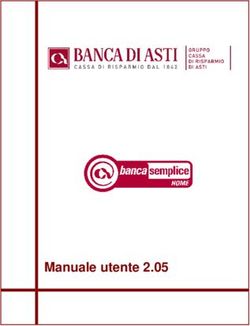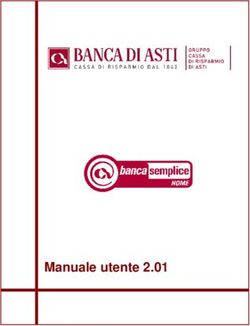PORTALE CLIENTI - Manuale utente
←
→
Trascrizione del contenuto della pagina
Se il tuo browser non visualizza correttamente la pagina, ti preghiamo di leggere il contenuto della pagina quaggiù
Sommario 1. Accesso al portale 3 2. Home Page e login 3 3. Area riservata 5 4. Pagina dettaglio procedura 6 5. Pagina dettaglio programma 6 6. Installazione dei programmi 7 Sistema operativo Windows 7 Sistema operativo Linux 9 7. Area comunicazioni 10 8. Area istruzioni 11 9. Area F.A.Q. 12
PORTALE CLIENTI – manuale utente
1. Accesso al portale
Il portale per l’assistenza clienti REAN e GRUPPO LEVIA è accessibile attraverso l’home page del sito www.levia.it utilizzando il link
presente sulla destra PORTALE CLIENTI
Il link rimanda ad una pagina esterna dalla quale sono accessibili tutti i servizi di assistenza e aggiornamento software.
2. Home Page e login
Al centro della pagina di accesso al portale si trova la maschera per effettuare il login all’area riservata.
La USERNAME è sempre uguale alla PARTITA IVA e non è mai modificabile mentre la PASSWORD è inizialmente assegnata dal
sistema ed è successivamente modificabile dall’utente.
Oltre alla maschera di login sono presenti alcuni contenuti sintetici (comunicazioni, istruzioni, F.A.Q.) il cui dettaglio, tranne per
quanto riguarda le comunicazioni, è accessibile esclusivamente dall’area riservata. Sono inoltre evidenziati gli ultimi tre
aggiornamenti caricati, anch’essi scaricabili esclusivamente dopo aver effettuato l’accesso all’area riservata.
Pagina 3 di 15PORTALE CLIENTI – manuale utente
Dopo aver inserito USERNAME e PASSWORD viene visualizzata la pagina di accesso, la cui struttura di base rimane identica in
tutte le pagine del sito, pur con contenuti diversi.
Pagina 4 di 15PORTALE CLIENTI – manuale utente
3. Area riservata
Nella parte a sinistra in alto si trova il menu di accesso immediato alle diverse sezioni.
Al di sotto del menu viene riportato il profilo del cliente con indicazione di ragione sociale, indirizzo email di riferimento e sistema
operativo; da questo box sono accessibili le funzioni di modifica del profilo utente.
La parte centrale della pagina presenta tutte le procedure abilitate con indicazione, accanto a ciascuna di esse, dell’ultima
versione caricata sul sito, in modo da poter verificare immediatamente se si è già in possesso della versione più aggiornata.
Pagina 5 di 15PORTALE CLIENTI – manuale utente
4. Pagina dettaglio procedura
Cliccando su una qualunque delle procedure abilitate, viene aperta una pagina che riporta l’elenco completo dei programmi
presenti per la procedura in oggetto, con indicazione della versione, della data di inserimento e del sistema operativo.
Vengono visualizzati i soli moduli non ancora scaricati. Per accedere all’elenco completo dei programmi, comprendente anche
le versioni già scaricate dall’utente, è sufficiente cliccare sul link ELENCO COMPLETO.
Al fianco dell’elenco dei programmi, è riportata nuovamente la lista delle procedure abilitate, per permettere il passaggio
immediato da una all’altra senza dover ripassare per la pagina di ingresso.
NOTA BENE: I programmi visualizzati possono non corrispondere a tutti quelli effettivamente presenti sul sito, in quanto per alcuni di
essi può essere inibita la visualizzazione a determinate categorie di utenti, a causa dell’incompatibilità con la versione posseduta dal
cliente.
5. Pagina dettaglio programma
Cliccando su uno dei programmi dell’elenco, si apre la pagina finale di download.
Oltre al nome completo del file del programma selezionato, nella parte sinistra del box sono riportate l’ultima versione
scaricata e la segnalazione di eventuali programmi necessari prima di scaricare la versione selezionata. Questo messaggio
è presente solo se l’ultima versione scaricata è antecedente alla versione indicata come necessaria.
Nella parte destra del box è immediatamente evidenziato il file delle note operative legate alla versione selezionata. Questo file,
così come quello del programma, è scaricabile direttamente da questa pagina, senza necessità di cambiare videata.
Pagina 6 di 15PORTALE CLIENTI – manuale utente
Sempre a destra del box centrale ci sono due link che rimandano alle pagine precedenti e un link che invia ad un pagina dove sono
elencate le sole note operative della procedura selezionata.
I nome dei file sono così composti:
La sigla della PROCEDURA caratterizza il programma a cui si riferisce l’aggiornamento. La VERSIONE viene riportata integralmente
per una più facile comprensione. Il codice del SISTEMA OPERATIVO è W per Windows e X per Linux. L’ESTENSIONE è sempre
EXE, a indicare file che sono immediatamente eseguibili.
6. Installazione dei programmi
Sistema operativo Windows
Dalla pagina di dettaglio del programma, cliccando sul nome del file, si apre la seguente maschera per lo scaricamento
Pagina 7 di 15PORTALE CLIENTI – manuale utente
Selezionare sempre il tasto SALVA e salvare i file di aggiornamento in una cartella di comodo.
Consigliamo di creare una cartella denominata AGGIORNAMENTI sul desktop della macchina dalla quale viene effettuato il download.
Nel caso in cui su tale macchina non giri l’applicativo interessato, i file devono essere trasferiti su un computer che
utilizza i programmi.
Direttamente da questa posizione, con un semplice doppio clic sul nome del file, si avvia l’installazione dell’applicativo (per
questo è fondamentale che il file si trovi su una macchina sulla quale sia già configurato il SYSINT).
Qualora per l’accesso agli applicativi utilizziate Teamportal invece del Sysint, è preferibile eseguire gli aggiornamenti direttamente
dal server principale
Dopo aver fatto doppio clic, si apre una maschera che riporta un riepilogo di tutti i dati relativi all’aggiornamento (ambiente,
applicativo, descrizione, data, versione…)
Pagina 8 di 15PORTALE CLIENTI – manuale utente
E’ sufficiente a questo punto selezionare il pulsante INSTALLA.
L’installazione del programma parte automaticamente; al termine verrà visualizzata di nuovo la maschera precedente. In questo
caso bisognerà selezionare il pulsante USCITA e procedere con le operazioni successive (installazione di altri programmi o comandi
di conversione come eventualmente indicato dalle note operative)
Sistema operativo Linux
Gli utenti con server TEAMLINUX devono salvare i file di aggiornamento in una cartella di comodo, con denominazione a scelta,
che può essere creata in una qualunque delle macchine WINDOWS collegate alla rete aziendale. È consigliabile che si tratti della
stessa macchina dalla quale viene abitualmente effettuato il download degli aggiornamenti.
La procedura di installazione richiede a questo punto un passaggio intermedio supplementare, necessario per portare direttamente il
file di aggiornamento dal client WINDOWS, sul quale è stato scaricato, al server LINUX, sul quale verrà installato.
Per questo il file dovrà essere copiato dalla cartella in cui è stato salvato alla cartella FDOS che si trova sul server LINUX e che può
essere individuata attraverso RISORSE DI RETE.
Dopo aver copiato il file nella cartella indicata, bisogna avviare SYSINT sul server LINUX e, dal menu UTGEST – Menu di
utilità/gestione, selezionare il comando AGGTAR, scegliendo l’opzione EXE.
Pagina 9 di 15PORTALE CLIENTI – manuale utente
L’installazione si avvierà automaticamente e verrà completata in pochi secondi e il file verrà cancellato automaticamente dalla
cartella FDOS.
7. Area comunicazioni
La prima delle sezioni informative del portale è quella relativa alle COMUNICAZIONI.
In quest’area rientrano tutte le notizie di carattere più generale, siano esse informative (ad esempio comunicazioni di corsi o
incontri) o tecniche (ad esempio comunicazioni di nuovi rilasci o di correzioni).
Per accedere alla pagina principale dell’area si può passare dalla voce di menu in alto a sinistra o cliccando sulla voce ‘tutte le altre
comunicazioni’ dalla colonna di destra in una qualunque delle pagine interne del sito.
Nella pagina principale sono riportate tutte le
comunicazioni associate alle procedure gestite, con
estratto del testo e indicazione della data di inserimento.
La visualizzazione è in ordine cronologico inverso (dalla
più recente alla più vecchia)
Cliccando su una specifica comunicazione, si apre la
pagina di dettaglio, alla quale si può comunque
accedere anche dal link diretto presente nella colonna di
destra nelle varie pagine del sito.
Nella parte destra del box contente la comunicazione
sono riportati, se presenti, gli allegati relativi al contenuto in oggetto. Tali allegati possono essere file di qualunque tipo; cliccando
sul link viene richiesto sempre lo scaricamento del file e non si attiva mai l’apertura automatica.
Pagina 10 di 15PORTALE CLIENTI – manuale utente
8. Area istruzioni
La seconda sezione informativa del portale è quella relativa alle ISTRUZIONI PER L’USO.
In quest’area rientrano tutte le istruzioni complesse di carattere tecnico, legate normalmente ad un particolare aspetto di una data
procedura. Questa è l’area nella quale sarà possibile trovare informazioni complete relativamente a quelle procedure operative che
richiedono una trattazione più articolata e per le quali è normalmente prevedibile la presenza di uno o più documenti di supporto
(ad esempio, chiusure contabili, chiusure di magazzino, bilanci).
Per accedere alla pagina principale dell’area si può passare dalla voce di menu in alto a sinistra o cliccando sulla voce ‘tutte le altre
istruzioni’ dalla colonna di destra in una
qualunque delle pagine interne del sito.
Nella pagina principale sono riportate tutte le
istruzioni associate alle procedure gestite
dal cliente, con estratto del testo e
indicazione della data di inserimento. La
visualizzazione è in ordine cronologico inverso
(dalla più recente alla più vecchia)
Cliccando su una specifica istruzione, si apre la
pagina di dettaglio, alla quale si può
comunque accedere anche dal link diretto
presente nella colonna di destra nelle varie pagine del sito.
Nella parte destra del box sono riportati, se presenti, gli allegati relativi al contenuto in oggetto. Come per le comunicazioni, tali
allegati possono essere file di qualunque tipo, e quindi file in pdf ma anche file audio o video.
Pagina 11 di 15PORTALE CLIENTI – manuale utente
9. Area F.A.Q.
La terza e ultime sezione informativa del portale è quella relativa alle F.A.Q.
In quest’area rientrano tutte le indicazioni tecniche e operative, legate normalmente ad una particolare situazione che si può
verificare nell’utilizzo di una data procedura e la cui trattazione può rientrare nell’ambito di un iter domanda/risposta (cosa
succede se... come faccio per...)
Per accedere alla pagina principale dell’area si può passare dalla voce di menu in alto a sinistra o cliccando sulla voce ‘tutte le altre
domande’ dalla colonna di destra in una qualunque delle pagine interne del sito.
La struttura della sezione è in questo caso sostanzialmente diversa da quella vista per le sezioni precedenti.
Nella pagina principale sono elencate tutte le procedure possedute, con evidenziazione in blu di quelle per le quali sono presenti
delle FAQ e indicazione sia del numero totale di FAQ presenti sia della data di inserimento dell’ultima FAQ.
Nella parte bassa del box è inoltre presente una casella per la ricerca testuale all’interno dell’intero archivio FAQ. La ricerca viene
effettuata in tutti i testi presenti, sia nel titolo, sia nella domanda, sia nella risposta. La maschera di ricerca è presente in ogni pagina
della sezione FAQ.
Pagina 12 di 15PORTALE CLIENTI – manuale utente
Cliccando sulla procedura prescelta, compare l’elenco di tutte le FAQ relative
Inserendo invece un parametro di ricerca nella casella apposita, esce una pagina dei risultati che riporta tutte le FAQ nelle quali
compare la parola ricercata, con indicazione della procedura di appartenenza.
Pagina 13 di 15PORTALE CLIENTI – manuale utente
La scheda della singola FAQ prevede l’indicazione separata (anche per colore) di titolo, domanda e testo. E’ possibile la presenza di
documenti o file allegati.
Pagina 14 di 15PORTALE CLIENTI – manuale utente
Levia Group – Via Adige, 10/A – 31027 Spresiano (TV)
tel. 0422 5225 – fax 800 553788
Pagina 15 di 15Puoi anche leggere