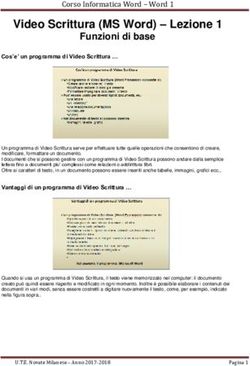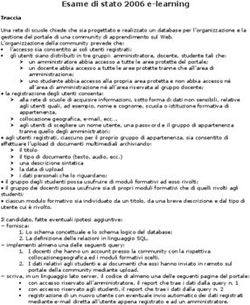Open Office Writer - Elaborazione testi
←
→
Trascrizione del contenuto della pagina
Se il tuo browser non visualizza correttamente la pagina, ti preghiamo di leggere il contenuto della pagina quaggiù
Open Office Writer - Elaborazione testi
Ricordarsi di utilizzare, dove possibile, i diversi tipi di tecniche per svolgere i compiti richiesti:
1. comandi della barra dei menu (con la tastiera e con il mouse);
2. pulsanti delle barre degli strumenti (con il mouse);
3. tasto destro del mouse (menu di scelta rapida o contestuali).
N.B.: moltissimi comandi sono accessibili mediante i tasti di scelta rapida (o abbreviazioni di tastiera), che
consentono di lavorare più velocemente ed efficacemente. Per avere informazione su questi tasti, consultare
la Guida di OpenOffice.
3.1 Utilizzo dell’applicazione
3.1 Lavorare con i documenti
3.1.1.1 Aprire, chiudere un programma di Windows: Start/Tutti i Aprire Writer.
elaborazione testi. Aprire, chiudere dei programmi/OpenOffice.org/ Aprire il documento Fiat.
documenti. OpenOffice.org Writer Chiudere il documento.
Chiudere Writer.
File/Apri
File/Chiudi
3.1.1.2 Creare un nuovo documento basato File/Nuovo/Documento di
sul modello predefinito, altri modelli del testo
programma, quali: memo, fax, agenda.
3.1.1.3 Salvare un documento all’interno di File/Salva
un’unità disco. Salvare un documento con un File/Salva con nome
altro nome all’interno di un’unità disco.
3.1.1.4 Salvare un documento in un altro File/Salva con nome/ Casella Salvare Fiat in formato .txt.
formato, quale: file di testo, RTF, modello, Salva come Salvare Fiat in formato .html.
formato specifico del tipo di software o della
versione.
3.1.1.5 Spostarsi tra documenti aperti. Menu Finestra
3.1.2 Migliorare la produttività
3.1.2.1 Impostare le opzioni di base del Strumenti/Opzioni/Dati utente
programma: nome dell’utente, cartelle Strumenti/Opzioni/Percorsi
predefinite per aprire o salvare documenti.
3.1.2.2 Usare la funzione di Guida in linea ?/Guida di OpenOffice.org, Ricavare dalla Guida la
(help) del programma. F1, Maius+F1 procedura per aggiungere
bordi alle pagine,
per l’inserimento di note, la
formattazione in corsivo.
Usare Maius+F1 per ricavare
il significato dei pulsanti e
delle zone dello schermo.
3.1.2.3 Usare gli strumenti di Visualizza/Zoom
ingrandimento/zoom.
3.1.2.4 Mostrare, nascondere le barre degli Visualizza/Barre degli
strumenti. Minimizzare, ripristinare la barra strumenti
multifunzione.
13.2 Creazione di un documento
3.2.1 Inserire testo
3.2.1.1 Cambiare la visualizzazione di una Visualizza Aprire Fiat e alternarne la
pagina. visualizzazione (Layout di
stampa, Layout Web).
3.2.1.2 Inserire del testo in un documento.
3.2.1.3 Inserire caratteri speciali e simboli, Inserisci/Carattere speciale Inserire in un documento la
quali: ©, ®, ™. parola Fräulein e il ©.
3.2.2 Selezionare, modificare
3.2.2.1 Mostrare e nascondere i caratteri non Visualizza/Caratteri non
stampabili, quali: spazi bianchi, segni di fine stampabili
paragrafo, segni di interruzione di riga,
caratteri di tabulazione.
3.2.2.2 Selezionare caratteri, parole, righe, Trascinare, doppio clic, triplo
frasi, paragrafi o interi testi. clic, quadruplo clic
3.2.2.3 Modificare il contenuto inserendo Tasto Ins
caratteri e parole all’interno di un testo
esistente, o sovrascrivendo per sostituirlo.
3.2.2.4 Usare un semplice comando di Modifica/Cerca e sostituisci Aprire il documento
ricerca per trovare una parola o una frase Sostituzione e trovare le varie
specifica. occorrenze della parola
“zinco”.
3.2.2.5 Usare un semplice comando di Modifica/Cerca e sostituisci Nel documento Sostituzione,
sostituzione per modificare una parola o una sostituire tutte le occorrenze
frase specifica. di “zinco” e “bigodini” con
“stagno” e “soldatini”.
3.2.2.6 Copiare, spostare del testo all’interno Modifica/Copia – Incolla Aprire Fiat e un documento
di un documento o tra documenti aperti. Modifica/Taglia – Incolla vuoto. Copiare il primo
capoverso di Fiat nel
documento vuoto.
3.2.2.7 Cancellare del testo. Canc e Backspace
3.2.2.8 Usare i comandi “Annulla” e Modifica/Annulla
“Ripristina”. Modifica/Ripristina
3.3 Formattazione
3.3.1 Formattare un testo
3.3.1.1 Cambiare la formattazione del testo: Formato/Carattere Per esercitarsi nei comandi di
tipo e dimensioni dei caratteri. formattazione, utilizzare i
documenti Formattazione 1 e
Formattazione 2.
3.3.1.2 Applicare formattazioni quali
grassetto, corsivo, sottolineato.
3.3.1.3 Applicare formattazioni quali apici, Formato/Carattere/Posizione
pedici.
3.3.1.4 Applicare colori diversi al testo. Formato/Carattere/Effetto
carattere
3.3.1.5 Applicare il comando Formato/Maiuscole/minuscole
maiuscole/minuscole per modificare il testo.
3.3.1.6 Usare la sillabazione automatica. Formato/Paragrafo/Flusso di
testo/Sillabazione (impostare
automatico)
23.3.2 Formattare un paragrafo
3.3.2.1 Creare, unire dei paragrafi.
3.3.2.2 Inserire, eliminare le interruzioni di Inserisci/Interruzione
riga. manuale/Interruzione riga
Maiuscola + Invio
3.3.2.3 Riconoscere le modalità corrette di
allineamento del testo, quali: utilizzare gli
strumenti di allineamento, rientro,
tabulazione invece di inserire spazi bianchi.
3.3.2.4 Allineare un testo a sinistra, al centro, Formato/Paragrafo
a destra o giustificarlo.
3.3.2.5 Applicare un rientro ai paragrafi: a Formato/Paragrafo/Paragrafo/ Aprire il documento Fiat e
sinistra, a destra, riga iniziale. Rientro impostare, nel terzo paragrafo
Righello del testo, un rientro sinistro di
2 cm e un rientro destro di 2
cm. Riportare i rientri a 0 cm e
impostarli nuovamente
utilizzando il righello.
3.3.2.6 Impostare, eliminare e usare le Formato/Paragrafo/Tabulazio Aprire il documento
tabulazioni: a sinistra, al centro, a destra, ne Tabulazioni e svolgere gli
decimale. Righello esercizi.
3.3.2.7 Riconoscere le modalità corrette per
spaziare i paragrafi, quali: applicare una
spaziatura paragrafi invece di utilizzare il
tasto Invio.
3.3.2.8 Applicare una spaziatura sopra, sotto Formato/Paragrafo/Paragrafo/
i paragrafi. Applicare un’interlinea singola, da Distanza
1,5, doppia ai paragrafi. Formato/Paragrafo/Paragrafo/
Interlinea
3.3.2.9 Inserire, eliminare punti e numeri da Formato/Elenchi puntati e
un elenco di un solo livello. Modificare lo stile numerati
dei punti e dei numeri di un elenco di un solo
livello scegliendo tra le opzioni predefinite.
3.3.2.10 Aggiungere ad un paragrafo il Formato/Paragrafo/Bordo
contorno e un colore di Formato/Paragrafo/Sfondo
ombreggiatura/sfondo.
3.3.3 Utilizzare gli stili
3.3.3.1 Applicare uno stile carattere esistente Formato/Stili e formattazione
al testo selezionato. Stili di carattere
3.3.3.2 Applicare uno stile paragrafo Formato/Stili e formattazione
esistente a uno o più paragrafi. Stili di paragrafo
Casella Applica stile
3.3.3.3 Copiare le caratteristiche di Pulsante Strumento per copia
formattazione da un testo ad un altro. formato
3.4 Oggetti
3.4.1 Creare una tabella
3.4.1.1 Creare una tabella per inserire del Tabella/Inserisci tabella
testo.
3.4.1.2 Inserire e modificare dati in una Uso del tasto Tab
tabella.
3.4.1.3 Selezionare righe, colonne, celle e Tabella/Seleziona
l’intera tabella.
3.4.1.4 Inserire e cancellare righe e colonne. Tabella/Inserisci
Tabella/Elimina
33.4.2 Formattare una tabella
3.4.2.1 Modificare la larghezza delle colonne Tabella/Adatta/Larghezza
e l’altezza delle righe. colonna – Altezza riga
Tasto destro/Riga – Colonna
3.4.2.2 Modificare lo spessore, lo stile e il Tabella/Proprietà
colore del bordo delle celle. tabella/Bordo
3.4.2.3 Applicare un colore di Tabella/Proprietà
ombreggiatura/sfondo alle celle. tabella/Sfondo
3.4.3 Oggetti grafici
3.4.3.1 Inserire un oggetto (disegno, Inserisci/Immagine/Da file Aprire Matrix e inserire
immagine, grafico) in una posizione specifica l’immagine matrix.jpg prima
di un documento. del terzo paragrafo (“La storia
è lineare, ma non priva…”).
3.4.3.2 Selezionare un oggetto.
3.4.3.3 Copiare, spostare un oggetto
all’interno di un documento, tra documenti
aperti.
3.4.3.4 Ridimensionare, eliminare un
oggetto.
3.5 Stampa unione
3.5.1 Preparazione
3.5.1.1 Aprire, preparare un documento da In Writer si chiama Stampa in Aprire il documento
utilizzare come documento principale per serie Comunicazione pagamento.
una stampa unione. Strumenti/Stampa guidata in
serie
3.5.1.2 Selezionare una lista di distribuzione, Utilizzare il documento
un altro tipo di file di dati, da utilizzare per Fatture.
una stampa unione.
3.5.1.3 Inserire campi di dati in un Procedura alternativa alla
documento principale di una stampa unione Stampa guidata in serie:
(lettera, etichette di indirizzi). Inserisci/Comando di campo/
Altro/Database
3.5.2 Stampe
3.5.2.1 Unire una lista di distribuzione a una
lettera o a un documento di etichette per
produrre un nuovo file o una serie di stampe.
3.5.2.2 Stampare i risultati di una stampa
unione, quali: lettere, etichette.
3.6 Preparazione della stampa
3.6.1 Impostazione
3.6.1.1 Modificare l’orientamento di un Formato/Pagina/Pagina
documento: orizzontale, verticale. Modificare Allineamento
le dimensioni della pagina. Formato foglio
3.6.1.2 Modificare i margini di un intero Formato/Pagina/Pagina
documento: superiore, inferiore, destro, Margini
sinistro.
3.6.1.3 Riconoscere le modalità corrette per
inserire nuove pagine: utilizzando
un’interruzione di pagina invece del tasto
4Invio.
3.6.1.4 Inserire, eliminare un’interruzione di Inserisci/Interruzione
pagina in un documento. manuale/Interruzione pagina
Control + Invio
3.6.1.5 Inserire, modificare il testo Inserisci/Riga di intestazione
nell’intestazione, piè di pagina. Inserisci/Piè di pagina
3.6.1.6 Inserire dei campi nell’intestazione, Inserisci/Comando di campo
piè di pagina, quali: data, numero di pagina,
nome del file.
3.6.1.7 Applicare la numerazione di pagina Inserisci/Comando di campo/
automatica ad un documento. Numero di pagina
3.6.2 Controllo e stampa
3.6.2.1 Usare gli strumenti di controllo Strumenti/Controllo Aprire il documento Errato e
ortografico ed eseguire le modifiche, quali ortografico apportare le necessarie
correggere gli errori, cancellare le ripetizioni. correzioni usando il controllo
ortografico.
3.6.2.2 Aggiungere nuove parole al
dizionario interno al programma utilizzando
uno strumento di controllo ortografico.
3.6.2.3 Visualizzare l’anteprima di un File/Anteprima di stampa
documento.
3.6.2.4 Stampare un documento su una File/Stampa
stampante predefinita utilizzando
impostazioni quali: documento completo,
pagine specifiche, numero di copie.
Per disattivare la funzione di completamento delle parole
1. Scegliere Strumenti/Correzione automatica/Completamento parola.
2. Deselezionare Attiva completamento parole.
5Puoi anche leggere