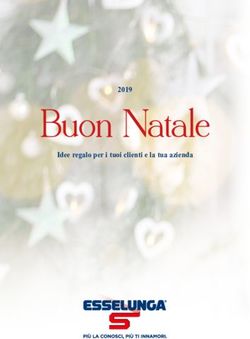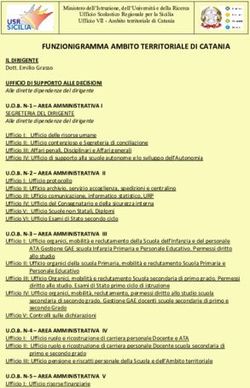Manuale NoiPA Gestione stipendio: Modelli
←
→
Trascrizione del contenuto della pagina
Se il tuo browser non visualizza correttamente la pagina, ti preghiamo di leggere il contenuto della pagina quaggiù
Indice
1. Gestione Stipendio ...................................................................................... 3
1.1 Modelli ..................................................................................................... 3
1.1.1 Interfaccia grafica di ricerca.................................................................................... 3
1.1.1.1 Cedolino Unico - Modelli ................................................................................... 4
1.1.1.1.1 Cedolino Unico ............................................................................................ 5
1.1.1.2 730 - Modelli.................................................................................................. 6
1.1.1.3 Modelli PDF per uffici ....................................................................................... 8
1.1.1.3.1 Revisione di pagamenti ................................................................................. 8
1.1.1.3.2 Partite con APS ........................................................................................... 9
1.1.1.3.3 Automatismi servizio estero ........................................................................... 10
1.1.1.3.4 Statistiche ................................................................................................ 12
1.1.1.3.5 Elenco lotti convalidati ................................................................................ 13
1.1.1.3.6 Situazione partitaria cessati .......................................................................... 15
1.1.1.3.7 Versamenti old........................................................................................... 16
1.1.1.3.8 Intercalari old ............................................................................................ 18
1.1.1.4 CUD -Modelli ................................................................................................. 19
1.1.1.5 Modelli cessati e o solo accessorie ...................................................................... 21
1.1.1.5.1 Cedolino Unico ........................................................................................... 21
1.1.1.5.2 Modelli CUD .............................................................................................. 23
Pagina 2 di 241. Gestione Stipendio
Una volta effettuato l’accesso all’applicazione
dedicata a Gestione Stipendio, l’utente, a
seconda del ruolo a cui è abilitato, può
visualizzare e scegliere tra le seguenti aree
tematiche:
Stipendi: consente l’elaborazione dei dati
necessari ad alimentare tutte le voci che
caratterizzano il trattamento economico
spettante agli amministrati della P.A.;
Modelli: consente di visualizzare, stampare,
i modelli stampa relativi a cedolini di
stipendio, modelli CUD, e modelli 730 ,
elaborati e resi disponibili attraverso la
procedura di Gestione Stipendio, Modelli.
Per uscire dall’applicazione cliccare su Logout.
1.1 Modelli
L’Area tematica Modelli raggruppa tutte le cartelle che contengono i documenti stipendiali (cedolini, modelli
CUD, modelli 730 ecc.) degli amministrati della P.A. e alle quali l’utente può accedere, a seconda del ruolo
associato, per consultare la documentazione relativa al trattamento economico.
Selezionando, l’area tematica Modelli,l’utente
accede ai modelli on line di Servizi Stipendiali per
le competenze fisse (Modelli On line)utili per la
gestione del trattamento economico degli
amministrati della P.A. Modelli On Line contiene
le seguenti cartelle:
Cedolino Unico - Modelli;
730 Modelli;
Modelli PDF per Uffici
CUD – Modelli;
Modelli cessati e/o solo accessorie.
1.1.1 Interfaccia grafica di ricerca
Pagina 3 di 24Per effettuare ricerche all’interno dell’area
tematica Modelli, l’utente può effettuare:
Una Ricerca Semplice, attraverso una
maschera variabile in base alla cartella
selezionata;
una Ricerca Avanzata, che presenta
modalità comuni a tutte le
funzioni/cartelle dell’area.
Una volta selezionata la cartella di interesse, nel pannello di destra della schermata, vengono visualizzati,
nella parte alta, il pulsante e i tasti-icona per la navigazione avanzata tra i quali:
- Aiuto : attraverso il quale è possibile accedere alla Guida On Line del programma in lingua
inglese
- Promemoria: attraverso il quale l’utente può visualizzare informazioni utili per la comprensione dei
campi di ricerca.
Selezionando il tasto Ricerca Avanzata e apponendo un flag sull’apposita casella, vengono resi visibili
seguenti pulsanti:
Cerca testo nelle pagine: per ricercare una o più parole chiave all’interno dei documenti (si attiva
tramite un flag);
Ulteriori opzioni: per ampliare le possibilità di filtro della ricerca;
Mantieni le entrate della match-list:per mantenere visualizzate le righe proposte appena selezionata
la voce del menù a sinistra (si attiva tramite un flag).
Mantieni abilitata la ricerca avanzata:per evitare che questa venga disabilitata dopo la ricerca(si
attiva tramite un flag)
L’attivazione della ricerca avanzata permette, inoltre, di ampliare o circoscrivere ulteriormente la ricerca
nell’elenco dei risultati.
L’utente, infatti, può scegliere di visualizzare da 50 a 1000 elementi per pagina, selezionandoli nel menù a
tendina posizionato in basso nella schermata.
1.1.1.1 Cedolino Unico - Modelli
All’interno della cartella Cedolino Unico –
Modelli possibile visualizzare i modelli
presenti nella sottocartella:
Cedolino Unico.
Pagina 4 di 241.1.1.1.1 Cedolino Unico
L’accesso alla sottocartella permette di consultare i modelli di Cedolino di
Contenuto sottocartella stipendi degli amministrati appartenenti all’Ufficio Responsabile e/o di Servizio
che rientra nel cono di visibilità dell’utente.
Percorso Stipendi\Modelli\SPT Modelli On Line\Cedolino Unico – Modelli\Cedolino Unico
Processo di riferimento Gestione Amministrati>Emissione Cedolino>Emissioni
Come si accede ai modelli?
Verranno proposti i primi cedolini stipendiali ricercati in base al cono di visibilità dell’utente. Per avviare la
ricerca semplice l’utente deve compilare i campi presenti nel pannello di destra di cui i principali sono:
Ente:codice dell’ente di appartenenza dell’ufficio responsabile;
UR/RTS:codice dell’Ufficio Responsabile preposto al trattamento dei dati di pertinenza dell’utente
connesso;
US:codice dell’ufficio di servizio/mandato delle iscrizioni che si vogliono ricercare;
Codice fiscale:codice fiscale dell’amministrato di cui si vuole ricercare il Cedolino Unico;
Iscrizione:numero di iscrizione associato all’amministrato;
Tipo: descrizione della tipologia di emissione del cedolino unico (es: emissione ordinaria, emissione
speciale ecc.) il dato non è digitabile;
Anno: anno di emissione del cedolino;
Mese:mese di emissione del cedolino;
EMS:codice interno indicante la rata di emissione;
Rata effettiva: codice interno indicante la rata effettiva di emissione del cedolino;
Progr:numero progressivo interno associato all’emissione;
Ciclo:codice interno del ciclo di emissione;
Cessato:codice indicante lo stato della partita stipendiale;
Flag Portale: indicante l’avvenuta pubblicazione sul portale stipendi pa;
Produzione Portale: data di pubblicazione sul portale stipendi pa;
Username: codice numerico interno;
ID Cedolino: codice alfanumerico identificativo del Cedolino.
Pagina: numero di pagine di cui è composto il documento.
Nella schermata di ricerca, in fondo alla pagina, sono presenti ulteriori campi che vengono attivati solo nel
caso in cui l’utente utilizzi anche la ricerca avanzata selezionando la voce “ulteriori opzioni” relative alla
Pagina 5 di 24scelta ‘Mantieni abilitata la ricerca avanzata” Per la descrizione della schermata di ricerca avanzata e della
barra degli strumenti si rimanda al paragrafo 2.2.1 Interfaccia Grafica di ricerca.
Una volta compilati i campi di ricerca selezionare il pulsante Ricerca posizionato sulla barra degli strumenti
Quali modelli vengono visualizzati?
La schermata che compare contiene la lista dei Cedolini Unici degli amministrati appartenenti all’Ufficio
Responsabile e/o all’Ufficio di Servizio indicato, e previsto nel cono di visibilità dell’utente, e/o dei periodi di
riferimento indicati nei criteri di ricerca.
Selezionando una riga dalla lista e facendo doppio click compare la schermata che visualizza il Cedolino Unico
vero e proprio e riporta i dati di dettaglio presenti nel documento cartaceo.
Nella schermata che visualizza il cedolino sono presenti le icone-funzione che permettono all’utente di
effettuare diverse operazioni sul documento.
Cliccando sul l’icona Print , l’utente può stampare il documento.
cliccando sull’icona Send ,è possibile inviare il documento tramite indirizzo di posta elettronica. Alla
selezione del pulsante di Invio per Email, infatti, il documento viene allegato alla nuova mail lanciata dal
sistema e inviata dalla casella di posta elettronica installata sulla postazione dell’utente.
cliccando sull’icona di Fax , è possibile inviare il documento attraverso fax.
Attraverso il pulsante MakeText Note , l’utente può inserire una nota di testo all’interno del documento.
In particolare,cliccando sull’apposita icona appare la finestra di dialogo all’interno della quale è possibile
sceglierei parametri di inserimento del testo. Una volta inserita la nota di testo cliccare sul tasto Save per
salvare l’annotazione.
Al termine dell’operazione, l’utente deve selezionare nel menu in alto a sinistra il pulsante Logout se intende
uscire dall’applicazione.
1.1.1.2 730 - Modelli
L’accesso alla cartella permette di consultare il modello 730 per la
Contenuto sottocartella dichiarazione dei redditi dell’ultimo anno lavorativo o quello relativo ai redditi
degli anni precedenti presentati direttamente al Mef.
Percorso Stipendi\Modelli\SPT Modelli On Line\730 – Modelli
Processo di riferimento Gestione Amministrati>Gestione adempimenti>Fiscali
Come si accede ai modelli?
Pagina 6 di 24Verranno proposti i primi modelli 730 ricercati in base al cono di visibilità dell’utente Per avviare la ricerca
semplice in banca dati l’utente può compilare i campi presenti nel pannello di destra di cui i principali sono:
Ente: codice dell’ente di appartenenza dell’ufficio responsabile;
UR/RTS: codice dell’Ufficio Responsabile preposto al trattamento dei dati di pertinenza dell’utente
connesso;
US:codice dell’ufficio di servizio/mandato delle iscrizioni che si vogliono ricercare;
Codice fiscale:codice fiscale dell’amministrato di cui si vuole ricercare il modello 730;
Iscrizione: numero di iscrizione associato all’amministrato;
Pagine: numero di pagine di cui è composto il documento.
Nella schermata di ricerca, in fondo alla pagina, sono presenti ulteriori campi che vengono attivati solo nel
caso in cui l’utente utilizzi anche la ricerca avanzata selezionando la voce “ulteriori opzioni” relative alla
scelta ‘Mantieni abilitata la ricerca avanzata” Per la descrizione della schermata di ricerca avanzata e della
barra degli strumenti si rimanda al paragrafo 2.2.1 Interfaccia Grafica di ricerca.
Una volta compilati i campi di ricerca, selezionare il pulsante Ricerca posizionato sulla barra degli strumenti
Quali modelli vengono visualizzati?
La schermata che compare contiene la lista dei Modelli 730 degli amministrati appartenenti all’Ufficio
Responsabile e/o all’Ufficio di Servizio indicato, e previsto nel cono di visibilità dell’utente, e/o dei periodi
di riferimento indicati nei criteri di ricerca.
Per ogni modello730vengono indicati, oltre alle informazioni presenti nella maschera di ricerca, i seguenti
dati:
Anno: annualità di competenza del modello 730;
Selezionando una riga dalla lista e facendo doppio click sul periodo compare la schermata che visualizza il
Modello 730e riporta i dati di dettaglio presenti nel documento cartaceo.
Nella schermata che visualizza il modello 730 sono presenti le icone-funzione che permettono all’utente di
effettuare diverse operazioni sul documento.
Cliccando sul l’icona Print , l’utente può stampare il documento.
cliccando sull’icona Send ,è possibile inviare il documento tramite indirizzo di posta elettronica. Alla
selezione del pulsante di Invio per Email, infatti, il documento viene allegato alla nuova mail lanciata dal
sistema e inviata dalla casella di posta elettronica installata sulla postazione dell’utente.
Inoltre, cliccando sull’icona di Fax , è possibile inviare il documento attraverso fax.
Pagina 7 di 24Attraverso il pulsante MakeText Note , l’utente può inserire una nota di testo all’interno del documento.
Cliccando sull’apposita icona appare la finestra di dialogo all’interno della quale è possibile scegliere i
parametri di inserimento del testo.
Una volta inserita la nota di testo cliccare sul tasto Save per salvare l’annotazione.
Al termine dell’operazione, l’utente deve selezionare nel menu in alto a sinistra il pulsante Logout se intende
uscire dall’applicazione.
1.1.1.3 Modelli PDF per uffici
All’interno della cartella Modelli PDF per
uffici è possibile visualizzare i modelli
presenti nelle sottocartelle:
Revisione di pagamenti;
Partite con APS;
Automatismi servizio estero;
Statistiche;
Elenco lotti convalidati;
Situazione Partitaria Cessati;
Versamenti old;
Intercalari old.
1.1.1.3.1 Revisione di pagamenti
L’accesso alla sottocartella permette di consultare le stampe create dal centro
Contenuto sottocartella
nazionale di calcolo utili per la revisione dei pagamenti.
Stipendi\Modelli\SPT Modelli On Line\Modelli PDF per uffici\Revisione di
Percorso
pagamenti
Processo di riferimento Gestione amministrati>Controllo e validazione>Statistiche Pagamenti
Come si accede ai modelli?
Pagina 8 di 24Verranno proposti i primi modelli ricercati in base al cono di visibilità dell’utente. Per avviare la ricerca
semplice in banca dati l’utente deve compilare i campi presenti nel pannello di destra di cui i principali sono:
Ente:codice dell’ente di appartenenza dell’ufficio responsabile;
Ur:codice dell’Ufficio Responsabile preposto al trattamento dei dati di pertinenza dell’utente
connesso;
Ufs: codice dell’ufficio di servizio/mandato delle iscrizioni che si vogliono ricercare;
Mese: mese di riferimento dei dati presenti nel documento;
Anno: anno di riferimento dei dati presenti nel documento;
Pag:numero di pagine di cui è composto il documento.
Quali dati vengono visualizzati?
La schermata contiene l’elenco dei modelli per la revisione dei pagamenti.
Per ogni modello di revisione dei pagamenti vengono indicati, oltre alle informazioni presenti nella maschera
di ricerca, i seguenti dati:
Prog: programma che ha generato i dati;
Nella schermata sono presenti le icone-funzione che permettono all’utente di effettuare diverse operazioni
sul documento.
Cliccando sul l’icona Print , l’utente può stampare il documento.
Cliccando sull’icona Send ,è possibile inviare il documento tramite indirizzo di posta elettronica. Alla
selezione del pulsante di Invio per Email, infatti, il documento viene allegato alla nuova mail lanciata dal
sistema e inviata dalla casella di posta elettronica installata sulla postazione dell’utente.
Inoltre, cliccando sull’icona di Fax , è possibile inviare il documento attraverso fax.
1.1.1.3.2 Partite con APS
L’accesso alla sotto cartella permette di consultare i modelli mensili relativi
Contenuto sottocartella alle partite con Aggiornamento della Posizione Stipendiale variate
automaticamente dal centro nazionale di calcolo.
Percorso Stipendi\Modelli\SPT Modelli On Line\Modelli PDF per uffici\Partite con APS
Processo di riferimento Gestione amministrati>Gestione pagamenti>Pagamenti agli amministrati
Pagina 9 di 24Come si accede ai modelli?
Verranno proposti i primi modelli ricercati in base al cono di visibilità dell’utente. Per avviare la ricerca
semplice in banca dati l’utente deve compilare i campi presenti nel pannello di destra di cui i principali sono:
Ente:codice dell’ente di appartenenza dell’ufficio responsabile;
Ur:codice dell’Ufficio Responsabile preposto al trattamento dei dati di pertinenza dell’utente
connesso;
Ufs: codice dell’ufficio di servizio/mandato delle iscrizioni che si vogliono ricercare;
Mese:mese di riferimento dei dati presenti nel documento;
Anno: anno di riferimento dei dati presenti nel documento;
Pag: numero di pagine di cui è composto il documento.
Quali dati vengono visualizzati?
La schermata contiene l’elenco dei modelli relativi alle partite con Aggiornamento della Posizione
Stipendiale.
Per ogni modello vengono indicati, oltre alle informazioni presenti nella maschera di ricerca, i seguenti dati:
Prog: programma che ha generato i dati;
Nella schermata sono presenti le icone-funzione che permettono all’utente di effettuare diverse operazioni
sul documento.
Cliccando sul l’icona Print , l’utente può stampare il documento.
Cliccando sull’icona Send ,è possibile inviare il documento tramite indirizzo di posta elettronica. Alla
selezione del pulsante di Invio per Email, infatti, il documento viene allegato alla nuova mail lanciata dal
sistema e inviata dalla casella di posta elettronica installata sulla postazione dell’utente.
Inoltre, cliccando sull’icona di Fax , è possibile inviare il documento attraverso fax.
1.1.1.3.3 Automatismi servizio estero
Contenuto sottocartella L’accesso alla sottocartella permette di consultare gli elenchi di Automatismi
Pagina 10 di 24servizio estero degli amministrati appartenenti al Ministero Affari Esteri.
Stipendi\Modelli\SPT Modelli On Line\Modelli pdf per uffici\ Automatismi servizio
Percorso
estero
Processo di riferimento Gestione Amministrati>
Come si accede ai modelli?
Verranno proposti i primi modelli ricercati in base al cono di visibilità dell’utente, solo se appartenente al
Ministero Affari Esteri.
Per avviare la ricerca semplice in banca dati l’utente deve compilare i campi presenti nel pannello superiore
di cui i principali sono:
Ente:codice dell’ente di appartenenza dell’ufficio responsabile;
UR:codice dell’Ufficio Responsabile preposto al trattamento dei dati di pertinenza dell’utente
connesso;
UFS:codice dell’ufficio di servizio/mandato delle iscrizioni che si vogliono ricercare;
Mese: mese di riferimento dei dati presenti nel documento;
Anno: anno di riferimento dei dati presenti nel documento;
Pag: numero di pagine di cui è composto il documento.
Nella schermata di ricerca, in fondo alla pagina, sono presenti ulteriori campi che vengono attivati solo nel
caso in cui l’utente utilizzi anche la ricerca avanzata selezionando la voce “ulteriori opzioni” relative alla
scelta ‘Mantieni abilitata la ricerca avanzata” Per la descrizione della schermata di ricerca avanzata e della
barra degli strumenti si rimanda al paragrafo 2.2.1 Interfaccia Grafica di ricerca.
Una volta compilati i campi di ricerca, selezionare il pulsante Ricerca posizionato sulla barra degli strumenti.
Quali dati vengono visualizzati?
La schermata che compare contiene gli Automatismi servizio estero per il personale appartenente al Ministero
affari esteri.
Per ogni modello vengono indicati, oltre alle informazioni presenti nella maschera di ricerca, i seguenti dati:
Prog: programma che ha generato i dati;
Nella schermata che visualizza la lista degli Automatismi servizio estero sono presenti le icone-funzione che
permettono all’utente di effettuare diverse operazioni sul documento.
Pagina 11 di 24Cliccando sul l’icona Print , l’utente può stampare il documento.
cliccando sull’icona Send ,è possibile inviare il documento tramite indirizzo di posta elettronica. Alla
selezione del pulsante di Invio per Email, infatti, il documento viene allegato alla nuova mail lanciata dal
sistema e inviata dalla casella di posta elettronica installata sulla postazione dell’utente.
Inoltre, cliccando sull’icona di Fax , è possibile inviare il documento attraverso fax.
Attraverso il pulsante MakeText Note , l’utente può inserire una nota di testo all’interno del documento.
Cliccando sull’apposita icona appare la finestra di dialogo all’interno della quale è possibile scegliere i
parametri di inserimento del testo.
Una volta inserita la nota di testo cliccare sul tasto Save per salvare l’annotazione.
Al termine dell’operazione, l’utente deve selezionare nel menu in alto a sinistra il pulsante Logout se intende
uscire dall’applicazione .
1.1.1.3.4 Statistiche
L’accesso alla sottocartella permette di consultare l’elenco delle Statistiche
degli amministrati appartenenti all’Ufficio Responsabile e/o di Servizio che
rientra nel cono di visibilità dell’utente in versione pdf. La richiesta di
Contenuto sottocartella
creazione di tale tipologia di stampe, inerenti le pensioni di guerra, avviene
tramite le funzioni presenti su Gestione stipendio (ex Spt Web)
Percorso Stipendi\Modelli\SPT Modelli On Line\Modelli pdf per uffici\ Statistiche
Processo di riferimento Gestione Amministrati>Controllo e validazione> Statistiche pagamenti
Come si accede ai modelli?
Verranno proposti i primi modelli ricercati in base al cono di visibilità dell’utente.
Per avviare la ricerca semplice in banca dati l’utente deve compilare i campi presenti nel pannello superiore
di cui i principali sono:
Ente:codice dell’ente di appartenenza dell’ufficio responsabile;
UR:codice dell’Ufficio Responsabile preposto al trattamento dei dati di pertinenza dell’utente
connesso;
UFS:codice dell’ufficio di servizio/mandato delle iscrizioni che si vogliono ricercare;
Mese: mese di riferimento dei dati presenti nel documento;
Pagina 12 di 24 Anno: anno di riferimento dei dati presenti nel documento;
Pag:numero di pagine di cui è composto il documento.
Nella schermata di ricerca, in fondo alla pagina, sono presenti ulteriori campi che vengono attivati solo nel
caso in cui l’utente utilizzi anche la ricerca avanzata selezionando la voce “ulteriori opzioni” relative alla
scelta ‘Mantieni abilitata la ricerca avanzata” Per la descrizione della schermata di ricerca avanzata e della
barra degli strumenti si rimanda al paragrafo 2.2.1 Interfaccia Grafica di ricerca.
Una volta compilati i campi di ricerca, selezionare il pulsante Ricerca posizionato sulla barra degli strumenti.
Quali dati vengono visualizzati?
La schermata che compare contiene la lista delle Statistiche per Ente di appartenenza selezionato all’atto
della ricerca in base al cono di visibilità dell’utente.
Per ogni modello vengono indicati, oltre alle informazioni presenti nella maschera di ricerca, i seguenti dati:
Prog: programma che ha generato i dati;
Selezionando una riga dalla lista e facendo doppio click, compare la schermata che visualizza il documento
con le Statistiche per Ente dello specifico Ufficio e Amministrazione di appartenenza selezionata.
Nella schermata che visualizza la lista delle Statistiche per Ente di Appartenenza sono presenti le icone-
funzione che permettono all’utente di effettuare diverse operazioni sul documento.
Cliccando sul l’icona Print , l’utente può stampare il documento.
cliccando sull’icona Send ,è possibile inviare il documento tramite indirizzo di posta elettronica. Alla
selezione del pulsante di Invio per Email, infatti, il documento viene allegato alla nuova mail lanciata dal
sistema e inviata dalla casella di posta elettronica installata sulla postazione dell’utente.
Inoltre, cliccando sull’icona di Fax , è possibile inviare il documento attraverso fax.
Attraverso il pulsante MakeText Note , l’utente può inserire una nota di testo all’interno del documento.
Cliccando sull’apposita icona appare la finestra di dialogo all’interno della quale è possibile scegliere i
parametri di inserimento del testo.
Una volta inserita la nota di testo cliccare sul tasto Save per salvare l’annotazione.
Al termine dell’operazione, l’utente deve selezionare nel menu in alto a sinistra il pulsante Logoutse intende
uscire dall’applicazione .
1.1.1.3.5 Elenco lotti convalidati
L’accesso alla sottocartella permette di consultare l’Elenco dei Lotti Convalidati
degli amministrati appartenenti all’Ufficio Responsabile e/o di Servizio che
rientra nel cono di visibilità dell’utente in versione pdf. La richiesta di
Contenuto sottocartella
creazione di tale tipologia di stampe avviene tramite le funzioni presenti su
Gestione stipendio (ex Spt Web)
Stipendi\Modelli\SPT Modelli On Line\Modelli pdf per uffici\ Elenco lotti
Percorso
convalidati
Pagina 13 di 24Processo di riferimento Gestione Amministrati>
Come si accede ai modelli?
Verranno proposti i primi modelli ricercati in base al cono di visibilità dell’utente.
Per avviare la ricerca semplice in banca dati l’utente deve compilare i campi presenti nel pannello superiore
di cui i principali sono:
Ente:codice dell’ente di appartenenza dell’ufficio responsabile;
UR:codice dell’Ufficio Responsabile preposto al trattamento dei dati di pertinenza dell’utente
connesso;
UFS:codice dell’ufficio di servizio/mandato delle iscrizioni che si vogliono ricercare;
Mese: mese di riferimento dei dati presenti nel documento;
Anno: anno di riferimento dei dati presenti nel documento;
Pag: numero di pagine di cui è composto il documento.
Nella schermata di ricerca, in fondo alla pagina, sono presenti ulteriori campi che vengono attivati solo nel
caso in cui l’utente utilizzi anche la ricerca avanzata selezionando la voce “ulteriori opzioni” relative alla
scelta ‘Mantieni abilitata la ricerca avanzata” Per la descrizione della schermata di ricerca avanzata e della
barra degli strumenti si rimanda al paragrafo 2.2.1 Interfaccia Grafica di ricerca.
Una volta compilati i campi di ricerca, selezionare il pulsante Ricerca posizionato sulla barra degli strumenti.
Quali dati vengono visualizzati?
La schermata che compare contiene gli Elenchi dei Lotti Convalidati per Ente di appartenenza selezionato
all’atto della ricerca in base al cono di visibilità dell’utente.
Per ogni modello vengono indicati, oltre alle informazioni presenti nella maschera di ricerca, i seguenti dati:
Prog: programma che ha generato i dati;
Nella schermata che visualizza la lista dei Lotti Convalidati per Ente di Appartenenza sono presenti le icone-
funzione che permettono all’utente di effettuare diverse operazioni sul documento.
Cliccando sul l’icona Print , l’utente può stampare il documento.
Pagina 14 di 24cliccando sull’icona Send ,è possibile inviare il documento tramite indirizzo di posta elettronica. Alla
selezione del pulsante di Invio per Email, infatti, il documento viene allegato alla nuova mail lanciata dal
sistema e inviata dalla casella di posta elettronica installata sulla postazione dell’utente.
Inoltre, cliccando sull’icona di Fax , è possibile inviare il documento attraverso fax.
Attraverso il pulsante MakeText Note , l’utente può inserire una nota di testo all’interno del documento.
Cliccando sull’apposita icona appare la finestra di dialogo all’interno della quale è possibile scegliere i
parametri di inserimento del testo.
Una volta inserita la nota di testo cliccare sul tasto Save per salvare l’annotazione.
Al termine dell’operazione, l’utente deve selezionare nel menu in alto a sinistra il pulsante Logoutse intende
uscire dall’applicazione .
1.1.1.3.6 Situazione partitaria cessati
L’accesso alla sottocartella permette di consultare le stampe relative alla
Situazione Partitaria per le partite cessate appartenenti all’Ufficio Responsabile
e/o di Servizio che rientra nel cono di visibilità dell’utente in versione pdf. La
Contenuto sottocartella richiesta di creazione di tale tipologia di stampe avviene tramite le funzioni
presenti su Gestione stipendio (ex Spt Web).
Stipendi\Modelli\SPT Modelli On Line\Modelli pdf per uffici\ Situazione partitaria
Percorso
cessati
Gestione Amministrati>Controllo e validazione> Riepilogo Lavorazioni
Processo di riferimento
Come si accede ai modelli?
Verranno proposti i primi modelli ricercati in base al cono di visibilità dell’utente.
Per avviare la ricerca semplice in banca dati l’utente deve compilare i campi presenti nel pannello superiore
di cui i principali sono:
Ente:codice dell’ente di appartenenza dell’ufficio responsabile;
UR:codice dell’Ufficio Responsabile preposto al trattamento dei dati di pertinenza dell’utente
connesso;
UFS:codice dell’ufficio di servizio/mandato delle iscrizioni che si vogliono ricercare;
Mese: mese di riferimento dei dati presenti nel documento;
Pagina 15 di 24 Anno: anno di riferimento dei dati presenti nel documento;
Pag: numero di pagine di cui è composto il documento.
Nella schermata di ricerca, in fondo alla pagina, sono presenti ulteriori campi che vengono attivati solo nel
caso in cui l’utente utilizzi anche la ricerca avanzata selezionando la voce “ulteriori opzioni” relative alla
scelta ‘Mantieni abilitata la ricerca avanzata” Per la descrizione della schermata di ricerca avanzata e della
barra degli strumenti si rimanda al paragrafo 2.2.1 Interfaccia Grafica di ricerca.
Una volta compilati i campi di ricerca, selezionare il pulsante Ricerca posizionato sulla barra degli strumenti.
Quali dati vengono visualizzati?
La schermata che compare contiene l’elenco delle Situazioni partitarie cessate per Ente di appartenenza
selezionato all’atto della ricerca in base al cono di visibilità dell’utente.
Per ogni modello vengono indicati, oltre alle informazioni presenti nella maschera di ricerca, i seguenti dati:
Prog: programma che ha generato i dati;
Selezionando una riga dalla lista e facendo doppio click, compare la schermata che visualizza il documento
con le Situazioni partitarie cessate per Ente dello specifico Ufficio e Amministrazione di appartenenza
selezionata.
Nella schermata che visualizza la lista delle Situazioni partitarie cessate sono presenti le icone-funzione che
permettono all’utente di effettuare diverse operazioni sul documento.
Cliccando sul l’icona Print , l’utente può stampare il documento.
cliccando sull’icona Send ,è possibile inviare il documento tramite indirizzo di posta elettronica. Alla
selezione del pulsante di Invio per Email, infatti, il documento viene allegato alla nuova mail lanciata dal
sistema e inviata dalla casella di posta elettronica installata sulla postazione dell’utente.
Inoltre, cliccando sull’icona di Fax , è possibile inviare il documento attraverso fax.
Attraverso il pulsante MakeText Note , l’utente può inserire una nota di testo all’interno del documento.
Cliccando sull’apposita icona appare la finestra di dialogo all’interno della quale è possibile scegliere i
parametri di inserimento del testo.
Una volta inserita la nota di testo cliccare sul tasto Save per salvare l’annotazione.
Al termine dell’operazione, l’utente deve selezionare nel menu in alto a sinistra il pulsante Logoutse intende
uscire dall’applicazione .
1.1.1.3.7 Versamenti old
L’accesso alla sottocartella permette di consultare. le stampe relative ai
Contenuto sottocartella contributi per l’imposta regionale sulle attività produttive relative ai periodi
antecedenti a Gennaio 2011
Percorso Stipendi\Modelli\SPT Modelli On Line\Modelli pdf per uffici\ Versamenti old
Processo di riferimento Gestione Amministrati>
Come si accede ai modelli?
Pagina 16 di 24Verranno proposti i primi modelli ricercati in base al cono di visibilità dell’utente.
Per avviare la ricerca semplice in banca dati l’utente deve compilare i campi presenti nel pannello superiore
di cui i principali sono:
Ente:codice dell’ente di appartenenza dell’ufficio responsabile;
UR:codice dell’Ufficio Responsabile preposto al trattamento dei dati di pertinenza dell’utente
connesso;
UFS:codice dell’ufficio di servizio/mandato delle iscrizioni che si vogliono ricercare;
Mese: mese di riferimento dei dati presenti nel documento;
Anno: anno di riferimento dei dati presenti nel documento;
Pag:numero di pagine di cui è composto il documento.
Nella schermata di ricerca, in fondo alla pagina, sono presenti ulteriori campi che vengono attivati solo nel
caso in cui l’utente utilizzi anche la ricerca avanzata selezionando la voce “ulteriori opzioni” relative alla
scelta ‘Mantieni abilitata la ricerca avanzata” Per la descrizione della schermata di ricerca avanzata e della
barra degli strumenti si rimanda al paragrafo 2.2.1 Interfaccia Grafica di ricerca.
Una volta compilati i campi di ricerca, selezionare il pulsante Ricerca posizionato sulla barra degli strumenti.
Quali dati vengono visualizzati?
La schermata che compare contiene l’elenco dei Versamenti passati per Ente di appartenenza selezionato
all’atto della ricerca in base al cono di visibilità dell’utente.
Per ogni modello vengono indicati, oltre alle informazioni presenti nella maschera di ricerca, i seguenti dati:
Prog: programma che ha generato i dati;
Selezionando una riga dalla lista e facendo doppio click, compare la schermata che visualizza il documento
con i Versamenti passati per Ente dello specifico Ufficio e Amministrazione di appartenenza selezionata.
Nella schermata che visualizza la lista dei Versamenti passati sono presenti le icone-funzione che permettono
all’utente di effettuare diverse operazioni sul documento.
Cliccando sul l’icona Print , l’utente può stampare il documento.
Pagina 17 di 24cliccando sull’icona Send ,è possibile inviare il documento tramite indirizzo di posta elettronica. Alla
selezione del pulsante di Invio per Email, infatti, il documento viene allegato alla nuova mail lanciata dal
sistema e inviata dalla casella di posta elettronica installata sulla postazione dell’utente.
Inoltre, cliccando sull’icona di Fax , è possibile inviare il documento attraverso fax.
Attraverso il pulsante MakeText Note , l’utente può inserire una nota di testo all’interno del documento.
Cliccando sull’apposita icona appare la finestra di dialogo all’interno della quale è possibile scegliere i
parametri di inserimento del testo.
Una volta inserita la nota di testo cliccare sul tasto Save per salvare l’annotazione.
Al termine dell’operazione, l’utente deve selezionare nel menu in alto a sinistra il pulsante Logoutse intende
uscire dall’applicazione .
1.1.1.3.8 Intercalari old
L’accesso alla sottocartella permette di consultare le stampe relative agli
Contenuto sottocartella
intercalari prodotti per periodi antecedenti a Gennaio 2011.
Percorso
Stipendi\Modelli\SPT Modelli On Line\Modelli pdf per uffici\ Intercalari old
Processo di riferimento Gestione Amministrati>
Come si accede ai modelli?
Verranno proposti i primi modelli ricercati in base al cono di visibilità dell’utente.
Per avviare la ricerca semplice in banca dati l’utente deve compilare i campi presenti nel pannello superiore
di cui i principali sono:
Ente:codice dell’ente di appartenenza dell’ufficio responsabile;
UR:codice dell’Ufficio Responsabile preposto al trattamento dei dati di pertinenza dell’utente
connesso;
UFS:codice dell’ufficio di servizio/mandato delle iscrizioni che si vogliono ricercare;
Mese: mese di riferimento dei dati presenti nel documento;
Anno: anno di riferimento dei dati presenti nel documento;
Pag:numero di pagine di cui è composto il documento.
Pagina 18 di 24Nella schermata di ricerca, in fondo alla pagina, sono presenti ulteriori campi che vengono attivati solo nel
caso in cui l’utente utilizzi anche la ricerca avanzata selezionando la voce “ulteriori opzioni” relative alla
scelta ‘Mantieni abilitata la ricerca avanzata” Per la descrizione della schermata di ricerca avanzata e della
barra degli strumenti si rimanda al paragrafo 2.2.1 Interfaccia Grafica di ricerca.
Una volta compilati i campi di ricerca, selezionare il pulsante Ricerca posizionato sulla barra degli strumenti.
Quali dati vengono visualizzati?
La schermata che compare contiene l’elenco degli Intercalari passati per Ente di appartenenza selezionato
all’atto della ricerca in base al cono di visibilità dell’utente.
Per ogni modello vengono indicati, oltre alle informazioni presenti nella maschera di ricerca, i seguenti dati:
Prog: programma che ha generato i dati;
Selezionando una riga dalla lista e facendo doppio click, compare la schermata che visualizza il documento
con gli Intercalari passati per Ente dello specifico Ufficio e Amministrazione di appartenenza selezionata.
Nella schermata che visualizza la lista degli Intercalari passati sono presenti le icone-funzione che permettono
all’utente di effettuare diverse operazioni sul documento.
Cliccando sul l’icona Print , l’utente può stampare il documento.
cliccando sull’icona Send ,è possibile inviare il documento tramite indirizzo di posta elettronica. Alla
selezione del pulsante di Invio per Email, infatti, il documento viene allegato alla nuova mail lanciata dal
sistema e inviata dalla casella di posta elettronica installata sulla postazione dell’utente.
Inoltre, cliccando sull’icona di Fax , è possibile inviare il documento attraverso fax.
Attraverso il pulsante MakeText Note , l’utente può inserire una nota di testo all’interno del documento.
Cliccando sull’apposita icona appare la finestra di dialogo all’interno della quale è possibile scegliere i
parametri di inserimento del testo.
Una volta inserita la nota di testo cliccare sul tasto Save per salvare l’annotazione.
Al termine dell’operazione, l’utente deve selezionare nel menu in alto a sinistra il pulsante Logoutse intende
uscire dall’applicazione .
1.1.1.4 CUD -Modelli
L’accesso alla cartella permette di consultare i modelli CUD(Certificato Unico
Dipendente) dell’ultimo anno lavorativo o quello relativo ai redditi degli anni
Contenuto sottocartella
precedenti degli amministrati appartenenti all’Ufficio Responsabile e/o di
Servizio che rientra nel cono di visibilità dell’utente.
Percorso Stipendi\Modelli\SPT Modelli On Line\CUD – Modelli
Processo di riferimento Gestione Amministrati>Gestione adempimenti>Fiscali
Come si accede ai modelli?
Pagina 19 di 24Verranno proposti i primi modelli CUD ricercati in base al cono di visibilità dell’utente Per avviare la ricerca
semplice in banca dati l’utente deve compilare i campi presenti nel pannello di destra di cui i principali sono:
Ente:codice dell’ente di appartenenza dell’ufficio responsabile;
UR/RTS:codice dell’Ufficio Responsabile preposto al trattamento dei dati di pertinenza dell’utente
connesso;
US:codice dell’ufficio di servizio/mandato delle iscrizioni che si vogliono ricercare;
Iscrizione:numero di iscrizione associato all’amministrato;
Codice fiscale:codice fiscale dell’amministrato di cui si vuole ricercare il CUD in banca dati;
Flag Portale: indicante l’avvenuta pubblicazione sul portale stipendi PA;
Invio portale: indicante la data di pubblicazione sul portale stipendi PA
Username: codice numerico interno.
Versione: numero di versione del modello;
Anno:anno di pubblicazione del modello;
Pag.: numero di pagine di cui è composto il documento;
Nella schermata di ricerca, in fondo alla pagina, sono presenti ulteriori campi che vengono attivati solo nel
caso in cui l’utente utilizzi anche la ricerca avanzata selezionando la voce “ulteriori opzioni” relative alla
scelta ‘Mantieni abilitata la ricerca avanzata” Per la descrizione della schermata di ricerca avanzata e della
barra degli strumentisi rimanda al paragrafo 2.2.1 Interfaccia Grafica di ricerca.
Una volta compilati i campi di ricerca, selezionare il pulsante Ricerca posizionato sulla barra degli strumenti
Quali modelli CUD vengono visualizzati?
La schermata che compare contiene la lista dei Modelli CUD degli amministrati appartenenti all’Ufficio
Responsabile e/o all’Ufficio di Servizio indicato e/o dei periodi di riferimento indicati nei criteri di ricerca.
Per ogni modello CUD vengono indicati, oltre alle informazioni presenti nella maschera di ricerca, i seguenti
dati:
Reddito: anno a cui si riferisce la certificazione dei redditi;
Selezionando una riga dalla lista e facendo doppio click sul periodo compare la schermata che visualizza il
Modello CUD dell’ultimo anno lavorativo e riporta i dati di dettaglio presenti nel documento cartaceo.
Nella schermata che visualizza il modello CUD sono presenti le icone-funzione che permettono all’utente di
effettuare diverse operazioni sul documento.
Pagina 20 di 24Cliccando sul l’icona Print , l’utente può stampare il documento.
cliccando sull’icona Send ,è possibile inviare il documento tramite indirizzo di posta elettronica. Alla
selezione del pulsante di Invio per Email, infatti, il documento viene allegato alla nuova mail lanciata dal
sistema e inviata dalla casella di posta elettronica installata sulla postazione dell’utente.
Inoltre, cliccando sull’icona di Fax , è possibile inviare il documento attraverso fax.
Attraverso il pulsante MakeText Note , l’utente può inserire una nota di testo all’interno del documento.
Cliccando sull’apposita icona appare la finestra di dialogo all’interno della quale è possibile scegliere i
parametri di inserimento del testo.
Una volta inserita la nota di testo cliccare sul tasto Save per salvare l’annotazione.
Al termine dell’operazione, l’utente deve selezionare nel menu in alto a sinistra il pulsante Logoutse intende
uscire dall’applicazione.
1.1.1.5 Modelli cessati e o solo accessorie
All’interno della cartella Modelli cessati e o
solo accessorie è possibile accedere alle
informazioni e ai documenti presenti nelle
seguenti sottocartelle:
Cedolino Unico;
Modelli CUD.
1.1.1.5.1 Cedolino Unico
L’accesso alla sottocartella permette di consultare l’elenco dei cedolini
Contenuto sottocartella stipendiali emessi per gli amministrati cessati dall’incarico nel periodo
antecedente rispetto alla data di consultazione al sistema da parte dell’utente.
Stipendi\Modelli\SPT Modelli On Line\Modelli cessati e/o solo
Percorso
accessorie\Cedolino Unico
Processo di riferimento Gestione Amministrati>Emissione cedolino>Emissioni
Come si accede ai modelli?
Pagina 21 di 24Verranno proposti i primi modelli ricercati in base al cono di visibilità dell’utente. Per avviare la ricerca
semplice in banca dati l’utente deve compilare i campi presenti nel pannello di destra di cui i principali sono:
Ente:codice dell’ente di appartenenza dell’ufficio responsabile;
UR/RTS:codice dell’Ufficio Responsabile preposto al trattamento dei dati di pertinenza dell’utente
connesso;
US:codice dell’ufficio di servizio/mandato delle iscrizioni che si vogliono ricercare;
Descrizione Ufficio:codice e descrizione sintetica dell’Ufficio di servizio indicante la sede di servizio
del dipendente e dove viene recapitato il cedolino.
Pagine: numero di pagine di cui è composto il documento.
Nella schermata di ricerca, in fondo alla pagina, sono presenti ulteriori campi che vengono attivati solo nel
caso in cui l’utente utilizzi anche la ricerca avanzata selezionando la voce “ulteriori opzioni” relative alla
scelta ‘Mantieni abilitata la ricerca avanzata” Per la descrizione della schermata di ricerca avanzata e della
barra degli strumentisi rimanda al paragrafo 2.2.1 Interfaccia Grafica di ricerca.
Una volta compilati i campi di ricerca, selezionare il pulsante Ricerca posizionato sulla barra degli strumenti.
Quali dati vengono visualizzati?
La schermata che compare contiene la lista degli elenchi degli amministrati cessati dall’incarico che ricevono
il Cedolino Unico alla data indicata nell’elenco.
L’elenco viene prodotto in base all’Ufficio Responsabile e/o di Servizio indicato all’atto della ricerca in base
al cono di visibilità dell’utente.
Selezionando una riga dalla lista e facendo doppio click, compare la schermata che visualizza il documento
con l’Elenco Cessati dello specifico Ufficio e Amministrazione di appartenenza selezionata.
Per ogni riga dell’Elenco Cessati vengono visualizzate le seguenti informazioni:
Cognome:dati anagrafici dell’amministrato cessato dal servizio;
Nome: dati anagrafici dell’amministrato cessato dal servizio;
Partita:numero di iscrizione della partita;
Codice Fiscale: codice di fiscale dell’amministrato cessato dal servizio;
Data cessazione:data di avvenuta cessazione del rapporto di lavoro dell’amministrato;
Nella schermata che visualizza la lista dei cessati per Ente di Appartenenza sono presenti le icone-funzione
che permettono all’utente di effettuare diverse operazioni sul documento.
Cliccando sul l’icona Print , l’utente può stampare il documento.
Pagina 22 di 24cliccando sull’icona Send ,è possibile inviare il documento tramite indirizzo di posta elettronica. Alla
selezione del pulsante di Invio per Email, infatti, il documento viene allegato alla nuova mail lanciata dal
sistema e inviata dalla casella di posta elettronica installata sulla postazione dell’utente.
Inoltre, cliccando sull’icona di Fax , è possibile inviare il documento attraverso fax.
Attraverso il pulsante MakeText Note , l’utente può inserire una nota di testo all’interno del documento.
Cliccando sull’apposita icona appare la finestra di dialogo all’interno della quale è possibile scegliere i
parametri di inserimento del testo.
Una volta inserita la nota di testo cliccare sul tasto Save per salvare l’annotazione.
Al termine dell’operazione, l’utente deve selezionare nel menu in alto a sinistra il pulsante Logoutse intende
uscire dall’applicazione .
1.1.1.5.2 Modelli CUD
L’accesso alla sottocartella permette di consultare l’elenco dei modelli Cud
relativi agli amministrati cessati dall’incarico e/o beneficiari delle sole
Contenuto sottocartella
competenze accessorie nel periodo antecedente rispetto alla data di
consultazione al sistema da parte dell’utente.
Stipendi\Modelli\SPT Modelli On Line\Modelli cessati e/o solo accessorie\Modelli
Percorso
CUD
Processo di riferimento Gestione Amministrati>Gestione Adempimenti>Fiscali
Come si accede ai modelli?
Verranno proposti i primi modelli ricercati in base al cono di visibilità dell’utente Per avviare la ricerca
semplice in banca dati l’utente deve compilare i campi presenti nel pannello di destra di cui i principali sono:
Ente:codice dell’ente di appartenenza dell’ufficio responsabile;
UR/RTS:codice dell’Ufficio Responsabile preposto al trattamento dei dati di pertinenza dell’utente
connesso;
US:codice dell’ufficio di servizio/mandato delle iscrizioni che si vogliono ricercare;
Descrizione Ufficio:codice e descrizione sintetica dell’Ufficio di servizio indicante la sede di servizio
del dipendente e dove viene recapitato il cedolino.
Pagina 23 di 24 Pagine: numero di pagine di cui è composto il documento.
Nella schermata di ricerca, in fondo alla pagina, sono presenti ulteriori campi che vengono attivati solo nel
caso in cui l’utente utilizzi anche la ricerca avanzata selezionando la voce “ulteriori opzioni” relative alla
scelta ‘Mantieni abilitata la ricerca avanzata” Per la descrizione della schermata di ricerca avanzata e della
barra degli strumenti si rimanda al paragrafo 2.2.1 Interfaccia Grafica di ricerca.
Una volta compilati i campi di ricerca, selezionare il pulsante Ricerca posizionato sulla barra degli strumenti.
Quali dati vengono visualizzati?
La schermata che compare contiene gli elenchi degli amministrati cessati dall’incarico e/o beneficiari delle
competenze accessorie per Ente di appartenenza selezionato all’atto della ricerca in base al cono di visibilità
dell’utente.
Selezionando una riga dalla lista e facendo doppio click, compare la schermata che visualizza il documento
con l’Elenco Cessati e/o Beneficiari solo accessorie dello specifico Ufficio e Amministrazione di
appartenenza selezionata.
Per ogni riga dell’elencovengono visualizzate le seguenti informazioni:
Cognome: dati anagrafici dell’amministrato cessato e/o beneficiario;
Nome: dati anagrafici dell’amministrato cessato e/o beneficiario;
Partita:numero di iscrizione della partita;
Codice Fiscale: codice di fiscale dell’amministrato cessato e/o beneficiario;
Data cessazione:data di avvenuta cessazione del rapporto di lavoro dell’amministrato;
Nuovo Beneficiario:indicante se attivato per le sole competenze accessorie;
Nella schermata che visualizza la lista dei cessati/beneficiari per Ente di Appartenenza sono presenti le icone-
funzione che permettono all’utente di effettuare diverse operazioni sul documento.
Cliccando sul l’icona Print , l’utente può stampare il documento.
cliccando sull’icona Send ,è possibile inviare il documento tramite indirizzo di posta elettronica. Alla
selezione del pulsante di Invio per Email, infatti, il documento viene allegato alla nuova mail lanciata dal
sistema e inviata dalla casella di posta elettronica installata sulla postazione dell’utente.
Inoltre, cliccando sull’icona di Fax , è possibile inviare il documento attraverso fax.
Attraverso il pulsante MakeText Note , l’utente può inserire una nota di testo all’interno del documento.
Cliccando sull’apposita icona appare la finestra di dialogo all’interno della quale è possibile scegliere i
parametri di inserimento del testo.
Una volta inserita la nota di testo cliccare sul tasto Save per salvare l’annotazione.
Al termine dell’operazione, l’utente deve selezionare nel menu in alto a sinistra il pulsante Logoutse intende
uscire dall’applicazione.
Pagina 24 di 24Puoi anche leggere