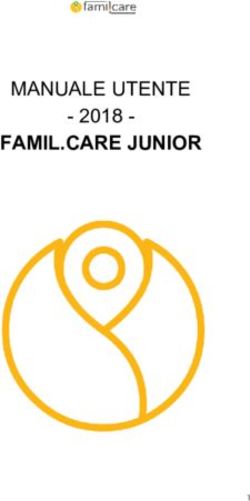ELABORAZIONE TESTI Dispensa di approfondimento - icomenius
←
→
Trascrizione del contenuto della pagina
Se il tuo browser non visualizza correttamente la pagina, ti preghiamo di leggere il contenuto della pagina quaggiù
IN LINEA CON L’E-CF (E-COMPETENCE FRAMEWORK)
DEL CEN (ENTE DI STANDARDIZZAZIONE EUROPEO)
ELABORAZIONE
TESTI
Dispensa di approfondimento
ENTE ACCREDITATO DAL MINISTERO DELL’ISTRUZIONE, DELL’UNIVERSITÀ E DELLA RICERCA
PER LA FORMAZIONE DEL PERSONALE DELLA SCUOLA - DIRETTIVA 170/2016Premessa I programmi di elaborazione testi hanno trasformato radicalmente il modo di scrivere, permet- tendo a tutti di produrre con facilità e condividere rapidamente una grande quantità di do- cumenti. Il loro impiego, maturo e consapevole, aumenta di molto la qualità e l’efficacia del prodotto finale. Abbiamo elaborato questi contenuti tenendo in forte considerazione il principio della neutra- lità ai produttori dei software: •• nella prima parte, conosceremo le funzioni più importanti di Word 2016, l’elaboratore di testi di Office, il più diffuso in Italia e nel mondo; •• nell’ultimo capitolo, conosceremo le funzionalità principali di Writer, il software open sour- ce di LibreOffice. Inizieremo descrivendo le modalità di interazione con il software. Conosceremo, poi, le diver- se possibilità di editare, procedendo dal singolo dettaglio di formattazione, fino all’impiego di stili e temi. Imparerai a curare l’aspetto estetico del documento: ti proporremo riflessioni che stuzzicheranno la tua creatività. Cureremo con attenzione anche la parte relativa alla comuni- cazione e all’elaborazione condivisa del nostro testo. Introduciamo, poi, il tema dell’automazione: è un aspetto poco noto ma può diventare determinante per il successo del nostro lavoro. La nostra finalità è quella di fornirti strumenti operativi: in questo percorso troverai brevi in- troduzioni, esemplificazioni e soluzioni di tipo pratico e di pronto utilizzo, come ad esempio, le combinazioni di tasti. Per acquisire dimestichezza e superare senza problemi la prova d’esa- me, ti consigliamo di svolgere ogni operazione indicata sul tuo PC: segui il corso online o fai pratica seguendo tutti i passaggi descritti. Al termine del percorso, avrai acquisito le competenze e le abilità che fanno la differenza tra un utente alle prime armi ed un utilizzatore consapevole. Versione di Word Lavoreremo sulla versione 2016 dell’applicazione Microsoft Word; fa parte del pacchetto (o suite) Office, acquistabile dal sito web di Microsoft (https://www.microsoft.com/it). La suite Office è disponibile in diverse versioni. Per ognuna, cambiano le applicazioni disponi- bili. Per fare un esempio: •• in Office Home & Student 2016 sono disponibili Word, Excel, PowerPoint e OneNote, •• in Office 365 Personal, ci sono anche Outlook, Publisher e Access. Qual è la particolarità della versione 365? Si tratta di un abbonamento, mensile o annuale: in questo modo: •• non acquisterai il software in maniera definitiva, ELABORAZIONE TESTI | 2
•• potrai scaricare immediatamente tutti gli aggiornamenti,
•• disporrai di 1 Tera di spazio di archiviazione nel cloud su OneDrive e 60 minuti di chiama-
te al mese su Skype.
Vai sul sito per ogni altra informazione.
1.0 |Versioni di Office 2016
Segni convenzionali
Utilizziamo tre icone per sottolineare informazioni rilevanti, su cui ti consigliamo di soffer-
marti.
Suggerimenti. Questa icona contrassegna spunti e scorciatoie utili per risparmiare
tempo o gestire con più facilità una determinata operazione.
ELABORAZIONE TESTI | 3Attenzione. Aguzza la vista quando vedi questa icona: ti stiamo dando indicazioni
utili per gestire i passaggi più complicati o rilevanti per il tuo percorso.
Nota. Non trascurare gli approfondimenti e le curiosità contrassegnate con questa
icona; potrebbero esserti utili per comprendere a fondo l’argomento trattato.
Certipass
Centro Studi
ELABORAZIONE TESTI | 4Disclaimer Certipass ha predisposto questo documento per l’approfondimento delle materie relative alla Cultura Digitale e al migliore utilizzo del personal computer, in base agli standard e ai rife- rimenti Comunitari vigenti in materia; data la complessità e la vastità dell’argomento, peral- tro, come editore, Certipass non fornisce garanzie riguardo la completezza delle informazioni contenute; non potrà, inoltre, essere considerata responsabile per eventuali errori, omissioni, perdite o danni eventualmente arrecati a causa di tali informazioni, ovvero istruzioni ovvero consigli contenuti nella pubblicazione ed eventualmente utilizzate anche da terzi. Certipass si riserva di effettuare ogni modifica o correzione che a propria discrezione riterrà sia necessaria, in qualsiasi momento e senza dovere nessuna notifica. L’Utenza destinataria è tenuta ad acquisire in merito periodiche informazioni visitando le aree del sito dedicate al Programma. Copyright © 2018 Tutti i diritti sono riservati a norma di legge e in osservanza delle convenzioni internazionali. Nessuna parte di questo Ei-Book può essere riprodotta con sistemi elettronici, meccanici o altri, senza l’autorizzazione scritta da Certipass. Nomi e marchi citati nel testo sono depositati o registrati dalle rispettive case produttrici. Il logo EIPASS® è di proprietà esclusiva di Certipass. Tutti i diritti riservati. ELABORAZIONE TESTI | 5
Indice
1. L’interfaccia e gli strumenti comuni............................................................................................ 7
1.1 Compontenti e strumenti dell’interfaccia .......................................................................... 7
1.2 Prime operazioni sul documento ...................................................................................... 15
1.3 Impostare la pagina.............................................................................................................. 21
2. Lavorare sul testo........................................................................................................................... 30
2.1 Inserimento e modifica ........................................................................................................ 30
2.2 Prime regole di formattazione............................................................................................ 35
2.3 Gli stili del testo.................................................................................................................... 41
3. Gestire elenchi, tabelle ed elementi grafici............................................................................... 43
3.1 Elenchi.................................................................................................................................... 43
3.2 Tabelle..................................................................................................................................... 47
3.3 Elementi grafici..................................................................................................................... 51
4. Automazione, cooperazione e interazione................................................................................ 60
4.1 Strumenti per la correzione automatica del testo............................................................ 60
4.2 I sistemi di riferimento......................................................................................................... 62
4.3 Strumenti di collaborazione................................................................................................ 65
5. Documenti in uscita: stampa e archiviazione........................................................................... 68
5.1 Stampa unione....................................................................................................................... 68
5.2 Stampa del documento........................................................................................................ 69
5.3 Proteggere un documento di testo..................................................................................... 71
5.4 Archiviare documenti.......................................................................................................... 71
Bibliografia.......................................................................................................................................... 72
ELABORAZIONE TESTI | 61. L’INTERFACCIA E GLI STRUMENTI COMUNI
La versione 2016 conferma le principali novità introdotte da quella del 2007:
•• la barra degli strumenti è stata sostituita da una barra multifunzionale che raccoglie diverse
schede;
•• ogni scheda è suddivisa in sezioni;
•• ogni sezione contiene specifici comandi.
Il colore della barra è blu; si conferma, quindi, anche la scelta di assegnare uno specifico colore
a ogni applicativo della suite.
1.1 | Icone di tutti gli applicativi di Office
Un’altra aggiunta interessante è lo strumento Che cosa si vuole fare?
Digita nella casella il nome del comando o dello strumento che ti serve; il sistema ti indicherà
subito le informazioni necessarie per eseguire l’operazione di cui hai bisogno.
Vediamo tutto, entrando nel vivo della trattazione.
1.1 Compontenti e strumenti dell’interfaccia
Avvia il programma. Nella schermata inziale, fai doppio click su Documento vuoto: si apre la
finestra di Word con un nuovo documento, pronto per l’uso.
Impariamo a conoscere tutte gli elementi dell’interfaccia di Word. Ci soffermeremo, poi, sui
principali.
L’interfaccia degli applicativi per elaborare testi è modificabile: in base alle tue esi-
genze, puoi scegliere quali comandi mettere in primo piano. In generale, è com-
posta da menu a tendina, barre degli strumenti, schede o barre multifunzione, righelli
(facoltativi), barre.
L’ INTERFACCIA E GLI STRUMENTI COMUNI | 72 3 10 9 5 6 7 8
1 11
4
14
12
15
1.2 | Interfaccia utente di Word
Elemento Funzione
Barra delle schede Ogni scheda contiente specifici gruppi di comandi. La prima, la scheda File,
consente di accedere alla visualizzazione del Backstage e attivare i comandi
più frequenti (salvataggio, creazione, stampa, apertura e condivisione) e di
esaminare le proprietà del documento.
Barra di accesso rapido Contiene i pulsanti dei comandi più usati (salvataggio, annullamento e
ripetizione dell’ultima operazione eseguita).
Barra del titolo Mostra il titolo che hai dato al documento. Se la finestra di Word non è a
schermo intero, puoi spostarla sul desktop: per farlo, clicca in quest’area
con il tasto sinistro del mouse, tieni premuto e trascina.
Barra multifunzione Da qui è possibile accedere a tutti i comandi previsti.
Pulsante Opzioni La barra multifunzione può essere visualizzata in diverse modalità; le
visualizzazione barra vedremo tra breve.
multifunzione
Pulsante Riduci a icona Riduce la finestra di Word ad una icona che si sistema sulla barra delle ap-
plicazioni del tuo desktop; clicca sull’icona per ripristinare la finestra.
Pulsante Ingrandisci/ Ingrandisce la finestra a schermo pieno/riporta la finestra alla dimensione
ripristina originaria.
Pulsante Chiudi Chiude la finestra del documento su cui stai lavorando (documento attivo).
Se è l’unico documento di Word aperto, si chiude anche il programma
stesso.
L’ INTERFACCIA E GLI STRUMENTI COMUNI | 8Casella Che cosa si vuole Ricerca rapidamente i comandi che stai cercando o le istruzioni utili per
fare? usarli al meglio.
Account Accedi al tuo account Microsoft.
Condividi Consente di condividere il documento e di vedere con chi è condiviso.
Finestra del È l’aria in cui visualizzi il documento su cui stai lavorando.
documento
Punto di inserimento È il punto del documento su cui vengono immessi i caratteri che digiti sulla
tastiera. Puoi posizionarlo in un’altra area del documento, facendo doppio
clic (tasto sinistro) nella posizione che desideri.
Barre di scorrimento Consentono di spostare il documento nella finestra da sinistra a destra e
viceversa (barra orizzontale), e dall’alto in basso e viceversa (barra vertica-
le). Non sono attive quando il documento è completamente visibile nella
finestra.
Barra di stato Riporta alcune informazioni sul documento: numero corrente e totale delle
pagine, numero parole, presenza di errori, lingua impostata; è possibile
personalizzare la barra, inserendo o eliminando informazioni.
Pulsanti delle Consentono di passare da uno agli altri tipi di visualizzazione disponibili.
visualizzazioni
Zoom Consente di aumentare o diminuire la dimensione del testo e degli altri
elementi riportati sul documento.
1.1.1 La barra di accesso rapido
In alto a sinistra dell’interfaccia utente di Word, sono presenti alcuni pulsanti di uso frequente:
fanno parte della cosiddetta barra di accesso rapido e sono: salva, indietro, aggiorna.
Puoi personalizzare questa barra: clicca sul pulsante Altro e selezione/deseleziona i diversi
pulsanti disponibili per includerli/escluderli dalla barra.
1.3 | Pulsante Altro
Se vuoi inserire nella barra comandi non presenti:
1. Clicca su Altri comandi. Si apre la finestra di dialogo Opzioni di Word.
2. Seleziona dal riquadro di sinistra i comandi che vuoi inserire.
L’ INTERFACCIA E GLI STRUMENTI COMUNI | 93. Clicca su Aggiungi >>.
Puoi riordinare i comandi, utilizzando le frecce del riquadro di destra.
Clicca su OK per salvare le modifiche.
Se, dopo aver ordinato la tua barra, vuoi riportarla su un altro PC, clicca su Importa/
Esporta per salvare la configurazione corrente e importarla sull’altro computer.
Puoi accedere velocemente a diversi comandi di Word, tramite il menu contestuale.
Posizionati su un oggetto (testo selezionato, immagine e così via) e clicca con il tasto destro del
mouse. Se ti trovi su una parola, nell’elenco ci saranno i comandi necessari per gestire il testo:
Taglia, Copia, Incolla, Carattere, Paragrafo e così via).
1.1.2 La barra multifunzione
Ne abbiamo già accennato. Ricordi qual è la funzione della barra multifunzione?
Ordina su più livelli i comandi disponibili (schede, sezioni e appunto, comandi, a loro volta ul-
teriormente organizzati come vedremo nella figura 1.6), mettendo in primo piano quelli più
utilizzati.
Molti utenti lamentano che questa barra occupi molto spazio. Forse non sanno che ci sono
diverse opzioni di visualizzazione!
Clicca su Opzioni visualizzazione barra multifunzionale , in alto a destra:
•• Scegli Nascondi automaticamente la barra multifunzionale per visualizzare solo la finestra del
documento. Se hai bisogno di accedere ai comandi, per visualizzare la barra, clicca su ,
in alto a destra; per nasconderla di nuovo, clicca nella finestra del documento.
•• Scegli Mostra schede per visualizzare solo i relativi tasti; cliccando su ognuno, si apriranno
i relativi comandi; clicca nella finestra del documento per nasconderli.
•• Per tornare alla visualizzazione standard, clicca su Opzioni visualizzazione barra multifunzio-
nale > Mostra schede e comandi.
La quantità dei pulsanti visibili e la modalità di visualizzazione (icona e testo, solo
icona, una icona per più pulsanti) dipende dal tuo schermo e dallo spazio di lavoro
che dedichi sul desktop all’applicazione.
Scheda File
È la prima delle nove schede della Barra multifunzione; è presente in tutti i programmi della
suite Office. Consente di accedere al Backstage, l’area da cui gestire le funzioni basilari. Le ve-
dremo nel paragrafo 1.2.
L’ INTERFACCIA E GLI STRUMENTI COMUNI | 10Da qui accedi ad altre due funzioni generali:
•• Clicca sul pulsante Account per gestire l’account Microsoft, personalizzare sfondo e tema e
accedere agli altri servizi connessi alla suite, come OneDrive.
•• Clicca sul pulsante Opzioni per aprire la finestra di dialogo Opzioni di Word e personalizzare
l’interfaccia.
Per tornare al documento, clicca sulla freccia in alto a sinistra o premi ESC.
Come abbiamo accennato, in tutte le schede sono disponibili i comandi più utilizzati.
Per raggiungere tutti gli altri, basta cliccare sui punti di accesso.
1.4 | Punti di accesso ad altri comandi
•• Diversi pulsanti hanno una piccola freccia sotto o a destra (in rosso) tramite cui si accede ad
altre opzioni relative al comando in questione.
•• In basso a destra di diversi gruppi di comandi (in blu) c’è il pulsante di visualizzazione
della finestra di dialogo, tramite cui si accede ad ulteriori strumenti.
•• Quando ci sono delle raccolte, sotto le frecce di scorrimento, il pulsante Altro espande i
contenuti della raccolta (in verde).
Puoi passare velocemente da una scheda all’altra: posiziona il puntatore del mouse
sulla barra e gira la rotella.
Le altre schede
Durante questo percorso, avremo modo di conoscere in dettaglio alcune delle altre schede
dell’interfaccia.
Qui di seguito, le vediamo tutte in rapida successione.
Posizionando il puntatore del mouse su uno qualsiasi dei pulsanti di ogni scheda,
in pochi secondi, vedrai comparire una piccola finestra con l’indicazione del nome
del pulsante, una breve descrizione del suo funzionamento e, se è prevista, la com-
binazione di tasti che ti consente di attivare lo stesso comando tramite la tastiera.
L’ INTERFACCIA E GLI STRUMENTI COMUNI | 111.5 | Finestra dei pulsanti
Scheda Home. È la predefinita: si apre quando avviamo il programma e raggruppa i comandi
che si usano più spesso per gestire il documento di scrittura: copiare e spostare il testo, for-
mattare caratteri e paragrafi, usare stili e funzioni di ricerca, selezione e sostituzione del testo
e così via.
Scheda Inserisci. Da qui utilizzi i comandi che ti consentono di inserire elementi nel documento:
frontespizi, tabelle, immagini, forme, grafici, contenuti delle app, video, collegamenti, collega-
menti e così via.
Scheda Progettazione. I comandi di questa scheda di consentono di formattare il documento in
modo professionale, tramite temi, combinazioni di colori e caratteri, filigrane e bordi.
Scheda Layout. Da qui, configuri la pagina del documento, gestendo margini, orientamento,
dimensioni, colonne, interruzioni di pagina, rientri e spaziature.
Alcuni comandi sono raggiungibili da più schede: è possibile, infatti, che ti siano
utili in diversi contesti.
Scheda Riferimenti. Usa i comandi di questa scheda per creare un sommario, gestire note a piè
di pagina, inserire citazioni e indici delle fonti, creare didascalie per le immagini e bibliografie.
Scheda Lettere. Vedremo molto bene lo strumento della stampa unione. Ora ti basta sapere che
da questa scheda puoi creare in automatico lettere, buste e etichette, unendo un testo standard
con un elenco di dati (come, ad esempio, i destinatari di una tua comunicazione).
Scheda Revisione. I comandi di questa scheda ti consentono di analizzare e correggere il testo
del tuo documento.
Scheda Visualizza. Questi comandi ripropongono quelli già disponibili nella barra di stato più
altri, relativi alla visualizzazione dei righelli, della griglia e del riquadro di spostamento. Da
qui è possibile registrare e eseguire macro.
L’ INTERFACCIA E GLI STRUMENTI COMUNI | 12 La barra multifunzione è interattiva: il contenuto cambia automaticamente, a se-
conda delle azioni che stai svolgendo (quando, ad esempio, inserisci e lavori in una
tabella); questo succede anche quando attivi specifici tipi di visualizzazione, come,
ad esempio, Struttura.
1.1.3 La Guida di Word
Come abbiamo cominciato a vedere, sono davvero molti i comandi disponibili; è possibile
avere dei dubbi sul loro utilizzo… Usiamo la Guida di Word per risolverli tutti!
Per aprirla, premi il tasto F1 della tastiera nell’angolo in alto a destra della finestra di Word. Si
apre una finestra sulla destra della finestra di lavoro.
Per eseguire la ricerca, inserisci una o più parole nella casella e clicca su o primi Invio.
La casella Aiutami
Puoi utilizzare anche la casella Aiutami per sfruttare una nuova funzionalità: puoi inserire frasi
intere per rendere ancora più precisa la ricerca.
Word esamina la richiesta e propone alcuni comandi tramite cui eseguire l’operazione richie-
sta.
1.6 | Le opzioni della casella Aiutami
Se le risposte non ti soddisfano, clicca su Visualizza la Guida e approfondisci la ricerca.
Hai notato che in alto a destra di tutte le finestre di dialogo ci sono 2 piccoli tasti?
• Clicca su X chiude la finestra.
• Se sei connesso ad internet, clicca su ? per ottenere informazioni sul funziona-
mento dei comandi indicati nella finestra.
L’ INTERFACCIA E GLI STRUMENTI COMUNI | 131.1.4 La barra di stato
In basso, la barra di stato, è molto utile per monitorare:
•• Il numero di pagine del documento.
•• Il numero di parole scritte.
•• L’eventuale presenza di errori (tramite il controllo ortografico).
Opzioni di visualizzazione
Nella parte destra della barra di stato è possibile scegliere e utilizzare diverse opzioni di vi-
sualizzazione e lo zoom.
Vediamo le opzioni di visualizzazione così che potrai scegliere sempre quella più adatta in
base all’attività che stai svolgendo.
Modalità di lettura. Se sei già ad un buon punto della redazione e vuoi concentrarti sulla lettura
di ciò che hai scritto finora, scegli questa modalità: la barra multifunzione scompare per lascia-
re più spazio possibile. Restano alcuni strumenti essenziali (schede File, Strumenti e Visualizza).
Il documento viene visualizzato in schermate (che non rispettano la suddivisione in pagine)
che fai scorrere tramite pulsanti .
Si ridimensionano immagini, tabelle e video; clicca sulla lente di ingrandimento in alto a de-
stra per portare in primo piano uno di questi elementi. Per tornare al documento, clicca fuori
dall’oggetto ingrandito.
Non puoi modificare il contenuto del documento quando è attiva questa modalità. Per uscire,
clicca su Layout di stampa nella barra degli strumenti Visualizzazioni oppure seleziona Visualizza
> Modifica documento.
Layout di stampa. È la modalità predefinita; ti consente di visualizzare il documento così come
sarà stampato su carta.
Layout Web. Puoi salvare un documento come pagina Web. Cambiano i parametri relativi alla
larghezza del documento che, peraltro, è dinamica, come tutte le finestre dei browser: puoi
ridurle e ingrandirle a tua piacimento.
Struttura. Usa questa modalità se vuoi concentrarti sull’organizzazione del testo del documen-
to: evidenzia, infatti, la posizione e il ruolo di ogni paragrafo del testo.
Questo strumento è davvero utile se hai utilizzato gli stili per i titoli di Word. Ve-
dremo come si fa.
Bozza. Questa modalità impiega meno memoria rispetto alle altre e lascia in primo piano solo
il testo del documento. Usala, quindi, se stai lavorando su file molto grandi, per concentrarti
sulla scrittura.
L’ INTERFACCIA E GLI STRUMENTI COMUNI | 14Queste opzioni sono attivabili dai pulsanti che sono sulla parte destra barra di stato e dai co-
mandi nella scheda Visualizza.
1.7 | La barra di stato
Nelle stesse aree, puoi ritrovare i comandi per azionare lo zoom. Usalo per aumentare o dimi-
nuire la grandezza con cui sono visualizzati gli elementi del documento sullo schermo.
Il valore predefinito è del 100%: il documento, cioè, è mostrato in scala 1:1.
Nella finestra del documento è possibile visualizzare due parti dello stesso docu-
mento in due riquadri, con barre di scorrimento e righelli indipendenti. È molto uti-
le se devi confrontare più parti del testo che stai scrivendo: puoi spostare i contenuti
da un riquadro all’altro!
Dalla scheda Visualizza, clicca su Dividi nel gruppo Finestra.
Per tornare alla visualizzazione normale, premi su pulsante Rimuovi divisione (che
ha sostituito il pulsante Dividi).
Finora abbiamo sempre parlato di un file di Word; è possibile, però, che tu ne abbia aperti di-
versi contemporaneamente. Utilizza il pulsante Disponi tutto nel gruppo Finestra per affiancare
tutti i documenti aperti di Word sullo schermo.
1.2 Prime operazioni sul documento
Vediamo le operazioni basilari di Word. Lo faremo analizzando il backstage. Abbiamo impara-
to cos’è, conoscendo i contenuti della scheda File.
Clicca due volte sull’icona di Word per avviare il programma. Si apre la schermata iniziale.
L’ INTERFACCIA E GLI STRUMENTI COMUNI | 151.8 | Schermata iniziale di Word
A sinistra vediamo l’elenco dei file che abbiamo aperto più di recente. A destra, possiamo sce-
gliere di aprire un file vuoto o un modello preimpostato.
Clicca due volte sull’icona Documento vuoto; si apre un nuovo documento.
Se hai già cominciato a lavorare su un documento e vuoi aprirne un altro, usa la
combinazione di tasti Ctrl+N.
Puoi anche fare clic sulla scheda File > Nuovo > doppio clic sull’icona Documento
vuoto.
Questo documento ti consente di cominciare subito a redigere il tuo testo; ciò significa che non
è del tutto “vuoto”: gli elementi principali della formattazione (tipo e dimensione del carattere,
margini della pagina, interlinea dei paragrafi e così via), infatti, sono preimpostati: Word ti faci-
lita il lavoro, mettendo a tua disposizione un modello iniziale.
Se hai già cominciato a lavorare su un documento e vuoi aprirne un altro, usa la
combinazione di tasti Ctrl+N.
Puoi anche fare clic sulla scheda File > Nuovo > doppio clic sull’icona Documento
vuoto.
In questo caso, avrai due finestre, una per ogni documento aperto; potresti aprirne
anche di più. Puoi passare con facilità da una finestra aperta all’altra, apri la scheda
Visualizza, clicca sul pulsante Cambia finestra e seleziona il documento desiderato
dall’elenco a discesa.
L’ INTERFACCIA E GLI STRUMENTI COMUNI | 16Cominciamo!
Nell’angolo in alto a sinistra della finestra di Word c’è un tratto verticale intermittente: è il
punto di inserimento, il punto, cioè, in cui saranno inseriti i caratteri che digiterai sulla tastiera.
Come spostare il punto di inserimento nel documento
Nel documento vuoto, cliccando due volte, puoi spostare il punto di inserimento in qualsiasi
posizione.
Quando il tuo documento sarà pieno di testo e altri elementi, potrai spostare il punto di inse-
rimento, cliccando una volta nel punto che vorrai. Per raggiungerlo, potrai usare la rotella del
mouse o la barra di scorrimento laterale.
Oltre a questi strumenti, puoi spostarti utilizzando diverse combinazioni di tasti:
Combinazione tasti Operazione
Ctrl+–>, Ctrl+ gruppo Mostra > casella Riquadro di spostamento > Pagine. Nel
riquadro a sinistra dello spazio di lavoro, vedi le anteprime delle pagine del tuo documento.
Clicca su una di esse per spostarti nella pagina corrispondente.
1.2.1 Creare un documento da un modello
Torniamo alla sezione Nuovo del backstage. Oltre al Documento vuoto, sono disponibili diversi
modelli che puoi subito utilizzare per rendere più eleganti e professionali le tue locandine,
déplian, relazioni e così via. Cliccando due volte su ognuno di tali modelli, aprirai nuovi do-
cumenti con particolari formattazioni (tabelle, stili, testo che dovrai sostituire, inserendo i tuoi
contenuti).
Scrivi Cerca modelli online nella casella di ricerca e clicca sulla lente di ingrandimento
per visualizzare molti altri modelli scaricati direttamente da internet.
1. Scorri i risultati della ricerca, anche utilizzando la barra a destra. Puoi anche cliccare su uno
dei risultati, visualizzare l’anteprima e scorrere tra tutti i risultati, tramite le frecce a destra
e sinistra sull’anteprima.
L’ INTERFACCIA E GLI STRUMENTI COMUNI | 172. Quando scegli il tuo modello, clicca su Crea: il modello prescelto si apre in un’apposita
finestra di Word.
3. Inserisci il testo nelle caselle racchiuse tra le parentesi quadre, sovrascrivendo anche le
eventuali istruzioni.
4. Salva.
1.2.2 Salvare un documento
Soffermiamoci sull’ultimo punto della procedura appena vista. Salvare i documenti è un’atti-
vità fondamentale: è tramite questa operazione, infatti, che crei un documento (al primo salva-
taggio) o memorizzi tutte le modifiche che apporterai in seguito.
1. Clicca su scheda File e poi su Salva con nome. Visualizzi tutte le posizioni su cui puoi salvare
il documento.
2. Clicca su Sfoglia. Si apre la finestra di dialogo Salva con nome.
3. Digita il nome che vuoi dare al documento nella casella Nome file. Lascia la selezione Docu-
mento di Word nella casella Salva come e clicca su Salva.
Si riapre la finestra del documento; puoi continuare il tuo lavoro. Nella barra del
titolo, adesso, visualizzerai il titolo che hai dato al documento.
Seguendo la procedura, salverai il tuo file nella raccolta Documenti, facilmente raggiungibile
da menu Start di Windows (è la prima voce dell’elenco sulla destra).
Se preferisci un’altra destinazione:
•• clicca su una di quelle disponibili nel riquadro sinistro della finestra di dialogo Salva con
nome (punto 2 dell’elenco precedente),
•• scegli tra le tue cartelle. Per visualizzare quelle usate più di recente, clicca su scheda File >
Salva con nome > Questo PC.
Se hai un account Microsoft, puoi salvare il tuo documento anche su OneDrive, un
archivio online gratuito, molto utile per il backup e per accedere a tutti i tuoi docu-
menti da ogni PC, smartphone e tablet.
1. Clicca su Accedi in alto a destra della finestra di Word (puoi anche cliccare su
Scheda File > Account > Accedi).
2. Nella finestra di accesso, inserisci nome utente e password (o crea il tuo account,
se sei al primo accesso).
L’ INTERFACCIA E GLI STRUMENTI COMUNI | 18 Eseguito l’accesso:
• in alto a destra della finestra di Word vedrai il tuo nome utente,
• la sezione Account del Backstage mostrerà i tuoi dati,
• i documenti salvati come visto nella procedura standard, confluiranno in One-
Drive.
Salvataggio veloce
Ora che il tuo documento ha un titolo, hai diverse opzioni per salvarlo velocemente:
•• usa la combinazione di tasti Ctrl+B o Maisc+F12,
•• clicca sul pulsante sulla barra di accesso rapido,
•• clicca su scheda File > Salva.
In questi casi, il documento precedente viene sostituito dalla nuova versione. Non
potrai più recuperarlo! Se vuoi conservare più versioni, usa la funzione Salva con
nome e dai un altro titolo al documento.
Perché è importante salvare spesso? Eviterai di provare la bruttissima esperienza di perdere
tutto ciò che hai fatto, magari in diverse ore di lavoro, per un blackout o un blocco del compu-
ter!
In effetti, Word ha messo a punto strumenti che possono evitare brutte sorprese. Vediamoli.
Salvataggio automatico
Word salva automaticamente il tuo documento, ad intervalli specifici di tempo.
Puoi modificare la durata di questo intervallo.
Selezione scheda File > Opzioni > Salvataggio > Salva informazioni di salvataggio automatico ogni e
indica il tempo che preferisci; l’intervallo preimpostato è di 10 minuti.
Recupero file non salvati
In caso di crash, puoi recuperare l’ultima versione del documento salvato automaticamente da
scheda File > Informazioni. Nella sezione Versioni, scegli tra quelle disponibili.
Per riaprire documenti che si sono chiusi senza salvare, seleziona scheda File > Apri e clicca su
Recupera documenti non salvati.
1.2.3 Estensioni e formati
Una volta salvato, il tuo documento avrà un’estensione. L’estensione predefinita dei file di
Word è .docx.
In genere, l’estensione indica il formato del file e, cioè, il modo in cui i contenuti sono organiz-
zati e possono essere letti o salvati.
L’ INTERFACCIA E GLI STRUMENTI COMUNI | 19A seconda dell’utilizzo che ne farai, dovrai scegliere con quale formato creare e salvare un
documento. Nel nostro caso, potrai sceglierlo dalla casella Salva come dalla finestra di dialogo
Salva con nome.
Puoi modificare il formato di un documento da Scheda File > Esporta > Cambia tipo di
file, scegli il formato e clicca su Salva con nome.
I formati di Word
Vediamo di seguito i formati in cui Word salva e apre i documenti, cin una breve descrizione.
Tipo di file Estensione Descrizione
Documento di Word .docx Formato predefinito di Word 2016
Documento di Word 97-2003 .doc Formato predefinito di Word per le versioni prece-
denti (92, 2000, 2002, 2003).
Rich Text Format .rft Formato interpretato e, quindi, utilizzabile, da molti
programmi di editor e di elaboratori di testo per
Windows, OS X e Linus.
Modello di Word .dotx Crea un modello e salvalo in questo formato. In
seguito, salva con questa estensione i documenti
per cui prevedi di utilizzare la formattazione salvata
in questo modello.
Modello di Word 97-2003 .dot Formato per i modelli delle versioni precedenti.
Testo normale .txt Il documento contiene solo testo, senza alcuna
formattazione.
Pagina Web .htm / .html La formattazione consente di convertire con facilità
questo documento in una pagina web, con il van-
taggio che, in seguito, è possibile riconvertire senza
problemi la pagina web in versione .docx, anche se
ci sono state modifiche online.
PDF .pdf Il formato Portable Document Format è molto utiliz-
zato per lo scambio e la condivisione dei documenti
tra utenti.
Per salvare in documento in PDF, clicca su scheda File > Esporta > Crea documento
PDF/XPS.
Questa versione di Word ti consente anche di trasformare un file in PDF in un docu-
mento editabile, senza compromettere la formattazione originale.
1.2.4 Fine della sessione di lavoro
Quando finisci di lavorare sul tuo documento, puoi:
•• Chiudere il documento attivo, cliccando sulla X in alto a destro della finestra; se è l’unico
aperto, chiuderai anche l’applicazione;
L’ INTERFACCIA E GLI STRUMENTI COMUNI | 20•• Chiudere il documento attivo e lasciare aperta l’applicazione, cliccando su scheda File >
Chiudi.
Se il tuo documento contiene modifiche non salvate, il sistema ti chiede di salvarle prima di
uscire. Scegli:
•• Si, per salvarle,
•• No, per chiudere senza salvarle,
•• Annulla, per tornare al documento aperto.
1.2.5 Come riaprire documenti già salvati
Puoi riaprire un documento salvato in precedenza, scegliendo una delle opzioni previste nella
schermata iniziale (scheda File > Apri):
•• Clicca su Recenti per visualizzare gli ultimi documenti aperti;
•• Clicca su OneDrive per aprire l’archivio online; puoi farlo anche se il PC non è connesso ad
internet. Il sistema mantiene sempre una copia offline di quanto salvato nel cloud, che sarà
aggiornato automaticamente alla prossima connessione;
•• Clicca su Questo PC per cercare tra le cartelle che hai creato sul tuo computer.
Modalità di compatibilità
Puoi aprire e lavorare, senza limitazioni, con i documenti salvati con le versioni di Word 2010
e 2007. Se apri documenti creati con versioni precedenti, nella barra del titolo visualizzerai la
dicitura [Modalità di compatibilità].
In questo caso, potrai lavorare ma con delle limitazioni: non potrai usare strumenti che Word
ha introdotto con la nuova versione. Una volta salvato il documento, in seguito, potrai lavorar-
ci aprendolo anche con le vecchie versioni di Word. Se preferisci questa opzione, seleziona la
casella Mantieni compatibilità con Word 97-2003 nella finestra di dialogo Salva con nome.
Se preferisci convertire il documento nel nuovo formato, clicca su Converti nella scheda File >
Informazioni.
Da scheda File > Informazioni, visualizzi le proprietà del documento; alcune sono
automatiche (dimensione e data di creazione); compila le caselle di testo che trovi
nella parte destra della finestra per completarne la descrizione.
1.3 Impostare la pagina
Visti tutti gli strumenti messi a disposizione, sarebbe davvero un peccato limitarsi a redigere
un testo, senza badare alla formattazione della pagina.
Vedremo di seguito come impostare margini, orientamento e altri attributi della pagina (come
piè di pagina e intestazione) che ti consentiranno di dare un aspetto davvero professionale al tuo
lavoro.
L’ INTERFACCIA E GLI STRUMENTI COMUNI | 21Impareremo, poi, a formattare velocemente l’intero documento, tramite le opzioni della sche-
da Progettazione.
1.3.1 Come definire margini, orientamento, dimensioni, bordo e sfondo
In questa circostanza, è sempre consigliabile lavorare con il documento aperto tramite la vi-
sualizzazione Layout di stampa; è quella predefinita. Se sei in un’altra, riattivala da scheda Vi-
sualizza > gruppo Visualizzazioni > Layout di stampa.
Impostazione dei margini
I margini sono gli spazi vuoti lasciati tra il testo e il bordo della pagina. I valori predefiniti (cor-
rispondenti all’impostazione Normale nel pulsante Margini del gruppo Imposta pagina) sono:
•• 2 cm per i margini sinistro, destro e inferiore;
•• 2,5 cm per il margine superiore.
Il pulsante Margini prevede altri valore predefiniti (Stretto, Medio, Largo, Simmetrici); se tra que-
sti non trovi le dimensioni che ritieni appropriate per il tuo documento, seleziona Margini
personalizzati.
1.9 | Menu a discesa Margini
Si apre la finestra di dialogo Imposta pagina.
L’ INTERFACCIA E GLI STRUMENTI COMUNI | 22 Puoi aprirla anche cliccando sul pulsante di visualizzazione della finestra di dialo-
go, nel gruppo Imposta pagina.
1.10| Finestra di dialogo Imposta pagina
1. Inserisci i valori desiderati nelle caselle di testo del riquadro Margini o usa le frecce di au-
mento e riduzione.
2. Clicca su OK.
Se imposti margini inferiori a quelli minimi previsti dalla stampante, una finestra
di dialogo ti avverte del fatto che i margini sono esterni all’area di stampa. Clicca su
Correggi per adattare i margini ai minimi previsti.
L’impostazione personalizzata si aggiunge all’elenco del pulsante Margini.
Modifica rapidamente i margini, utilizzando il righello: posizione il puntatore sul
righello, a cavallo tra la parte in grigio e la parte in bianco; quando si trasforma in
una doppia freccia, trascina il margine nella posizione che desideri.
L’ INTERFACCIA E GLI STRUMENTI COMUNI | 23Se stai scrivendo un documento che sarà rilegato o che intendi sistemare in un raccoglitore ad
anelli, è utile inserire un margine supplementare nelle caselle di testo Rilegatura e Posizione di
rilegatura, nello stesso riquadro visto nella figura precedente.
Selezione Margini simmetrici nel riquadro Pagine, affinché i margini delle pagine affiancate si-
ano identici.
Clicca su OK per confermare.
Orientamento e dimensioni
Nel riquadro Orientamento, scegli di visualizzare il documento in orizzontale o verticale.
Clicca su OK per confermare.
La dimensione predefinita dei documenti di Word è quella dei fogli A4 (21x29,7 cm). Puoi
scegliere altre dimensioni predefinite, scegliendo tra quelle disponibili nel pulsante Dimensioni
del gruppo Imposta pagina.
Se vuoi impostare dimensioni personalizzate.
1. Clicca su Dimensioni > Altre dimensioni foglio per aprire la finestra di dialogo Imposta pagina
> Carta.
2. Nel riquadro Formato, selezione l’opzione Dimensioni personalizzate.
3. Indica le dimensioni che desideri nelle caselle Larghezza e Altezza.
4. Clicca su OK per confermare.
Bordo e sfondi
Nella scheda Progettazione, clicca sul pulsante Bordi pagina nel gruppo Sfondo pagina per aprire
la finestra di dialogo Bordi e sfondi > Bordo pagina.
1.11 | Finestra di dialogo Bordi e sfondo
L’ INTERFACCIA E GLI STRUMENTI COMUNI | 24Verifica la formattazione in tempo reale, tramite la sezione Anteprima.
Nella sezione Predefinito, scegli tra le anteprime dei tipi disponibili (Nessuno, Riquadro, Ombreg-
giatura, 3D, Personalizzato).
Scegli Personalizzato per scegliere uno stile diverso per ogni lato della cornice.
Nella sezione Stile, scegli il tipo, il Colore e lo Spessore dei bordi tra quelli disponibili.
Clicca su Sfondo, sulla finestra di dialogo, per accedere alla relativa scheda e impostare uno
sfondo al paragrafo, scegliendo con un click il colore dalla tavolozza Riempimento.
Pe applicare le caratteristiche che hai scelto, clicca su OK.
Colore
Nello stesso gruppo Sfondo pagina, clicca su Colore pagina per inserire uno sfondo.
Scegli uno dei colori indicati nei quadrati delle tavolozze del tema e della tavolozza standard.
Per soluzioni più complesse, selezione l’opzione Effetti di riempimento. Nell’omonima finestra
di dialogo,
•• applica una sfumatura,
•• scegli motivi decorativi o trame geometriche,
•• scegli un’immagine.
1.12 | Finestra di dialogo Effetti di riempimento
L’ INTERFACCIA E GLI STRUMENTI COMUNI | 25 Da qui puoi anche inserire una filigrana. Sai cos’è? È una scritta o un’immagine che si
vede in trasparenza, sotto il testo, in tutte le pagine del tuo documento. È uno stru-
mento avanzato: potrai acquisire e certificare le competenze necessarie per gestirlo
tramite il percorso di certificazione EIPASS Progressive.
Interruzioni di pagina
Quando riempi una pagina, il programma inserisce automaticamente quella successiva.
Se stai scrivendo un documento che prevede più pagine, potrebbe servirti andare alla pagina
successiva, anche se quella precedente non è riempita per intero (è il caso, ad esempio, dell’i-
nizio di un nuovo capitolo) o se si tratta di una nuova sezione.
Per farlo, devi inserire un’interruzione di pagina.
La sezione è una parte del documento, che inizia e finisce con un’interruzione, per cui
è possibile definire una formattazione specifica e diversa dalle altre sezioni.
1. Posiziona il cursore alla fine del testo che hai scritto.
2. Nella scheda Layout, clicca sul pulsante Interruzioni e seleziona Pagina.
Per inserire velocemente un’interruzione di pagina, premi Ctrl+Invio o vai nella
scheda Inserisci e clicca sul pulsante Interruzione di pagina nel gruppo Pagine.
Per eliminare un’interruzione di pagina, seleziona con il mouse la riga tratteggiata e premi sul
tasto Canc della tastiera.
1.3.2 Intestazioni e piè di pagina
Word ti consente di inserire testo e immagini sia nel margine superiore (si parla, in questo caso
di intestazione) che in quello inferiore (piè di pagina).
Per attivare queste aree, apri la scheda Inserisci e, nel gruppo Intestazione e piè di pagina, a se-
conda delle tue necessità, clicca sul pulsante Intestazione o Piè di pagina.
Ci sono molte impostazioni predefinite: scorri le anteprime dei modelli e scegli quello più
adatto.
Posiziona il puntatore del mouse su una anteprima per vedere quali siano le impo-
stazioni applicate a quel modello.
Clicca sul modello per inserirlo nell’intestazione/piè di pagina. Il punto di inserimento sarà po-
L’ INTERFACCIA E GLI STRUMENTI COMUNI | 26sizionato automaticamente nell’area attiva. In questo momento, il resto del documento (quello
in cui scrivi normalmente) è visualizzato in grigio: l’area, cioè, non è attiva.
Hai notato che sulla barra multifunzione c’è una scheda aggiuntiva? Vai su Intesta-
zioni e piè di pagina > Progettazione e utilizza comandi che ti consentono di persona-
lizzare queste parti del documento. La scheda si chiude nel momento in cui torni a
lavorare sul corpo del documento.
Usa i pulsanti dei gruppi Intestazioni e piè di pagina e Testo della scheda Inserisci per arricchire
il tuo documento con informazioni che si aggiorneranno automaticamente (come il numero di
pagina, la data e l’ora).
I pulsanti Parti rapide e Informazioni sul documento danno altre interessanti opzioni: permetto-
no, ad esempio, di inserire il nome dell’autore e della scuola che frequenta o l’azienda per cui
lavora.
Completata l’intestazione, clicca sul pulsante Vai al piè di pagina nel gruppo Spostamento per
spostare il punto di inserimento nel piè di pagina e compilare anche quella parte. Per tornare
nell’intestazione, clicca su Vai all’intestazione.
Concluse le modifiche, per continuare a lavorare sul corpo del testo:
•• clicca su Chiudi intestazione e piè di pagina,
•• fai doppio click nel corpo del testo.
Quanto inserito in queste aree sarà visibile solo con la visualizzazione Layout di stampa e sarà
in trasparenza, a significare che non è possibile lavorarci.
Per rendere di nuovo attive queste aree, cliccaci su due volte.
Dalla scheda Strumenti intestazioni e piè di pagina:
•• regola la dimensione di queste aree, usando le caselle Posizione intestazione dall’alto e Posi-
zione piè di pagina dal basso nel gruppo Posizione,
•• rimuovi il testo che hai inserito, cliccando sul pulsante Intestazione > Rimuovi intestazioni o
sul pulsante Piè di pagina > Rimuovi.
Numeri di pagina
Abbiamo visto poco fa che uno dei pulsanti del gruppo Intestazioni e piè di pagina consente di
inserire i numeri di pagina.
1. Clicca sul pulsante Numero di pagina.
2. Scegli dal menu a tendina l’opzione che preferisci.
L’ INTERFACCIA E GLI STRUMENTI COMUNI | 271.13 | Inserire un numero di pagina
Clicca su Formato numeri di pagina per aprire la finestra di dialogo Formato numero di pagina e
scegliere di utilizzare i numeri romani o le lettere.
Nella sezione Numerazione pagine puoi indicare anche il numero dal quale cominciare la nume-
razione.
1.14 | Finestra di dialogo Formato numero pagina
Intestazioni e piè di pagina diversi per pagine pari e dispari
Di solito, si usano intestazioni e piè di pagina identici per tutte le pagine del documento. Ma se
ritieni sia utile, puoi anche scegliere che siano diversi o che sia diversi solo quelli della prima
pagina. Vediamo come si fa:
1. Attiva l’area di intestazione o più di pagina.
2. Nella scheda contestuale Intestazione e piè di pagina, seleziona la casella Diversi per le pagine
pari e dispari o Diversi per la prima pagina, nel gruppo Opzioni.
L’ INTERFACCIA E GLI STRUMENTI COMUNI | 283. Spostati nelle aree che intendi modificare e inserisci i tuoi contenuti.
Il frontespizio
Ecco un altro strumento che Word mette a diposizione nella scheda Inserisci per arricchire
graficamente il tuo lavoro.
Clicca sul pulsante Frontespizio del gruppo Pagine. Si apre un elenco di anteprime da cui puoi
scegliere quella che preferisci. Per inserire il modello nel documento, clicca sull’anteprima.
Il modello sarà inserito sempre nella prima pagina del tuo documento, a prescinde-
re dalla posizione del cursore.
Adesso puoi inserire il tuo testo e modificare colori, dimensioni e immagini.
Per eliminare il frontespizio, seleziona Inserisci > Frontespizio > Rimuovi frontespizio.
1.3.3 I temi
Puoi migliorare l’aspetto complessivo del tuo lavoro anche utilizzando un tema e, cioè, un
insieme coordinato e predefinito di caratteri, combinazioni di colori ed elementi grafici che
modificano in modo omogeneo tutti gli elementi che hai inserito nel documento.
A ogni nuovo file è applicato il tema predefinito di Office. Per sceglierne un altro, attiva la
scheda Progettazione e clicca sul pulsante Temi.
Visualizzi l’elenco dei modelli disponibili. Scegli quello che ti ritieni più idoneo al tuo lavoro,
cliccandoci su.
Puoi sempre modificare il tema tramite i pulsanti Colori e Tipi di carattere.
Una volta sistemato ogni elemento, clicca sul pulsante Imposta come predefinito: in questo modo,
il tuo modello sarà automaticamente applicato ad ogni nuovo file.
Potresti utilizzare questa opzione per creare documenti in linea con lo stile ed i co-
lori della tua scuola, se sei uno studente o della tua azienda per cui lavori.
Per tornare al tema standard di Word, clicca sul pulsante Temi > Reimposta tema dal modello.
L’ INTERFACCIA E GLI STRUMENTI COMUNI | 292. LAVORARE SUL TESTO
Siamo pronti a lavorare sul testo. In questo capitolo, impareremo come inserirlo e modificarlo,
utilizzando anche caratteri speciali, copiarlo, spostarlo e così via.
2.1 Inserimento e modifica
Inizia a digitare sulla tastiera per inserire il tuo testo; il punto di inserimento si posta verso
destra; arrivato a fine riga, va automaticamente a capo. Quando pensi di aver concluso un’idea
o un pensiero, digita INVIO per andare a capo.
Avrai creato il tuo primo paragrafo.
In Word, si definisce frase la parte di testo compresa tra una maiuscola e un punto.
Ogni paragrafo è delimitato dal segno di paragrafo ¶.
Per formattare con più precisione il tuo testo, può essere molto utile visualizzare questo segno.
Apri la scheda Home e clicca su gruppo comandi Paragrafo > pulsante Mostra tutto.
Oltre a questo, vedrai altri segni, normalmente nascosti, come gli spazi tra una parola e l’altra,
ad esempio.
2.1 | Pulsante Mostra tutto
2.1.1 Simboli e caratteri speciali
La tastiera non contiene tutti i simboli e i caratteri disponibili in Word. Ad esempio, non c’è la
È o il simbolo dell’infinito (∞).
Per inserire un simbolo o un carattere speciale:
1. Attiva la scheda Inserisci.
2. Clicca sul pulsante Simboli > Simbolo per visualizzare quelli usati più di frequente.
3. Clicca sul simbolo per inserirlo in nel documento, corrispondenza del punto di inserimen-
to.
Se non trovi quello che cerchi, clicca su Altri simboli. Si apre la finestra di dialogo Simbolo.
LAVORARE SUL TESTO | 302.2 | Finestra di dialogo Simbolo
Scorri l’elenco e fai doppio clic sul simbolo che vuoi inserire. Puoi anche selezionarlo e cliccare
su Inserisci.
Caratteri speciali
Nella sezione Caratteri speciali sono elencati altri simboli; ove disponibile, c’è l’indicazione dei
tasti di scelta rapida che ti consentono di inserire il simbolo velocemente, mentre digiti il tuo
testo.
Correzione automatica
Clicca su Correzione automatica. Potrai:
•• attivare diverse opzioni di modifica automatica al testo che stai scrivendo, come per esem-
pio, quella tramite cui la prima lettera di ogni parola che inizia una nuova frase diventa
maiuscola, se tu la digiti in minuscolo,
•• scegliere sequenze di tasti che, poi, quando andrai a digitarle sul testo, si trasformeranno
automaticamente in simboli. Ce ne sono già di preimpostate; ad esempio, se inserisci :),
dando uno spazio, apparirà il simbolo del sorriso .
2.1.2 Selezionare il testo
È indispensabile saper selezionare il testo: altrimenti, non potrai copiarlo, spostarlo e format-
tarlo.
Clicca con il tasto sinistro all’inizio della prima parola del testo che vuoi selezionare e, tenendo
premuto, trascina fino all’ultima parola. Rilascia.
LAVORARE SUL TESTO | 31
Se vuoi selezionare tutto il testo del tuo documento, vai in scheda Home > gruppo
Modifica > pulsante Seleziona > Seleziona tutto.
Ci sono altri modo per selezionare il testo. Vediamoli.
Come selezionare il testo con il mouse
Se vuoi selezionare una sola parola, cliccaci sopra due volte.
Se vuoi selezionare un paragrafo, clicca al suo interno per tre volte.
Posiziona il puntatore nello spazio bianco a sinistra, tra il testo e il bordo della pagina. Si tra-
sforma in una freccia rivolta a destra:
•• per selezionare una riga, clicca una volta in corrispondenza della riga stessa;
•• per selezionare più righe, clicca in corrispondenza della prima e, tenendo premuto, trasci-
na fino all’ultima.
Come selezionare il testo con la tastiera
Vediamo le combinazioni di tasti che ti permettono di selezionare specifiche parti del testo.
Selezione Combinazione di tasti
Testo a destra del cursore Maiusc+–>
Testo a sinistra del cursore Maiusc+ oCome copiare, tagliare e incollare il testo
1. Nella scheda Home, clicca sul pulsante Copia, attivo solo se hai già selezionato del testo.
Puoi anche cliccare con il tasto destro del mouse sulla selezione e cliccare Copia nel menu
contestuale.
2. Sposta il punto di inserimento nella posizione in cui vuoi inserire il testo copiato e clicca su
Incolla nella scheda Home.
Se vuoi spostare il testo da una parte all’altra del tuo documento, dalla scheda Home clicca
Taglia oppure scegli Taglia dal menu contestuale, dopo aver cliccato sulla selezione con il tasto
destro del mouse. Sposta il punto di inserimento nella posizione desiderata e incolla, come
visto al punto 2).
Puoi copiare, tagliare e incollare anche da un documento ad un altro di Word.
Puoi utilizzare anche combinazione di tasti: Ctrl+C per copiare, Ctrl+X per tagliare,
Ctrl+V per incollare.
Quando usi il comando Incolla, sotto il testo incollato visualizzi il pulsante Opzioni incolla.
Clicca per gestire la formattazione del testo incollato, in diversi modi, a seconda del testo o
dell’oggetto selezionato. Vediamo i principali:
•• Mantieni formattazione originale: incolli il testo con la stessa formattazione che aveva quando
l’hai copiato/tagliato; è l’opzione predefinita.
•• Unisci formattazione: il testo incollato acquisisce la formattazione del paragrafo di destina-
zione.
•• Copia Immagine.
•• Mantieni solo testo: il testo incollato non avrà alcuna formattazione, acquisendo quella pre-
definita di Word.
2.3 | Icone Opzioni Incolla
Accedi agli stessi strumenti cliccando sulla freccia sotto il pulsante Incolla nella scheda Home.
Passa con il puntatore su ciascuna icona per vedere un’anteprima di come appari-
rebbe il test. Clicca sull’opzione prescelta per attivarla.
LAVORARE SUL TESTO | 33Puoi anche spostare il testo selezionato da un punto all’altro del documento: posiziona il pun-
tatore del mouse sul testo selezionato e, tenendo premuto, trascinalo.
Una linea tratteggiata verticale mostra dove si posizionerà il testo. Rilascia il tasto sinistro del
mouse per completare l’operazione.
2.4 | Cursore che indica la sede dove il testo sarà incollato
Come usare gli Appunti
Hai capito che, incollando, puoi copiare o trasferire solo l’ultimo elemento copiato.
Negli Appunti ritrovi tutti gli elementi che hai copiato e tagliato in precedenza: usa questo stru-
mento se ti serve riprendere e utilizzare nuovamente parti di testo o immagini che hai scartato
o modificato in seguito.
Negli Appunti confluiscono gli elementi copiati/tagliati in tutti i programmi di Of-
fice: puoi usarli, quindi, anche per trasferire elementi da un programma all’altro.
Dalla scheda Home, clicca sul pulsante di visualizzazione del gruppo Appunti. Sulla sinistra
dell’area di lavoro si apre il riquadro attività Appunti.
Con il riquadro attivo, vedrai aggiungersi ogni elemento che, man mano, taglierai o copierai
scrivendo il tuo testo.
Gli Appunti contengono fino a 24 elementi: incollando il venticinquesimo, il primo sarà elimi-
nato.
Per inserire un elemento dagli Appunti nel testo:
1. Scegli dove inserire l’elemento, posizionando il punto di inserimento.
2. Sposta il puntatore sull’elemento da inserire.
3. Clicca sulla freccia e scegli Incolla.
Clicca sul pulsante Incolla tutto per riportare nel testo tutti gli elementi in una volta.
Clicca sul pulsante Cancella tutto per svuotare il riquadro.
Se vuoi cancellare solo un elemento, clicca sulla freccia sulla destra e scegli Elimina.
Gli Appunti sono automaticamente eliminati quando chiudi tutti i programmi Offi-
ce.
LAVORARE SUL TESTO | 34Puoi anche leggere