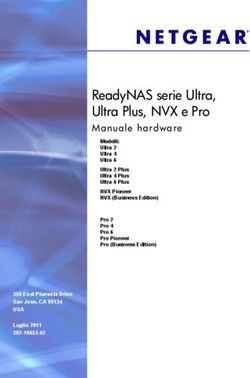Note operative per Windows XP - AVVIO E ARRESTO DEL SISTEMA
←
→
Trascrizione del contenuto della pagina
Se il tuo browser non visualizza correttamente la pagina, ti preghiamo di leggere il contenuto della pagina quaggiù
Note operative per Windows XP
AVVIO E ARRESTO DEL SISTEMA
All’avvio del computer, quando l’utente preme l’interruttore di accensione, vengono attivati i
processi di inizializzazione con i quali si effettua il controllo della configurazione del sistema e
delle componenti hardware disponibili e il caricamento dei moduli fondamentali del sistema
operativo dal disco alla memoria centrale. Alcuni di questi moduli rimangono poi residenti in
memoria, altri vengono caricati in seguito quando servono.
Questa fase, detta bootstrap del sistema, si conclude quando il sistema operativo attiva il proces-
so di identificazione dell’utente (in inglese, login), cioè presenta sul video una finestra con la
quale vengono richiesti il nome dell’utente e la password per accedere al sistema.
Dopo il riconoscimento, il sistema operativo predispone l’ambiente di lavoro e le impostazioni
predefinite per l’utente.
Alla fine del lavoro, prima di spegnere fisicamente il computer, il sistema operativo deve eseguire
le seguenti operazioni di chiusura:
• eliminare tutti i file temporanei;
• chiudere le applicazioni attive, avvertendo l’utente qualora qualche documento non sia stato
salvato;
• chiudere tutti i file di log, cioè file di informazioni sulle sessioni di lavoro utili alla ricerca di
problemi quando si è in presenza di guasti o malfunzionamenti del sistema.
La sessione di lavoro deve essere quindi conclusa correttamente prima di spegnere il computer.
Per arrestare il sistema
Fare clic sul pulsante Start, in basso a sinistra nel desktop, scegliere Spegni computer, quindi
l’opzione Spegni.
Nel riquadro Spegni computer sono comprese anche le
opzioni:
• Riavvia: per riavviare il sistema dall’inizio senza spegnere
fisicamente il computer.
• Standby: per gestire il risparmio energetico e ridurre il
consumo di energia delle periferiche o dell’intero sistema.
I personal computer possiedono la funzione di spegnimen-
to automatico, cioè viene tolta l’alimentazione dopo aver
completato le operazioni di arresto del sistema.
La scelta Standby provoca la disattivazione del monitor e del disco rigido, il salvataggio su disco
di tutti i dati presenti in memoria e lo spegnimento del computer.
Quando si avvia nuovamente il sistema, il desktop di Windows verrà riportato alle condizioni
precedenti lo spegnimento.
1 © Istituto Italiano Edizioni AtlasPer disconnettersi come utente del sistema
Fare clic sul pulsante Start, scegliere Disconnetti.
Durante il lavoro, può accadere che un programma si blocchi e non ci sia la possibilità di riprendere
il lavoro.
Per chiudere un programma che non risponde
Aprire Task manager con una tra le seguenti modalità:
Fare clic con il tasto destro del mouse in un’area vuota sulla barra delle applicazioni e scegliere
Task manager
oppure
premere contemporaneamente i tasti Crtl+Maiusc+Esc
oppure ancora
premere contemporaneamente i tasti Ctrl+Alt+Canc.
In tutti i casi selezionare poi la scheda Applicazioni, fare clic sull’applicazione che non risponde
e quindi su Termina operazione.
2 © Istituto Italiano Edizioni AtlasIL PULSANTE START
Il pulsante di Start (o Avvio in altre versioni di Windows) è lo strumento da cui si attivano tutte
le applicazioni che si vogliono utilizzare; la sua selezione con il mouse consente di attivare in modo
facile ogni funzionalità del sistema operativo: l’utente non deve ricordare particolari comandi o la
sintassi di codici operativi, tutte le funzioni appaiono sotto forma di menu e di icone. Per la loro
attivazione basta spostare sopra di esse il mouse e premere il tasto sinistro.
Per aprire il menu Start si può anche premere il tasto con il logo di Windows, in basso a sinistra
nella tastiera (vicino al tasto Alt).
Per avviare un programma
1. Fare clic sul pulsante Start, quindi scegliere Tutti i programmi.
2. Per avviare un programma si punta con il mouse sulla voce dei sottomenu (senza fare clic) e
un clic finale sul nome del programma scelto.
Dopo avere avviato il programma, verrà visualizzato un pulsante ad esso corrispondente sulla
Barra delle applicazioni.
Per passare da un programma in esecuzione all’altro, fare clic sul pulsante corrispondente della
Barra delle applicazioni.
Il menu di Start, nella sua forma standard, contiene le seguenti opzioni principali:
Opzione Azione
Tutti i programmi Visualizza l’elenco dei programmi installati che è possibile avviare
Documenti Visualizza il contenuto della cartella Documenti, che contiene i dati
archiviati dall’utente
Documenti recenti Visualizza l’elenco dei file utilizzati di recente; la selezione di un elemen-
to da questo elenco provoca l’attivazione del programma cui il file è
correlato e il caricamento del file stesso
Immagini Visualizza il contenuto della cartella Immagini
Musica Visualizza il contenuto della cartella Musica
Risorse del computer Visualizza le unità presenti nel sistema, dischi e periferiche
Pannello di controllo Consente di accedere ai programmi di visualizzazione e modifica delle
impostazioni del sistema
Stampanti e fax Visualizza le caratteristiche delle principali unità di output
Guida in linea Attiva la guida in linea con la quale è possibile avere accesso a
e supporto tutte le informazioni inerenti un particolare aspetto dell’ambiente di
lavoro di Windows
Cerca Fornisce le opzioni per la ricerca di un file, di una cartella o di un testo
all’interno delle risorse a disposizione dell’utente
Esegui Attiva un’applicazione tramite una linea di comando che contiene il
nome del programma da eseguire
Disconnetti Consente di disconnettersi rapidamente e connettersi al sistema di nuo-
vo utilizzando un nome utente differente
Spegni computer Prima di spegnere il sistema è importante attivare questo comando per
la corretta chiusura del sistema: devono essere infatti eliminati tutti i file
temporanei e chiusi regolarmente i processi in corso di esecuzione. È
disponibile anche la possibilità di riavviare il sistema senza doverlo
fisicamente spegnere e accendere.
3 © Istituto Italiano Edizioni AtlasTutti gli oggetti utilizzabili nel sistema operativo sono rappresentati con le icone:
• Le icone del disco fisso C: (hard disk) e delle altre unità di memoria di massa (CD,
DVD, chiave USB) sono visibili nella finestra che si apre facendo clic su Start e
poi su Risorse del computer.
• Le cartelle (directory) sono rappresentate da icone gialle e servono per organizzare i
documenti e gli oggetti registrati sui dischi. Le cartelle possono contenere file, program-
mi o altre cartelle.
• Le icone con forma diversa da quella della cartella sono icone di file che possono
essere di dati o di programma.
• Il cestino sul desktop è rappresentato con un’icona che lo richiama e, comunque, ne ha
il nome.
• Le applicazioni software sono identificate attraverso l’icona che rappresenta il logo
dell’applicazione stessa, assegnata al momento dell’installazione.
• Un’icona a forma di stampante rappresenta i dispositivi di stampa installati.
Per selezionare un’icona è sufficiente fare clic una volta su di essa: il nome che la caratterizza viene
evidenziato.
Le icone del desktop possono essere spostate dopo averle selezionate: basta trascinare l’icona nel
punto desiderato tenendo premuto il tasto sinistro del mouse.
Per aprire un file, una cartella o un’applicazione software occorre fare doppio clic con il tasto
sinistro del mouse sull’icona del file, della cartella o del programma.
4 © Istituto Italiano Edizioni AtlasCARTELLE E FILE
Windows, essendo un sistema operativo, deve fornire anche le funzioni tipiche del livello file
system, riguardanti la gestione dei file e delle unità fisiche destinate a contenerli.
Il sistema operativo memorizza i file e le cartelle sulle unità periferiche: sui dischi fissi, sui dischi
esterni rimovibili, sulle chiavi USB (dette anche penne o memorie stick), sui CD-RW (CD riscrivibili),
sui DVD-RW (DVD riscrivibili) e sui dischi di rete. Queste unità si chiamano comunemente memo-
rie di massa perché possono contenere una grande quantità di dati.
Le unità sono identificate con le lettere, normalmente C: è il disco fisso, D: è il lettore di CD o DVD
oppure il masterizzatore di CD e DVD. Le lettere successive (E:, F:, ecc.) sono usate per identificare
chiavi USB o altre unità a disco, oppure i dischi condivisi da un server o da altri computer della rete.
I file registrati su supporti di memoria collegati al computer, quindi online (in linea) consentono
l’accesso immediato ai dati in essi contenuti durante l’attività di elaborazione di un programma.
Inoltre i file online possono essere messi in condivisione con altri utenti collegati in rete.
Il sistema operativo Windows offre le funzioni di gestione di qualsiasi file attraverso un’interfaccia
grafica, che rende semplice l’utilizzo del sistema.
Per le operazioni riguardanti il livello file system di Windows basta aprire la finestra Risorse del
computer dal pulsante Start, con la quale vengono visualizzate le unità disco e le altre unità
collegate al computer.
In alternativa è possibile vedere il contenuto di dischi e cartelle con il programma Esplora risorse.
5 © Istituto Italiano Edizioni AtlasPer aprire Esplora risorse
1. Fare clic sul pulsante Start, scegliere Tutti i programmi.
2. In Accessori fare clic su Esplora Risorse
oppure
fare clic sul pulsante Cartelle nella barra degli strumenti della finestra del disco o di una cartella.
In Windows i file registrati sui dischi sono organizzati con una struttura gerarchica (ad albero)
nella quale si possono inserire dei nodi e dei sottoalberi; i nodi sono le cartelle (directory),
all’interno delle quali ci sono sottocartelle o singoli documenti (file).
6 © Istituto Italiano Edizioni AtlasIl segno + accanto a una cartella, significa che quella cartella contiene sottocartelle non visualizzate.
Il segno – indica che la cartella è espansa e che il suo contenuto è visualizzato subito sotto,
rientrato per mostrare che le sottocartelle sono subordinate. Quindi un clic sul segno + espande
la vista delle unità e delle cartelle (il segno diventa –), mentre un clic sul segno – minimizza la vista
(il segno diventa +).
La cartella viene rappresentata con un’icona di colore giallo, che ricorda un raccoglitore di fogli.
Per aprire una cartella e vedere che cosa contiene, basta fare doppio clic sulla cartella selezionata
(finestra della cartella).
La struttura ad albero delle cartelle è visualizzata nel riquadro di sinistra (riquadro di spostamen-
to) nella finestra del disco o della cartella.
Ci si può muovere all’interno della struttura gerarchica con la casella dell’Indirizzo e con i pulsanti
Indietro e Avanti nella parte alta della finestra.
Ogni file è rappresentato con una propria icona, un nome e un’estensione (la parte dopo il punto
nel nome del file).
Il nome deve essere significativo perché deve ricordarne il contenuto anche a distanza di tempo
e perché facilita l’organizzazione delle informazioni sul disco.
La forma dell’icona viene assegnata automaticamente dal sistema operativo a seconda del pro-
gramma applicativo con il quale il file è stato creato.
7 © Istituto Italiano Edizioni AtlasPer esempio:
Documento di testo
Documento di Microsoft Word
Documento PDF
Pagina HTML di Internet
Filmato
Di solito per le immagini, al posto dell’icona, viene visualizzata un’anteprima dell’immagine
stessa in dimensioni ridotte.
Anche l’estensione del file dipende dal programma con cui è stato creato il file:
.doc o .docx per i testi creati con Word,
.xls o .xlsx per i fogli elettronici di Excel,
.mdb o .accdb per i database di Access,
.ppt o .pptx per le presentazioni di PowerPoint,
.gif per le immagini,
.rtf per i file di tipo Rich Text Format creati con Word,
.pdf per i documenti nel formato standard di Adobe,
.wav o .mp3 per i file audio e musicali,
.avi o .mov per i filmati,
.zip o .rar per i file compressi,
.tmp per i file temporanei,
.exe per i file eseguibili.
Le dimensioni dei file e delle cartelle sono rappresentate con i multipli del byte (1 byte = 8 bit):
KB equivale a 1024 byte, MB equivale a 1024 KB (circa un milione di byte), GB equivale a 1024
MB (circa un miliardo di byte), TB equivale a 1024 GB (circa mille miliardi di byte).
La dimensione di un file o di una cartella compare nella colonna Dimensioni della finestra del
disco o della cartella (fare clic sul menu Visualizza e scegliere la visualizzazione Dettagli) oppure
tra le informazioni visualizzate nella parte sinistra della finestra (sezione Dettagli) quando si fa clic
sull’icona del file.
Si può fare anche clic con il tasto destro sull’icona del file (o del disco o della cartella) e scegliere
Proprietà dal menu di scelta rapida.
Le informazioni sui file e le cartelle riguardano Nome, Dimensione, Tipo, Data ultima modifica.
8 © Istituto Italiano Edizioni AtlasLE OPERAZIONI SUI FILE
L’operazione di ricerca di un file è importante perché un’unità disco, fisso o rimovibile, può
contenere una grande quantità di file.
Per trovare un file o una cartella
1. Fare clic sul pulsante Start, scegliere Cerca, per aprire la finestra Risultati ricerca.
2. Fare clic su Tutti i file e le cartelle nel riquadro a sinistra.
Per la ricerca digitare un nome o parte del nome nella casella Nome del file o parte del nome.
Fare clic sul pulsante Cerca. È possibile anche specificare i dischi su cui effettuare la ricerca (Cerca
in) oppure specificare Una parola o una frase all’interno del file.
La finestra Risultati ricerca può essere aperta anche con la scorciatoia da tastiera: tasto logo di
Windows (vicino al tasto Alt) + il tasto F, oppure facendo clic con il tasto destro del mouse sopra
un’unità a disco o sopra una cartella e scegliendo poi Cerca nel menu di scelta rapida. In
alternativa fare clic sul pulsante Cerca nella barra in alto della finestra del disco o della cartella.
Con le opzioni avanzate di ricerca, si possono usare come criteri la data di modifica o la dimen-
sione del file espressa in byte.
Per esempio, nella ricerca per data si deve fare clic sulle frecce vicino a Data di modifica.
Facendo clic sulle frecce accanto a Altre opzioni avanzate, la ricerca può essere fatta per tipo di
file, nelle sottocartelle oppure distinguendo tra caratteri maiuscoli e minuscoli.
Se si conosce solo una parte del nome è possibile utilizzare i caratteri jolly per cercare tutti i file
contenenti quella parte di nome.
9 © Istituto Italiano Edizioni AtlasPer esempio:
– specificando a*.* verranno trovati tutti i file che iniziano con la lettera a;
– specificando *.mp3, verranno trovati tutti i file con estensione mp3 e nome qualsiasi;
– specificando a??.txt verranno trovati tutti i file che iniziano con la lettera a, avente il nome lungo
tre caratteri ed estensione txt.
In generale il carattere jolly * (asterisco) indica una sequenza qualsiasi di caratteri, il carattere jolly
? (punto interrogativo) indica un solo carattere qualsiasi.
Infine è possibile selezionare i file per tipo (Documenti, immagini, musica o filmati) facendo clic
nel riquadro a sinistra all’apertura della finestra Risultati ricerca.
Le cartelle (directory) sono insiemi organizzati di file.
Per creare una nuova cartella
1. Fare clic sul pulsante Start, quindi clic su Risorse del computer e un doppio clic sull’icona che
rappresenta il disco fisso C:
2. Scegliere Nuovo e poi Cartella dal menu File (oppure fare clic sull’opzione Crea nuova
cartella nel riquadro a sinistra della finestra). La nuova cartella viene visualizzata con un nome
temporaneo.
3. Digitare il nome della nuova cartella e premere il tasto Invio.
4. Fare clic all’esterno della cartella per deselezionarla.
All’interno di una cartella si possono poi creare sottocartelle, dopo aver fatto doppio clic sull’ico-
na della cartella per aprire la finestra ad essa relativa.
Per creare una nuova cartella (o sottocartella) è anche possibile fare clic con il tasto destro del
mouse su un’area vuota nella finestra dell’unità o della cartella e, nel menu di scelta rapida,
selezionare Nuovo e quindi Cartella.
Per rinominare un file o una cartella
1. Selezionare il file o la cartella desiderata facendo clic sull’icona.
2. Scegliere Rinomina dal menu File (oppure fare clic sull’opzione Rinomina file o cartella nel
riquadro a sinistra).
3. Digitare il nuovo nome e premere Invio.
Per modificare il nome di un file o di una cartella è inoltre possibile fare clic con il tasto destro del
mouse sull’icona del file o della cartella e quindi scegliere Rinomina dal menu di scelta rapida.
Per inviare un file o una cartella a un disco esterno
1. Se si desidera copiare un file o una cartella su un disco rimovibile oppure su una chiave USB,
collegare l’unità esterna al computer.
2. Nella finestra dell’unità disco o nella finestra di una cartella, fare clic con il tasto destro del
mouse sopra l’icona del file o della cartella da copiare.
3. Scegliere Invia a dal menu di scelta rapida e fare clic sul nome dell’unità disco esterna.
Il file o la cartella di cui è stato eseguito l’invio ad altra unità mantengono la posizione originale.
10 © Istituto Italiano Edizioni AtlasPer copiare un file o una cartella
1. Nella finestra di un disco o di una cartella fare clic sul file che si desidera copiare.
2. Scegliere Copia dal menu Modifica.
3. Aprire la cartella in cui si desidera copiare l’oggetto.
4. Scegliere Incolla dal menu Modifica.
In alternativa, per copiare il file, tenere premuto Ctrl mentre si trascina il file dalla posizione di
origine a quella di destinazione. Se si trascina un file su un’altra unità disco, il file verrà copiato e
non spostato.
Le operazioni di Copia/Incolla possono essere attivate con le voci del menu di scelta rapida del
tasto destro del mouse, oppure con la combinazione dei tasti della tastiera Ctrl+C per copiare,
Ctrl+V per incollare.
Si possono copiare anche più file con una sola operazione.
Per selezionare più file o cartelle prima di copiarli, tenere premuto il tasto Maiuscolo (Shift) se
i file sono contigui (fare clic sul primo e sull’ultimo), oppure il tasto Ctrl se i file non sono vicini,
mentre si selezionano gli oggetti desiderati con il clic del mouse.
Il file o la cartella di cui è stata eseguita la copia mantengono la posizione originale.
Per spostare un file o una cartella
1. Nella finestra di un disco o di una cartella fare clic sul file che si desidera spostare.
2. Scegliere Taglia dal menu Modifica oppure dal menu di scelta rapida del tasto destro del
mouse.
3. Aprire la cartella in cui si desidera spostare l’oggetto.
4. Scegliere Incolla dal menu Modifica, oppure dal menu di scelta rapida del tasto destro del
mouse.
In alternativa, per spostare il file, trascinare il file dalla posizione di origine a quella di destinazione.
Se si trascina un file su un’altra unità disco, il file verrà copiato e non spostato. Per spostare
l’oggetto, tenere premuto il tasto Maiuscolo (Shift) mentre si trascina.
Le operazioni di Taglia/Incolla possono essere attivate con le voci del menu di scelta rapida del
tasto destro del mouse, oppure con la combinazione dei tasti della tastiera Ctrl+X per tagliare,
Ctrl+V per incollare.
Si possono spostare anche più file con una sola operazione.
Per selezionare più file o cartelle prima di spostarli, tenere premuto il tasto Maiuscolo (Shift) se
i file sono contigui (fare clic sul primo e sull’ultimo), oppure il tasto Ctrl se i file non sono vicini
mentre si selezionano gli oggetti desiderati con il clic del mouse.
Il file o la cartella di cui è stato eseguito lo spostamento vengono eliminati dalla posizione
originale.
Per eliminare un file o una cartella
1. Nella finestra di un disco o di una cartella fare clic sul file che si desidera eliminare.
2. Scegliere Elimina dal menu File (o nelle opzioni del riquadro a sinistra)
oppure fare clic con il tasto destro del mouse sopra l’icona del file o della cartella e poi scegliere
Elimina dal menu di scelta rapida
oppure premere il tasto Canc sulla tastiera.
11 © Istituto Italiano Edizioni AtlasPer l’eliminazione è anche possibile trascinare l’icona del file o della cartella sopra l’icona del
Cestino sul desktop, tenendo premuto il tasto sinistro del mouse per trascinare.
Gli oggetti eliminati rimangono nel Cestino fino a quando non viene svuotato. Se tuttavia si tiene
premuto il tasto Maiuscolo (Shift) mentre un oggetto viene trascinato sul Cestino, tale oggetto
verrà immediatamente eliminato dal disco senza essere memorizzato nel Cestino.
Con l’operazione di cancellazione il sistema operativo mette a disposizione la possibilità di utiliz-
zare lo spazio, così liberato, per altre applicazioni e nello stesso tempo consente l’eventuale
recupero di alcuni file inavvertitamente cancellati.
Per recuperare un file cestinato per errore
1. Fare doppio clic sull’icona del Cestino sul desktop.
2. Nell’elenco dei file o delle cartelle cestinate scegliere gli oggetti da recuperare.
3. Per avviare il recupero fare clic sull’opzione Ripristina elemento nel riquadro a sinistra
oppure
scegliere Ripristina dal menu di scelta rapida attivato con il tasto destro sull’icona del file.
Per svuotare il cestino
Fare clic sull’icona del Cestino con il tasto destro del mouse e scegliere Svuota cestino nel menu
di scelta rapida
oppure dopo aver aperto con un doppio clic la finestra del Cestino fare clic sull’opzione Svuota
cestino nel riquadro a sinistra.
È ovvio che lo svuotamento del cestino comporta l’annullamento di eventuali successivi recuperi;
è quindi importante essere sicuri che ciò che si è cancellato non serva più, esattamente come
succede con i cestini reali.
Si tenga presente che è bene svuotare periodicamente il cestino, anche perché gli oggetti presenti
occupano una porzione, anche se minima, di spazio sul disco.
12 © Istituto Italiano Edizioni AtlasPuoi anche leggere