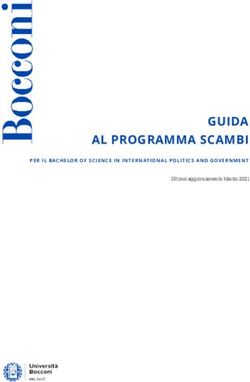Modulo Computer Essentials - Manuale ECDL Full Standard
←
→
Trascrizione del contenuto della pagina
Se il tuo browser non visualizza correttamente la pagina, ti preghiamo di leggere il contenuto della pagina quaggiù
Manuale ECDL Full Standard Modulo Computer Essentials File e cartelle © Copyright AICA 2014 – 2019 www.micertificoecdl.it
Capitolo 7 – File e cartelle
Riferimento Syllabus 4.1.1 Comprendere come un sistema operativo organizza le unità
disco, le cartelle, i file in una struttura gerarchica. Sapersi muovere
tra unità, cartelle, sottocartelle, file
Riferimento Syllabus 4.1.2 Visualizzare le proprietà di file, cartelle, quali nome, dimensioni,
posizione
Riferimento Syllabus 4.1.3 Modificare la visualizzazione per presentare file e cartelle come
titoli, icone, lista/elenco/dettagli 1
Riferimento Syllabus 4.1.4 Riconoscere file di tipo più comune quali testo, foglio elettronico,
presentazione, PDF, immagine, audio, video, file compresso, file
eseguibile
Riferimento Syllabus 4.1.5 Aprire un file, una cartella, un’unità
Riferimento Syllabus 4.1.6 Individuare buoni esempi nell’attribuzione di nomi a cartelle, file:
utilizzare nomi significativi per cartelle e file per renderne più
semplice il recupero e l’oranizzazione
Riferimento Syllabus 4.1.7 Creare una cartella
Riferimento Syllabus 4.1.8 Rinominare un file, una cartella
Riferimento Syllabus 4.1.9 Cercare file per proprietà, nome completo o parziale, usando
caratteri jolly se necessario, contenuto, data di modifica
Riferimento Syllabus 4.1.10 Visualizzare un elenco di file usati di recente
Riferimento Syllabus 4.2.1 Selezionare file, cartelle singolarmente o come gruppo di file
adiacenti o non adiacenti
Riferimento Syllabus 4.2.2 Disporre i file in ordine crescente, decrescente per nome,
dimensione, tipo, data di ultima modifica
Riferimento Syllabus 4.2.3 Copiare, spostare file, cartelle tra cartelle e tra unità
Riferimento Syllabus 4.2.4 Eliminare file, cartelle, collocandoli nel cestino. Ripristinare file,
cartelle nella rispettiva posizione originale
Riferimento Syllabus 4.2.5 Svuotare il cestino
Contenuti della lezione Il File System; La metafora dell’archivio; Visualizzare il contenuto
di una cartella; Muoversi fra unità e cartelle; Proprietà di cartella;
Proprietà di file; Modalità di visualizzazione; I tipi di file più comuni;
Aprire file e cartelle; Nomi di file e cartelle; Creare una cartella;
Creare cartelle sul desktop; Rinominare file e cartelle; Cercare file
e cartelle; La finestra Risultati; Cercare un file in Esplora risorse;
Filtri di ricerca; File recenti; Selezionare file e cartelle; Ordinare file e
cartelle; Copiare file e cartelle; Spostare file e cartelle; Eliminare file
e cartelle; Recuperare file e cartelle dal cestino; Svuotare il
cestino.
© Copyright AICA 2014 – 2019 www.micertificoecdl.itIl File System
Un aspetto importante nell’utilizzo del computer riguarda la conservazione dei dati sui
dischi e sui vari supporti di memoria di massa.
Tutte le informazioni e le applicazioni contenute nel computer sono memorizzate in singoli
file.
I file sono organizzati in una struttura detta file system. Questa è una struttura di tipo
gerarchico, ad albero inverso poiché la sua rappresentazione grafica è simile a un albero
che ha la radice in alto, che poi dirama le sue estensioni verso il basso.
I file sono contenuti in cartelle (dette anche “directory”), che a loro volta possono
2 contenere altre cartelle (chiamate sottocartelle o sub directory).
APPROFONDIMENTO
Il concetto di sottocartella è puramente teorico. Non esiste infatti differenza nella creazione, modifica
o eliminazione di una cartella o di una sottocartella. Da un punto di vista logico è però comodo
pensare che una cartella all’interno di un’altra possa essere definita come sottocartella.
La me tafora de l l’archivio
Per meglio comprendere l’organizzazione gerarchica del file system si può adottare la
metafora dell’archivio.
Possiamo immaginare che ogni disco del PC sia una sala in cui si trovano tanti armadi (le
cartelle di primo livello), più alcuni documenti lasciati fuori dagli armadi (i file che si trovano
alla radice del disco, cioè assieme alle cartelle di primo livello).
Aprendo uno degli armadi troveremmo dei documenti appoggiati sugli scaffali (i file
contenuti nella cartella) più alcuni raccoglitori e cassetti (le cartelle di secondo livello).
Aprendo uno di questi cassetti troveremmo altri documenti e dei raccoglitori (terzo livello),
all'interno dei quali troveremmo ancora dei documenti e delle buste (quarto livello),
eccetera.
Nell’interfaccia grafica del sistema operativo, la gerarchia è mostrata con la tecnica dei
rientri.
A rientro maggiore corrisponde un livello gerarchico inferiore.
Visualizzare il contenuto di una cartella
Quando si apre una cartella viene visualizzata una finestra che ne mostra il contenuto. Tale
finestra è suddivisa in diverse parti progettate per semplificare lo spostamento all'interno di
Windows e l'utilizzo di file e cartelle.
I pulsanti Indietro e Avanti consentono di passare alle altre cartelle già visualizzate senza
chiudere la finestra corrente. Questi pulsanti vengono utilizzati insieme alla barra degli
indirizzi.
La barra degli indirizzi consente di spostarsi in una cartella diversa senza chiudere la
finestra della cartella corrente.
www.micertificoecdl.it © Copyright AICA 2014 – 2019La casella di ricerca consente di digitare una parola o una frase per cercare un file o una
sottocartella archiviata nella cartella corrente.
La barra degli strumenti permette di eseguire attività comuni, ad esempio modificare
l'aspetto di file e cartelle, masterizzare gli elementi selezionati su un CD, spedire un file
come allegato di posta elettronica, stampare o aprire un file. I pulsanti della barra degli
strumenti cambiano in base all’elemento selezionato per visualizzare solo i comandi utili.
Il riquadro di spostamento consente di accedere a raccolte, cartelle e ricerche salvate,
nonché ai dischi fissi. La sezione Preferiti facilita il passaggio a una cartella comune o
l'avvio di una ricerca salvata in precedenza, mentre la sezione Raccolte consente di
accedere in modo strutturato a Documenti, Immagini Musica o Video. Si può invece
3
utilizzare la cartella Computer per visualizzare cartelle e sottocartelle.
L’elenco dei file rappresenta l’area maggiore della finestra e mostra il contenuto della
cartella corrente.
Il riquadro dettagli visualizza le proprietà più comuni associate al file selezionato. Le
proprietà dei file sono informazioni relative a un file, ad esempio l'autore, la data dell'ultima
modifica e gli eventuali tag descrittivi aggiunti al file.
APPROFONDIMENTO
L’applicazione di sistema che permette di visualizzare file e cartelle si chiama Esplora risorse e può
essere lanciata in una pluralità di modi:
• facendo clic sul pulsante Esplora risorse sulla barra delle applicazioni
• facendo doppio clic su un’icona di sistema sul desktop (Computer, Cartella utente o Rete)
• facendo clic su Start > Tutti i programmi > Accessori > Esplora risorse
A seconda del metodo scelto, la finestra si apre con una vista personalizzata.
Muoversi fra unità e cartelle
Per muoversi tra gli oggetti del file system si può fare clic su un elemento del riquadro di
spostamento per visualizzare a destra il suo contenuto, oppure si può fare clic sul simbolo
che lo precede per espanderlo.
La barra degli indirizzi visualizza il percorso corrente sotto forma di collegamenti separati
da frecce. È quindi possibile fare clic su una di queste frecce e selezionare un nuovo
percorso.
Gli strumenti Indietro e Avanti consentono di passare ai percorsi già visitati in modo molto
simile a come avviene navigando in Internet.
Lo strumento Indietro consente di visualizzare il contenuto della finestra aperta
precedentemente.
Dopo aver utilizzato lo strumento Indietro una o più volte è possibile utilizzare lo strumento
Avanti per spostarsi sulle finestre già visualizzate.
È inoltre possibile utilizzare lo strumento Pagine recenti (il pulsante a freccia situato alla
destra dello strumento Avanti) per visualizzare l'elenco delle finestre disponibili per la
visualizzazione. Selezionando un'opzione dall'elenco si aprirà la finestra correlata.
© Copyright AICA 2014 – 2019 www.micertificoecdl.itProprie tà di cartella
Visualizzando file e cartelle in Esplora Risorse si può notare che le cartelle, a differenza dei
file, non mostrano alcuna dimensione.
In altre parole non è possibile sapere lo spazio occupato da tutti i file in essa contenuti.
Inoltre, dato che ogni cartella può contenere altre cartelle e che ognuna delle sottocartelle
può contenere file, sembrerebbe molto difficile stabilire l’occupazione totale di spazio disco
della cartella principale.
La soluzione al problema è disponibile facendo clic con il tasto destro del mouse sulla
cartella desiderata e selezionando il comando Proprietà.
4
Nella scheda Generale delle proprietà della cartella sono visualizzate una serie di
informazioni sulla cartella, tra cui la posizione nel file system (unità e percorso), il numero
totale delle sottocartelle e dei file, nonché gli attributi che la governano.
Proprie tà di file
I file dispongono di una finestra delle proprietà in cui sono visualizzate informazioni, quali la
posizione di memorizzazione, le dimensioni e la data di creazione.
Si possono inoltre ottenere informazioni su: il tipo di file, il nome del programma che lo apre
nonché la data dell'ultima modifica o dell'ultimo accesso al file.
Gli attributi del file guidano importanti operazioni sul file, ad esempio, l’attributo Sola lettura
impedisce la scrittura, quindi qualsiasi aggiornamento del file.
L’attributo Nascosto consente di specificare se il file è nascosto, ovvero se non può essere
visualizzato o utilizzato a meno che non se ne conosca il nome.
Modalità di visualizzazione
Una cartella può essere visualizzata in una pluralità di modi a seconda delle proprie
necessità o anche solo per gusto.
Windows 7 offre ben otto differenti modalità: dalla modalità Dettagli che fornisce la vista più
compatta fino alla modalità Icone molto grandi, in grado di trasformare una cartella
immagini in un pratico album.
Se si fa clic sulla freccia accanto al pulsante Visualizza, si accede all’elenco delle scelte e
trascinando il dispositivo di scorrimento verso l'alto o verso il basso si possono scorrere
tutte le modalità con l’applicazione delle modifiche in tempo reale con lo scorrimento del
dispositivo.
I tipi di file più comuni
I file all’interno delle cartelle vengono visualizzati con apposite icone che aiutano ad
identificare il tipo di documento: documenti di testo, foglio elettronico, immagini,
presentazioni, database, ed altri ancora.
Ogni file è inoltre caratterizzato oltre che da un nome da una estensione di tre caratteri.
L’estensione serve per stabilire il programma con il quale il file dovrà essere aperto.
www.micertificoecdl.it © Copyright AICA 2014 – 2019Questo significa che Windows conserva una tabella delle associazioni tra ogni programma
installato e le relative estensioni riconosciute da quei programmi (dato che un programma
può gestire anche più di un’estensione).
Nell’interfaccia grafica di Windows ad ogni estensione di file è associata una specifica icona
in modo da poter riconoscere immediatamente il file anche senza visualizzare la sua
estensione.
5
Aprire file e cartelle
Aprire una cartella significa visualizzarne il contenuto. Si è già visto che tale operazione può
avvenire dal riquadro di spostamento per semplice selezione oppure dalla barra indirizzi.
Una cartella però può essere aperta anche dall’elenco file facendo doppio clic sul suo
nome.
Discorso del tutto analogo è quello delle unità che rappresentano solo il punto d’ingresso
della propria gerarchia di cartelle e pertanto sono gestite come tali.
L’apertura di un file invece può avvenire solo dalla finestra dell’elenco file non essendo
possibile vedere file nel riquadro di spostamento.
© Copyright AICA 2014 – 2019 www.micertificoecdl.itFacendo doppio clic, Windows individua l’applicazione in grado di aprirlo e lo carica in tale
applicazione.
APPROFONDIMENTO
Quando il file da aprire è un’applicazione, ovviamente verrà lanciata solo quella, senza un particolare
file, esattamente come avviene quando si lancia l’applicazione dal menu Start o dalla barra delle
applicazioni.
Attenzione! Facendo doppio clic su un file viene avviata l’applicazione predefinita per aprire quel file.
Ad esempio se nel sistema è installato MS Word, facendo doppio clic su un file “rtf” questo viene
aperto in MS Word e non in WordPad che probabilmente è l’applicazione che lo ha creato.
6 Volendo aprire il file in WordPad è necessario utilizzare una tecnica diversa. Occorre infatti fare clic
con il pulsante destro del mouse sul file e selezionare nel menu contestuale il sottomenu Apri con.
Nell’elenco è quindi possibile selezionare il programma desiderato, nella fattispecie “WordPad”.
Questa tecnica è particolarmente utile per il riproduttore multimediale e gli editor grafici quando se ne
installano più d’uno.
Nomi di file e cartelle
Quando si salva un file o si crea una cartella è essenziale che venga specificato un nome
che faccia riferimento nel modo più esplicito e preciso possibile al suo contenuto e che sia
facile da ricordare e ritrovare.
Ad esempio, se per la scuola si prepara un documento sul medioevo, potrebbe risultare
utile creare una cartella di nome “Storia” e salvare al suo interno il file con il nome
“Medioevo.docx”.
Cre are una carte lla
È possibile creare un numero illimitato di cartelle e archiviarle all'interno di altre cartelle.
Per generare una nuova cartella è necessario posizionarsi nella cartella “padre” cioè
rendere corrente la cartella all’interno della quale si desidera creare la nuova cartella.
Il comando Nuova cartella presente sulla barra degli strumenti rappresenta il metodo più
conveniente.
Una volta digitato il nome da attribuire alla nuova cartella, premendo il tasto [Invio], lo si
conferma.
APPROFONDIMENTO
In alternativa si può utilizzare il comando Nuovo presente nel menu contestuale, ottenuto facendo clic
solo in una zona vuota del riquadro “Elenco dei file” (e non sul nome di una cartella), oppure sul nome
di una cartella ma nell’elenco delle cartelle.
Se poi nella finestra di Esplora risorse si è scelto di visualizzare la barra dei menu, è anche possibile
utilizzare il comando File > Nuovo > Cartella.
www.micertificoecdl.it © Copyright AICA 2014 – 2019Cre are cartelle sul de sktop
Windows 7 consente di creare cartelle anche sul desktop. In questo caso, vista la
mancanza della finestra del file system, l’unico metodo possibile è quello rappresentato dal
menu contestuale.
Per creare una cartella occorre quindi fare clic col tasto destro del mouse su un'area vuota
del desktop, puntare il comando Nuovo, selezionare il comando Cartella, digitare il nome
desiderato da assegnare alla nuova cartella, confermare premendo il tasto [Invio].
Rinominare file e carte lle 7
Rinominare un oggetto significa cambiare il nome all'icona che lo rappresenta.
Cartelle e file possono essere rinominati utilizzando il comando Rinomina presente nel loro
menu contestuale.
Le cartelle sono normalmente prive di estensione dunque non presentano particolari
difficoltà nell’operazione di rinomina.
Per i file invece è necessario prestare attenzione all’eventuale visualizzazione
dell’estensione.
APPROFONDIMENTO
Cartelle e file possono essere rinominati anche utilizzando il comando Rinomina del pulsante
Organizza presente sulla barra degli strumenti della finestra, oppure premendo il tasto funzione [F2].
Se poi nella finestra di Esplora risorse si è scelto di visualizzare la barra dei menu, è anche possibile
utilizzare il comando File > Rinomina.
Cercare file e c artelle
Per trovare file, cartelle, programmi e messaggi di posta elettronica archiviati nel computer,
è possibile utilizzare la casella di ricerca nel menu Start.
È sufficiente iniziare a digitare i dati nella casella di ricerca. I risultati verranno visualizzati nel
riquadro di sinistra con la stessa velocità con cui si digitano i dati.
In altri termini, non è necessario digitare un’intera parola e premere [Invio] poiché via via
che si digitano i caratteri, appariranno anche i relativi risultati.
Trovato il file desiderato, si può interrompere la digitazione ed aprire il file con un semplice
clic.
© Copyright AICA 2014 – 2019 www.micertificoecdl.itAPPROFONDIMENTO
Nota 1: Quando si esegue la ricerca dal menu Start, nei relativi risultati verranno visualizzati solo i file
indicizzati. Per impostazione predefinita, vengono indicizzati automaticamente tutti i file più comuni
presenti nel computer. I percorsi indicizzati comprendono tutte le cartelle incluse nelle raccolte, posta
elettronica e file offline. I file non indicizzati includono file di programma e di sistema che la maggior
parte degli utenti ha necessità di ricercare assai raramente.
Nota 2: Per effettuare una ricerca si digita il nome o parte del nome dell’oggetto da ricercare; per
limitare la ricerca è possibile specificare l’estensione del file ricercato ( ad esempio .txt per i file di testo,
.mp3 per i file audio, .jpg per i file immagine, etc....).
Esistono poi due caratteri jolly che si possono utilizzare nelle ricerche:
8
asterisco (*) per indicare un qualsivoglia numero di caratteri; e il
punto interrogativo (?), per indicare un singolo carattere.
La finestra risultati
Il menu Start non è in grado di visualizzare un numero elevato di elementi, per cui, dopo
aver digitato i criteri di ricerca, in presenza di molti risultati, è opportuno premere il tasto
[Invio] per visualizzare la finestra dei risultati.
Cercare un file in Esplora ris orse
Anche se normalmente viene cercato un file di cui si conosce il percorso, ad esempio una
cartella o una raccolta specifica come Documenti o Immagini, potrebbe essere necessario
eseguire la relativa ricerca in centinaia di file e sottocartelle.
Per semplificare questa operazione, si può utilizzare la casella di ricerca posizionata nella
parte superiore destra di ogni finestra del file system.
La ricerca sarà attuata nella cartella corrente e in tutte le sue sottocartelle.
Durante la digitazione del nome dell’oggetto ricercato, la visualizzazione corrente viene
filtrata in base al carattere successivo digitato.
Una volta visualizzato il file desiderato, si può interrompere la digitazione.
Filtri di ricerca
Quando la ricerca semplice restituisce un numero troppo elevato di risultati è possibile
applicare alla stessa uno o più filtri basati su una proprietà del file che si sta cercando.
Windows 7 espone automaticamente i filtri più comuni in funzione della posizione in cui si
cerca.
A tal scopo, occorre fare clic sulla casella di ricerca e quindi su una delle proprietà
visualizzate al di sotto della casella. In questo modo verrà aggiunto al testo della ricerca il
filtro selezionato, ad esempio "tipo", che consentirà di ottenere risultati più accurati.
www.micertificoecdl.it © Copyright AICA 2014 – 2019APPROFONDIMENTO
È possibile applicare più filtri per creare ricerche complesse basate su più proprietà. Ogni volta che si
fa clic su un filtro di ricerca o su un valore, i termini vengono aggiunti automaticamente alla casella di
ricerca.
File recenti
Può capitare di salvare un file e poi di non ricordare più la posizione di salvataggio. Se il file è
stato utilizzato da poco tempo è possibile ricercarlo nell’elenco Oggetti recenti, presente 9
nel lato destro del menu Start.
Questo elenco non è più disponibile nel menu Start per impostazione predefinita, come
nelle versioni precedenti di Windows, ma è possibile aggiungerlo e viene mantenuto
aggiornato da Windows con gli ultimi 15 documenti utilizzati.
APPROFONDIMENTO
Per cancellare l’elenco degli elementi visualizzati nella cartella Elementi recenti, fare clic sul pulsante
Start, fare clic con il pulsante destro del mouse su Elementi recenti e quindi fare clic su Cancella
elenco elementi recenti.
Se lezionare file e carte lle
La selezione di un file o di una cartella è un’operazione preliminare a qualunque attività che
si intende eseguire su di esso.
Per farlo, è sufficiente fare clic sull’icona che lo rappresenta.
Si possono anche selezionare più file o cartelle contemporaneamente.
Se si tratta di oggetti contigui si fa clic sul primo dell’insieme e tenendo premuto il tasto
[Shift] si fa clic sull’ultimo.
Se si tratta invece di oggetti tra loro non adiacenti, si tiene premuto il tasto [Ctrl] mentre si
fa clic sugli oggetti desiderati.
APPROFONDIMENTO
La selezione di oggetti contigui può avvenire anche con una tecnica grafica , disegnando idealmente
un rettangolo sopra gli oggetti, da selezionare.
Per fare questo occorre tenere premuto il tasto sinistro del mouse intanto che lo si trascina sopra gli
oggetti da selezionare.
Per selezionare tutti gli oggetti di una cartella è possibile utilizzare il comando Seleziona tutto del menu
associato al pulsante Organizza.
© Copyright AICA 2014 – 2019 www.micertificoecdl.itOrdinare file e cartelle
Le intestazioni delle colonne nelle finestre del file system permettono diverse operazioni tra
cui l’ordinamento dei file e delle cartelle visualizzati.
Nella visualizzazione Dettagli, la colonna Nome elenca i nomi dei file o delle cartelle, la
colonna Ultima modifica riporta la data dell’ultima modifica apportata all’elemento o di
creazione nel caso di una cartella, la colonna Tipo elenca il tipo di oggetto (Collegamento,
File o Cartella) oppure applicazione (ad esempio Documento di Microsoft Office Word) e la
colonna Dimensione riporta la dimensione dei file in KB (kilobyte).
10 L’ordinamento si esegue facendo clic sull’intestazione di colonna desiderata.
Premendo nuovamente sulla stessa intestazione si rovescia l’ordinamento da Crescente a
Decrescente o viceversa.
Una leggera ombreggiatura, identifica la colonna con l’ordinamento attivo, mentre una
minuscola freccia nel campo di ordinamento aiuta a capire il senso dell’ordinamento.
APPROFONDIMENTO
E anche possibile ordinare le icone utilizzando i comandi del sottomenu Ordina per disponibile nel
menu Visualizza della finestra o nel menu di scelta rapida.
Qualora la barra dei menu non fosse visibile occorre premere il tasto [Alt] per attivarla.
Questa modalità è l’unica possibile per le visualizzazioni diverse da “Dettagli”.
Copiare file e cartelle
File o cartelle possono essere copiati da una posizione ad un’altra.
L’operazione di copia può essere eseguita sia con il mouse, sia con la tastiera.
Al termine dell’operazione ci saranno due esemplari identici dello stesso oggetto sia nel
punto di partenza sia in quello di destinazione.
Una volta selezionato l’oggetto da copiare, occorre:
• Fare clic sul pulsante Organizza e selezionare il comando Copia.
• Selezionare la cartella di destinazione nella stessa o in altra unità del sistema.
• Fare clic sul pulsante Organizza e selezionare il comando Incolla.
APPROFONDIMENTO
In alternativa si possono utilizzare le combinazioni da tastiera [CTRL + C] per copiare e [CTRL + V] per
incollare oppure i comandi Copia e Incolla dei menu contestuale.
Attenzione! L’operazione di copia può avvenire anche per trascinamento del file o delle cartelle
selezionati nell'unità o cartella desiderati. In tal caso, occorre ricordare che l'operazione predefinita col
trascinamento è la copia se si tratta di un'unità disco differente, lo spostamento se si tratta di una
cartella nella stessa unità disco. Per ottenere la copia nella stessa unità disco, occorre tenere
premuto il tasto [Ctrl] durante il trascinamento.
Durante il trascinamento, Windows 7 visualizza un suggerimento sul risultato dell’operazione e si
aggiorna premendo [Ctrl].
www.micertificoecdl.it © Copyright AICA 2014 – 2019Spostare file e cartelle
A volte, invece di copiare, può essere utile spostare i file, ovvero toglierli dalla cartella di
partenza e portarli in quella di destinazione.
Una volta selezionati gli oggetti, è possibile:
Visualizzare il menu contestuale e selezionare il comando Taglia.
Selezionare la cartella di destinazione.
Visualizzare il menu contestuale e selezionare il comando Incolla.
La cartella di origine non conterrà più gli oggetti spostati. 11
APPROFONDIMENTO
In alternativa si possono utilizzare le combinazioni da tastiera [CTRL + X] per tagliare e [CTRL + V] per
incollare oppure i comandi Taglia e Incolla dei menu contestuale.
Attenzione! L’operazione di spostamento può avvenire anche per trascinamento del file o delle
cartelle selezionati nell'unità o cartella desiderati. In tal caso, occorre ricordare che l'operazione
predefinita col trascinamento è lo spostamento se si tratta di una cartella nella stessa unità disco, la
copia se si tratta di un'unità disco differente, di conseguenza per ottenere lo spostamento in una
diversa unità disco, occorre tenere premuto il tasto [Shift] durante il trascinamento.
Durante il trascinamento, Windows 7 visualizza un suggerimento sul risultato dell’operazione e si
aggiorna alla premuta di [Shift].
Eliminare file e cartelle
Non tutti i file o le cartelle memorizzati nel disco rigido di un computer sono necessari; ogni tanto può
risultare utile fare pulizia e cancellare gli archivi inutilizzati.
Una volta selezionati uno o più oggetti, l’azione più veloce per eliminarli è premere il tasto [Canc].
Il sistema operativo visualizzerà una piccola finestra di dialogo che chiede all’utente se intende
confermare l’eliminazione.
In tutte le versioni di Windows, quando si elimina un elemento come un file o una cartella, tale elemento
non è immediatamente rimosso dal disco ma è inviato al Cestino.
APPROFONDIMENTO
In alternativa si può fare clic con il tasto destro sugli oggetti desiderati e poi scegliere Elimina tra le voci
del menu contestuale. Nelle finestre di Esplora risorse il comando Elimina è disponibile anche
nell’elenco del menu Organizza e nel menu File (se è visibile la barra dei menu).
È inoltre possibile trascinare l’oggetto da eliminare direttamente sull’icona del cestino rispettando
quindi la metafora che rappresenta.
© Copyright AICA 2014 – 2019 www.micertificoecdl.itRe cupe rare file e carte lle dal ce stino
Il Cestino, posto sul desktop, è un'area di memorizzazione degli oggetti
momentaneamente eliminati. L’eliminazione definitiva infatti avverrà solamente al suo
svuotamento. Ne consegue che tutti gli oggetti che contiene possono essere recuperati.
La finestra del cestino fornisce informazioni sugli oggetti contenuti, tra cui la loro posizione
originale, la data di cancellazione, la dimensione e il tipo di file.
Recuperando un oggetto dal Cestino, questo è automaticamente ricollocato sul disco fisso
nella sua posizione originale.
12
APPROFONDIMENTO
Oltre che dall’apposito strumento, il comando “Ripristina” è disponibile anche nell’elenco del menu File
(se è visualizzata la barra dei menu). Inoltre, un oggetto presente nel Cestino può essere recuperato
semplicemente trascinandolo in altra cartella. In questo caso il recupero può avvenire in una posizione
qualsiasi e non solo in quella originale.
Svuotare il cestino
I file e le cartelle cancellati e contenuti nel Cestino di Windows verranno eliminati
definitivamente dal disco fisso solo quando il Cestino stesso verrà ripulito del suo
contenuto, ossia verrà “svuotato”, rendendo disponibile lo spazio occupato.
Lo svuotamento del cestino può avvenire facendo clic col tasto destro del mouse
sull’icona Cestino e selezionando il comando Svuota cestino.
APPROFONDIMENTO
Il comando “Svuota cestino” è disponibile anche nella barra strumenti della finestra del Cestino o
nell’elenco del menu File (se è visualizzata la barra dei menu).
www.micertificoecdl.it © Copyright AICA 2014 – 2019Puoi anche leggere