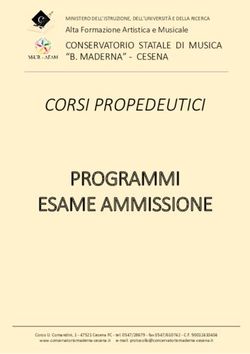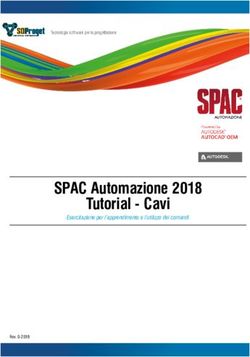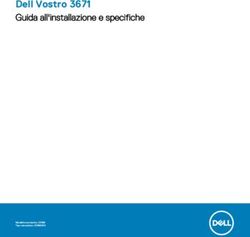ASTRO-PC & INFOCIEL - Auréas
←
→
Trascrizione del contenuto della pagina
Se il tuo browser non visualizza correttamente la pagina, ti preghiamo di leggere il contenuto della pagina quaggiù
ASTRO-PC® & INFOCIEL®
Avvertenza di utilizzazione — Versione 8
Vi ringraziamo per avere scelto uno dei nostri programmi astrologici. La nostra
società AUREAS è specializzata nelle pubblicazioni astrologiche (programmi, libri,
ecc.) da più di 18 anni.
I nostri prodotti hanno già soddisfatto diverse migliaia di utenti, e speriamo che
questo programma risponda anche alle vostre aspettative. Non esitate a farci
pervenire le vostre osservazioni e i vostri suggerimenti, ci aiuteranno a migliorare il
prodotto finale.
ASTRO-PC è il nostro più importante programma. La sua preparazione ha
richiesto diversi anni di lavoro, oltre che un continuo aggiornamento, in modo da
rispondere in tempo reale ai cambiamenti del mondo astrologico. Non appena ci
siano novità importanti, esse vengono immediatamente integrate nei nostri
programmi. ASTRO-PC è disponibile in due versioni: una versione base, Base, e
una versione professionale, Pro. Le differenze tra queste due versioni sono
riportate nel nostro documento “Confronto tra programmi” (disponibile sul sito
www.aureas.com, in lingua francese).
I programmi INFOCIEL , con le loro differenti versioni, derivano dal nostro
programma ASTRO-PC, la qualità è quindi garantita. Ogni versione INFOCIEL
raggruppa un certo numero di funzioni di ASTRO-PC per rispondere alle diverse
esigenze degli utenti. E’ disponibile una versione più specifica rivolta agli
appassionati di Astrologia Karmica, una per gli studiosi di Astrologia Tradizionale,
un’altra ancora per coloro che seguono la Scuola Sideralista, e via dicendo.
Il vantaggio di queste differenti versioni, che si possono acquistare separatamente,
è che possono successivamente essere raggruppate insieme. Si può quindi partire
con una scelta iniziale specifica (ad esempio, Astrologia Karmica), per poi
aggiungere un altro o più programmi in modo da costituire un insieme ideale per
le vostre esigenze di studio e/o lavoro.
• ASTRO-PC e INFOCIEL visualizzano sullo schermo tutti i tipi di Carte del Cielo.
Grafica accurata, selezione di dati semplice e completa, calcoli precisi, stampe
di qualità, ecco i punti di forza di una di un rapporto qualità/prezzo
soddisfacente.
Introduzione — 1• L’apprendimento di ASTRO-PC e di INFOCIEL si ottiene velocemente grazie ai
diversi aiuti disponibili: aiuto dinamico su schermo, manuale cartaceo
contenente esercizi pratici e assistenza telefonica o via Internet.
• La società AUREAS è in contatto con il mondo astrologico da numerosi anni e
possiede una lunga esperienza nella sfera dell’astrologia informatica:
– Servers minitel
– Programmi informatici su microcomputer ASTROFLASH
– Creazione di Effemeridi e Tavole astrologiche:
. THE NEW INTERNATIONAL EPHEMERIDES 1900-2050,
. THE COMPLETE EPHEMERIDES 1920-2020,
. THE COMPLETE EPHEMERIDES 2000-2050,
. EPHEMERIDES OF THE TRUE BLACK MOON 1910-2010,
. TAVOLE DELLE CASE 0 -> 66°.
– Pubblicazione di testi e materiale astrologico:
. PSYCHOLOGIE DES INTERCEPTIONS (Irène Andrieu)
. ASTROLOGIE SOLI-LUNAIRE (Irène Andrieu)
. DIALOGUE DE PLANÈTES (Marie Marczak)
. GUIDE D’ASTROLOGIE CONDITIONALISTE (Christine St Pierre),
. POSTERS ASTROLOGICI A COLORI,
. TAMPONI ASTROLOGICI,
. BLOC NOTES DI GRAFICI ZODIACALI PRESTAMPATI, ecc.
Tutte queste attività, destinate a soddisfare la richieste degli astrologi principianti e
professionisti, hanno conferito ad Auréas una reputazione di serietà e competenza
in tutto il mondo.
Non esitate a contattarci per avere ulteriori informazioni sull’insieme dei nostri
prodotti.
AUREAS
15 rue du Cardinal Lemoine — 75005 PARIS (Francia)
Tel. 01 43 54 88 88 — Fax 01 463 463 40
Dall’estero: Tel. 00 33 1 43 54 88 88 — Fax 00 33 1 463 463 40
Internet: www.aureas.com — E-mail: aureas@aureas.com
2 — IntroduzioneAiuto e Assistenza tecnica
Questo manuale merita di essere letto.
Dedicateci il giusto tempo: è stato concepito per facilitare l’apprendimento di
questo programma astrologico. L’aiuto completo del vostro programma è
accessibile in qualsiasi momento sullo schermo del vostro computer. Ulteriori
approfondimenti sono consultabili nel capitolo 3.
Servizio tecnico:
È a vostra disposizione (via telefono, e-mail, fax o posta ordinaria) per qualunque
problema relativo a:
- Installazione del programma.
- Suo funzionamento (comandi, opzioni...).
- Qualsiasi problema tecnico inerente al suo utilizzo.
Dovrete invece rivolgervi ad altri esperti in caso di problemi relativi a:
- Driver per la stampante (consultate il produttore della vostra stampante
o il suo manuale d’uso).
- Utilizzo dell’ambiente Windows (consultate il vostro manuale o la società
Microsoft).
Indirizzi:
Per ogni problema concernente la protezione e l’installazione della protezione del
programma, potete contattare Auréas all’indirizzo indicato alla pagina precedente.
Se desiderate, potete scriverci in italiano, non costituirà un problema per noi! Se
telefonate, il nostro servizio potrà rispondervi in italiano solo al 00 33 4 90 76 93
90 (dalle 9 ore alle 12 ore, e dalle 14 ore alle 17 ore).
Utilizzo di Windows
ASTRO-PC e INFOCIEL sono previsti per funzionare in modalità protetta (standard)
di Windows. Qualsiasi altra configurazione può essere all’origine di problemi di
funzionamento del programma.
Assistenza
L’assistenza di ASTRO-PC è gratuita per un anno (a partire dalla data di acquisto).
L’assistenza di INFOCIEL e altri programmi è gratuita per un periodo di 3 mesi.
Introduzione — 3Successivamente, Auréas vi propone un’assistenza annuale forfettaria. Se siete interessati, potete contattarci. Consigliamo a coloro che non hanno familiarità con l’uso di un computer e dei termini tecnici di consultare innanzitutto il Glossario al capitolo 4. 4 — Introduzione
A STRO-PC & INFOCIEL
PER WINDOWS 98, ME, XP & NT4 WORKSTATION , 2000 PRO
INDICE
1 — INSTALLAZIONE & MESSA in FUNZIONE 7
2 — ESERCITAZIONI 18
3 — AIUTO SU SCHERMO • COME FARE PER... 37
4 — INFORMAZIONI TECNICHE E GENERALI 53
Introduzione — 56 — Introduzione
Capitolo 1:
Installazione & Messa in Funzione
INDICE
1.1 NOTE PRELIMINARI 8
1.2 PROTEZIONE DEL SOFTWARE & Nr DI SERIE 8
1.3 PROTEZIONE CON CHIAVE USB 9
1.4 PROTEZIONE SUL DISCO DEL COMPUTER 9
1.5 INSTALLAZIONE DEL PROGRAMMA 10
1.6 CONFIGURAZIONE DEL PROGRAMMA 14
1.7 AGGIORNAMENTI 14
1.8 INSTALLAZIONE DI DIVERSI PROGRAMMI 15
1.9 DISINSTALLAZIONE DEL PROGRAMMA 16
1.10 TASTI SPECIALI 16
Cap. 1: Installazione — 71.1. NOTE PRELIMINARI
I CD-Roms & dischetti
E’ sempre utile ricordare che dischetti e CD-ROM sono studiati per resistere a un
certo numero di aggressioni esterne, ma a tutto c’è un limite! I dischetti sono
particolarmente fragili ai campi magnetici di natura diversa (apparecchi elettrici,
telefoni, radio...). Fate attenzione alle sigarette e ai liquidi che accidentalmente
possono deteriorare il computer, dischetti e CD. Le ultime precauzioni fanno
appello al buon senso: non esporre i supporti alla polvere, a un calore troppo
elevato, non rigare i CD.
1.2. PROTEZIONE DEL SOFTWARE & Nr DI SERIE
NUMERO DI SERIE
Il vostro N° di Serie è:
Il programma che avete acquistato è da noi registrato grazie a un numero di serie
indicato sulla prima pagina di questo manuale. Poiché questa prima pagina
rappresenta la garanzia che dovrete rispedirci, annotatevelo anche in una pagina
diversa, in modo da conservarlo.
Il numero di serie è necessario sia per l’installazione del programma, che al
momento del contatto con il servizio di assistenza tecnica.
PROTEZIONE
Per evitare copie illegali e poter continuare ad offrirvi un servizio di qualità, i nostri
software sono protetti in modi diversi. A seconda del software da voi acquistato, la
protezione sarà la seguente:
1) Protezione per mezzo della chiave USB
2) Protezione su disco rigido (teleprotezione)
Una volta individuato il vostro sistema di protezione, continuate la lettura del
manuale:
1) Se il vostro software ha una chiave USB nera ed il vostro numero di serie inizia
con 12013: andate al paragrafo 1.3
2) In tutti gli altri casi: andate paragrafo 1.4
8 — Cap. 1: Installazione1.3. PROTEZIONE CON CHIAVE USB
Il sistema di protezione con chiave USB permette l'installazione del programma su
uno o più computer, a condizione, naturalmente, che essi possiedano una porta
USB per poter effettuare il collegamento.
Ogni volta che userete il programma astrologico, la chiave deve essere inserita in
uno dei due attacchi USB del computer, in caso contrario verrà caricato soltanto il
demo del programma. In questo caso il computer vi richiederà l’inserimento della
chiave.
Se utilizzate più di un computer, sarà sufficiente spostare la chiave da uno all’altro
a seconda delle vostre esigenze. Se ci fossero problemi nel funzionamento della
chiave, contattate l’assistenza Aureas (hotline@aureas.com).
Attenzione: la chiave USB deve essere inserita nel vostro computer DOPO aver
installato il programma (vedi paragrafo 1.5), MAI prima.
Continuate la lettura del manuale al paragrafo 1.5.
1.4. PROTEZIONE SUL DISCO DEL COMPUTER
I computer protetti da una chiave software installata sul disco rigido necessitano,
per funzionare correttamente, dell'introduzione di un codice richiesto dell'avvio del
programma.
Ogni software è venduto con una sola protezione e non è previsto che il
funzionamento su un solo computer (versione monoposto). Una volta installata la
protezione, non avrete più bisogno dei CD, che è bene conservare, in ogni caso.
Se in seguito cambierete computer o disco rigido, basterà trasferire la protezione
su quello nuovo, come vedremo successivamente.
Nota importante
Quando la protezione del programma è installata, essa manterrà la sua efficienza
salvo nei casi di nuova formattazione del disco rigido e di una reinstallazione
completa di Windows. Allo stesso modo, se cambiate disco rigido o computer, la
protezione dovrà essere spostata.
In tutti questi casi, dovrete prima disinstallare la protezione dal computer in uso,
per poi reinstallarla su quello nuovo. Procediamo insieme:
Spostamento della protezione
Se cambiate computer o disco rigido, o se dovete riformattare il disco rigido o
reinstallare completamente Windows, è necessario disinstallare la protezione, per
poi reinstallarla in seguito. Procedete nel modo seguente:
Cap. 1: Installazione — 91) Disinstallate la protezione dal computer seguendo le istruzioni del paragrafo
1.9. Al momento della disinstallazione riceverete un codice di disinstallazione,
che vi servirà successivamente. Annotatelo.
2) Dopo la formattazione o la reinstallazione completa di Windows, bisogna
procedere a una nuova installazione del programma astrologico. Seguite la
procedura indicata al paragrafo 1.5 e ricontattateci per comunicarci i seguenti
dati: Cognome, Nome, Indirizzo, Nr di serie, Info sistema 1 e Info sistema 2. In
quel momento dovrete fornire anche il codice di disinstallazione. In quella sede
vi sarà comunicato un nuovo codice d’uso da introdurre nel modo che vedremo
in seguito.
1.5. INSTALLAZIONE del PROGRAMMA
I nostri programmi funzionano su Windows XP, Me, 98 e NT4 Workstation, 2000
Pro. E’ necessario avere alcune conoscenze di base di Windows per effettuare
correttamente l’installazione del programma. Se non possedete conoscenze
adeguate, fate riferimento al manuale di Windows, o ad esperti di fiducia.
Tenete presente che questo software non funziona sui sistemi di emulazione di
Windows, come ad esempio Virtuale PC per Macintosh.
Importante: chiudete per prima cosa tutte le altre applicazioni aperte. Se utilizzate
Windows XP, fate l'installazione utilizzando Amministratore (e non con un
Utilizzatore ad accesso limitato).
Se avete già installato una versione dimostrativa dei nostri programmi, occorre
disinstallare la versione Demo prima di procedere all’installazione di quella che
avete acquistato. Se non sapete come fare, consultate il file Demo-Ins (help file)
installato con la versione dimostrativa.
Installazione del software
• Chiudete per prima cosa tutte le altre applicazioni aperte. Se il vostro software
vi è stato fornito con una chiave USB non inseritela ancora.
• Inserite il CD nel lettore. Il programma d'installazione si carica
automaticamente. Se non avvenisse questo, seguite la procedura:
Cliccate sul tasto Avvio in basso a sinistra. Selezionate Esegui. Sulla linea di
comando proposta, confermate (senza spazi):
D:SETUPCD (e cliccate su Ok per continuare)
(sostituire la « D: » con una lettera diversa, a seconda che il vostro lettore CD
sia configurato in modo diverso).
Se voi non riuscite ad effettuare la procedura sopra indicata, provate a fare
10 — Cap. 1: Installazionecosì: cliccate due volte su RISORSE COMPUTER. Sulla finestra che compare,
fate un doppio clic sull'icona del vostro lettore del Cdrom (Aureas). Infine, fate
ancora un doppio clic sul file denominato SetupCD (o Setup).
• Una prima finestra vi permette di selezionare la lingua del programma che
desiderate installare (se non compare, proseguite ugualmente). Cliccate su
« Italiano » per installare il programma in lingua italiana.
• Un nuovo messaggio vi chiede di introdurre il numero di serie del vostro
programma. Come abbiamo visto al paragrafo 1.2, è composto da cinque cifre,
un trattino, tre lettere, un trattino e un carattere. Fate attenzione nel inserire il
numero identico e senza spazi. Copiate la sequenza in modo identico e senza
spazi. Se avete un altro programma Infociel o Astro-PC da installare, cliccate
sulla scelta « Cliccate su questa linea se avete un altro programma Astro-PC o
Infociel da installare »: potrete così introdurre il altro numero di serie
Se installate nostro programma Astro-PC, potete copiare sul PC i file delle
effemeridi precisi (scelta "Installare le effemeridi precise"). In questo caso, avrete
bisogno di 90 Mb di spazio libero sul disco.
Cliccate su Ok. (Se volete installare la versione dimostrativa del programma,
cliccate sul pulsante « Aureas Demo »: essa permette di vedere il funzionamento
del software).
• Un messaggio comparirà per dire che è necessario chiudere tutte le altre
applicazioni aperte prima di fare l'installazione. Cliccate su Ok per continuare
• La finestra successiva chiederà su quale cartella (e eventualmente disco)
desiderate installare il programma astrologico. Vi consigliamo di installarlo nella
cartella (directory) proposta dal programma (c:\program files\aureas8). Cliccate
sul pulsante "INSTALLA ORA" per continuare, ricordando che se in futuro
vorrete cambiare la cartella nella quale avete salvato il programma, dovrete
procedere prima con la sua disinstallazione e poi con la reinstallazione.
• L'installazione si avvia e termina con un messaggio "I N S T A L L A Z I O N E
COMPLETATA". Se utilizzate Windows XP, vi sarà chiesto se volete creare un
collegamento sul Desktop del PC. Cliccate su Si se desiderate farlo e ottenere
un avvio più rapido del programma.
• Se il vostro programma è dotato di una chiave USB, tenete presente quanto
segue:
Windows XP: alla fine dell'installazione, deve comparire il seguente messaggio:
« L'installazione del driver della chiave USB HASP è stato realizzato con
successo ». Cliccate su Ok per continuare e riavviate il computer.
Windows 95, 98, ecc.: con le versioni precedenti di Windows, quando avviate il
programma, apparirà il seguente messaggio: « La chiave USB è assente o non
è riconosciuta. Cercare di reinstallare il driver USB ? »: cliccate SI. Un
messaggio vi confermerà che l'operazione è stata completata con successo
Cap. 1: Installazione — 11(« The operation was completed successfully ») e vi proporrà di riavviare il computer. Cliccate SI. Tutte le versioni: dopo la fine dell'installazione e riavvio, potrete inserire la chiave USB. Cercate uno degli spazi USB del vostro computer ed inserite delicatamente la chiave all'interno (se la chiave USB si illumina di rosso, è normale). • Per avviare il programma astrologico, cliccate sul tasto Avvio in basso a sinistra, selezionate la scelta Programmi, poi sulla destra il gruppo Aureas v8. Cliccate a destra sull'icona « Astro-PC ... » oppure « Infociel ... » (o utilizzate il collegamento sul Desktop se ne avete creato uno). Se avete una chiave USB e ricevete il messaggio « La chiave USB è assente o non è riconosciuta », cercate il sito (www.aureas.com) alla voce "Servizio dopo la vendita", per risolvere il vostro problema. • Un eventuale messaggio può indicarvi che è necessario avviare nuovamente il computer per perfezionare l’installazione. Cliccate sul tasto Si, riavviate il PC e di nuovo il programma. • Al primo avvio del programma, una finestra « Informazioni utente » vi chiederà di introdurre alcune informazioni di seguito riportate. — Informazioni Utente: Per muovervi agevolmente in questa finestra, utilizzate il mouse o la tastiera. 1) Cognome e Nome: scrivete il vostro cognome e nome (minimo due lettere, in maiuscolo o minuscolo, senza caratteri accentati). 2) Indirizzo: potete introdurre fino a tre righe di testo utilizzando il tasto « Invio » della tastiera per passare alle righe seguenti. Se volete potete indicare soltanto la vostra città di residenza. 3) Nr di serie: inserite il vostro numero di serie, se necessario. Cliccate su Ok e aspettate qualche secondo. Se il programma ha una chiave USB, l'installazione è terminata. Passate al paragrafo 1.6. In tutti gli altri casi, vedrete comparire una nuova finestra. — Auréas Installazione: Questo schermo riassume i dati che avete inserito e fornisce due informazioni supplementari: Info sistema 1 e Info sistema 2. Un’ultima operazione va effettuata per installare la protezione sul vostro disco rigido: consiste nel contattarci indicandoci le informazioni mostrate su questa finestra: Cognome, Nome, Indirizzo, Nr di serie e i due Info sistema. Vi potremo così fornire un codice d’uso che da introdurre per terminare l’installazione della protezione. 12 — Cap. 1: Installazione
Installazione immediata:
Per un’installazione immediata, occorre telefonarci: termineremo insieme
l’installazione del vostro programma. Potete contattarci dal Lunedì al Venerdì dalle
ore 10 alle 12 e dalle 14 alle 17 al numero 00 33 1 43 54 88 88 (francese e
inglese) o 00 33 4 90 76 93 90 (italiano).
Installazione differita:
Se non avete fretta, inviateci un fax o un e-mail con i dati qui sopra. Ecco le
diverse possibilità:
1) Cliccate sul tasto Stampare per stampare i dati su carta e inviateli a noi per fax
(00 33 1 463 463 40) o per posta, verificando che il vostro indirizzo sia
completo e corretto.
2) Se preferite inviarci un’e-mail, utilizzate il tasto Copiare nel Fermacarte.
Andate poi nella posta elettronica, create un nuovo messaggio da inviare a
hotline@aureas.com e utilizzate la funzione Incolla per mettere le informazioni
nel messaggio che inviate.
3) Per fax-modem abbinato al computer, potete ugualmente utilizzare il tasto
Copiare nel Fermacarte e poi andare nel vostro trattamento di testo abituale,
incollare il fermacarte su una nuova pagina e inviarci il tutto per fax.
In seguito, nell’attesa di ricevere il vostro codice d’uso, (che vi comunicheremo per
posta, fax o e-mail), cliccate sul tasto Ok della finestra: il programma si caricherà
in versione dimostrativa e già potrete vedere le sue diverse funzioni.
Quando avrete ricevuto il codice, non dovete fare altro che riavviare ancora una
volta il software astrologico per ritrovare la finestra « Auréas Installazione ». Per
questo, cliccate sul tasto Avvio e selezionate la scelta Programmi, poi il gruppo
Aureas v8 e il vostro programma che si presenta a destra.
— Inserimento del codice:
Per introdurre il codice d’uso che vi avremo comunicato, cliccate sul pulsante
Utilizzatore della finestra « Auréas Installazione ». Un’ultima finestra verrà
mostrata: « Aureas, codice di attivazione ».
Inserite le 14 cifre del vostro codice, verificate che la copiatura sia corretta e poi
cliccate sul tasto Ok: la protezione è installata e il programma si avvia in versione
completa: in alto, sullo schermo, non è più indicato « Aureas Demo » ma il nome
del vostro programma astrologico. Da questo momento non ci saranno più
finestre sullo schermo.
Se fate un errore d’inserimento, il programma ve lo segnalerà: ripetete la
procedura precedente. Se non rientrate nel codice e cliccate sul tasto Annulla, il
software si caricherà in versione dimostrativa. Avrete la scritta « Aureas Demo »
nella parte superiore dello schermo.
Cap. 1: Installazione — 131.6. CONFIGURAZIONE del PROGRAMMA Quando l'installazione del vostro programma astrologico è terminata, potete riporre il CD: non avrete più bisogno. Se avete avuto qualche problema e l'installazione non ha potuto essere effettuata correttamente, contattate il nostro servizio assistenza. Potrete comunque consultare l'archivio d'aiuto AIUTO TECNICO.DOC che si trova sul CD (repertorio AurlT), che indica le principali cause dei problemi di installazione. Quando avvierete il programma astrologico per la prima volta, si aprirà una finestra "Aureas Installazione". Quest'operazione può richiedere più o meno tempo, a seconda del vostro software. Pazientate sino a quando la finestra sparirà. Potrà apparire, successivamente il seguente messaggio: "Desiderate caricare l'aggiornamento delle ore estive?" . Se non desiderate farlo ora, cliccate su "NO": non è necessario farlo immediatamente. Il programma ve lo proporrà due volte all'anno. Al momento opportuno, potrete consultare il menu Aiuto, scelta Aggiornamento del programma e ore d'estate, per sapere come procedere. Nel momento del primo impiego del vostro programma, vi consigliamo di configurare il programma alle vostre abitudini astrologiche. Vedere per questo le opzioni Preconfigurazione Scuola di Astrologia e le varie scelte del menu Opzioni. Consultate, se necessario, l'aiuto sullo schermo del software (vedere capitolo 3). Potete anche caricare l'ultimo aggiornamento del vostro programma (vedi § 1.7) per essere certi di avere l'ultima versione in uso. Vi raccomandiamo di farlo. 1.7. AGGIORNAMENTI Se avete già possedere una versione d'ASTRO-PC o di INFOCIEL leggete quanto segue: Se già avete una versione 8 di Astro-PC o Infociel: Vi raccomandiamo di effettuare l'aggiornamento gratuito del programma e dei file delle ore estive due volte all'anno. Per caricare gratuitamente le ultime aggiornamenti del vostro programma, potete seguire le seguenti procedure (dopo aver installato il vostro programma come indicato al paragrafo § 1.5): 14 — Cap. 1: Installazione
– Nel vostro programma astrologico, cliccate sul menu Aiuto. Selezionate la scelta
Aggiornamento del programma e ore d'estate.
– Nella finestra che appare, cliccate sul pulsante Programma astrologico. Un
messaggio vi chiederà di connettervi, se necessario, ad Internet.
– Confermate per continuare e pazientate fino a quando apparirà il messaggio che
vi indica che l'attualizzazione è stata fatta correttamente.
Potete eseguire quest'operazione due o tre volte all'anno, in modo da scaricare gli
ultimi aggiornamenti del vostro programma nella versione 8. Potete ugualmente
scaricare le ore estive cliccando sul pulsante Ore d'Estate.
Se già avete una versione 6.5 di Astro-PC o Infociel:
La versione 8 si installa in una directory differente rispetto alla versione 6.5. Se
desiderate ricuperare gli archivi dei Temi della vostra versione 6.5, ecco come
procedere:
Dopo aver installato la versione 8, cliccate sul menu Aiuto e selezionate
Ripristinare dati personali. Il programma vi chiederà dove si trovano i vecchi
archivi dei Temi: occorre indicare: c:\program files\aureas.
Cliccate su OK . Nella finestra seguente, si deve premere "File di Temi GAM"
(tralasciate le altre possibilità). Cliccate su OK : i vostri vecchi archivi di Temi
saranno copiati nella directory della versione 8.
Potete ora (o più tardi) disinstallare la vecchia versione 6.5. Per fare ciò, cliccate
sul pulsante Avvio , selezionate la scelta Parametri (non è necessario se utilizzate
Windows XP) poi cliccate a destra su Pannello di controllo. Nelle icone del
pannello di configurazione, doppio clic sull’icona Aggiungere/Sopprimere
Programmi. Nell'elenco dei programmi, selezionate il vostro software (Aureas)
versione 6.5, poi cliccate sul pulsante Aggiungere/Sopprimere a destra.
1.8. INSTALLAZIONE di DIVERSI PROGRAMMI
Se acquistate diversi software INFOCIEL, le funzioni di ciascuno si assembleranno
automaticamente in un unico programma dopo l’installazione. Se comprate per
esempio INFOCIEL WINDOWS e INFOCIEL RICERCA DATE , otterrete un
programma unico che raggruppa le funzioni di ogni Infociel. Stessa cosa se avete
comprato, ad esempio, ASTRO-PC BASE e desiderate aggiungere INFOCIEL
INTERPRETAZIONE.
Per questo, occorre semplicemente effettuare l’installazione di ogni programma
nello stesso momento. Se già avete un programma astrologico Auréas installato,
fate la disinstallazione di questo software poi installate i due programmi insieme.
Durante l'installazione, immettete il primo numero di serie, poi scegliete l'opzione
Cap. 1: Installazione — 15"Cliccate su questa linea se avete un altro programma Astro-PC o Infociel da
installare" che appare sotto il numero di serie. Cliccate su Ok, e inserite il secondo
numero di serie nella finestra che appare.
1.9. DISINSTALLAZIONE del PROGRAMMA
Prima di disinstallare il programma, vi raccomandiamo di effettuare, se necessario,
un salvataggio delle vostri file di Temi personali. Per questo, utilizzate la funzione
di registrazione del programma: menu Aiuto, scelta Copia dei dati personali.
Per potere disinstallare il software astrologico, chiudete per prima cosa tutte le
altre applicazioni aperte
— Eliminare la protezione
Se il vostro programma ha una protezione su disco rigido. occorre anzitutto
toglierla prima di disinstallare il programma. Se avete una chiave USB, non è
necessario.
Per disinstallare la protezione, bisogna cliccare sul tasto Avvio e selezionare la
scelta Programmi, poi il gruppo Aureas v8 e il programma Attrezzi che si mostra
a destra.
Apparirà una finestra gialla chiamata « Aureas Attrezzi ». Essa mostra diversi
pulsanti, ad esempio:
Eliminare la protezione:
ASTRO-PC Pro
Scaricare l'aggiornamento
Esci
I pulsanti mostrati nel quadro « Eliminare la protezione » indicano quali sono i
programmi e le protezioni installate sul vostro disco rigido. Per disinstallare il
vostro software, per prima cosa occorre cliccare sul pulsante del quadro
« Eliminare protezione » (nel nostro esempio, qui sopra: Astro-PC Pro).
Il programma vi chiederà conferma e vi indicherà un numero di disinstallazione
che occorrerà comunicarci per installare di nuovo il programma.
Sopprimete tutte le protezioni dei vostri programmi, se ne avete molti, e
annotatevi tutti i numeri di disinstallazione. Chiudete dopo questa finestra.
Eliminate le protezioni dei vostri programmi senza dimenticare di annotarvi tutti i
numeri di disinstallazione. Chiudete la finestra.
16 — Cap. 1: Installazione— Eliminazione del programma
Cliccate sul pulsante Avvio, selezionate la scelta Parametri (se non utilizzate
Windows XP) poi cliccate a destra sulla linea Pannello di controllo. Nel pannello
di controllo, cliccate sull'icona Aggiungere/Sopprimere programmi.
Nella lista dei programmi che appare, selezionate vostro programma (« Infociel ... »
o « Astro-PC ... ») poi cliccate sul pulsante Aggiungere/Sopprimere a destra. Alla
fine di questa procedura, il programma astrologico sarà definitivamente eliminato
dal vostro disco rigido.
1.10. TASTI SPECIALI
Le note sotto riportate sono rivolte principalmente a coloro che non hanno
familiarità con i tasti della tastiera.
• I tasti Alt, AltGr, Ctrl e Shift che sono a volte utilizzati in
combinazione con altri tasti, si trovano sulla maggior parte delle tastiere in
basso, a sinistra e a destra della barra spaziatrice. Questi tasti devono sempre
essere mantenuti premuti. Per esempio, nel caso della combinazione Ctrl-N,
bisogna premere il tasto Ctrl, mantenerlo premuto e premere la lettera N.
• Quando il manuale dice di premere F8, si tratta del tasto funzione F8 (e non del
tasto F seguito dal tasto 8). Questa osservazione si applica a tutti gli altri tasti
funzione.
• Il tasto Tab è sovente rappresentato sulla maggior parte delle tastiere da due
frecce orizzontali orientate una a sinistra e l’altra a destra. Si trova sulla sinistra
della tastiera, di fianco alla lettera Q.
• Il tasto Invio è uno fra i tasti più grandi a destra del tastierino alfanumerico, e
si trova anche a destra a fianco del tasto con il segno “+”.
• Il tasto Esc di solito si trova in alto a sinistra.
• Quando il manuale parla del tasto “Del”, si tratta del tasto che permette di
cancellare l’ultima lettera digitata e di solito si trova sopra il tasto grande
Invio. È rappresentato da una freccia orientata verso sinistra: .
• Quando il manuale parla dei “tasti con frecce ”, si tratta dei tasti che consentono
di spostare il cursore a sinistra, destra, in alto e in basso. Sulla maggior parte
delle tastiere sono rappresentati semplicemente da delle frecce: .
Cap. 1: Installazione — 17Capitolo 2:
ESERCITAZIONI
INDICE
2.1 AVVIO del PROGRAMMA 19
2.2 PRESENTAZIONE 20
2.3 LEZIONE 1: Input dei dati 21
2.4 LEZIONE 2: Gestione degli archivi dei Temi 23
2.5 LEZIONE 3: Oltre la Carta del Cielo 24
2.6 LEZIONE 4: Accesso ai diversi menu 26
2.7 LEZIONE 5: Approfondire l’input dei dati 27
2.8 LEZIONE 6: Comparazione tra due Temi 28
2.9 LEZIONE 7: Visualizzare una Rivoluzione solare 30
2.10 LEZIONE 8: Visualizzare i transiti dei pianeti lenti 31
2.11 LEZIONE 9: Ottenere le date dei transiti 33
2.12 LEZIONE 10: Come modificare un'Opzione 34
Dedicate del tempo alla consultazione di queste lezioni, non possono che aiutarvi a
fare un migliore uso del vostro programma astrologico.
18 — Cap. 2: Lezioni pratiche2.1. AVVIO DEL PROGRAMMA
Supponiamo che il programma sia stato installato correttamente e che tutte le
posizioni siano quelle iniziali.
Alla fine dell'installazione, una via breve permette di richiamare il programma
automaticamente nel menu Avvio / Programmi / Aureas v8 (così come nel vostro
schermo, se utilizzate Windows XP e avete optato per questa scelta al momento
dell'installazione).
1) All’avviamento del computer, arrivate direttamente nell’ambiente grafico di
Windows. Sul desktop compariranno diverse icone.
2) Per lanciare il programma, se non avete creato l’icona sullo schermo al
momento dell'installazione (con Windows XP) occorre cliccare sul pulsante
Avvio e selezionare Programmi, poi il gruppo Aureas v8 e il nome del vostro
programma astrologico che si mostra a destra (Astro-PC … o Infociel …).
Attenzione: non selezionate il programma « Attrezzi », che va usato per la
disintallazione della protezione e per scaricare aggiornamenti. Se capitasse,
chiudete semplicemente il programma. Così pure, se cliccate su uno degli
archivi d'aiuto, potete uscirne cliccando sulla casella di chiusura (X) situata in
alto a destra della finestra.
Se avete creato un collegamento sul Desktop (Windows XP), fate un doppio
clic per accedere più rapidamente al programma.
3) Compare la pagina di presentazione del programma, in attesa di ulteriori
istruzioni per procedere.
Riassumendo:
Accendente il PC e attendete che si carichi Windows.
Per avviare il programma, cliccare sul comando Avvio / Programmi / gruppo
Aureas v8 / nome del vostro programma astrologico.
Cap. 2: Lezioni pratiche — 192.2. PRESENTAZIONE
Quando lanciate il programma astrologico, compare la schermata del programma,
costituita da diverse parti:
1 - La barra dei menu
2 - La finestra UTILITÀ Astrologia
3 - La finestra grafica dei Temi (e la schermata principale)
4 - Eventuali finestre di dati
1 - La barra dei menu
Posta orizzontalmente in alto sullo schermo, raggruppa in un menu tutte le
funzioni del vostro programma astrologico. Il menu Natale comprende per
esempio tutte le funzioni relative.
2 - La finestra UTILITÀ Astrologia
Posta a sinistra dello schermo, la finestra UTILITÀ Astrologia vi permette di
effettuare rapidamente e semplicemente gli interventi sulle finestre dei Temi e dei
dati che appaiono. Studiatela bene per conoscere le diverse funzioni disponibili,
essa vi consentirà di risparmiare del tempo prezioso (vedere l’aiuto su schermo
per ulteriori dettagli).
3 - La finestra grafica dei Temi
Quando il programma è stato caricato, vi apparirà questa finestra che vi mostrerà
uno schermo di benvenuto con dei simboli astrologici. Il programma attende che
voi scegliate una funzione da uno dei menu per fare apparire al suo posto un
Tema astrologico. Fate comparire per esempio un Tema natale: cliccate sul menu
Natale e selezionate la scelta Tema Natale. Cliccate dopo sul pulsante Ok. Il
vostro programma vi mostrerà un Tema nella finestra grafica.
4 - Le finestre di dati
Utilizzando la finestra UTILITÀ Astrologia, potrete ottenere diverse tabelle di dati
che appariranno in finestre supplementari.
Potete far comparire quante finestre di dati desiderate, ma in questo caso lo
schermo sarà meno leggibile. Quando desiderate chiudere una finestra, cliccate
sulla casella di chiusura (X) situata in alto a destra (o digitate Ctrl-F4). Per non
lasciare sullo schermo che UTILITÀ Astrologia e la finestra grafica, digitate F12.
La finestra grafica e le finestre dei dati possono essere spostate in un qualunque
punto dello schermo. Per farlo, cliccate sulla barra scritta della finestra e tenete il
tasto sinistro del mouse premuto, spostate la freccia del mouse nel punto dello
schermo desiderato e rilasciate poi il tasto del mouse.
20 — Cap. 2: Lezioni praticheLEZIONI DI APPRENDIMENTO
2.3. LEZIONE N° 1 — Input Data & Luogo: introduzione
dei dati del Tema
Nota importante: nelle lezioni che seguono, alcuni comandi, menu e pulsanti
possono non comparire nel programma astrologico che possedete. Non è un
problema, passate oltre
• Esempio: inseriamo i dati di un Tema. Per chiamare il menu di input dei dati,
cliccate in alto a sinistra dello schermo sul menu File dalla barra dei menu. La
prima linea di funzione, Apri (Input Data e Luogo), permette di selezionare i
dati dei Temi. Cliccate e vedrete apparire la tabella di input dei dati.
• Usando il mouse (o la tastiera e del tasto Invio e Tab), compileremo la tabella
utilizzando un semplice esempio:
Tema natale ESEMPIO, 1° maggio 1990 alle 12.30 am a Milano, Italia.
Utilizzate quando necessario il mouse (o le quattro frecce di spostamento
verticale o orizzontale) per correggere eventuali errori. In questa lezione
considereremo solo i comandi che ci servono per completare l’esempio. L’input
dei dati viene esaminato in dettaglio nell’aiuto su schermo integrato nel
programma (vedere il capitolo 3, Aiuto su schermo).
• Sulla tastiera, i tasti Tab e la combinazione dei tasti Shift-Tab permettono di
spostarsi in diverse zone di input (Shift-Tab permette di tornare alle caselle
precedenti). Per coloro che fanno uso del mouse, è sufficiente cliccare nella
zona desiderata per spostare il cursore.
• Quando arrivate alla tabella di input, constaterete che è composta da due tavole
identiche: dati del Tema Natale a sinistra, e dati del Tema di Livello 2
(secondo Tema) a destra. Inizialmente utilizzeremo solo la parte sinistra.
Cliccate sul menu File dalla finestra di input dei dati (e non dalla barra
principale dei menu) e scegliete Natale: Nuovo. Scompariranno i dati del Tema
natale. Con il mouse cliccate nella zona di input del NOME (zona bianca situata
a destra del pulsante Nome ).
Nome: inserite il nome (e cognome) che volete dare al vostro Tema
(ESEMPIO), poi cliccate nella zona di input del nome del Paese (se
utilizzate la tastiera, premete tre volte su Tab per passare all’input del
Paese).
Paese: introducete il nome del Paese (ITALIA) e cliccate nella zona di input
della città (o premete tre volte Tab).
Città: introdurre il nome della città (MILANO). Potete sia scrivere sulla tastiera,
Cap. 2: Lezioni pratiche — 21sia cliccare sul pulsante Città posto a sinistra ed effettuare la vostra scelta
nella lista che comparirà . (Per il paese che abbiamo introdotto poco prima,
potete così fare la vostra selezione cliccando sul pulsante Paese). Quando
avete introdotto il nome della città, passate all’inserimento della data: il
programma inserirà automaticamente la longitudine e la latitudine per
Milano (a condizione che l'opzione sotto indicata, Città, Ricerca
automatica, sia attiva: presenza di una "v" nella cassetta a sinistra).
Data: nella zona di input della data, inserite il giorno, il mese e l’anno di
nascita con il mouse (o premendo ogni volta Tab per passare sulla zona di
input successiva: 1 Tab 5 Tab 1990). Per l’ora, introdurre l’ora legale di
nascita (quella civile: 12h). Per i minuti, scrivete 30. Non è necessario
mettere lo 0 per i secondi.
Differenza con il Tempo Universale (T.U.): per il nostro esempio, bisogna
che l’opzione Ricerca automatica del T.U. situata sotto alla data sia
attivata. Se non è così, cliccate con il mouse su questa linea per fare
apparire una “v”.
Pulsante "Verifica T.U.": quando cliccate su questo pulsante, il programma
verifica automaticamente lo spostamento orario per l’Italia alla data
introdotta e ne mostra sotto il Tempo Universale (10 ore) e la differenza
oraria.
Sesso: se la vostra versione del programma vi chiede di introdurre il sesso della
persona cliccate su M (maschile) o F (femminile). La scelta « ? » è da
utilizzare per le società, eventi, ecc.
• Abbiamo inserito i dati fondamentali per calcolare un Tema. Cliccate adesso sul
pulsante Ok situato a destra. Comparirà il Tema Natale (con le opzioni originali:
Ascendente a sinistra, zodiaco tropicale, domificazione Placido, ecc. Vedremo
più avanti come modificarle). I dati del Tema (nel Tempo Universale) vengono
sempre richiamati dalla finestra grafica contenente il Tema e in alto a sinistra
della finestra UTILITÀ Astrologia.
• Potete richiedere l’aiuto su schermo su una qualunque caratteristica del
programma. Se desiderate l’aiuto relativo a un punto preciso (pulsante, zona di
selezione, ecc) dell’input, andate su questo punto usando il tasto Tab o il mouse
e poi digitate F1: otterrete l’aiuto su schermo relativo a quanto avete
selezionato. Per chiudere questa finestra e ritornare al programma astrologico,
premete semplicemente Esc.
Riassumendo:
Per ottenere un Tema Natale, attivare il menu File, selezionare la funzione
Apri (Input Data e Luogo):
. scegliere i dati di nascita,
. cliccare sul pulsante Ok per visualizzare il Tema Natale.
22 — Cap. 2: Lezioni pratiche2.4. LEZIONE N° 2 — Input Data & Luogo: i file dei Temi
Ripetete più volte quanto detto alla lezione 1, in modo da acquisire maggiore
dimestichezza con il programma.
Successivamente, dovremo creare un archivio che contenga i Temi che
redigeremo con il programma.
Dopo aver inserito i dati di nascita, cliccate sul menu File della finestra di input dei
dati e selezionate la linea Natale: Salva in.
Creazione di un file di Temi
Il programma chiederà di dare un nome al file che volete creare: immettete il
nome che desiderate (Clienti, Personale, Famiglia, Amici…) e cliccate su Salva. Il
nuovo file è creato. Potrete d'ora in avanti registrare nel file tutti i Temi che volete.
Il nome del file è ora indicato sopra il nome della persona, a destra del pulsante
"File". Potete per esempio leggere « c:\program files\aureas8\amici.gam », cioè il
nome del file (amici), la sua estensione (gam) e il disco e cartella dove si trova.
Questo file e chiamato « file di Temi attivo ».
Quando cliccate sul pulsante Nome della finestra di input dei dati, appare l'elenco
dei Temi registrati nel file (per il momento, solo uno). Per richiamare di un Tema
registrato, basta fare un doppio clic sul Tema desiderato: i dati saranno
automaticamente copiati nella finestra di input.
Se volete salvare altri Temi nel file che avete creato, basta immettere nuovi dati e
selezionare la voce Natale: Salva del menu File (o cliccare a destra sul pulsante
Ok + Salva Natale ).
Utilizzate la voce Natale: Salva in solo quando volete creare un nuovo file, o se
volete salvare il Tema in un file differente dal file di Temi attivo. In questo caso, se
il file già esiste, fate semplicemente un doppio clic sul nome del file nell'elenco che
appare: il Tema sarà registrato in questo file.
Vi suggeriamo all'inizio di non utilizzare che un solo schedario per i vostri Temi.
Quando avrete familiarizzati con il programma potrete crearne quanti ne
desiderate.
Apertura di un file di Temi
Se volete lavorare con un Tema che si trova in un altro file che il file di Temi
attivo, utilizzate la voce Natale: Apri del menu File (o cliccate sul pulsante File che
si trova sopra il pulsante Nome ).
Una finestra con l'elenco dei diversi file di Temi apparirà: file di Temi personali e
Cap. 2: Lezioni pratiche — 23file di personalità famose forniti con vostro programma.
Per selezionare il file che volete, basta fare un doppio clic sul suo nome: questo file
sarà adesso il file di Temi attivo, e l'elenco dei Temi del file apparirà
automaticamente per poter selezionare il Tema che desiderate.
Vedremo più avanti un esempio con un file di personalità famose.
Riassumendo:
Per evitare di dover inserire di nuovo i dati di nascita, esiste la possibilità
registrarli in un file. Per questo, utilizzate le funzione del menu File della
finestra di input dei dati.
2.5. LEZIONE N° 3 — Oltre la Carta del Cielo
Quando vi appare una carta sullo schermo, è possibile ottenere varie informazioni.
A tal fine, bisogna usare i pulsanti di comando della finestra UTILITÀ Astrologia
situata a sinistra.
Con Astro-PC, la finestra UTILITÀ Astrologia può essere utilizzata con due
modalità diverse: nella versione classica (versione 7), o in una versione più colorata
(versione 8). Per passare da una presentazione all'altra, cliccate semplicemente sul
pulsante Versione 7 (o Versione 8 ) in basso della finestra. Nei nostri esempi,
vedremo solo l'utilizzazione della versione classica. Se utilizzate Astro-PC, cliccate
sul pulsante Versione 7.
Ci sono tre gruppi di comandi nella parte centrale della finestra, chiamati Tempo,
Pos. (Posizioni) e Asp. (Aspetti): per vedere il contenuto di uno di questi gruppi,
cliccate semplicemente sul suo titolo: vedrete il contenuto della finestra cambiare.
Cliccate in seguito sul comando desiderato.
Vediamo insieme alcuni comandi. Indicheremo tra parentesi il gruppo di cui fanno
parte (Tempo, Pos. o Asp.). Dopo che è apparsa la Carta del Cielo:
Per ottenere: Nota: (*) = comandi non presenti su tutte le versioni
• Le forze dei pianeti: cliccate sul pulsante Forze (gruppo Pos.) (*)
• I minuti di longitudine: cliccate sul pulsante Min. (gruppo Pos.)
• Solo i gradi: cliccate sul pulsante Gra. (Pos.)
• Le domitudine placidiane: cliccate sul pulsante Domi. (Pos.) (*)
(la domitudine è la posizione esatta nelle Case)
(I pulsanti sopra indicati modificano i valori direttamente sulla carta)
• Le posizioni precise
24 — Cap. 2: Lezioni pratichedei pianeti e delle Case: cliccate sul pulsante Pos. (Pos.)
• Gli aspetti dettagliati: cliccate sul pulsante Natale (Aspetti)
• Gli aspetti per ciascun pianeta: cliccare direttamente una sola volta
sul planeta desiderato nella finestra grafica,
o cliccate sulle frecce Pian e Pian (Asp)(*)
(se non capita nulla, rivisualizzate anzitutto il tema Natale: menu Natale,
Tema Natale — o cliccate sul pulsante Ritraccia della finestra UTILITA)
• Gli aspetti analizzati cliccate sulle frecce
singolarmenteo: Asp e Asp (Asp.) (*)
NOTA :
Per chiudere le finestre dei dati aperte con l’utilizzo dei pulsanti Pos. e Natale,
cliccate sulla casella “X” posta in alto a destra della finestra o digitate Ctrl-F4.
Per vedere tutti i dati di una finestra, usate l’eventuale barra di scorrimento posta a
destra.
Per ottenere le tavole dei dati in bianco nero e o a colori, cliccate sul menu
Opzioni, scelta Liste e Tabelle, ed effettuate la scelta desiderata.
Per stampare il Tema:
• Attraverso i menu: menu File, funzione Stampa… + Ok
• Attraverso la tastiera: digitate F8 (tasto funzione) + Ok
• Stampa dei calcoli dettagliati: cliccate sul pulsante Pos. (gruppo Pos.)
poi digitate F8 e cliccate su Ok.
Nota: se al posto del Tema comparisse una griglia, è perché la finestra grafica
contenente il tema non è stata selezionata. Cliccate sul Tema per riattivare la
finestra (il titolo deve essere blu scuro) e ristampate.
Dimensione del Tema:
Le dimensioni del Tema stampato sono indipendenti da quelle che si vedono sullo
schermo, che si modifica con il menu Opzioni, voce Grafica e Visualizzazione.
Per cambiare la grandezza del Tema stampato, cliccate sul menu File, poi
Stampa, e cliccate sul pulsante « Opzioni Stampante ».
Zoom:
Se vedete male alcuni dettagli del tema e desiderate ingrandirli sullo schermo, fate
doppio clic con il mouse sul Tema (in un qualsiasi punto). Quest’ultimo apparirà su
tutto lo schermo (i menu scompariranno e non potranno essere utilizzati). Per
ritornare alla visualizzazione normale, cliccate con il mouse una sola volta.
Cap. 2: Lezioni pratiche — 25Menu contestuale: Potete ottenere altre informazioni su un Tema utilizzando il pulsante destro del mouse. Il Tema Natale è visualizzato sullo schermo: se cliccate sul simbolo del Sole (cerchio con un punto al centro) con il pulsante destro del mouse, vi apparirà un menu contestuale. Potrete allora selezionare una delle proposte, utilizzando nuovamente per questo il pulsante sinistro del mouse (il pulsante destro è utilizzato solo per ottenere il menu contestuale). Il menu contestuale funziona quando cliccate su un pianeta, un segno, un aspetto (se il suo simbolo è indicato) od una Casa (cliccare sul suo numero). Se cliccate nella parte inferiore del Tema o in un altro punto, il menu contestuale che appare vi permette di ottenere diverse informazioni. Il numero di scelte dei menu contestuali dipende dal programma che avete. Riassumendo: Dopo la visualizzazione della Carta del Cielo su schermo, è possibile visualizzare informazioni complementari (minuti: Min , gradi: Gra., forze: Forze, domitudine: Domi. , aspetti: Natale , aspetti pianeta per pianeta, ecc.). Per stampare la Carta del Cielo, digitate F8 e selezionate Ok. 2.6. LEZIONE N° 4 — Accesso ai diversi Menu Quando la barra dei seguenti menu: File Natale Comparazioni Transiti Rivoluzioni Direzioni Testi Speciali Opzioni Aiuto è presente sullo schermo, potete accedere ai diversi menu cliccando sui titoli (o digitando Alt e la lettera sottolineata del menu scelto). Nota: a seconda delle versioni del programma, solo alcuni dei menu mostrati sopra appariranno. • Per esempio, per accedere al menu delle Rivoluzioni (passate alla lezione successiva se non esiste nella vostra versione), cliccate sulla parola Rivoluzioni. Il menu apparirà sullo schermo. • Selezionando la voce Rivoluzione Solare, la finestra che appare permette di scegliere il modo di presentare i Temi. Cliccate sulla scelta “Sovrapposti su 2 livelli”, selezionate "Aspetti tra: Natale e Rivoluzione Solare" e cliccate su Ok. Otterrete la Rivoluzione Solare sovrapposta al Tema Natale. La data e l'ora di questa Rivoluzione viene automaticamente calcolata. Per ottenere la Rivoluzione Solare dell’anno successivo, cliccate semplicemente sul pulsante +1R dalla finestra UTILITÀ Astrologia (gruppo Tempo). Utilizzare - 1 R per ottenere le RS degli anni precedenti (le date delle RS sono automaticamente modificate, come potrete notare nella finestra grafica). Potete 26 — Cap. 2: Lezioni pratiche
anche selezionare l'anno di cui desiderate la RS nella finestra che appare
quando selezionate la funzione di Rivoluzione (zona "Date esatte").
• Per ottenere i dettagli su:
Gli aspetti del Tema della Rivoluzione: Cliccate sul pulsante Carta (Aspetti)
della finestra UTILITÀ Astrologia
Gli aspetti del Tema Natale: Cliccate sul pulsante Natale (Aspetti)
Gli aspetti tra questi due Temi: Cliccate su Nat/Car o Car/Nat (Id.)
Il dettaglio delle posizioni: Cliccate su Pos. (Pos.)
L'elenco delle posizioni sulla stampante: Premete F8 dopo il pulsante Pos.
• Per ottenere gli aspetti di un pianeta, potete anche utilizzare il menu contestuale
(pulsante destro del mouse, vedi lezione precedente).
• Se desiderate modificare il Tema di Nascita, premete F2 (tasto di accesso
diretto all’input dei dati). Comparirà la tabella di input (vedere la lezione n°1).
Riassumendo:
Per vedere il contenuto dei menu della barra principale dei menu, cliccateci
sotto (o premete Alt e la lettera del menu sottolineata). Usando il mouse o la
tastiera o i tasti freccia, selezionate la funzione desiderata.
2.7. LEZIONE N° 5 — Input dei dati: Approfondimento
Consultate un file dei Temi
• Dopo aver selezionato la voce Input Data e Luogo nel menu File, potrete
consultare un file d’esempio relativo alle personalità famose: CINEMA.GAM.
Diversi temi di personalità (più di 3000), classificati per settore (politica,
scienza, religione, ecc.), vi saranno forniti dal vostro programma. Consultare
l’aiuto su schermo per ulteriori informazioni.
• Arrivando alla tabella di input, cliccate sul menu File della finestra di input dei
dati, e selezionate la voce Natale: Apri. Comparirà una finestra con l'elenco dei
Temi presenti. Con il mouse o la tastiera, selezionate il file CINEMA nella lista,
poi cliccate su Ok.
• Dopo aver selezionato un file, il programma attiva automaticamente il pulsante
Nome . Questo pulsante permette di vedere la lista dei Temi memorizzati nel file
attivo e di scegliere il Tema desiderato.
• Nella finestra con l'elenco dei Temi presenti nel file CINEMA , selezionare il
Tema desiderato con il mouse o i tasti freccia.
Cap. 2: Lezioni pratiche — 27Per esempio, per selezionare il Tema di Catherine DENEUVE, digitare la lettera
D per andare direttamente ai nomi che cominciano con questa lettera. Il file si
aprirà sulla lettera D:
DALLE Beatrice (19 12 1964)
...
DELUBAC Jacqueline (27 05 1907)
DENEUVE Catherine (22 10 1943)
• Utilizzare i tasti freccia o il mouse per selezionare la voce DENEUVE
Catherine.
• Dopo aver dato Ok, ritorna, verificate i dati. Sopra il nome “DENEUVE Catheri-
ne”, potrete vedere una linea che indica il nuovo file di temi attivo in questo
momento: C:\...\CINEMA.GAM.
• Infine, date ancora Ok con il mouse. Comparirà il Tema.
Utilizzo dell’aiuto su schermo
Nell’input dei dati (ritornate se necessario alla tabella di input: menu File, Input
Data e Luogo, o tasto F2), il programma vi permette di ottenere delle
informazioni sulle zone di scelta.
• Per ottenere l’aiuto generale sull’input dei dati, selezionate il pulsante Aiuto
posto a destra.
• Per ottenere un aiuto specifico dell’elemento (zona di scelta, pulsante, ecc.) sul
punto in cui si trova il cursore, premete il tasto F1.
• Dopo la consultazione, per terminare e chiudere la finestra d’aiuto, premete il
tasto E s c o Alt-F4 (o cliccate in alto a destra sulla croce di chiusura).
Vedremo in seguito le particolarità della funzione di aiuto su schermo.
Riassumendo:
Le zone di input dei dati come quella per il “Nome” sono associate a dei
pulsanti di comando, posti al loro fianco e permettono di avere una lista del
contenuto dei file corrispondenti. D'altra parte, l’aiuto su schermo è disponibile
in qualunque momento attivando il pulsante Aiuto o premendo F1.
2.8 LEZIONE N° 6 — Comparazione tra due Temi
Nota: passate alla lezione successiva se nella vostra versione non esiste questa
funzione.
• Vedremo ora come comparare due Temi. Riprendiamo come esempio il Tema
28 — Cap. 2: Lezioni pratichedi Catherine Deneuve (vedere lezione 5) che compareremo con il Tema di Yves
Montand.
• Premete F2 (tasto veloce di accesso alla scelta dei dati) e verificate che i dati del
Tema di Catherine Deneuve siano selezionati. Se non è così, ripetete la lezione
5 per riselezionare il Tema della Deneuve.
• Ora, compileremo la tabella TEMA DI LIVELLO 2 che consente di inserire i dati
di un secondo Tema per effettuare, per esempio, una comparazione (sinastria).
A tale scopo, bisogna usare la parte destra della tabella di scelta dei dati
(pulsanti e zone di input). Cercheremo il Tema di Yves Montand che si trova nel
file CINEMA.GAM.
• Cliccate sul menu File, selezionate la voce Livello 2: Apri e selezionate il file
CINEMA come abbiamo già visto nella lezione 5.
• Comparirà automaticamente la finestra con l’elenco dei Temi presenti nel file
CINEMA. Con il mouse o i tasti freccia, selezionate il Tema desiderato.
Quindi, per selezionare il Tema di MONTAND Yves, digitate M per andare
direttamente ai nomi che cominciano per la lettera indicata. Con il mouse o i
tasti freccia, fate scorrere l'elenco e selezionare il Tema.
• Confermate la scelta (cliccare se necessario su Ok, ritorna ). Verificare i dati.
Infine, cliccate sul pulsante Ok della scelta.
• Faremo ora comparire i due Temi sovrapposti. Cliccate sul menu
Comparazioni. Convalidate la funzione Sinastrie, scegliendo la visualizzazione
“Sovrapposti su 2 livelli” e "Aspetti tra: Natale e Livello 2" e convalidate con il
pulsante Ok.
• I due Temi compariranno sovrapposti: il Tema Natale (Deneuve) si delinea sullo
schermo leggermente più piccolo ed il secondo Tema (Montand) si sovrappone.
Gli aspetti indicati al centro sono quelli della comparazione tra i due temi.
Potete cliccare sul pulsante Natale del gruppo Aspetti della finestra UTILITÀ
Astrologia per ottenere gli aspetti del Tema Natale (Deneuve), e il pulsante
Carta per avere gli aspetti del Tema di Livello 2 (Montand). I pulsanti Nat/Car e
Car/Nat vi ridaranno gli aspetti tra i due Temi. Non dimenticate che potete
ingrandire i temi facendo un doppio clic nella finestra grafica.
• Per coloro che fanno uso dei Temi integrati (punti medi di due Temi), basta
selezionare la funzione Tema integrato (midpoint) dallo stesso menu
Comparazioni per ottenere questo Tema (visualizzazione a piena pagina).
Riassumendo:
La tabella di input TEMA LIVELLO 2 permette di introdurre i dati di un secondo
Tema e quindi di effettuare delle comparazioni con altri Temi. La scelta della
tabella TEMA LIVELLO 2 segue esattamente gli stesi principi della scelta del
TEMA NATALE.
Cap. 2: Lezioni pratiche — 29Puoi anche leggere