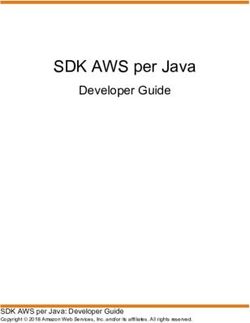Amazon WorkDocs Guida per l'utente - Guida per l'utente
←
→
Trascrizione del contenuto della pagina
Se il tuo browser non visualizza correttamente la pagina, ti preghiamo di leggere il contenuto della pagina quaggiù
Amazon WorkDocs Guida per l'utente
Amazon WorkDocs Guida per l'utente Amazon WorkDocs: Guida per l'utente Copyright © 2019 Amazon Web Services, Inc. and/or its affiliates. All rights reserved. Amazon's trademarks and trade dress may not be used in connection with any product or service that is not Amazon's, in any manner that is likely to cause confusion among customers, or in any manner that disparages or discredits Amazon. All other trademarks not owned by Amazon are the property of their respective owners, who may or may not be affiliated with, connected to, or sponsored by Amazon.
Amazon WorkDocs Guida per l'utente
Table of Contents
Che cos'è Amazon WorkDocs? ............................................................................................................. 1
Accesso a Amazon WorkDocs ...................................................................................................... 1
Tipi di file supportati ................................................................................................................... 1
Prezzi ....................................................................................................................................... 2
Come iniziare ............................................................................................................................. 2
Nozioni di base .................................................................................................................................. 3
Fase 1: Ottenimento dell'invito ...................................................................................................... 3
Fase 2: Registrazione ................................................................................................................. 3
Fase 3: Uso di Amazon WorkDocs ............................................................................................... 3
Nozioni di base sul client Web ..................................................................................................... 4
Requisiti di sistema ............................................................................................................. 4
Accesso ............................................................................................................................ 4
Abilitazione di un single Sign-on ........................................................................................... 4
Nozioni di base su Android .......................................................................................................... 5
Requisiti di sistema ............................................................................................................. 5
Nozioni di base su iOS ............................................................................................................... 5
Requisiti di sistema ............................................................................................................. 6
Apertura di un file per la visualizzazione o la modifica in un'altra app iOS .................................... 6
Utilizzo dell'app Files in iOS ................................................................................................. 6
Salvataggio di un file in Amazon WorkDocs da un'altra app iOS ................................................. 6
Utilizzo di Companion ......................................................................................................................... 8
Requisiti di sistema ..................................................................................................................... 8
Drive Amazon WorkDocs ..................................................................................................................... 9
Installazione di Drive Amazon WorkDocs ....................................................................................... 9
Installazione di Drive Amazon WorkDocs per Windows su più PC e workspace ........................... 10
Montaggio di Drive Amazon WorkDocs per PC con Windows Subsystem per Linux ...................... 10
Utilizzo di Drive Amazon WorkDocs ............................................................................................. 10
Ricerca di Drive Amazon WorkDocs in corso ................................................................................ 11
Icone file ................................................................................................................................. 12
Abilitazione dell'accesso offline ................................................................................................... 12
Risoluzione dei problemi di Drive Amazon WorkDocs ..................................................................... 13
Client di sincronizzazione per macOS .................................................................................................. 14
Requisiti di sistema ................................................................................................................... 14
Installazione dell'applicazione di sincronizzazione .......................................................................... 15
Configurazione dell'applicazione di sincronizzazione ....................................................................... 15
Single Sign-On ......................................................................................................................... 16
Modifica dell'account Amazon WorkDocs ...................................................................................... 16
Cartelle e file esclusi ................................................................................................................. 16
Operazione di sincronizzazione ................................................................................................... 17
Uso della cartella di sincronizzazione condivisa ............................................................................. 17
Eliminazione di cartelle e file condivisi ......................................................................................... 18
Selezione di una cartella di sincronizzazione ................................................................................. 18
Disinstallazione dell'applicazione di sincronizzazione ...................................................................... 19
Risoluzione dei problemi di sincronizzazione ................................................................................. 19
I file non si sincronizzano ................................................................................................... 20
Ottenimento del file di log del client di sincronizzazione Amazon WorkDocs ................................ 20
Utilizzo di file e cartelle ...................................................................................................................... 21
Organizzare e modificare file e cartelle ........................................................................................ 21
Creare cartelle .................................................................................................................. 21
Rinominare e spostare file e cartelle .................................................................................... 22
Modificare dei file .............................................................................................................. 22
Eliminare cartelle e file ...................................................................................................... 22
Gestire il cestino riciclaggio (solo Web) ................................................................................ 23
Caricare e scaricare file ............................................................................................................. 23
iiiAmazon WorkDocs Guida per l'utente
Blocco e sblocco di file .............................................................................................................. 24
Visualizzare le versioni dei file .................................................................................................... 24
Visualizzare i file offline ............................................................................................................. 24
Ricerca di file e cartelle ............................................................................................................. 25
Condividere cartelle e file ................................................................................................................... 26
Condividere mediante invito ........................................................................................................ 26
Condividere un collegamento ...................................................................................................... 27
Rimozione delle autorizzazioni di condivisione ............................................................................... 28
Rimuovere se stessi da una condivisione ..................................................................................... 28
Trasferimento della proprietà del documento ................................................................................. 28
Autorizzazioni ................................................................................................................................... 30
Ruoli ....................................................................................................................................... 30
Autorizzazioni per le cartelle condivise ......................................................................................... 30
Autorizzazioni per i file .............................................................................................................. 31
Autorizzazioni per i file condivisi .................................................................................................. 32
Feedback ed Editing collaborativo ....................................................................................................... 34
Condivisione di Feedback .......................................................................................................... 34
Aggiunta di feedback ......................................................................................................... 34
Richiesta della possibilità di aggiungere feedback .................................................................. 36
Rifiuto del feedback .......................................................................................................... 36
Disattivazione dei feedback e silenziamento delle notifiche ...................................................... 37
Invio di messaggi ...................................................................................................................... 37
Modifica con Hancom ThinkFree ................................................................................................. 37
Creazione di un nuovo file ................................................................................................. 38
Modifica di un file ............................................................................................................. 38
Open with Office Online ............................................................................................................. 38
Prerequisiti ....................................................................................................................... 38
Utilizzo di Open with Office Online ...................................................................................... 39
Utilizzo delle approvazioni .................................................................................................................. 40
Creazione di richieste di approvazione ......................................................................................... 40
Risposte alle richieste di approvazione ......................................................................................... 41
Aggiornamento delle richieste di approvazione .............................................................................. 41
Annullamento delle richieste di approvazione ................................................................................ 41
Visualizzazione delle richieste di approvazione completate .............................................................. 42
Monitoraggio delle attività dei file ........................................................................................................ 43
Gestione del tuo account ................................................................................................................... 44
Aggiornamento del profilo utente ................................................................................................. 44
Contattare l'amministratore ......................................................................................................... 44
Cronologia dei documenti ................................................................................................................... 45
ivAmazon WorkDocs Guida per l'utente
Accesso a Amazon WorkDocs
Che cos'è Amazon WorkDocs?
Amazon WorkDocs è un servizio di condivisione e di archiviazione di livello enterprise sicuro e interamente
gestito con avanzati controlli amministrativi e funzionalità di feedback che consentono di migliorare la
produttività degli utenti. I tuoi file vengono archiviati nel cloud, in modo sicuro. I file sono visibili solo a te e
ai collaboratori e visualizzatori designati. Gli altri membri dell'organizzazione non hanno accesso ad alcun
file, a meno che non gli conceda l'accesso specificamente.
Puoi condividere i file con altri membri dell'organizzazione a scopi di collaborazione o revisione. Il client
Amazon WorkDocs delle applicazioni può essere utilizzato per visualizzare diversi tipi di file, a seconda del
tipo di file Internet multimediale. Amazon WorkDocs supporta tutti i formati di documenti e immagini comuni
e viene costantemente aggiunto il supporto per ulteriori formati.
Per ulteriori informazioni, consulta Amazon WorkDocs.
Accesso a Amazon WorkDocs
Gli utenti possono accedere ai propri file Amazon WorkDocs utilizzando un browser web sul loro PC o Mac
oppure installando le relative app Amazon WorkDocs sul proprio dispositivo Android o iOS. Per ulteriori
informazioni, consulta uno dei seguenti argomenti:
• Nozioni di base sul client Web (p. 4)
• Nozioni di base su Android (p. 5)
• Nozioni di base su iOS (p. 5)
Amazon WorkDocs offre inoltre delle applicazioni di sincronizzazione per desktop gratuite. Per ulteriori
informazioni, consulta Utilizzo di Drive Amazon WorkDocs (p. 9) e Utilizzo del client di sincronizzazione
Amazon WorkDocs per macOS (p. 14).
Tipi di file supportati
È possibile caricare qualsiasi tipo di file in Amazon WorkDocs. I seguenti tipi di file sono supportati per
visualizzare e fornire un feedback in Amazon WorkDocs:
• Microsoft Office Word
• Microsoft Office Excel
• Microsoft Office PowerPoint
• File di testo con estensione .txt
• PDF
• File XML aperti di Office
• .rtf, .xml, .xhtml+xml, e .xslt-xml
• File di testo OpenDocument con estensione .vnd.oasis.opendocument.text
• .javascript, .x-javascript, .x-sh, .x-python, .vnd.lotus-screencam e .smil
• File di testo con estensione .html, .plain, .csv, .x-c, .x-c++, .x-makefile, .x-java-source,
.x-java, .javascript, .x-perl-script, .x-python-script, .x-ruby-script, .php, .rtf e
.xml
• File CAD con estensione .dwg, .vnd.dwg e .autocad_dwg
1Amazon WorkDocs Guida per l'utente
Prezzi
• File immagine con estensione .jpeg, .png, .tiff e .bmp
È anche possibile riprodurre file audio e video nelle applicazioni Web Amazon WorkDocs e iOS Amazon
WorkDocs. I file di tipi supportati includono .mp4, .3gp, .mov, .m4a e .m4v. Per ulteriori informazioni sulle
applicazioni iOS, consulta Nozioni di base su iOS (p. 5).
Prezzi
Amazon WorkDocs non richiede alcun impegno né pagamenti anticipati. I prezzi sono calcolati in base agli
account utente attivi e allo spazio di storage utilizzato. Per ulteriori informazioni, consulta Prezzi.
Come iniziare
Per un'introduzione pratica a Amazon WorkDocs, completa il tutorial diNozioni di base su Amazon
WorkDocs (p. 3).
2Amazon WorkDocs Guida per l'utente
Fase 1: Ottenimento dell'invito
Nozioni di base su Amazon
WorkDocs
Utilizza Amazon WorkDocs per memorizzare e condividere documenti, fornire e ricevere feedback sul
documento e collaborare con altri utenti nella tua organizzazione Amazon WorkDocs. Puoi installare
Amazon WorkDocs sul Web o puoi installare le applicazioni per dispositivi Android e iOS. Scarica e installa
le app Amazon WorkDocs da App e integrazioni per Amazon WorkDocs.
Fase 1: Ottenimento dell'invito
La partecipazione a un'organizzazione Amazon WorkDocs avviene solo tramite invito. L'amministratore di
Amazon WorkDocs crea un'organizzazione e invita gli utenti a entrare a far parte dell'organizzazione. Un
amministratore può anche permettere ad altre persone nell'organizzazione di invitare altri a entrare a far
parte dell'organizzazione.
Riceverai una comunicazione dall'amministratore di Amazon WorkDocs, con informazioni su come
registrarti (se necessario) e da dove scaricare le applicazioni client.
Fase 2: Registrazione
Quando ricevi l'invito a entrare a far parte di un'organizzazione Amazon WorkDocs, potresti dover
completare la registrazione utente. Il completamento della registrazione comprende l'impostazione delle
informazioni utente, tra cui le seguenti:
• Nome
• Cognome
• Password
Puoi modificare la foto del tuo profilo, il fuso orario e la password dal tuo account al termine della
registrazione. Per ulteriori informazioni, vedere Aggiornamento del profilo utente (p. 44).
Fase 3: Uso di Amazon WorkDocs
Dopo aver completato i passaggi precedenti, puoi iniziare a lavorare con Amazon WorkDocs usando una
delle applicazioni client per browser Web e per dispositivi mobili, ad esempio Android, iPad o iPhone. Per
ulteriori informazioni, consulta uno dei seguenti argomenti:
• Nozioni di base sul client Web (p. 4)
• Nozioni di base su Android (p. 5)
• Nozioni di base su iOS (p. 5)
3Amazon WorkDocs Guida per l'utente
Nozioni di base sul client Web
Nozioni di base sul client Web
Il client Web di Amazon WorkDocs è un sito Web perfettamente funzionante che consente di caricare,
scaricare e organizzare lo store di documenti Amazon WorkDocs online. Viene utilizzato anche per
visualizzare e commentare i tuoi documenti e quelli di altri utenti. Il client Web può visualizzare l'anteprima
per molti tipi di file diversi, a seconda del tipo di supporto Internet del documento.
Indice
• Requisiti di sistema (p. 4)
• Accesso (p. 4)
• Abilitazione di un single Sign-on (p. 4)
Requisiti di sistema
Il client Web di Amazon WorkDocs richiede uno dei seguenti browser Web:
• Google Chrome versione 30 o successiva
• Mozilla Firefox ESR versione 24.6 o successiva
• Mozilla Firefox versione 30 o successiva
• Apple Safari versione 7 o successiva
• Microsoft Internet Explorer 10 o versione successiva
Accesso
Quando avvii il client Web di Amazon WorkDocs, accedi con nome, nome utente e password della tua
organizzazione. Il nome e il nome utente dell'organizzazione vengono forniti nell'e-mail di benvenuto
che hai ricevuto dal tuo amministratore Amazon WorkDocs. La password è stata definita al momento
del completamento della registrazione utente iniziale. Per ulteriori informazioni, consulta Fase 2:
Registrazione (p. 3).
Se l'amministratore di Amazon WorkDocs ha abilitato l'autenticazione a più fattori (MFA) per
l'organizzazione, ti verrà richiesto un codice di accesso per completare la registrazione. L'amministratore di
Amazon WorkDocs ti informerà su come ottenere un codice di accesso.
Per reimpostare la tua password scegli Forgot password? (Hai dimenticato la password?) nella schermata
di accesso. Per ulteriore assistenza con l'accesso, contatta l'amministratore Amazon WorkDocs.
Abilitazione di un single Sign-on
Amazon WorkDocs permette di accedere a Amazon WorkDocs da un computer collegato alla
stessa directory di registrazione di Amazon WorkDocs senza dover immettere le proprie credenziali
separatamente. Se il tuo amministratore ha abilitato i Single Sign-On per la tua organizzazione, potrebbe
essere necessario eseguire fasi aggiuntive per consentire al browser Web di supportare il Single Sign-On.
Per ulteriori informazioni, consulta Single Sign-On per IE e Chrome e Single Sign-On per Firefox nella AWS
Directory Service Administration Guide.
Note
L'accesso single sign-on funziona solo quando viene utilizzato su un computer collegato alla
directory AWS Directory Service e non può essere utilizzato sui computer che non sono collegati
alla directory.
4Amazon WorkDocs Guida per l'utente
Nozioni di base su Android
Nozioni di base su Android
L'applicazione client per telefoni Android Amazon WorkDocs permette di visualizzare e scaricare documenti
dai file Amazon WorkDocs, oltre che inserirvi commenti. Inoltre, puoi utilizzare l'app per visualizzare, fornire
feedback e scaricare altri documenti dell'organizzazione per cui disponi delle necessarie autorizzazioni.
Scarica l'applicazione Android da Google Play o Amazon Appstore per Android ed effettua l'accesso con il
tuo nome dell'organizzazione, il nome utente e la password. Il nome e il nome utente dell'organizzazione
vengono forniti nell'e-mail di benvenuto che hai ricevuto dal tuo amministratore Amazon WorkDocs. La
password è stata definita al momento del completamento della registrazione utente iniziale. Per ulteriori
informazioni, consulta Fase 2: Registrazione (p. 3).
Per reimpostare la tua password scegli Forgot password? (Hai dimenticato la password?) nella schermata
di accesso. Per ulteriore assistenza con l'accesso, contatta l'amministratore Amazon WorkDocs.
Indice
• Requisiti di sistema (p. 5)
Requisiti di sistema
L'applicazione client per telefoni Android Amazon WorkDocs richiede quanto segue:
• Un telefono Android con Android 4.0.3 o versione successiva
L'applicazione per tablet Android Amazon WorkDocs richiede quanto segue:
• Un tablet Android con Android 2.3.3 o versione successiva
• Kindle Fire HD 7 (2a generazione)
• Kindle Fire HD 8.9 (2a generazione)
• Kindle Fire HD 7 (3a generazione)
• Kindle Fire HDX 7 (3a generazione)
• Kindle Fire HDX 8.9 (3a generazione)
Nozioni di base su iOS
Le applicazioni per iPhone e iPad Amazon WorkDocs consentono di visualizzare e scaricare documenti dai
file Amazon WorkDocs, oltre che inserirvi commenti. Inoltre, puoi utilizzare l'app per visualizzare, fornire
feedback e scaricare altri documenti dell'organizzazione per cui disponi delle necessarie autorizzazioni.
Le applicazioni per iPhone e iPad consentono di visualizzare e modificare i file in altre app iOS; è inoltre
possibile salvare i file da altre applicazioni per iOS in Amazon WorkDocs.
Scarica le applicazioni per iPhone e iPad da Apple App Store ed effettua l'accesso con il tuo nome
dell'organizzazione, il nome utente e la password. Il nome e il nome utente dell'organizzazione vengono
forniti nell'e-mail di benvenuto che hai ricevuto dal tuo amministratore Amazon WorkDocs. La password è
stata definita al momento del completamento della registrazione utente iniziale. Per ulteriori informazioni,
consulta Fase 2: Registrazione (p. 3).
Per reimpostare la tua password scegli Forgot password? (Hai dimenticato la password?) nella schermata
di accesso. Per ulteriore assistenza con l'accesso, contatta l'amministratore Amazon WorkDocs.
Indice
• Requisiti di sistema (p. 6)
5Amazon WorkDocs Guida per l'utente
Requisiti di sistema
• Apertura di un file per la visualizzazione o la modifica in un'altra app iOS (p. 6)
• Utilizzo dell'app Files in iOS (p. 6)
• Salvataggio di un file in Amazon WorkDocs da un'altra app iOS (p. 6)
Requisiti di sistema
L'applicazione client iPhone Amazon WorkDocs richiede quanto segue:
• Un iPhone con installato iOS 7.0 o versione successiva
L'applicazione per iPad Amazon WorkDocs richiede quanto segue:
• iPad o iPad 2 con iOS 6.1.2 o versione successiva
Apertura di un file per la visualizzazione o la modifica
in un'altra app iOS
Puoi aprire un file Amazon WorkDocs con un'altra app iOS che supporti la condivisione dei file. Dopo avere
aperto il file, puoi visualizzarlo o modificarlo in tale app, quindi salvarlo nuovamente in Amazon WorkDocs.
Per aprire un file in un'altra app iOS
1. Apri il file Amazon WorkDocs da visualizzare in un'altra app.
2. Scegliere Menu, Share (Condividi) e selezionare l'app con cui aprire il file.
3. Al termine, per salvare nuovamente il file in Amazon WorkDocs, consulta Salvataggio di un file in
Amazon WorkDocs da un'altra app iOS (p. 6).
Utilizzo dell'app Files in iOS
Utilizza l'app Files in iOS versione 11 o successiva per visualizzare, modificare, bloccare, sbloccare,
aggiungere, copiare, spostare ed eliminare contenuti Amazon WorkDocs per cui disponi di autorizzazioni.
Per usare Amazon WorkDocs con l'app Files per iOS
1. Installa l'app iOS Amazon WorkDocs sul dispositivo iOS e accedi.
2. Nell'app Files, seleziona Locations (Posizioni),Edit (Modifica). Scorri con il dito per attivare Amazon
WorkDocs.
3. Seleziona Done (Fatto), quindi Workdocs per cercare i file nell'app Files.
Per aprire e gestire direttamente i contenuti nell'app Amazon WorkDocs, seleziona Open in WorkDocs (Apri
in WorkDocs) dal menu dell'app Files. Ora puoi accedere al feedback e condividere le funzionalità.
Salvataggio di un file in Amazon WorkDocs da un'altra
app iOS
Puoi salvare un file in Amazon WorkDocs da un'altra app iOS che supporti la condivisione dei file. In questo
modo il file sarà disponibile in altre app per dispositivi mobili Amazon WorkDocs, nel client Web e in quello
di sincronizzazione.
6Amazon WorkDocs Guida per l'utente
Salvataggio di un file in Amazon
WorkDocs da un'altra app iOS
Puoi inoltre utilizzare l'app Files in iOS versione 11 o successiva per salvare il file per Amazon WorkDocs.
Per ulteriori informazioni, consulta l'argomento precedente.
Per salvare un file in Amazon WorkDocs da un'altra app iOS
1. Scegliere il file, la foto o l'allegato da qualsiasi app iOS che supporti la condivisione dei file.
2. Scegliere la funzione di esportazione dell'app (può avere nomi diversi a seconda dell'app) e
selezionare WorkDocs iOS app.
Note
Se WorkDocs iOS app non è inclusa nell'elenco delle app, scegliere Browse more (Sfoglia
ancora) e scorrere con il pulsante fino a visualizzare WorkDocs iOS app.
3. Seleziona una cartella Amazon WorkDocs di destinazione, quindi Save (Salva).
7Amazon WorkDocs Guida per l'utente
Requisiti di sistema
Utilizzo di Amazon WorkDocs
Companion
Amazon WorkDocs Companion ti consente di aprire e modificare un file dal client Web in una fase. Le
modifiche vengono salvate in Amazon WorkDocs come una nuova versione del file.
Per gli utenti Windows, Amazon WorkDocs Companion è integrata con Esplora File per consentirti di:
• Caricare più file e cartelle da Esplora File sulla cartella Caricamenti Companion in MyDocs (I miei
documenti) sul sito di Amazon WorkDocs.
• Condividere un link per i file caricati oppure condividere un link con un codice di accesso a quattro cifre.
Scarica Amazon WorkDocs Companion da App e integrazioni per Amazon WorkDocs.
Indice
• Requisiti di sistema (p. 8)
Requisiti di sistema
Per usare Amazon WorkDocs Companion, devi soddisfare i seguenti requisiti:
• Disporre delle autorizzazioni di proprietario comproprietario o collaboratore per il file.
• Utilizzare il sistema operativo Windows 7 o versioni successive oppure macOS 10.1 o versioni
successive.
• Disporre di uno dei seguenti browser Internet:
• Chrome
• Firefox con Flash Player 10 o versioni successive
• Internet Explorer con Flash Player 10 o versioni successive
• Safari con Flash Player 10 o versioni successive
• Il tipo di file deve essere uno dei seguenti:
• Microsoft Office Word
• Microsoft Office Excel
• Microsoft Office PowerPoint
• PDF
• File di testo con estensione .txt
8Amazon WorkDocs Guida per l'utente
Installazione di Drive Amazon WorkDocs
Utilizzo di Drive Amazon WorkDocs
Drive Amazon WorkDocs fornisce un'esperienza desktop nativa per l'accesso ai contenuti di Amazon
WorkDocs. Grazie a Drive Amazon WorkDocs, gli utenti possono sfruttare la potenza del cloud AWS sui
propri desktop. nonché accedere a tutte le cartelle e i file con utilizzo di storage locale minimo. Gli utenti
non devono cambiare il modo di lavorare poiché possono visualizzare tutti i file e le cartelle di Amazon
WorkDocs nel computer.
Drive Amazon WorkDocs è disponibile per gli utenti di PC e macOS e per Amazon WorkSpaces. Drive
Amazon WorkDocs può caricare e scaricare file con dimensioni fino a 5 TB ciascuno e consente percorsi di
file lunghi fino a 260 caratteri.
Indice
• Installazione di Drive Amazon WorkDocs (p. 9)
• Utilizzo di Drive Amazon WorkDocs (p. 10)
• Ricerca di Drive Amazon WorkDocs in corso (p. 11)
• Icone file (p. 12)
• Abilitazione dell'accesso offline (p. 12)
• Risoluzione dei problemi di Drive Amazon WorkDocs (p. 13)
Installazione di Drive Amazon WorkDocs
Per installare Drive Amazon WorkDocs sul tuo dispositivo Windows, devi avere le autorizzazioni di
amministratore.
Drive Amazon WorkDocs è disponibile per versioni a 64 bit di Windows 7, Windows 8 e Windows 10 e
Windows Server 2008, Windows Server 2012 R2 e Windows Server 2016. Drive Amazon WorkDocs per
Windows richiede anche Microsoft .NET Framework 4.6.2 o versione successiva. Drive Amazon WorkDocs
è disponibile per macOS 10.11 o versione successiva.
Drive Amazon WorkDocs richiede l'accesso HTTPS sulla porta 443 per tutti gli indirizzi IP per AWS.
Per installare Drive Amazon WorkDocs
1. Scaricare Drive Amazon WorkDocs dalla pagina App e integrazioni per Amazon WorkDocs e seguire le
indicazioni visualizzate.
2. Aprire l'applicazione Drive Amazon WorkDocs. Quando richiesto, immettere il nome del sito Amazon
WorkDocs, il nome utente e la password.
Note
Gli utenti macOS High Sierra 10.13 possono riscontrare il seguente messaggio di errore durante
l'installazione: System Extension Blocked. Per sbloccare l'installazione, aprire System
Preferences (Preferenze di sistema) sul computer e scegliere Security & Privacy (Sicurezza e
Privacy). Quindi, scegliere Allow (Consenti) per installare Drive Amazon WorkDocs.
9Amazon WorkDocs Guida per l'utente
Installazione di Drive Amazon WorkDocs
per Windows su più PC e workspace
Installazione di Drive Amazon WorkDocs per Windows
su più PC e workspace
Gli amministratori responsabili della gestione del parco macchine aggiunto al dominio per l'organizzazione
possono installare il client Drive Amazon WorkDocs utilizzando gli strumenti Group Policy Objects (GPO) o
System Center Configuration Manager (SCCM).
Note
Durante la distribuzione con strumenti GPO o SCCM, suggeriamo di installare il client Drive
Amazon WorkDocs dopo che gli utenti hanno eseguito l'accesso.
Il programma di installazione MSI per Drive Amazon WorkDocs supporta un parametro di installazione
opzionale che consente di precompilare le informazioni del sito Amazon WorkDocs per utenti durante la
registrazione; ad esempio:
SITEID :site-name
Montaggio di Drive Amazon WorkDocs per PC con
Windows Subsystem per Linux
Puoi montare Drive Amazon WorkDocs per PC utilizzando i seguenti comandi Bash in Windows
Subsystem per Linux. Per ulteriori informazioni, consulta Miglioramenti del file system per Windows
Subsystem per Linux.
$ sudo mkdir /mnt/w
$ sudo mount -t drvfs W: /mnt/w
$ cd /mnt/w
$ ls
Utilizzo di Drive Amazon WorkDocs
Gli utenti di Windows possono aprire Drive Amazon WorkDocs dal collegamento Desktop o dall'unità W:
in Esplora file. Gli utenti di macOS possono aprire Drive Amazon WorkDocs dalla barra dei menu, dalle
applicazioni o da Finder in Preferiti.
Crea, rinomina, sposta ed elimina i file e le cartelle sul computer direttamente da Drive Amazon WorkDocs.
Lo spostamento dei file all'esterno di Drive Amazon WorkDocs ne comporta l'eliminazione. I file eliminati
vengono spostati nel Cestino riciclaggio di Amazon WorkDocs.
Note
Se due file o cartelle hanno lo stesso nome, solo uno di essi appare in Drive Amazon WorkDocs.
Per utilizzare file e cartelle
1. Eseguire una delle operazioni seguenti:
Windows
Aprire Drive Amazon WorkDocs da Esplora file o scegliere o fare clic con il pulsante destro del
mouse sull'icona Drive Amazon WorkDocs nell'area delle notifiche e selezionare Open Drive (Apri
unità).
10Amazon WorkDocs Guida per l'utente
Ricerca di Drive Amazon WorkDocs in corso
macOS
Aprire Drive Amazon WorkDocs da Applications (Applicazioni) o da Finder, in Favorites (Preferiti)
o scegliere o fare clic con il tasto destro del mouse sull'icona Drive Amazon WorkDocs nella barra
dei menu e selezionare Open Drive (Apri unità).
2. Scegliere o fare clic con il pulsante destro del mouse sul file o sulla cartella Amazon WorkDocs,
selezionare Amazon WorkDocs Drive e scegliere una delle azioni seguenti:
• Per generare un link per condividere i contenuti con altri utenti, scegliere Copy web link (Copia link
Web).
• Per visualizzare o modificare i contenuti in un browser Web, scegliere Open in browser (Apri nel
browser).
• Per contrassegnare un file o una cartella come un preferito, scegliere Add to Favorites (Aggiungi a
preferiti).
Le seguenti azioni si applicano solo ai file:
• Per consentire a utenti specifici di un'organizzazione di accedere ai contenuti, scegliere Share by
invite (Condividi con invito).
• Per impedire ad altri utenti di modificare il file mentre è in uso, scegliere Lock and Edit (Blocca e
modifica). Al termine, scegliere Unlock (Sblocca).
3. Le modifiche vengono caricate automaticamente in Amazon WorkDocs e rese disponibili su tutti i
dispositivi in uso.
Per interrompere l'esecuzione di Drive Amazon WorkDocs sul dispositivo, esegui le operazioni descritte di
seguito.
Per uscire da Drive Amazon WorkDocs
• Scegliere o fare clic con il pulsante destro del mouse sull'icona Drive Amazon WorkDocs nell'area di
notifica o nella barra dei menu e scegliere Quit (Esci).
Per disinstallare Drive Amazon WorkDocs dal dispositivo, procedere come descritto di seguito.
Per disinstallare Drive Amazon WorkDocs
1. Scegliere o fare clic con il pulsante destro del mouse sull'icona Drive Amazon WorkDocs nell'area di
notifica o nella barra dei menu e scegliere Quit (Esci).
2. Eseguire una delle operazioni seguenti:
Windows
Nel Pannello di controllo, scegliere Programmi e funzionalità, Drive Amazon WorkDocs,
Disinstalla, OK.
macOS
Nella cartella Applicazioni, scegliere o fare clic con il pulsante destro del mouse sull'icona Drive
Amazon WorkDocs e selezionare Sposta nel cestino.
Ricerca di Drive Amazon WorkDocs in corso
Cerca i nomi file in Drive Amazon WorkDocs.
11Amazon WorkDocs Guida per l'utente
Icone file
Per cercare contenuto in Drive Amazon WorkDocs
1. Scegliere l'icona Drive Amazon WorkDocs (o farvi clic sopra con il pulsante destro del mouse) nell'area
di notifica o nella barra dei menu.
2. Inserisci i termini di ricerca per cercare i file in Amazon WorkDocs. I nomi dei file rispettano la
distinzione tra lettere maiuscole e minuscole. È possibile cercare i file in tutte le cartelle o limitare la
ricerca alla cartella My Documents o Shared With Me.
3. Apri il file direttamente dall'elenco dei risultati di ricerca.
Note
La ricerca in Esplora file per Windows e la ricerca in Spotlight per macOS non sono supportate in
Drive Amazon WorkDocs.
Icone file
In Drive Amazon WorkDocs sono disponibili le seguenti icone visive per comunicare lo stato del file:
• Icona a forma di freccia grigia— È in corso la sincronizzazione di un file nel cloud.
• Icona a forma di nuvola blu— Un file viene archiviato nel cloud.
• Icona a forma di segno di spunta verde— Un file viene archiviato localmente nel dispositivo.
• Icona a forma di stella blu—Un file o una cartella sono contrassegnati come un preferito
• Icona di blocco rossa—Un file è bloccato dall'utente per la modifica esclusiva.
Abilitazione dell'accesso offline
Abilita l'accesso offline ai file e alle cartelle in modo da poter lavorare sui contenuti quando il computer è
offline. Le modifiche apportate in Drive Amazon WorkDocs mentre sei offline vengono sincronizzate con
Amazon WorkDocs la volta successiva che il computer è online.
Note
Con l'accesso offline abilitato, per scaricare i contenuti viene utilizzata la larghezza di banda di
rete. Viene inoltre utilizzato lo spazio su disco per archiviare il contenuto scaricato. Il download dei
contenuti potrebbe richiedere tempo, a seconda del numero di file e della larghezza di banda di
rete.
Per abilitare l'accesso offline ai contenuti
1. Scegliere l'icona Drive Amazon WorkDocs (o farvi clic sopra con il pulsante destro del mouse) nell'area
di notifica o nella barra dei menu.
2. Scegliere l'icona a forma di ingranaggio.
3. Scegliere Work offline (Lavora offline).
4. In Sync settings (Impostazioni sincronizzazione), selezionare Choose files for offline access (Scegli file
per l'accesso offline).
5. Seleziona Successivo.
6. Selezionare i file che si desidera salvare localmente per l'accesso offline.
Note
Le dimensioni dei file selezionati vengono visualizzate nel riquadro Sync settings
(Impostazioni sincronizzazione) insieme alla quantità disponibile di spazio sul disco locale.
12Amazon WorkDocs Guida per l'utente
Risoluzione dei problemi di Drive Amazon WorkDocs
7. Scegliere Save (Salva).
8. Attendere che Drive Amazon WorkDocs completi il download dei contenuti selezionati da Amazon
WorkDocs al computer. L'operazione potrebbe richiedere alcuni minuti.
È possibile interrompere la sincronizzazione dei file per l'accesso offline scegliendo di accedere ai file
su richiesta. In questo modo viene specificato che si utilizza Drive Amazon WorkDocs per accedere ai
contenuti solo se il computer è online.
Per accedere ai contenuti su richiesta
1. Aprire l'applicazione Drive Amazon WorkDocs sul computer.
2. Scegliere l'icona a forma di ingranaggio.
3. In Sync settings (Impostazioni sincronizzazione), selezionare Access files on demand (Accedi ai file su
richiesta).
4. Seleziona OK.
Puoi anche sospendere la sincronizzazione dei contenuti Amazon WorkDocs sul computer e riprenderla in
seguito. Se la banda di rete disponibile è limitata, dovresti valutare questa opzione.
Per sospendere la sincronizzazione di file e cartelle
1. Aprire l'applicazione Drive Amazon WorkDocs sul computer.
2. Scegliere l'icona a forma di ingranaggio.
3. Selezionare Pause file sync (Sospendi sincronizzazione file).
4. Per riprendere la sincronizzazione di file e cartelle, deselezionare Pause file sync (Sospendi
sincronizzazione file).
Mentre la sincronizzazione è sospesa, puoi continuare a utilizzare i file scaricati disponibili sul computer.
Quando la sincronizzazione riprende, le modifiche apportate ai file vengono caricate come nuove versioni.
Risoluzione dei problemi di Drive Amazon
WorkDocs
Di seguito sono elencati i suggerimenti per la risoluzione dei problemi che si verificano più comunemente in
Drive Amazon WorkDocs.
File recuperati
Se non disponi delle autorizzazioni per modificare un file, non puoi caricarlo nel sito Amazon WorkDocs. Le
modifiche vengono salvate nella cartella Recovered files locale, disponibile dal menu Drive Amazon
WorkDocs scegliendo Help (Aiuto), Recovered files (File recuperati). Quindi puoi caricare il file in Amazon
WorkDocs come un nuovo file.
Segnala un problema
Nel menu Drive Amazon WorkDocs, scegli Help (Aiuto), Report an issue (Segnala un problema) per inviarci
una descrizione del problema. Prendi nota del numero di tracking fornito, che funge da riferimento per casi
di assistenza o corrispondenza con noi.
Limiti noti
I symlink non sono supportati.
13Amazon WorkDocs Guida per l'utente
Requisiti di sistema
Utilizzo del client di sincronizzazione
Amazon WorkDocs per macOS
Amazon WorkDocs offre un'applicazione di sincronizzazione client per macOS che permette di
sincronizzare una cartella nel computer desktop con il servizio Amazon WorkDocs.
Consigliamo Drive Amazon WorkDocs per gli utenti Windows. Per ulteriori informazioni, consulta Utilizzo di
Drive Amazon WorkDocs (p. 9).
La cartella di Amazon WorkDocs locale è un mirror delle cartelle e sottocartelle Amazon WorkDocs e My
documents di Shared with me nel cloud. Se aggiungi un file nella cartella di Amazon WorkDocs locale,
il file viene automaticamente sincronizzato con la cartella Amazon WorkDocs di My documents online in
background. Analogamente, se elimini un file dalla cartella Amazon WorkDocs di My documents online o
da una delle sottocartelle, il file verrà automaticamente rimosso anche dalla cartella di Amazon WorkDocs
locale. In questo modo, avrai a disposizione una soluzione di storage off-site protetta e sicura per i tuoi file
importanti.
Puoi archiviare qualsiasi tipo di file in Amazon WorkDocs, ad eccezione di quelli definiti in Cartelle e file
esclusi (p. 16). I client per la collaborazione in Amazon WorkDocs possono visualizzare in anteprima
molti tipi di file diversi, a seconda del tipo di supporto Internet del file. Viene costantemente aggiunto il
supporto per altri tipi.
Note
Possono essere necessari fino ad alcuni minuti prima dell'inizio della sincronizzazione, a seconda
della velocità di connessione, della larghezza di banda disponibile e delle dimensioni dei file
sincronizzati.
Indice
• Requisiti di sistema (p. 14)
• Installazione dell'applicazione di sincronizzazione (p. 15)
• Configurazione dell'applicazione di sincronizzazione (p. 15)
• Single Sign-On (p. 16)
• Modifica dell'account Amazon WorkDocs (p. 16)
• Cartelle e file esclusi (p. 16)
• Operazione di sincronizzazione (p. 17)
• Uso della cartella di sincronizzazione condivisa (p. 17)
• Eliminazione di cartelle e file condivisi (p. 18)
• Selezione di una cartella di sincronizzazione (p. 18)
• Disinstallazione dell'applicazione di sincronizzazione (p. 19)
• Risoluzione dei problemi di sincronizzazione (p. 19)
Requisiti di sistema
L'applicazione di sincronizzazione Amazon WorkDocs per macOS richiede un computer che esegue
macOS 10.10 o versioni successive.
14Amazon WorkDocs Guida per l'utente
Installazione dell'applicazione di sincronizzazione
L'applicazione di sincronizzazione richiede l'accesso HTTPS sulla porta 443 per tutti gli indirizzi IP per
AWS.
L'applicazione di sincronizzazione comunica con il motore Java. Identifica la porta su macOS individuando
il file sync-service.port nella cartella /Users/user/Library/Application Support/Amazon
WorkDocs/SyncClient. La porta è memorizzata in formato di testo normale.
L'applicazione di sincronizzazione supporta unità locali, ma non unità non locali, ad esempio le unità di rete
e le unità USB esterne.
Installazione dell'applicazione di sincronizzazione
Scaricare e installare l'applicazione di sincronizzazione Amazon WorkDocs da App e integrazioni per
Amazon WorkDocs. Dalla console Amazon WorkDocs, è anche possibile installare l'applicazione di
sincronizzazione.
Per scaricare e installare l'applicazione di sincronizzazione Amazon WorkDocs tramite la console
1. Connettersi alla console Amazon WorkDocs
2. Selezionare Support (Supporto), Apps (App).
3. In Sync App (App sincronizzazione), scaricare l'app e completare l'installazione.
Configurazione dell'applicazione di sincronizzazione
La fase successiva consiste nella registrazione dell'applicazione di sincronizzazione Amazon WorkDocs.
Puoi eseguire l'applicazione di sincronizzazione Amazon WorkDocs in più di un desktop locale.
Indipendentemente dal numero di desktop che vuoi sincronizzare, tutti i file e le cartelle all'interno della
cartella di sincronizzazione vengono replicati in tutti i desktop.
Per completare la configurazione iniziale dell'applicazione di sincronizzazione Amazon WorkDocs
1. Nella finestra di dialogo Amazon WorkDocs Setup (Configurazione), seleziona Get Started (Inizia).
2. Digita l'URL del sito Amazon WorkDocs, fornito dall'amministratore di Amazon WorkDocs e scegli Next
(Avanti).
3. Digita le credenziali utente per Amazon WorkDocs e seleziona Sign In (Accedi).
4. L'impostazione predefinita per la cartella di sincronizzazione è la cartella WorkDocs nella directory
utente. Se questa cartella non esiste già, viene creata. Per scegliere una cartella diversa, selezionare
Change (Modifica) e selezionare la cartella. Seleziona Successivo.
Note
Se in precedenza hai installato il client di sincronizzazione Amazon WorkDocs, la cartella
iniziale può essere rinominata. Ti consigliamo di usare il nome predefinito per evitare che i
contenuti precedenti vengano sovrascritti.
5. Selezionare l'opzione per sincronizzare tutti i file e le cartelle oppure quella per sincronizzare solo le
cartelle selezionate e quindi scegliere Next (Avanti).
6. Scegliere OK per uscire dal programma di installazione.
Note
Il client di sincronizzazione Amazon WorkDocs viene aggiornato automaticamente quando
vengono rese disponibili nuove versioni.
15Amazon WorkDocs Guida per l'utente
Single Sign-On
Single Sign-On
L'applicazione di sincronizzazione Amazon WorkDocs non richiede l'esecuzione di altre operazioni per
l'abilitazione di Single Sign-On. Se riscontri problemi, riavvia l'applicazione di sincronizzazione perché le
impostazioni vengano applicate automaticamente.
Modifica dell'account Amazon WorkDocs
Per modificare l'account Amazon WorkDocs registrato nel client di sincronizzazione, esegui queste
operazioni:
Modifica dell'account Amazon WorkDocs usato nel client di sincronizzazione
1. Apri il menu di scelta rapida per l'icona di Amazon WorkDocs sulla barra delle applicazioni (o sulla
barra dei menu in macOS).
2. Scegliere l'icona a forma di ingranaggio per aprire Preferences (Preferenze) e scegliere Deregister this
account (Annulla registrazione di questo account). Confermare la scelta.
3. Per registrare un nuovo sito, scegliere Get Started (Inizia) ed eseguire la procedura di registrazione del
sito.
Cartelle e file esclusi
Non vengono sincronizzati i file o le cartelle che soddisfano i criteri seguenti:
• Qualsiasi nome di file o cartella che inizia con un punto (.), come i seguenti:
• ".lock"
• ".~doctor.ppt"
• "."
• ".."
• Qualsiasi nome di file o cartella che inizia o termina con una tilde (~), come i seguenti:
• "hello.txt~"
• "~WRD0000.tmp"
• ".~doctor.ppt"
• "~$filename.txt"
• Qualsiasi nome di file o cartella che termina con ".tmp", come i seguenti:
• "pptC407.tmp"
• "~WRD0000.tmp"
• Qualsiasi file o cartella con uno dei nomi seguenti (il nome e l'uso delle maiuscole/minuscole devono
corrispondere esattamente):
• Microsoft User Data
• Outlook Files
• Thumbs.db
• Thumbnails
• thumbnails
• Qualsiasi nome di file o cartella che include uno o più dei caratteri seguenti:
• * (asterisco)
16Amazon WorkDocs Guida per l'utente
Operazione di sincronizzazione
• / (barra)
• \ (barra rovesciata)
• : (due punti)
• < (minore di)
• > (maggiore di)
• ? (punto interrogativo)
• | (barra verticale)
• " (virgolette doppie)
• codice di carattere 202E (\202E)
• Qualsiasi file o cartella che include uno spazio finale (" ") o un punto (‘.’):
• "filename "
• "filename."
• Qualsiasi nome di file o cartella più lungo di 255 caratteri
• Qualsiasi file più grande di 5 TB
Operazione di sincronizzazione
Quando l'applicazione di sincronizzazione Amazon WorkDocs è installata e in esecuzione, tutti i file non
esclusi presenti nella cartella di sincronizzazione locale che hai aggiunto, rimosso o modificato vengono
automaticamente sincronizzati con la cartella di Amazon WorkDocs My documents.
Note
Se sposti file di tua proprietà all'esterno della cartella di sincronizzazione, questi vengono eliminati
dall'archivio di file Amazon WorkDocs dal client Web, dalle app per dispositivi mobili e dagli altri
dispositivi in cui è installato il client di sincronizzazione Amazon WorkDocs.
Le operazioni di caricamento e download di file ancora in corso quando chiudi l'applicazione di
sincronizzazione vengono automaticamente riprese quando riaccedi.
Puoi aggiungere, rimuovere o modificare file quando sei offline e le modifiche verranno aggiornate
nell'archivio Amazon WorkDocs alla successiva connessione del client di sincronizzazione. Quando
modifichi un file, le modifiche vengono sincronizzate con Amazon WorkDocs come una nuova versione del
file.
Per visualizzare lo stato di caricamento e sincronizzazione dei file, scegli l'icona di Amazon WorkDocs
nell'area di notifica del computer. Verrà visualizzato un elenco dei file sincronizzati di recente, insieme alla
data e all'ora di sincronizzazione.
Uso della cartella di sincronizzazione condivisa
Oltre ai file e alle cartelle di tua proprietà, l'applicazione di sincronizzazione Amazon WorkDocs ti permette
anche di sincronizzare file e cartelle condivisi con te da altri.
Per sincronizzare file e cartelle condivisi da altri
1. Aprire la finestra di dialogo Preferences (Preferenze) dell'applicazione di sincronizzazione Amazon
WorkDocs.
2. Scegliere Enable Shared Folder Sync (Abilita sincronizzazione cartelle condivise) e quindi chiudere la
finestra di dialogo.
17Amazon WorkDocs Guida per l'utente
Eliminazione di cartelle e file condivisi
Una cartella denominata Shared With Me (Condivisi con me) viene creata all'interno della cartella di
sincronizzazione di Amazon WorkDocs, che contiene le copie di tutti i file e le cartelle condivisi da altri
utenti.
Eliminazione di cartelle e file condivisi
Per liberare spazio di storage locale, puoi eliminare una cartella o un file condiviso con te da altri nella
cartella Shared with me (Condivisi con me). Esistono due metodi diversi a questo scopo, a seconda della
posizione da cui vuoi eliminare il file o la cartella.
Per eliminare un file o una cartella dal desktop, permettendo che resti accessibile per altri utenti, da altri
dispositivi e dal client Web nella cartella Shared with me (Condivisi con me), elimina l'elemento solo dal tuo
computer. Potrai accedervi di nuovo dalla cartella Shared with me (Condivisi con me) riselezionandolo in
WorkDocs Selective Sync Settings (Impostazioni di sincronizzazione selettiva di WorkDocs) nel desktop.
Se elimini in modo permanente un file o una cartella dalla cartella Shared with me (Condivisi con me) per
tutti gli utenti, tutti i dispositivi e il client Web, il file o la cartella non sarà più accessibile. A questo scopo,
devi avere autorizzazioni di collaboratore o comproprietario.
Per eliminare un file o una cartella solo dal computer
• Eliminare il file o la cartella dalla cartella Shared with me (Condivisi con me) nel desktop o
deselezionarlo in WorkDocs Selective Sync Settings (Impostazioni di sincronizzazione selettiva di
WorkDocs) nel desktop.
Per eliminare un file o una cartella per tutti gli utenti e i dispositivi
1. Aprire il client Web.
2. Nella scheda Shared with me (Condivisi con me) scegliere il file o la cartella da eliminare.
3. Scegliere Delete (Elimina).
4. La cartella o il file viene spostato nel Cestino del client Web.
• Per ripristinare l'elemento, aprire il menu di scelta rapida del Cestino, scegliere Apri, fare clic con il
pulsante destro del mouse sull'elemento e scegliere Ripristina.
• Per eliminare l'elemento in modo permanente, aprire il menu di scelta rapida del Cestino e scegliere
Svuota cestino.
Note
Se elimini un file o una cartella da My documents, l'elemento viene spostato nel Cestino
del client Web. Non viene visualizzato nelle cartelle del client di sincronizzazione né in altri
dispositivi per te o per gli altri utenti.
Selezione di una cartella di sincronizzazione
La sincronizzazione di file e cartelle esegue automaticamente il backup dei dati locali in Amazon
WorkDocs. Puoi sincronizzare tutti i file e le cartelle oppure scegliere cartelle o file specifici, per evitare di
sincronizzare grandi quantità di dati inutilmente. Quando selezioni una cartella, tieni presenti le informazioni
seguenti:
• È possibile sincronizzare i file che sono inclusi nella tua cartella di sincronizzazione Amazon WorkDocs.
La sincronizzazione di Amazon WorkDocs non supporta la selezione di cartelle al di fuori della cartella di
sincronizzazione di Amazon WorkDocs.
18Amazon WorkDocs Guida per l'utente
Disinstallazione dell'applicazione di sincronizzazione
• Se il client di sincronizzazione Amazon WorkDocs è registrato in una cartella che include file, questi
file vengono aggiornati come versioni più recenti dei file. Per evitare di sovrascrivere file online con
file sincronizzati dal desktop, seleziona una nuova cartella vuota come cartella di sincronizzazione di
Amazon WorkDocs.
Per rimuovere file e cartelle dal computer, deselezionali in WorkDocs Selective Sync Settings (Impostazioni
di sincronizzazione selettiva di WorkDocs). Le cartelle e i file vengono rimossi dal tuo computer, ma restano
disponibili per gli altri utenti. Potrai continuare ad accedervi dal client Web e dagli altri computer.
Per selezionare le cartelle di sincronizzazione durante la configurazione
1. Avviare il processo di configurazione di Amazon WorkDocs.
2. Quando viene richiesto di scegliere i file da sincronizzare, selezionare Sync only the files and folders I
select from WorkDocs (Sincronizza solo i file e le cartelle selezionati da WorkDocs) o Sync all file and
folders from WorkDocs (Sincronizza tutti i file e le cartelle da WorkDocs).
Per sincronizzare cartelle o file specifici dopo la configurazione
1. Apri il menu di scelta rapida per l'icona di Amazon WorkDocs sulla barra delle applicazioni (o sulla
barra dei menu in macOS).
2. Scegliere l'icona a forma di ingranaggio per aprire Preferences (Preferenze) e scegliere Select files
and folders to sync (Seleziona file e cartelle da sincronizzare).
3. Selezionare le caselle di controllo per gli elementi da sincronizzare. È possibile espandere le cartelle di
primo livello per selezionare sottocartelle e singoli documenti.
4. Per sincronizzare tutti i nuovi file e cartelle creati in futuro, scegliere My Documents (Documenti
personali), New Folders And Files (Nuovi file e cartelle), Update (Aggiorna).
Disinstallazione dell'applicazione di
sincronizzazione
Puoi disinstallare l'applicazione di sincronizzazione Amazon WorkDocs dal dispositivo locale senza alcun
effetto sui file sincronizzati di recente nella o dalla cartella di sincronizzazione. Questi file e cartelle non
verranno più aggiornati automaticamente dopo che disinstalli il client di sincronizzazione e potrai eliminarli
in qualsiasi momento.
Per disinstallare l'applicazione di sincronizzazione Amazon WorkDocs
1. Apri il menu di scelta rapida per l'icona di Amazon WorkDocs sulla barra dei menu.
2. Scegliere l'icona a forma di ingranaggio per aprire Preferences (Preferenze) e scegliere Quit
WorkDocs (Esci da WorkDocs).
3. Aprire la cartella Applicazioni.
4. Trascina l'icona di Amazon WorkDocs nel Cestino.
5. Svuotare il Cestino.
6. Eliminare i file dalla cartella di sincronizzazione (facoltativo).
Risoluzione dei problemi di sincronizzazione
Di seguito vengono descritti alcuni problemi noti relativi al client di sincronizzazione Amazon WorkDocs,
insieme alle rispettive soluzioni. Per ulteriore assistenza, puoi contattare il supporto o inserire una richiesta
nel forum AWS.
19Puoi anche leggere