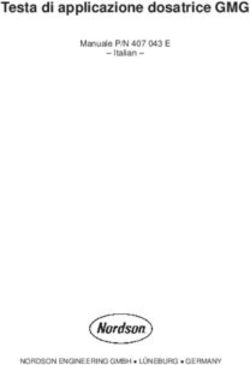Manuale utente ISOBUS-TC - HERBERT DAMMANN GmbH
←
→
Trascrizione del contenuto della pagina
Se il tuo browser non visualizza correttamente la pagina, ti preghiamo di leggere il contenuto della pagina quaggiù
Manuale utente
ISOBUS-TC
Stato: V5.20200609
30302436a-02-IT Leggere e osservare queste istruzioni. Conservare queste
istruzioni per riferimento futuro. La versione aggiornata di queste
istruzioni è disponibile sul sito web.Annotazione di pubblicazione
Documento Manuale utente
Prodotto: ISOBUS-TC
Num. documento: 30302436a-02-IT
Dalla versione del software: 02.30.00
Istruzioni originali
Lingua originale: tedesco
Copyright © Müller-Elektronik GmbH
Franz-Kleine-Straße 18
33154 Salzkotten
Germania
Tel: ++49 (0) 5258 / 9834 - 0
Telefax: ++49 (0) 5258 / 9834 - 90
e-mail: info@mueller-elektronik.de
Pagina internet: http://www.mueller-elektronik.deSommario
Sommario
1 Nozioni di base 5
1.1 Gestione dei processi di lavorazione con ISOBUS-TC 5
1.2 Avvio di ISOBUS-TC 5
1.3 Supporto dati 6
1.4 Struttura dello schermo nell'applicazione ISOBUS-TC 6
1.4.1 Schermata iniziale 7
1.4.2 Schermata dei "Processi di lavorazione" 7
1.4.3 Schermata "Processo di lavorazione att." 9
1.4.4 Schermata "Campo att." 10
1.5 Uscire dall'applicazione ISOBUS-TC 10
2 Configurazione ISOBUS-TC 11
2.1 Parametro "farmpilot" 11
2.2 Parametro "Modalità di lavoro" 11
2.3 Parametro "Numero TC" 12
2.4 Parametro "Dare la priorità alla ECU interna del trattore?" 12
2.5 Parametro "Salvare i processi di lavorazione terminati come file?" 12
2.6 Parametro "Convalida della descrizione della macchina" 12
2.7 Parametro “Assegnazione semplificata del valore nominale?” 13
3 Conservazione dei dati base 14
3.1 Utilizzo delle schede di applicazione 15
3.1.1 Importazione delle schede di applicazione shape 16
3.1.2 Selezione della scheda di applicazione shape 17
3.1.3 Modifica della scheda di applicazione shape 17
3.2 Utilizzo dei campi e dei dati SHP 18
3.2.1 Quale è la funzione dei dati del campo? 19
3.2.2 Inserimento di un campo 19
3.2.3 Importazione dei dati del campo (*.shp) 20
3.2.4 Esportazione dei dati del campo 21
4 Guide rapide 22
4.1 Guida rapida per gli utenti delle cartelle di conduzione delle parcelle agricole 22
4.2 Guida rapida per utenti senza cartelle di conduzione delle parcelle agricole 22
5 Procedura di lavoro con l'applicazione ISOBUS-TC 24
5.1 Passo 1: Predisposizione del supporto dati 24
5.1.1 Predisposizione del supporti dati per il lavoro senza la cartella di conduzione della parcella agricola 24
5.1.2 Predisposizione del supporti dati per il lavoro con la cartella di conduzione della parcella agricola 24
Esportare le impostazioni della macchina per la cartella di conduzione della parcella agricola 24
5.1.3 Creazione della cartella "Taskdata" 26
5.2 Passo 2: Creazione del processo di lavorazione 26
5.3 Passo 3: Immettere e salvare i dati dell'ordine 27
5.3.1 Inserimento dei dati di un processo in un nuovo processo di lavorazione 28
30302436a-02-IT V5.20200609 3Sommario
5.3.2 Visualizzazione dei dati del processo di lavorazione 29
5.3.3 Modifica dei dati statici del processo di lavorazione 29
5.4 Passo 4: Avviare ordine 29
5.5 Passo 5: Utilizzare l'applicazione ISOBUS-TC durante il lavoro 30
5.5.1 Inserimento dei valori nominali 30
5.5.2 Aggiunta degli attrezzi 31
5.5.3 Configurazione disposizione macchine 31
Disposizione macchine in modalità "Estesa" 32
Disposizione macchine in modalità "Standard" 33
5.5.4 Registrazione del tempo di lavoro degli operatori 33
5.5.5 Scegliere la fase dell'elaborazione dell'ordine 34
5.5.6 Contatori dei job computer ISOBUS 35
5.5.7 Documentare caricamento e vuotamento 35
5.6 Passo 6: Fermare il lavoro 36
5.6.1 Fermare il processo di lavorazione 36
5.6.2 Mettere l'ordine in pausa 37
5.7 Passo 7: Completamento della documentazione 37
5.7.1 Trasferire ordini mediante la chiavetta USB 37
5.7.2 Utilizzo dei file di testo 38
5.7.3 Stampa dei risultati 39
6 Risoluzione dei problemi 40
4 V5.20200609 30302436a-02-ITNozioni di base
Gestione dei processi di lavorazione con ISOBUS-TC 1
1 Nozioni di base
1.1 Gestione dei processi di lavorazione con ISOBUS-TC
L'applicazione ISOBUS-TC è un'applicazione della Müller-Elektronik che nei terminali ISOBUS crea
un'interfaccia tra il computer di bordo ISOBUS, l'applicazione TRACK-Leader e la cartella di
conduzione della parcella agricola.
L'applicazione ISOBUS-TC serve per i seguenti due scopi:
▪ Come Task Controller, l'applicazione gestisce tutti i dati pertinenti tra il terminale e le altre
macchine che sono collegate al sistema ISOBUS oppure al terminale (Parte 11 della norma ISO
11783).
▪ Come Task Manager, l'applicazione consente la creazione nonché l’elaborazione dei processi di
lavorazione XML ISO. Ciò permette la comunicazione con le cartelle della parcella agricola
(Parte 10 della norma ISO 11783).
Gli scopi per i quali servirà l'applicazione possono variare a seconda della configurazione del
parametro "Modalità di lavoro". [➙ 11]
▪ "Standard" - Solo le funzioni di Task-Controller
▪ "Estesa" - Le funzioni di Task-Controller e di Task-Manager
Tutte le informazioni contenute nel processo di lavorazione verranno poi trasmesse dall'applicazione
ISOBUS-TC alle applicazioni apposite del terminale.
▪ I confini di campo, le linee di guida, le schede di applicazione salvate nell'ordine (processo di
lavorazione), nonché altre informazioni sui campi trattati, verranno poi trasmesse al TRACK-
Leader, permettendo in questo modo la lavorazione del campo.
▪ Al computer di bordo ISOBUS verranno inoltre trasmessi i valori nominali della scheda di
applicazione. Non sarà quindi necessario immettere ogni volta i valori nominali.
▪ L'applicazione ISOBUS-TC documenta la durata dei trattamenti e registra gli operatori interessati
nonché le macchine ed i mezzi utilizzati.
▪ Dopo il completamento del lavoro, è possibile spostare tutti i risultati di lavoro su una chiavetta
USB per modificare i dati su un PC.
1.2 Avvio di ISOBUS-TC
Procedura 1. Accendere il terminale.
⇨ Viene visualizzata la schermata iniziale:
2. Nel menu di selezione toccare l'icona:
30302436a-02-IT V5.20200609 5Nozioni di base
1 Supporto dati
⇨ L'applicazione ISOBUS-TC viene visualizzata nella finestra principale:
1.3 Supporto dati
Durante il lavoro, tutti i processi di lavorazione e i dati vengono memorizzati sulla scheda SD.
Tuttavia, con una chiavetta USB, è possibile trasferire i dati dei processi di lavorazione tra il terminale
e il PC.
Osservare sempre quanto segue:
▪ Inserendo nel terminale una chiavetta USB contenente la cartella "Taskdata", l'intero contenuto
di tale cartella viene spostato sulla scheda SD.
▪ Per spostare i dati su una chiavetta USB, toccare il tasto "Chiudere sessione".
Terminale senza PC
Se si opera senza PC, creando e utilizzando tutti i dati solo sul terminale, le rispettive operazioni di
lavoro non richiedono l’uso di una chiavetta USB. La chiavetta USB sarà necessaria solo se si
desidera salvare i dati sul PC.
AVVISO
Perdita di dati dovuta alla loro cancellazione dalla chiavetta USB
Toccando il tasto "Chiudere sessione", il file "taskdata.xml" viene spostato sulla chiavetta USB e
cancellato dalla scheda SD. A questo punto, la copia presente sulla chiavetta USB sarà l'unica
copia disponibile. Cancellandola, i dati verranno persi.
Processi di lavorazione XML ISO della cartella di conduzione della parcella agricola
Inserendo nel terminale una chiavetta USB con un nuovo processo di lavorazione, tutti i dati
pertinenti vengono automaticamente spostati sulla scheda SD e cancellati dalla chiavetta USB. Per
spostare nuovamente i dati sulla chiavetta USB, è necessario disconnettere [➙ 37] la chiavetta USB.
1.4 Struttura dello schermo nell'applicazione ISOBUS-TC
L'applicazione ISOBUS-TC fornisce le seguenti schermate con cui occorre acquisire familiarità:
▪ Schermata iniziale [➙ 7]
▪ Schermata dei "Processi di lavorazione" [➙ 7]
▪ Schermata "Processo di lavorazione att." [➙ 9]
▪ Schermata "Campo att." [➙ 10]
6 V5.20200609 30302436a-02-ITNozioni di base
Struttura dello schermo nell'applicazione ISOBUS-TC 1
1.4.1 Schermata iniziale
La schermata iniziale viene visualizzata all’apertura dell'applicazione ISOBUS-TC.
È costituita da una serie di tasti. Alcuni di essi potrebbero apparire in grigio, cioè inattivi.
Dai tasti inattivi visualizzati in grigio si può desumere come è configurata l'applicazione.
Modalità di lavoro: Estesa. La scheda SD contiene la cartella Taskdata.
Modalità di lavoro: Estesa. La scheda SD non contiene la cartella Taskdata.
Modalità di lavoro: Standard
1.4.2 Schermata dei "Processi di lavorazione"
La schermata dei "Processi di lavorazione" contiene un elenco di tutti i processi di lavorazione
disponibili sulla scheda SD.
Per richiamare la schermata, procedere come segue:
1. Sulla schermata iniziale, toccare l’icona "Processi di lavorazione".
30302436a-02-IT V5.20200609 7Nozioni di base
1 Struttura dello schermo nell'applicazione ISOBUS-TC
Schermata dei "Processi di lavorazione"
Stato del processo di lavorazione
Numero XML ISO del processo di lavorazione (TSK = task)
Questo numero indica la provenienza di un processo di lavorazione:
- Creato sul terminale: TSK-1, TSK-2, ecc.
- Creato nella cartella di conduzione della parcella agricola: TSK1, TSK2, TSK3, ecc.
Lo stesso vale anche per campi (PTF), aziende agricole (FRM) e altri dati base.
Nome del processo di lavorazione
Gli ordini contrassegnati con l'asterisco davanti al rispettivo nome, sono le copie di altri ordini.
Lo stato dell'ordine è riconoscibile dal colore del simbolo, posto davanti al nome dell'ordine.
Ordini non avviati
Ordini non avviati sono ordini contenuti sulla chiavetta USB, ma che non sono mai stati avviati.
Questi possono includere i seguenti ordini:
▪ Ordini appena creati
▪ Copie di ordini esistenti - se sono contrassegnati con l'asterisco davanti al rispettivo nome
dell'ordine
▪ Ordini che sono stati importati tramite il portale farmpilot o dalla cartella di conduzione della
parcella agricola, ma non sono ancora stati avviati.
Ordini sospesi
Ordini sospesi sono ordini che sono stati interrotti, ma non evasi. Un ordine viene sospeso in
automatico, se durante la sua processazione è stato avviato un altro ordine.
Gli ordini sospesi saranno visualizzati sul portale farmpilot come non ancora evasi.
Ordini avviati
Ordini avviati sono ordini che sono stati avviati e sono attualmente processati.
8 V5.20200609 30302436a-02-ITNozioni di base
Struttura dello schermo nell'applicazione ISOBUS-TC 1
Ordini fermi
Ordini fermi sono ordini che sono stati fermati. Di norma sono ordini che sono stati evasi. Il
programma tuttavia non ha la possibilità di controllare la completezza della loro evasione.
Fermare solo un ordine che è stato evaso. Gli ordini fermi saranno visualizzati sul portale farmpilot
come evasi.
1.4.3 Schermata "Processo di lavorazione att."
La schermata "Processo di lavorazione att.” contiene informazioni dettagliate sul processo di
lavorazione avviato.
Per richiamare la schermata, procedere come segue:
▪ Nella schermata iniziale, toccare l’icona "Processo di lavorazione att.". A tal fine deve essere
attivata la modalità "Estesa" e avviato un processo di lavorazione.
▪ Nella schermata dei "Processi di lavorazione", toccare un processo di lavorazione.
Schermata "Processo di lavorazione att."
Stato del processo di lavorazione È possibile modificare tutti i parametri che non
sono visualizzati in grigio.
I parametri visualizzati in grigio non sono Nome e numero del processo di lavorazione
modificabili.
Elementi di comando
Simbolo di funzione Significato
Avvia il processo di lavorazione.
Interrompe l'elaborazione del processo di lavorazione.
Consente la modifica di alcuni dati del processo di lavorazione.
Copia il processo di lavorazione.
Consente di uscire dalla schermata, chiedendo se si vuole salvare le
modifiche.
30302436a-02-IT V5.20200609 9Nozioni di base
1 Uscire dall'applicazione ISOBUS-TC
1.4.4 Schermata "Campo att."
La schermata "Campo att.” contiene informazioni dettagliate sul campo attualmente selezionato.
Per richiamare la schermata, procedere come segue:
▪ Nella schermata iniziale, toccare l’icona "Campo att.". A tal fine deve essere attivata la modalità
"Standard".
▪ Nella schermata "Campi" toccare un campo.
Schermata "Campo att."
Nome e numero del campo Informazioni sul campo
Elementi di comando
Simbolo di funzione Significato
Attiva il campo.
Disattiva il campo.
Consente di modificare i dati del campo.
Permette l'importazione dei dati del campo.
Visualizza i dati del campo caricati.
Consente di uscire dalla schermata, chiedendo se si vuole salvare le
modifiche.
1.5 Uscire dall'applicazione ISOBUS-TC
Sarà possibile uscire in qualsiasi momento dall'applicazione ISOBUS-TC. Ciò non comporterà né la
terminazione né la sospensione dei processi di lavorazione.
Procedura 1. Toccare la finestra aggiuntiva con un'altra applicazione.
⇨ ISOBUS-TC viene visualizzata nella finestra aggiuntiva.
⇨ Vengono visualizzati i contatori selezionati nel processo di lavorazione o sotto "Dispositivi".
10 V5.20200609 30302436a-02-ITConfigurazione ISOBUS-TC
Parametro "farmpilot" 2
2 Configurazione ISOBUS-TC
Procedura
1. - Aprire l'applicazione ISOBUS-TC.
2. Toccare "Impostazioni".
⇨ Appare la schermata "Impostazioni".
3. Tocca il parametro da configurare. I dettagli sui parametri sono riportati di seguito.
⇨ Viene visualizzato un elenco di opzioni o una tastiera.
4. Inserire il valore desiderato.
2.1 Parametro "farmpilot"
Questo parametro indica lo stato di connessione al portale "farmpilot".
2.2 Parametro "Modalità di lavoro"
Con questo parametro viene impostato, se si vuole far funzionare Task Controller di ISOBUS-TC in
background oppure lavorare attivamente con i processi di lavorazione XML ISO.
▪ "Standard" - Sono possibili due modalità operative.
Modalità operativa 1:
– Tutti i dati del processo di lavorazione vengono gestiti mediante l'applicazione "TRACK-
Leader".
– Nell'applicazione ISOBUS-TC non è possibile configurare i processi di lavorazione.
– In questa modalità di lavoro, l'applicazione ISOBUS-TC lavorerà in background.
Modalità operativa 2:
– È possibile caricare i dati del campo da un file in formato shape (confini di campo, linee di
guida) nell'applicazione ISOBUS-TC. Tali dati del campo saranno forniti all'applicazione
"TRACK-Leader". Non richiede necessariamente una licenza per ISOBUS-TC.
– Attivata la licenza per ISOBUS-TC, sarà possibile elaborare le schede di applicazione
shape.
– Nell'applicazione ISOBUS-TC non è possibile configurare i processi di lavorazione.
▪ "Estesa" - In questa modalità di lavoro verrà ampliato il menu di ISOBUS-TC. Il requisito
necessario è la licenza per ISOBUS-TC. In questa modalità l'applicazione ISOBUS-TC consente
la gestione nonché l'elaborazione dei processi di lavorazione XML ISO. Sono possibili due
modalità operative.
Modalità operativa 1:
– I processi di lavorazione XML ISO possono essere gestiti ed elaborati con l'ausilio delle
cartelle della parcella agricola.
Modalità operativa 2:
– I dati base possono essere inseriti e gestiti anche nell'applicazione ISOBUS-TC.
Procedura Per cambiare la modalità di lavoro, procedere come segue:
1. - Aprire l'applicazione ISOBUS-TC.
30302436a-02-IT V5.20200609 11Configurazione ISOBUS-TC
2 Parametro "Numero TC"
2. Toccare "Impostazioni".
3. Toccare "Modalità di lavoro".
4. Toccare "Estesa", se si vuole lavorare con processi di lavorazione. Per poter operare senza
processi di lavorazione, toccare "Standard".
5. - Confermare.
⇨ Verrà richiesto se si vogliono cambiare le impostazioni.
6. Toccare "Sì", per confermare.
⇨ Tutti i dati verranno salvati e la modalità di lavoro verrà commutata.
7. Attendere fino alla scomparsa di tutti i messaggi.
Quale sarà l'effetto sui dati?
La struttura dei dati differisce nelle due modalità di lavoro. Pertanto, i dati creati in una modalità non
potranno essere utilizzati una volta passati all'altra modalità. Tuttavia, non vengono eliminati ma
sottoposti a backup e ripristinati con l’attivazione della modalità di lavoro di partenza.
2.3 Parametro "Numero TC"
Numero di Task-Controller. Nei sistemi complessi con più terminali e Task-Controller, questo numero
consentirà di distinguere tra vari Task-Controller. In questo modo sarà possibile definire
eventualmente il Task-Controller desiderato con il quale dovrà comunicare il job computer collegato.
2.4 Parametro "Dare la priorità alla ECU interna del trattore?"
Questo parametro è importante nei veicoli che oltre al terminale della ME dispongono anche di una
Tractor-ECU propria.
Attivare il parametro, se il ricevitore GPS è collegato al terminale della ME oppure al sistema di guida
automatica TRACK-Leader AUTO. Disattivare il parametro, se il ricevitore GPS è collegato ad un
terminale diverso.
2.5 Parametro "Salvare i processi di lavorazione terminati come file?"
Con l'attivazione di questo parametro, tutti i processi di lavorazione XML ISO verranno salvati su una
chiavetta USB [➙ 38] come un file di testo.
2.6 Parametro "Convalida della descrizione della macchina"
Parametro opzionale. Di norma disattivato.
Tener conto che con il parametro attivato, sarà supportata la versione di Task-Controller 3. Con il
parametro disattivato, sarà supportata la versione di Task-Controller 2.
Attivare questo parametro solo se si vuole assicurarsi che SECTION-Control ed ISOBUS-TC
comunichino solo con i job computer AEF-conformi.
In tal caso i job computer non AEF-conformi non verranno supportati da ISOBUS-TC.
12 V5.20200609 30302436a-02-ITConfigurazione ISOBUS-TC
Parametro “Assegnazione semplificata del valore nominale?” 2
2.7 Parametro “Assegnazione semplificata del valore nominale?”
Parametro opzionale. L'impostazione predefinita è "No".
Attivando questo parametro, sarà possibile acquisire per un nuovo processo di lavorazione le
impostazioni dei valori nominali dell'ultimo processo di lavorazione. A tal fine occorre impostare il
parametro su "Sì".
Quando si crea un nuovo processo di lavorazione, viene visualizzato il seguente messaggio:
"Adottare dall'ultimo processo di lavorazione le impostazioni del valore nominale per la macchina?"
Confermare questo messaggio per acquisire le impostazioni del valore nominale.
30302436a-02-IT V5.20200609 13Conservazione dei dati base
3 Parametro “Assegnazione semplificata del valore nominale?”
3 Conservazione dei dati base
Per dati base si intendono i dati che si trovano sulla scheda SD e che sono necessari per poter
definire in modo più dettagliato i processi di lavorazione. A seconda della modalità di lavoro utilizzata,
è possibile mantenere diversi dati base.
Per risalire ai dati base sulla scheda SD, procedere come segue:
▪ Dalla cartella di conduzione della parcella agricola - è possibile salvare i dati base della stessa,
sulla chiavetta USB. Inserendo la chiavetta USB nel terminale, i dati vengono automaticamente
spostati sulla scheda SD.
▪ È possibile creare i dati base sul terminale o importarli da un file in formato Shape [➙ 20] e
salvarli sulla scheda SD. Lo svantaggio di questo metodo è che i dati non possono essere letti
da qualsiasi programma esterno. Inoltre, non possono essere eliminati.
AVVISO
Perdita dei dati
◦ Creare i dati base in un solo punto: nella cartella di conduzione della parcella agricola o sul
terminale.
◦ Non cambiare il metodo.
AVVISO
Cartelle di conduzione della parcella agricola incompatibili
Non tutte le cartelle di conduzione della parcella agricola consentono di importare i dati base
modificati.
◦ Prima di procedere con la modifica o la creazione dei dati base, verificare se la cartella di
conduzione della parcella agricola consente di importare processi di lavorazione con dati
modificati. Altrimenti, in seguito all'esportazione sulla chiavetta USB, i dati base creati non
potranno più essere importati nel terminale.
Non è necessario conservare i dati base di tutte le categorie. La scelta dipende dalle dimensioni
dell'azienda nonché dall’uso previsto.
Possibili dati base
Simbolo Dati Contiene
Clienti* Elenchi dei clienti.
Aziende agricole* Elenchi di aziende agricole.
Attrezzi Elenchi dei job computer ISOBUS collegati e di altri attrezzi di cui si desidera
conteggiare il tempo di lavoro.
14 V5.20200609 30302436a-02-ITConservazione dei dati base
Utilizzo delle schede di applicazione 3
Simbolo Dati Contiene
Gruppi prodotti* Elenchi dei gruppi di prodotti, ad esempio: Fertilizzanti, prodotti fitosanitari e
prodotti secondari.
Campi* [➙ 18] Nomi dei campi, dimensioni dei campi, schede di applicazione [➙ 15],
coordinate GPS dei: Confini di campo, ostacoli, linee di guida e altri dati.
Utile per gli operatori che utilizzano TRACK-Leader o FIELD-Nav, trattando
ripetutamente gli stessi campi.
Operatori* Elenchi degli operatori
* - Dati base opzionali.
Procedura Per creare nuovi dati base sul terminale, procedere come segue:
1. - Aprire l'applicazione ISOBUS-TC.
2. Toccare il tasto con i dati base da modificare.
⇨ Viene visualizzato un elenco di dati esistenti del tipo selezionato.
⇨ Sul lato destro verranno visualizzate le icone funzione ad indicare le modifiche possibili.
3. Toccare l'icona funzione con il segno più per creare un nuovo record di dati.
4. Toccare l'icona funzione con la matita per modificare un record di dati.
5. - Dopo la modifica, uscire dalla schermata.
⇨ Verrà richiesto se si vuole salvare le modifiche apportate.
3.1 Utilizzo delle schede di applicazione
Le schede di applicazione sono schede che forniscono informazioni sulla quantità di un determinato
prodotto (fertilizzante, semente, prodotto fitosanitario) da applicare in ciascuna area del campo.
Una volta caricata la scheda di applicazione, il software verificherà in base alle coordinate GPS del
veicolo le erogazioni richieste secondo tale scheda, trasmettendo il dato anche al computer di bordo
ISOBUS.
AVVISO
Utilizzo del terminale
Il numero di schede di applicazione utilizzate e la loro struttura possono influire sensibilmente
sull'utilizzo del terminale.
◦ Quando si creano le schede di applicazione, assicurarsi che tali schede siano ottimizzate per il
rispettivo campo di applicazione e le macchine utilizzate.
Il terminale può aprire schede di applicazione in due formati:
▪ Formato shape (*.shp)
– Per aprire una scheda di applicazione in formato shape serve l'applicazione ISOBUS-TC.
– Possono essere importate diverse schede di applicazione.
30302436a-02-IT V5.20200609 15Conservazione dei dati base
3 Utilizzo delle schede di applicazione
– Può essere utilizzata una sola scheda di applicazione alla volta. L’utilizzo di più di una
scheda di applicazione richiede la licenza per MULTI-Control. In questo modo, per
macchine che hanno più di un dosatore, è possibile utilizzare una scheda di applicazione
per ogni dosatore. Per la procedura, consultare le Istruzioni di MULTI-Control.
▪ Formato XML ISO
– La scheda di applicazione deve essere aggiunta a un processo di lavorazione XML ISO su
un PC.
– La scheda di applicazione può essere utilizzata solo in abbinamento ad un processo di
lavorazione XML ISO mediante l'applicazione ISOBUS-TC.
– Il formato è supportato da tutti i job computer ISOBUS, indipendentemente dal produttore.
– In un processo di lavorazione possono essere utilizzate simultaneamente più schede di
applicazione. In questo modo, per macchine che hanno più di un dosatore, è possibile
utilizzare una scheda di applicazione per ogni dosatore. A tal fine è necessaria la licenza
MULTI-Control. Per la procedura, consultare le Istruzioni di MULTI-Control.
3.1.1 Importazione delle schede di applicazione shape
In un campo può essere importata più di una scheda di applicazione.
Procedura Per impostare una scheda di applicazione, procedere come segue:
Deve essere attivata la licenza ISOBUS-TC.
1. Copiare una scheda di applicazione shape sulla chiavetta USB nella cartella "SHP".
2. Inserire la chiavetta USB.
3. - Aprire l'applicazione ISOBUS-TC.
4. Toccare "Campi".
5. Se non è stato ancora configurato nessun campo, inserire un campo. [➙ 19]
6. Toccare il campo, per il quale si vuole acquisire la scheda di applicazione.
⇨ Verranno visualizzate le caratteristiche del campo. A lato appaiono i dati precedentemente
immessi ed alcuni simboli di funzione.
⇨ Se è già stata attivata una scheda di applicazione per questo campo, nella riga "Scheda di
applicazione" verrà indicato il rispettivo nome. È tuttavia possibile importarne altre.
7. - Aprire la schermata di importazione.
8. Toccare "Tipo di dati".
⇨ Appare l'elenco dei tipi di dati disponibili.
9. Scegliere "Scheda di applicazione".
10. Toccare "Selezione file".
11. Selezionare la scheda di applicazione.
⇨ Appare la schermata con le caratteristiche della scheda di applicazione.
12. Alla prima importazione di una scheda di applicazione, toccare "Selezione colonna", in modo da
scegliere la colonna con il valore nominale, quindi toccare "Selezione unità" per scegliere l'unità.
Questi valori verranno selezionati in automatico nelle successive importazioni.
16 V5.20200609 30302436a-02-ITConservazione dei dati base
Utilizzo delle schede di applicazione 3
13. - Uscire dalla schermata.
14. Appare la vista d'insieme della scheda di applicazione.
15. - Uscire dalla schermata.
16. Verrà richiesto se si vuole importare il file.
17. Confermare.
18. La scheda di applicazione viene caricata e memorizzata nei dati del campo.
3.1.2 Selezione della scheda di applicazione shape
Per ciascun campo possono essere importate svariate schede di applicazione. Prima di procedere
alla lavorazione, è necessario attivare la scheda di applicazione corretta.
Se è stata importata una sola scheda di applicazione, tale scheda viene automaticamente attivata
all'avvio. A seconda della modalità di lavoro utilizzata, la scheda di applicazione viene attivata
all'avvio di un campo (in modalità "Standard") o all'avvio di un processo di lavorazione (in modalità
"Estesa").
Procedura Per attivare la scheda di applicazione, procedere come segue:
Sono state importate diverse schede di applicazione.
1. - Aprire l'applicazione ISOBUS-TC.
2. Toccare "Campi".
3. Toccare il campo che si desidera modificare.
⇨ Verranno visualizzate le caratteristiche del campo.
⇨ Se è già stata attivata una scheda di applicazione per questo campo, nella riga "Scheda di
applicazione" verrà indicato il rispettivo nome.
4. Toccare "Scheda di applicazione".
5. Selezionare una scheda di applicazione.
⇨ All'attivazione del campo verrà utilizzata questa scheda di applicazione.
3.1.3 Modifica della scheda di applicazione shape
Una volta importata la scheda di applicazione è possibile:
▪ modificare tutti i valori di una certa percentuale oppure
▪ modificare i valori selezionati di un valore assoluto.
Procedura Per modificare simultaneamente tutti i valori, procedere come segue:
1. - Aprire l'applicazione ISOBUS-TC.
2. Toccare "Campi".
3. Toccare il campo da modificare.
4. Toccare .
30302436a-02-IT V5.20200609 17Conservazione dei dati base
3 Utilizzo dei campi e dei dati SHP
5. Toccare .
6. Impostare come si vuole modificare i valori. Ad esempio: 50% = dimezzare, 200% = raddoppiare
7. - Confermare.
⇨ Appare la schermata "Schede di applicazione".
⇨ Tutti i valori sono stati modificati.
⇨ - Per salvare le modifiche apportate, uscire dalla schermata.
Procedura Per modificare il valore selezionato, procedere come segue:
1. - Aprire l'applicazione ISOBUS-TC.
2. Toccare "Campi".
3. Toccare il campo da modificare.
4. Toccare .
5. Nella colonna con i valori nominali (sinistra), toccare il valore che si desidera modificare.
⇨ Appare la tastiera.
6. Inserire il nuovo valore.
7. - Confermare.
⇨ Appare la schermata "Schede di applicazione".
⇨ Nella cella modificata apparirà il nuovo valore.
8. - Per salvare le modifiche apportate, uscire dalla schermata.
3.2 Utilizzo dei campi e dei dati SHP
Nella categoria "Campi" è possibile inserire tutti i campi trattati. Per ciascun campo possono essere
inserite le seguenti caratteristiche:
▪ Nome del campo
▪ Numero di campo
▪ Superficie
▪ Confine di campo
▪ Linee di guida
▪ Il set di linee guida
▪ Ostacolo
▪ Scheda di applicazione (obbligatoria licenza per ISOBUS-TC)
Icona Funzione
Crea un nuovo campo.
Attiva il campo.
18 V5.20200609 30302436a-02-ITConservazione dei dati base
Utilizzo dei campi e dei dati SHP 3
Icona Funzione
Disattiva il campo.
Consente di modificare le caratteristiche del campo.
Cancella il campo.
L'icona verrà visualizzata solo toccando .
Permette l'importazione dei dati del campo.
Visualizza la scheda di applicazione caricata.
Visualizza i dati del campo importati.
Permette l'esportazione dei dati del campo.
L'icona verrà visualizzata solo una volta toccato .
Cancella i dati selezionati.
L'icona verrà visualizzata solo una volta toccato .
3.2.1 Quale è la funzione dei dati del campo?
Scopo Quando si aggiunge il campo a un processo di lavorazione, tutte le caratteristiche del campo inserite
in questo modo potranno poi essere utilizzate nelle operazioni con TRACK-Leader.
Se si utilizza una scheda di applicazione, è possibile effettuare le seguenti operazioni:
▪ È possibile creare campi sul terminale e aggiungerli a un processo di lavorazione. In questo
modo verranno utilizzati automaticamente tutti i dati memorizzati nel profilo del campo.
▪ Effettuato il trattamento, è possibile importare nella cartella di conduzione della parcella agricola
i dati dei campi appena creati.
3.2.2 Inserimento di un campo
Procedura Per inserire un nuovo campo, procedere come segue:
1. - Aprire l'applicazione ISOBUS-TC.
2. Toccare "Campi".
⇨ Appare un elenco con i campi già inseriti. Per ogni campo è possibile inserire alcuni dati del
campo. Ad esempio: Nome del campo, superficie, confine di campo, scheda di applicazione
ed ostacoli. Tali dati potranno essere riutilizzati successivamente ogni qualvolta si debba
intervenire sullo stesso campo.
3. - Impostare il nuovo campo.
⇨ Verrà visualizzato un modulo per l'immissione dei dati.
30302436a-02-IT V5.20200609 19Conservazione dei dati base
3 Utilizzo dei campi e dei dati SHP
4. Inserire nella riga superiore il nome del campo.
5. - Uscire dalla visualizzazione.
⇨ Verrà richiesto se si vuole salvare le modifiche apportate.
6. Confermare.
⇨ Appare l'elenco con i campi inseriti. Il campo nuovo verrà indicato nella parte inferiore. Ciascun
campo contiene un numero univoco PFD. I campi vengono ordinati in base a questi numeri. Tali
numeri sono riportati nell'elenco dei campi, sopra i rispettivi nomi dei campi. Sono riportati anche
all'interno dell'header visualizzato all'apertura del campo.
Numeri PFD
Ciascun numero PFD viene attribuito una sola volta. Il rispettivo numero PFD non verrà riutilizzato
nemmeno in seguito alla cancellazione di un campo.
Nel trattamento dei campi con TRACK-Leader, questi numeri verranno attribuiti anche al salvataggio
dei dati del campo nel database ngstore ed aggiunti al nome del campo.
Esempio:
Gli interventi sul campo PFD1 verranno salvati in TRACK-Leader come "ISOBUS-TC--1".
Gli interventi sul campo PFD50 verranno salvati in TRACK-Leader come "ISOBUS-TC--50".
3.2.3 Importazione dei dati del campo (*.shp)
Procedura
AVVISO
Importazione dei confini di campo
È necessario importare un solo confine di campo per ciascun campo in modo da garantire il corretto
funzionamento del terminale.
◦ Se possibile, importare sempre un solo confine di campo per ciascun campo. Ciascun confine
di campo può contenere più isole.
Per importare i dati del campo, procedere come segue:
I file SHP sono in formato WGS84.
1. Copiare tutti i dati del campo da importare sulla chiavetta USB nella cartella SHP.
2. Inserire la chiavetta USB.
3. - Aprire l'applicazione ISOBUS-TC.
4. Toccare "Campi".
5. Se non è stato ancora configurato nessun campo, inserire un campo. [➙ 19]
6. Toccare il campo, per il quale si vuole acquisire i dati SHP.
⇨ Verranno visualizzate le caratteristiche del campo. A lato appaiono i dati precedentemente
immessi ed alcuni simboli di funzione.
7. - Aprire la schermata di importazione.
8. Toccare "Tipo di dati".
20 V5.20200609 30302436a-02-ITConservazione dei dati base
Utilizzo dei campi e dei dati SHP 3
⇨ Appare l'elenco dei tipi di dati disponibili.
9. Selezionare la tipologia dei dati del campo da caricare.
10. Toccare "Selezione file".
11. Selezionare il file.
⇨ Viene visualizzata un'anteprima dei dati importati.
12. - Uscire dalla visualizzazione.
⇨ Viene visualizzato il messaggio "Importare il file selezionato".
13. Premere "Sì" per confermare
14. Ripetere la procedura di importazione per altri dati del campo.
⇨ L'anteprima dei dati importati verrà aggiornata.
⇨ Vengono caricati tutti i dati del campo desiderati.
Attivando a questo punto il campo, sarà possibile avviare una nuova navigazione con i dati del
campo caricati.
3.2.4 Esportazione dei dati del campo
Procedura Per esportare i dati del campo, procedere come segue:
1. Inserire la chiavetta USB.
2. - Aprire l'applicazione ISOBUS-TC.
3. Toccare "Campi".
⇨ Appare un elenco con i campi già inseriti.
4. Toccare il campo i cui dati si desidera esportare.
⇨ Verranno visualizzate le caratteristiche del campo. A lato appaiono i dati precedentemente
immessi ed alcuni simboli di funzione.
5. - Aprire la visualizzazione del campo.
6. - Aprire l'elenco di tutti i dati del campo.
7. - Esportare i dati del campo.
⇨ I dati del campo vengono esportati come file in formato shape nella cartella "SHP" sulla chiavetta
USB.
30302436a-02-IT V5.20200609 21Guide rapide
4 Guida rapida per gli utenti delle cartelle di conduzione delle parcelle agricole
4 Guide rapide
4.1 Guida rapida per gli utenti delle cartelle di conduzione delle
parcelle agricole
Procedura Si dispone di una chiavetta USB con un processo di lavorazione XML ISO creato con una
cartella di conduzione della parcella agricola. Il processo di lavorazione è stato creato utilizzando
i parametri precedentemente trasferiti dal terminale. [➙ 24]
Il parametro “Modalità di lavoro“ è stato impostato su "Estesa". [➙ 11]
1. Inserire nel terminale una chiavetta USB con il processo di lavorazione.
2. - Aprire l'applicazione ISOBUS-TC.
⇨ La cartella Taskdata viene spostata dalla chiavetta USB sulla scheda SD.
3. Toccare l’icona "Processi di lavorazione".
4. Toccare il processo di lavorazione da modificare.
⇨ Vengono visualizzati i dati del processo di lavorazione.
5. - Avviare il processo di lavorazione.
⇨ Il processo di lavorazione viene avviato.
⇨ I job computer ISOBUS collegati al terminale vengono in automatico aggiunti al processo di
lavorazione.
⇨ I valori nominali vengono trasmessi al job computer ISOBUS.
⇨ I confini di campo, le schede di applicazione ed altri dati del campo vengono trasmessi a
TRACK-Leader.
4.2 Guida rapida per utenti senza cartelle di conduzione delle parcelle
agricole
Se si opera senza cartelle di conduzione delle parcelle agricole, è necessario conservare i dati base,
quali ad esempio i nomi dei campi o dei clienti, direttamente sul terminale.
Procedura Il parametro “Modalità di lavoro“ è stato impostato su "Estesa". [➙ 11]
1. - Aprire l'applicazione ISOBUS-TC.
2. Toccare "Impostazioni".
3. - Creare la cartella "Taskdata".
4. - Uscire dalla schermata.
5. Toccare l’icona "Processi di lavorazione".
6. Toccare , per creare un nuovo processo di lavorazione.
⇨ Viene visualizzato un modulo per l'inserimento dei dati del processo di lavorazione.
22 V5.20200609 30302436a-02-ITGuide rapide
Guida rapida per utenti senza cartelle di conduzione delle parcelle agricole 4
7. Compilare il modulo. [➙ 9] È possibile lasciare il modulo non compilato, procedendo con un
processo di lavorazione vuoto. Ciò è utile quando non è necessario documentare il lavoro, ma
occorre avviare un processo di lavorazione per attivare la navigazione con TRACK-Leader.
8. - Salvare il processo di lavorazione.
⇨ Appare il seguente messaggio: "Salvare le modifiche apportate?"
9. Per confermare, toccare "Sì".
10. - Avviare il processo di lavorazione.
⇨ Il processo di lavorazione viene avviato.
⇨ I job computer ISOBUS collegati al terminale vengono in automatico aggiunti al processo di
lavorazione.
⇨ I valori nominali vengono trasmessi al job computer ISOBUS.
⇨ I confini di campo, le schede di applicazione ed altri dati del campo vengono trasmessi a
TRACK-Leader.
11. Lavorare il campo. È possibile aprire un'altra applicazione. ISOBUS-TC riporta tutte le
informazioni in background.
12. Effettuata la lavorazione, aprire nuovamente l'applicazione ISOBUS-TC.
⇨ Viene visualizzata la schermata con il processo di lavorazione attivo. In caso contrario, nella
schermata iniziale toccare l’icona "Processo di lavorazione att.".
13. - Chiudere il processo di lavorazione.
14. - Uscire dalla schermata.
15. - Per trasferire i dati del processo di lavorazione sulla chiavetta USB, toccare l’icona
"Chiudere sessione".
30302436a-02-IT V5.20200609 23Procedura di lavoro con l'applicazione ISOBUS-TC
5 Passo 1: Predisposizione del supporto dati
5 Procedura di lavoro con l'applicazione ISOBUS-TC
5.1 Passo 1: Predisposizione del supporto dati
Prima di procedere, occorre predisporre il supporto dati utilizzato dal terminale.
Il processo è diverso, in funzione di come si lavora. Per maggiori dettagli, consultare uno dei seguenti
capitoli:
▪ Predisposizione del supporti dati per il lavoro senza la cartella di conduzione della parcella
agricola
▪ Predisposizione del supporti dati per il lavoro con la cartella di conduzione della parcella agricola
5.1.1 Predisposizione del supporti dati per il lavoro senza la cartella di conduzione
della parcella agricola
Se si lavora senza la cartella di conduzione della parcella agricola, è innanzitutto necessario creare
sulla scheda SD la cartella "Taskdata". [➙ 26] A quel punto sarà possibile creare un nuovo processo
di lavorazione. [➙ 26]
5.1.2 Predisposizione del supporti dati per il lavoro con la cartella di conduzione
della parcella agricola
Se si lavora con la cartella di conduzione della parcella agricola, prima di tutto occorre effettuare le
seguenti operazioni:
1. Creare sulla scheda SD la cartella Taskdata. [➙ 26]
2. Creare e avviare un processo di lavorazione vuoto. In questo modo, tutte le informazioni rilevanti
del job computer ISOBUS vengono memorizzate al fine di poterle trasferire nella cartella di
conduzione della parcella agricola. [➙ 24]
3. Disconnettere la chiavetta USB. [➙ 37]
4. Importare il file taskdata.xml dalla chiavetta USB nella cartella di conduzione della parcella
agricola.
5. Creare un processo di lavorazione nella cartella di conduzione della parcella agricola.
6. Salvare il processo di lavorazione della cartella di conduzione della parcella agricola sulla
chiavetta USB.
7. Inserire nel terminale una chiavetta USB.
Esportare le impostazioni della macchina per la cartella di conduzione della parcella
agricola
Prima di poter pianificare i lavori per i job computer ISOBUS con la cartella di conduzione della
parcella agricola, quest’ultima deve disporre della descrizione dell'attrezzo agricolo corrente. Ciò
include, ad esempio: Geometria dell’attrezzo agricolo, numero ID, larghezza di lavoro, capacità.
Per trasmettere tali dati alla cartella di conduzione della parcella agricola sarà necessario creare sul
terminale un processo di lavorazione vuoto. ISOBUS-TC registra la descrizione completa
dell’attrezzo agricolo nel file taskdata.xml con il processo di lavorazione. Questo processo di
lavorazione dovrà poi essere aperto mediante la cartella di conduzione della parcella agricola.
Quando eseguire questa Sarà necessario eseguire questa operazione nei seguenti casi:
operazione? ▪ Prima di pianificare il primo processo di lavorazione.
24 V5.20200609 30302436a-02-ITProcedura di lavoro con l'applicazione ISOBUS-TC
Passo 1: Predisposizione del supporto dati 5
▪ Se sul job computer sono stati modificati determinati parametri dell’attrezzo agricolo. Ad esempio
i seguenti parametri: Larghezza di lavoro, geometria o numero di ugelli. Se l'applicazione rileva
che la descrizione dell'attrezzo agricolo differisce da quella nel job computer, il processo di
lavorazione non potrà essere avviato.
Funzionamento Tutti i parametri memorizzati nel job computer collegato, verranno a tal punto salvati in un file XML. A
tali dati è associato un numero ID univoco.
Questa procedura dovrà essere ripetuta per ogni macchina agricola ISOBUS-compatibile.
AVVISO
Quando si pianifica un processo di lavorazione per un attrezzo agricolo, è necessario assicurarsi
che le proprietà dell'attrezzo agricolo nella cartella di conduzione della parcella agricola
corrispondano alla configurazione dell’attrezzo stesso nel job computer ISOBUS. Se parametri quai
larghezza di lavoro, geometria, numero di serbatoi differiscono, i dati di lavoro vengono associati a
un nuovo attrezzo agricolo creato da ISOBUS-TC. Si potrà proseguire con il trattamento, ma sarà
necessario correggere successivamente i contatori nella cartella di conduzione della parcella
agricola.
◦ Se si utilizza un attrezzo agricolo con larghezze di lavoro o geometrie diverse, creare nella
cartella di conduzione della parcella agricola un profilo separato per ciascuna configurazione.
Procedura Il terminale è stato collegato al job computer dell’attrezzo agricolo da aggiungere ai dati base.
Il job computer è stato configurato.
1. Inserire nel terminale una chiavetta USB vuota.
2. Creare la cartella "Taskdata". [➙ 26]
3. Creare un nuovo processo di lavorazione. Non è necessario immettere nessun dato del
processo di lavorazione per questo processo. [➙ 22]
4. Avviare il processo di lavorazione.
5. Toccare una delle finestre aggiuntive.
⇨ L'applicazione ISOBUS-TC viene visualizzata nella finestra aggiuntiva.
6. Attendere la visualizzazione dei contatori nella finestra.
7. Toccare i contatori.
⇨ L'applicazione ISOBUS-TC viene visualizzata nella finestra principale.
8. - Chiudere il processo di lavorazione.
9. - Uscire dalla schermata.
10. - Uscire dalla schermata.
11. - Disconnettere la chiavetta USB.
12. A questo punto i parametri dell’attrezzo agricolo sono stati trasferiti sulla chiavetta USB. I dati
sono contenuti nel file Taskdata.xml.
13. Caricare il processo di lavorazione o il file Taskdata.xml con la cartella di conduzione della
parcella agricola.
30302436a-02-IT V5.20200609 25Procedura di lavoro con l'applicazione ISOBUS-TC
5 Passo 2: Creazione del processo di lavorazione
5.1.3 Creazione della cartella "Taskdata"
La cartella Taskdata funge da posizione di memoria per tutti i file rilevanti per ISOBUS-TC:
▪ File con tutti i processi di lavorazione e dati base: taskdata.xml
▪ Schede di applicazione: file BIN
Se in modalità "Estesa" tutti i campi, ad eccezione del tasto "Impostazioni", vengono visualizzati in
grigio (ovvero disattivati), sarà necessario creare la cartella "Taskdata".
Procedura
1. - Aprire dal menu di selezione l'applicazione ISOBUS-TC.
2. Toccare "Impostazioni".
3. - Creare la cartella "Taskdata". Se non viene visualizzata questa icona funzione, significa
che la cartella esiste già sulla scheda SD.
5.2 Passo 2: Creazione del processo di lavorazione
Una volta predisposto il supporto dati, è necessario creare un nuovo processo di lavorazione.
Se i processi di lavorazione sono stati creati in una cartella di conduzione della parcella agricola, si
potrà ignorare questo capitolo. Inserire la chiavetta USB nel terminale e proseguire con la procedura
da qui: Passo 4: Avviare ordine [➙ 29]
Procedura Per creare un nuovo processo di lavorazione, procedere come segue:
1. - Aprire dal menu di selezione l'applicazione ISOBUS-TC.
2. Toccare l’icona "Processi di lavorazione".
⇨ Viene visualizzata la schermata dei "Processi di lavorazione".
3. A questo punto potete procedere in uno dei due seguenti modi:
4. Opzione a: - Creare un nuovo processo di lavorazione.
⇨ Sullo schermo vengono visualizzati diversi parametri del processo di lavorazione.
⇨ Il processo di lavorazione nuovo sarà denominato dal terminale con la data e l'ora corrente.
5. Opzione b: - Copiare il processo di lavorazione. Nel processo di lavorazione copiato è
possibile acquisire o modificare tutti i dati del processo di partenza e quindi modificarlo come un
nuovo processo di lavorazione.
⇨ Il processo di lavorazione nuovo verrà aggiunto all'elenco e contrassegnato come copia con
un asterisco.
⇨ È stato creato un processo di lavorazione nuovo.
A questo punto potete procedere nei seguenti modi:
▪ Compilare l'ordine con i dati dell'ordine. [➙ 27]
▪ Avviare l'ordine. [➙ 29]
▪ Salvare l'ordine.
26 V5.20200609 30302436a-02-ITProcedura di lavoro con l'applicazione ISOBUS-TC
Passo 3: Immettere e salvare i dati dell'ordine 5
5.3 Passo 3: Immettere e salvare i dati dell'ordine
I dati del processo di lavorazione sono le caratteristiche esatte di un processo di lavorazione che
possono essere riassunte in un modulo. Così è possibile descrivere ogni processo di lavorazione in
modo più preciso e documentare esattamente i lavori in corso, per conto di chi vengono eseguiti e
come dovrebbero rispondere i job computer ISOBUS collegati.
I dati del processo di lavorazione servono quindi a migliorare la propria documentazione. D'altro
canto, fungono da specifiche per il funzionamento dei job computer ISOBUS e delle applicazioni
interessate.
Sono disponibili due tipologie di dati del processo di lavorazione:
▪ Dati statici del processo di lavorazione: questi dati vengono creati una sola volta nella cartella di
conduzione della parcella agricola o sul supporto dati del terminale e non vengono più modificati.
Si tratta di dati quali nomi dei clienti, indirizzi, campi. Vengono assegnati una sola volta a un
processo di lavorazione e non possono essere modificati una volta avviato il processo di
lavorazione.
▪ Dati dinamici del processo di lavorazione: questi dati possono variare durante il lavoro. Vengono
in parte determinati automaticamente (attrezzi collegati, contatori, disposizione macchine) o
inseriti dall'operatore (fase del processo di lavorazione, operatore)
La tabella seguente mostra quando è possibile modificare i dati del processo di lavorazione.
Momento in cui è possibile apportare modifiche
Parametro Il processo di Il processo di Il processo di
lavorazione è lavorazione è lavorazione è
nuovo e non è già stato salva- avviato
stato ancora sal- to
vato
Identificatore + - -
Cliente + - -
Azienda agricola + - -
Campo + - -
Attrezzi + + +
Valori nominali + + +
Responsabile + - -
Operatore + + +
Procedura di lavoro + - -
Riempimento/vuotamento - - +
Contatori - - +
Disposizione macchine - + +
30302436a-02-IT V5.20200609 27Procedura di lavoro con l'applicazione ISOBUS-TC
5 Passo 3: Immettere e salvare i dati dell'ordine
Parametro Il processo di Il processo di Il processo di
lavorazione è lavorazione è lavorazione è
nuovo e non è già stato salva- avviato
stato ancora sal- to
vato
Sensori - + +
Nei prossimi capitoli viene illustrato come modificare i dati dei processi esistenti in processi di
lavorazione non ancora avviati.
All'avvio di un processo di lavorazione, consultare il capitolo: Passo 5: Utilizzare l'applicazione
ISOBUS-TC durante il lavoro [➙ 30]
5.3.1 Inserimento dei dati di un processo in un nuovo processo di lavorazione
Procedura Un nuovo processo di lavorazione è stato creato, ma non ancora salvato.
È stata aperta la schermata dei "Dati del processo di lavorazione":
1. Toccare "Identificatore".
⇨ Appare la tastiera.
⇨ Se non è visibile il campo "Identificatore", potrebbe significare che il processo di lavorazione
è già stato salvato.
2. Assegnare un nome al processo di lavorazione.
3. Confermare.
4. Se si vuole documentare il lavoro in corso, su quale campo e per conto di chi viene effettuato,
toccare una delle seguenti categorie: Cliente, azienda agricola, campo. Questa scelta è tuttavia
facoltativa.
⇨ Viene visualizzato un elenco di clienti, aziende agricole e campi creati nei dati base.
⇨ Se l'elenco è vuoto, significa che i dati base sono vuoti. In tal caso, consultare questo
capitolo: Conservazione dei dati base [➙ 14]
5. Selezionare i dettagli dall'elenco, in base al proprio processo di lavorazione.
6. In questo passaggio, ignorare le categorie "Attrezzi", "Valori nominali" e "Procedura di lavoro".
All'avvio del processo di lavorazione, il terminale rileva automaticamente quali attrezzi sono
collegati. È pertanto possibile inserire anche i valori nominali.
7. - Uscire dal modulo.
⇨ Appare il seguente messaggio: "Salvare le modifiche apportate?"
8. Confermare.
⇨ Sono stati inseriti i dati del processo di lavorazione e salvato il processo stesso.
28 V5.20200609 30302436a-02-ITProcedura di lavoro con l'applicazione ISOBUS-TC
Passo 4: Avviare ordine 5
5.3.2 Visualizzazione dei dati del processo di lavorazione
È indifferente se il processo di lavorazione è stato creato sul terminale o nella cartella di conduzione
della parcella agricola. I rispettivi dettagli sono sempre consultabili.
Procedura Per visualizzare ulteriori dettagli sui dati del processo di lavorazione, procedere come segue:
È stata aperta la schermata dei "Dati del processo di lavorazione".
Il processo di lavorazione è già stato salvato.
1. Toccare brevemente la riga con i dati del processo di lavorazione: Cliente, azienda agricola,
campo, operatore. La riga deve contenere i rispettivi dati.
⇨ Viene visualizzato un modulo con informazioni dettagliate.
5.3.3 Modifica dei dati statici del processo di lavorazione
In questo capitolo viene illustrato come modificare i dati statici del processo di lavorazione nel caso di
un processo di lavorazione salvato ma non ancora avviato. Ad esempio, per una copia di un
processo di lavorazione. Per i processi di lavorazione già avviati, non è possibile modificare i dati
statici.
Procedura È stata aperta la schermata dei "Processi di lavorazione".
1. Toccare un processo di lavorazione esistente.
⇨ Appare la schermata con i dati del processo di lavorazione.
2. Per modificare i dati del processo di lavorazione, toccare l’icona .
⇨ I dati statici del processo di lavorazione non saranno più visualizzati in grigio e potranno
essere modificati.
3. Toccare i dati del processo di lavorazione desiderati per modificarli.
4. - Uscire dal modulo.
⇨ Appare il seguente messaggio: "Salvare le modifiche apportate?"
5. Confermare.
⇨ I dati del processo di lavorazione sono stati modificati.
5.4 Passo 4: Avviare ordine
Potrà essere avviato qualunque processo di lavorazione, indifferentemente dal suo stato.
Procedura
1. - Aprire l'applicazione ISOBUS-TC.
2. Toccare l’icona "Processi di lavorazione".
3. Toccare il processo di lavorazione da avviare.
4. - Avviare il processo di lavorazione.
⇨ L'icona del processo di lavorazione cambierà colore.
⇨ Il processo di lavorazione è stato avviato.
30302436a-02-IT V5.20200609 29Procedura di lavoro con l'applicazione ISOBUS-TC
5 Passo 5: Utilizzare l'applicazione ISOBUS-TC durante il lavoro
A questo punto potete procedere nei seguenti modi:
▪ Inserimento dei valori nominali [➙ 30]
▪ Scegliere gli attrezzi interessati [➙ 31]
▪ Configurazione disposizione macchine [➙ 31]
▪ Registrazione del tempo di lavoro degli operatori [➙ 33]
▪ Scegliere la fase dell'elaborazione dell'ordine [➙ 34]
▪ Documentare caricamento e vuotamento [➙ 35]
▪ Fermare il lavoro e interrompere il processo di lavorazione [➙ 36]
5.5 Passo 5: Utilizzare l'applicazione ISOBUS-TC durante il lavoro
5.5.1 Inserimento dei valori nominali
Se si desidera specificare un valore nominale per il job computer ISOBUS, è possibile farlo tramite un
processo di lavorazione (modalità "Estesa") o tramite un campo (modalità "Standard"). Il valore
nominale indica al job computer ISOBUS la quantità di spargimento dei dosatori dell'attrezzo agricolo.
A questo punto potete procedere nei seguenti modi:
▪ È possibile inserire un valore nominale nel campo "Valori nominali" del processo di lavorazione.
Questo valore viene trasmesso al job computer ISOBUS, in modo che lo stesso possa
funzionare secondo tale specifica fino alla fine del processo di lavorazione.
▪ È possibile aggiungere una scheda di applicazione al processo di lavorazione (nella cartella di
conduzione della parcella agricola) o al campo (nel terminale) nella cartella di conduzione della
parcella agricola e quindi avviare il processo di lavorazione o il campo sul terminale. In tal caso,
tenere presente quanto segue:
– Il terminale invia al job computer solo i valori nominali richiesti in base alla posizione GPS
corrente.
– Se si lavora con schede di applicazione, nel parametro "Valori nominali" viene visualizzato
solo il valore nominale medio.
– Consultare anche: Utilizzo delle schede di applicazione [➙ 15]
▪ Per gli attrezzi agricoli con più di un dosatore, è possibile inserire un valore nominale per ciascun
dosatore. A tal fine è tuttavia necessaria la licenza MULTI-Control. Per maggiori dettagli,
consultare il manuale di MULTI-Control, che può essere scaricato dal sito web.
Procedura Il processo di lavorazione è avviato.
1. Toccare l’icona dei "Valori nominali".
2. Toccare:
⇨ Appare la schermata "Valore nominale".
3. Inserire nel campo "Quantità" il valore nominale.
4. Nel campo "Unità" selezionare l'unità in cui è stata inserita la quantità. Deve trattarsi di un'unità
con cui può funzionare il dosatore del job computer.
5. Nel campo "Elemento della macchina" viene selezionato a quale dosatore o serbatoio deve
essere trasmesso il valore nominale. Questo inserimento è facoltativo e sarà possibile solo se il
job computer ISOBUS offre tale possibilità. Se un attrezzo agricolo dispone di più dosatori, sarà
possibile inserire un valore nominale per ciascun dosatore. Qualora non venisse selezionato
nessun dosatore, il valore nominale viene trasmesso a tutti i dosatori.
30 V5.20200609 30302436a-02-ITPuoi anche leggere