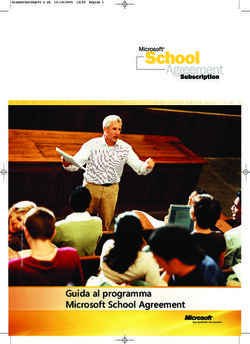SERVER OPEN-XCHANGE Connector per Microsoft Outlook - bla
←
→
Trascrizione del contenuto della pagina
Se il tuo browser non visualizza correttamente la pagina, ti preghiamo di leggere il contenuto della pagina quaggiù
SERVER OPEN-XCHANGE SERVER OPEN-XCHANGE: Connector per Microsoft Outlook Data di pubblicazione venerdì, 26. aprile 2013Versione 7.2 Diritto d'autore © 2006-2013 OPEN-XCHANGE Inc. , La proprietà intellettuale di questo documento appartiene a Open-Xchange Inc., Tarrytown, NY, USA, E' possibile copiare questo documento per intero o in parte, a patto che ogni copia contenga questa nota di copyright Le informazioni contenute in questo manuale sono state compilate con la massima cura. Tuttavia, non è possibile escludere del tutto affermazioni errate. Open- Xchange Inc. medesima, gli autori e i traduttori non sono responsabili di possibili errori e delle loro conseguenze. I nomi del software dell'hardware usati in questo manuale potrebbero essere marchi registrati; essi sono usati senza la garanzia che possano essere usati liberamente. Open-Xchange Inc. in generale segue le convenzioni ortografiche dei produttori. La riproduzione di marchi, nomi commerciali, loghi, ecc. in questo manuale (anche senza marcatura speciale) non giustifica l'ipotesi che gli stessi possono essere considerati liberi (ai fini della normativa in merito ai nomi del marchio e alla marca). Per eventuali consigli o commenti a documentation@open-xchange.com ii © Copyright Open-Xchange Inc. 2012-2013
Indice
1 Uso di Outlook con Connector per Microsoft Outlook – Una breve Guida .... 1
1.1 Outlook come Client di Posta elettronica e di un Ambiente Collaborativo ............................. 1
1.2 Struttura Cartella ............................................................................................................. 1
1.3 Calendario ...................................................................................................................... 2
1.3.1 Funzioni del calendario supportate ............................................................................ 2
1.4 Contatti .......................................................................................................................... 3
1.5 Attività ........................................................................................................................... 3
1.6 Email .............................................................................................................................. 3
2 Connector per MS Outlook ........................................................................... 5
2.1 Panoramica ..................................................................................................................... 5
2.2 Funzioni supportate ......................................................................................................... 5
2.3 Le funzioni non sono supportati in questa versione ............................................................. 6
2.3.1 Estensioni Outlook ................................................................................................... 6
3 Installare Connector per Microsoft Outlook .................................................. 7
3.1 Prerequisiti ..................................................................................................................... 7
3.1.1 Server ..................................................................................................................... 7
3.1.2 PC Client ................................................................................................................. 7
3.1.2.1 Sistema Operativo: ............................................................................................ 7
3.1.2.2 Back-end ......................................................................................................... 7
3.1.2.3 MS Outlook: ..................................................................................................... 7
3.1.3 Cookie .................................................................................................................... 7
3.1.4 Dati di Login per il Server Open Xchange .................................................................... 7
3.1.5 Impostazioni Lingua .................................................................................................. 8
3.2 Impostazioni di Sistema (Firewall, Personal Firewall) ............................................................ 8
3.2.1 Porte in Uscita: ........................................................................................................ 8
3.3 Passi di Installazione ......................................................................................................... 8
3.3.1 Impostare profili in Microsoft Outlook ...................................................................... 11
3.3.1.1 Come impostare un nuovo profilo: ................................................................... 11
3.3.1.2 Come impostare un nuovo account email: ......................................................... 11
3.3.1.3 Come selezionare un profilo standard: .............................................................. 11
3.3.2 Accedi in MS Outlook ............................................................................................. 11
4 Installazione e Configurazione Aggiuntiva ................................................... 13
4.1 Installare Connector per MS Outlook su un Sistema Multi-Utente ....................................... 13
4.2 Scenari diversi per iniziare con OXtender 2.0 per Microsoft Outlook ................................... 13
4.2.1 Utenti con la versione precedente di OXtender per Microsoft Outlook ........................ 13
4.2.2 Nuovi clienti con Outlook ....................................................................................... 13
4.2.3 Nuovi clienti con Exchange ...................................................................................... 13
4.2.4 Nuovi clienti con Hosted Exchange ........................................................................... 14
4.2.5 Migrazione completa ad Exchange ........................................................................... 14
4.3 Configurazione di Connector per Microsoft Outlook ......................................................... 14
4.3.1 Filtro email ............................................................................................................ 14
4.3.1.1 Creare una nuova regola .................................................................................. 15
4.3.1.2 Visualizza regole ............................................................................................. 16
© Copyright Open-Xchange Inc. 2012-2013 iiiSERVER OPEN-XCHANGE
4.3.1.3 Modifica regole .............................................................................................. 16
4.3.2 Messaggio di Risposta Automatica ............................................................................ 17
4.3.3 Cambiare i dati personali ......................................................................................... 17
4.3.4 Cambiare la password ............................................................................................. 17
4.3.5 Opzioni ................................................................................................................. 17
4.3.5.1 Impostazioni ................................................................................................... 17
4.3.5.2 Avanzate ........................................................................................................ 18
4.3.5.3 Debug ........................................................................................................... 18
4.3.5.4 Feedback ....................................................................................................... 18
4.3.5.5 Informazioni su ............................................................................................... 18
4.4 Disinstallare Connector per Microsoft Outlook .................................................................. 18
4.5 Aggiornamenti di Connector per Microsoft Outlook .......................................................... 18
5 Uso di Outlook ed Connector per Microsoft Outlook .................................. 19
5.1 Sincronizzazione dati ...................................................................................................... 19
5.2 Account Email ............................................................................................................... 19
5.2.1 Cancellazione email ................................................................................................ 19
5.3 Il Concetto di Cartella .................................................................................................... 19
5.3.1 Cartelle Personali .................................................................................................... 20
5.3.2 Cartelle Condivise ................................................................................................... 21
5.3.3 Cartelle Pubbliche .................................................................................................. 21
5.4 Creare Cartelle .............................................................................................................. 21
5.4.1 Creare cartelle condivise ......................................................................................... 21
5.4.2 Creazione Cartelle Pubbliche ................................................................................... 22
5.5 Cancellazione Cartelle .................................................................................................... 22
5.6 Permessi Cartelle – Cartelle Pubbliche .............................................................................. 22
5.6.1 Cambiare i Permessi alle Cartelle .............................................................................. 22
5.6.1.1 Selezione Utente ............................................................................................. 22
5.6.1.2 Aggiungere un Utente ..................................................................................... 22
5.6.1.3 Livelli di Autorizzazione ................................................................................... 23
5.7 Cartelle Contatti ............................................................................................................ 23
5.8 Email ............................................................................................................................ 24
5.8.1 Formato Email ........................................................................................................ 24
5.8.1.1 In Windows7 procedi come segue: .................................................................... 24
5.8.1.2 In Windows XP procedi come segue: ................................................................. 24
5.9 Appuntamenti ............................................................................................................... 24
5.9.1 Creare Appuntamenti ............................................................................................. 24
5.9.2 Definire Appuntamenti ........................................................................................... 25
5.9.3 Scheduling ............................................................................................................. 25
5.9.4 Creazione di appuntamenti ricorrenti ....................................................................... 26
5.9.5 Modifica di richieste di riunione in arrivo .................................................................. 26
5.10 Attività ........................................................................................................................ 27
5.10.1 Delegare Attività ................................................................................................... 27
6 Allegato B: Campi dati sincronizzati ............................................................ 29
6.1 Campi contatto sincronizzati ........................................................................................... 29
6.2 Campi appuntamento sincronizzati .................................................................................. 32
6.3 Campi attività sincronizzati .............................................................................................. 33
Indice analitico ........................................................................................................................ 35
Software License Agreement ..................................................................................................... 37
iv © Copyright Open-Xchange Inc. 2012-2013Capitolo 1. Uso di Outlook con Connector per Microsoft Outlook –
Una breve Guida
Come un Personal Information Management Suite (PIM), MS Outlook è molto diffuso. Molti utenti vo-
gliono continuare ad utilizzare MS Outlook come loro ambiente di lavoro desktop o laptop. Con Open-
Xchange Server, gli utenti possono continuare a lavorare con MS Outlook, mentre l'organizzazione può
trarre beneficio dai vantaggi relativi al costo, dalla sicurezza e all'innovazione della soluzione Open-
Xchange Server.
Open-Xchange Server è stato progettato dal basso verso l'alto sul principio che potrebbe essere usato
o interfacciato con una vasta gamma di client; l'utente finale può scegliere in modo flessibile l'interfaccia
del client più congeniale con poca esperienza a discapito di nessuna funzionalità.
Ad esempio, in una certa organizzazione, può accadere che alcuni dipendenti utilizzano MS Outlook per
accedere al Server Open-Xchange; gli altri utenti possono scegliere di utilizzare l'interfaccia web con
l'aiuto del browser Mozilla, Firefox, Internet Explorer, Safari o Chrome, mentre altri ancora possono
usare un PDA per coordinare gli appuntamenti del gruppo.
Il Server Open-Xchange è capace di sincronizzare i dati da tutti questi ambienti, tutti allo stesso tempo.
Il Server Open-Xchange è piuttosto una piattaforma di integrazione per la cooperazione dei vostri impie-
gati.
1.1. Outlook come Client di Posta elettronica e di un Ambiente
Collaborativo
Connector per Microsoft interfaccia Outlook per il Server Open-Xchange in modo tale che un gran nu-
mero di funzionalità di collaborazione a disposizione degli utenti Open-Xchange possono accedere diret-
tamente attraverso il client Outlook. In particolare, Connector per Microsoft Outlook gestisce la sincro-
nizzazione di cartelle, contatti, calendari email ed attività
Durante la sincronizzazione, ci sono 50 oggetti recuperati per ciascuna cartella.
Quando ciascuna cartella viene processata, la sincronizzazione procede con la prima
cartella di nuovo.
1.2. Struttura Cartella
Con l'installazione di Connector per Microsoft Outlook, tutte le cartelle private, oltre alle due cartelle
speciali Open-Xchange , vengono visualizzate in ordine alfabetico sotto OXtender2 in Outlook. L'ordine
delle cartelle è configurabile in Microsoft Outlook. Per visualizzare queste cartelle, selezionare la voce
"Elenco Cartelle" vista nell'angolo in basso a sinistra della finestra di Outlook. Connector per Microsoft
Outlook sincronizza tutte le cartelle dei seguenti tipi con il Server Open-Xchange Server:
Calendario
Contatti
Email
ed Attività.
Il diario e la cartelle delle note non sono supportati. Utilizzando l'interfaccia web groupware da browser,
questi sono accessibili alla voce "Cartella" nella barra degli strumenti. Le cartelle sono sincronizzate in
tempo reale, il che significa che le modifiche apportate da una interfaccia web o tramite Outlook si riflet-
tono negli altri immediatamente. Le due cartelle speciali Open-Xchange sono inoltre sincronizzate con
il server:
© Copyright Open-Xchange Inc. 2012-2013 1Uso di Outlook con Connector per Calendario
Microsoft Outlook – Una breve Guida
Cartella Pubblica La OX Cartella Pubblica è un luogo dove tutti gli utenti possono archiviare e
condividere i dati.
Cartella Privata La OX Cartella Condivisa contiene le cartelle private degli altri utenti ai quali
sono state concesse le autorizzazioni di accesso specifiche .
[Tutte queste cartelle sono ampiamente trattate in "Usare Outlook e Connector per Microsoft Outlook
2.0".
Figura 1.1. L'elenco cartelle di Outlook con le Cartelle Open-Xchange.
1.3. Calendario
Eventi del Calendario, per singoli utenti o gruppi, possono essere creati in Outlook allo stesso modo
qualora vengano creati quando il client è utilizzato in combinazione con un normale Server Microsoft
Exchange. Le Informazioni di scheduling possono essere create, lette e modificate nel calendario perso-
nale, nelle cartelle di un calendario pubblico o nelle cartelle calendario condiviso.
1.3.1. Funzioni del calendario supportate
Il Server Open-Xchange supporta le seguenti funzioni:
Funzionalità Disponibilità di Ou- Una funzionalità che consente all'utente di interrogare la disponibilità
tlook di altri in base alle loro informazioni di calendario.
Prenotazione delle risorse aziendali Come stanze o equipaggiamento.
Creare una serie di eventi.
Invitare altri utenti agli eventi
Accettare o declinare un invito ad
un appuntamento.
2 © Copyright Open-Xchange Inc. 2012-2013Contatti Uso di Outlook con Connector per
Microsoft Outlook – Una breve Guida
1.4. Contatti
L'accesso ai contatti è determinato in modo tale da impostare le autorizzazioni attraverso una interfaccia
web o tramite il client di Outlook. Utilizzando cartelle pubbliche e condivise, i contatti possono essere
creati in diverse rubriche virtuali con diritti di accesso diversi. In aggiunta, vi è anche una rubrica generale
globale, memorizzata sotto Cartelle pubbliche. E' visibile a tutti gli utenti Open-Xchange.
1.5. Attività
Le attività possono essere create e modificate in Outlook come di consueto per i singoli utenti e gruppi
di utenti. Inoltre, è possibile creare sequenze di attività, nonché attività nelle cartelle pubbliche o condi-
vise. Le attività possono essere delegate ad altri utenti che possono accettare o rifiutare l'incarico.
1.6. Email
Per sincronizzare le email dal Server Open-Xchange ad Outlook, il pacchetto push deve essere installato
sul server. La struttura della cartella sarà la stessa come in Outlook. In più, vi è una cartella personalizza-
bile di ricerca dove possono essere collezionate le email con un criterio specifico.
Ci sono anche alcune limitazioni durante la sincronizzazione di e-mail. Il limite prin-
cipale è che né le categorie, né le firme sono sincronizzate con la prima versione.
© Copyright Open-Xchange Inc. 2012-2013 34 © Copyright Open-Xchange Inc. 2012-2013
Capitolo 2. Connector per MS Outlook
2.1. Panoramica
Con Connector per Microsoft Outlook puoi usare Microsoft Outlook come un client conveniente per
Open-Xchange Server. Lo scopo è quello di trasferire in modo trasparente l'utente del Microsoft Exchange
Server verso il Server di Collaborazione ed Integrazione Open-Xchange.
Con l'ausilio di Connector per Microsoft Outlook 2.0, gli utenti Outlook possono continuare ad usare le
loro funzioni Outlook in combinazione con Open-Xchange Server. La conversione verso ambienti di lavori
inusuali e differenti layout di visualizzazione, può essere completamente evitata. Con Connector per Mi-
crosoft Outlook, è possibile usufruire della funzionalità delle funzioni tipiche di Open-Xchange continuando
a lavorare con il proprio client Outlook.
2.2. Funzioni supportate
▪ Calendario
Voci di calendario personali e di gruppo
Voci di ricorrenze di calendario
Controllo automatico della disponibilità
Supporto flag privati: Voci segnate come "privato" non sono visibili agli altri utenti.
▪ Contati e Liste di Distribuzione
Rubrica Globale con lista di tutti gli utenti Open-Xchange
Liste di distribuzione per tutti i gruppi
Supporto flag privati: Voci segnate come "privato" non sono visibili agli altri utenti.
Foto dei contatti: Un immagine associata ad un contatto può essere salvata sul Server Open-Xchange
.
▪ Attività
Sincronizzazione della gestione delle attività con il gruppo di lavoro
Promemoria via Email per attività in sospeso e imminenti
Le Attività possono essere delegate ad altri utenti.
Supporto flag privati: Voci segnate come "privato" non sono visibili agli altri utenti.
▪ Email
Supporto completo per SMTP/IMAP/POP3
Allegati
▪ Gestione Cartelle
Supporto per cartelle pubbliche, condivise e private
Permessi di Accesso alle cartelle private e pubbliche basate sui permessi di accesso del Server Open-
Xchange
▪ I profili degli utenti Outlook sono supportati: Gli utenti possono impostare più profili, es. per diversi
utenti sulla stessa postazione.
▪ Supporto per le Categorie
▪ La gestione di salvataggio in "note" di appuntamenti, contatti e note sarà mantenuta.
▪ Modalità Non in linea ed In linea (rilevazione automatica)
© Copyright Open-Xchange Inc. 2012-2013 5Connector per MS Outlook Le funzioni non sono supportati in
questa versione
▪ Sicurezza con HTTPS
▪ Supporto di un server di update per una manutenzione software decentralizzata
▪ Tecnologia Push per una sincronizzazione automatica dei dati per ridurre il carico di sistema
2.3. Le funzioni non sono supportati in questa versione
▪ Collegamento contatti *
▪ Attività ricorrenti *
▪ HTTPS basato su certificati non verificati
▪ Supporto Outlook 97
▪ Supporto Windows 95, 98, NT
▪ Amministazione lato-Server di cartelle note e diario
▪ le formattazioni rtf in Outlook vengono eliminate non appena l'oggetto corrispondente viene modi-
ficato e salvato sul Server Open-Xchange. *
▪ La formattazione delle bozze Email e le note sulle attività create dentro Connector 1 per MS Outlook
non saranno preservate.
▪ I campi di dati avanzati non sono sincronizzati. *
▪ La lunghezza del campo di inserimento è limitata. *
▪ Sincronizza gli allegati verso un "appuntamento" iCal Apple. *
* Queste caratteristiche saranno probabilmente supportate in una versione futura, rispettivamente le li-
mitazioni saranno superate.
Le formattazioni delle bozze Email create in Connector per MS Outlook 1 possono essere ripristinate in
Connector per MS Outlook 2 come segue:
1. Aggiungere il file PST relativo ad Connector 1 come file PST aggiuntivo a Connector 2
2. Eliminare le bozze in Connector 2
3. Copiare le bozze Connector 1 dal file PST su Connector 2
4. Rimuovere il file PST di Connector 1
2.3.1. Estensioni Outlook
Durante l'installazione, le singole estensioni potrebbero essere disattivate. Queste estensioni sono:
OutlookChangeNotifier.Connect
Per usare questa estensione, la stessa va aggiunta manualmente dopo il processo di installazione.
6 © Copyright Open-Xchange Inc. 2012-2013Capitolo 3. Installare Connector per Microsoft Outlook
3.1. Prerequisiti
Per poter installare e usare Outlook Connector, alcuni requisiti di sistema di base devono essere soddi-
sfatti:
3.1.1. Server
Open-Xchange Server 6, versione 6.18 o più recente
3.1.2. PC Client
3.1.2.1. Sistema Operativo:
Windows Vista
Windows XP
Windows 7
Windows 8
Windows Terminal Server 2003
3.1.2.2. Back-end
Il sistema di Back-end deve poter creare sotto-cartelle. OLOX non può funzionare su sistemi senza questa
capacità.
3.1.2.3. MS Outlook:
Ultima versione di MS Outlook 2007
Ultima versione di MS Outlook 2003
Ultima versione di MS Outlook 2010
Ultima versione di MS Outlook 2013
Office 2010 versione Home e Business test attualmente non è supportato. Non è supportato neanche
MS Outlook se opera in un ambiente virtuale (ad es. VMware o Parallels Desktop).
Per processare automaticamente le regole delle e-mail è necessario avere installato
Outlook 2007 o superiore.
3.1.3. Cookie
Attivare i cookie nelle impostazioni di Internet Explorer. Nella scheda Protezione scegliere Media o su-
periore.
3.1.4. Dati di Login per il Server Open Xchange
Si prega di contattare l'amministratore del Server Open-Xchange per ottenere i parametri di accesso al
server.
Indirizzo IP o nome del Server Open-Xchange
La vostra username per Open-Xchange Server
© Copyright Open-Xchange Inc. 2012-2013 7Installare Connector per Microsoft Impostazioni Lingua
Outlook
La vostra password
3.1.5. Impostazioni Lingua
Per un uso regolare di Connector nella tua lingua, è obbligatorio un sistema Windows ed Outlook nelle
rispettive lingue. I messaggi di Connector per Microsoft Outlook vengono visualizzati nella lingua di Outlook
impostata dall'utente.
3.2. Impostazioni di Sistema (Firewall, Personal Firewall)
Quando si usa un firewall o un personal firewall, le seguenti porte devono essere aperte per attivare le
funzioni di Outlook che permettono la cooperazione con Connector per Microsoft Outlook:
3.2.1. Porte in Uscita:
http 80/tcp World Wide Web HTTP
https 443/tcp Protocollo http sicuro, via
TLS/SSL 80
3.3. Passi di Installazione
Installa Connector per Microsoft Outlook sul tuo PC client eseguendo il file. exe di installazione.
OXtender 2 per Microsoft Outlook (Beta)_v6.17.49_it-it.exe
dove x.x.x sta per la versione corrente di Connector per Microsoft Outlook.
8 © Copyright Open-Xchange Inc. 2012-2013Passi di Installazione Installare Connector per Microsoft
Outlook
1. Avviare l'installazione
• Per avviare l'installazione , fare doppio clic su sul file di Setup.
2. Accettare il contratto di licenza
a. Leggi il contratto di licenza.
b. Cliccare sulla voce Accetto il contratto di licenza.
c. Per impostare automaticamente un profilo posta, attiva la voce Crea profilo posta elettronica.
d. Clicca su Avanti.
3. Configurare il profilo di posta elettronica
a. E' possibile modificare il nome del profilo ed è necessario immettere il nome del server, seguito
da /usm-json, ed i tuoi dati di login.
© Copyright Open-Xchange Inc. 2012-2013 9Installare Connector per Microsoft Passi di Installazione
Outlook
b. Clicca su Installa.
4. Completare l'Installazione
a.
10 © Copyright Open-Xchange Inc. 2012-2013Impostare profili in Microsoft Ou- Installare Connector per Microsoft
tlook Outlook
b. Per completare l'installazione, cliccare su Fine. Connector per Microsoft Outlook è installato.
3.3.1. Impostare profili in Microsoft Outlook
Microsoft Outlook permette di impostare diversi profili. Questo è utile per diversi scenari. Per esempio,
se esiste un profilo di Microsoft Exchange e Connector per Microsoft Outlook deve essere installato.
Poiché è necessario entrare in un server durante la configurazione di un profilo, non è possibile utilizzare
due diversi programmi di Exchange in un unico profilo.
3.3.1.1. Come impostare un nuovo profilo:
1. Nel menu Start clicca Pannello di Controllo.
2. Si apre il sistema di controllo di Windows.
3. Clicca su Posta.
4. Da lì si può creare un nuovo account e-mail o un nuovo profilo.
5. Dalla finestra di dialogo Impostazione Posta - Oxlook clicca su Visualizza Profili...
6. Ora è possibile modificare, rimuovere o copiare il profilo e visualizzare le proprietà
7. Clicca su Aggiungi.
8. Inserisci un nome per il nuovo profilo.
9. Un wizard ti guiderà attraverso la finestra di dialogo degli account email.
3.3.1.2. Come impostare un nuovo account email:
1. Seleziona Aggiungi un nuovo account Email.
2. Clicca su Avanti.
3. Selezionare POP3, IMAP o un altro tipo di server (preferibilmente IMAP)
4. Inserire i dati dell'utente (nome, indirizzo Email), le informazioni del server (server Email in uscita e
in entrata) e le credenziali
5. Nelle seguenti finestre di dialogo vi verranno chiesti ulteriori dati relativi al server specifico e al login.
3.3.1.3. Come selezionare un profilo standard:
1. Dopo aver impostato l'account di posta elettronica per il profilo appena creato, è possibile inserire
diverse impostazioni standard.
2. Seleziona un profilo standard.
3. Attiva il checkbox Usa sempre questo profilo.
4. Clicca su OK.
3.3.2. Accedi in MS Outlook
Avvia Microsoft Outlook. Da un elenco a discesa selezionare il profilo desiderato.
© Copyright Open-Xchange Inc. 2012-2013 11Installare Connector per Microsoft Accedi in MS Outlook
Outlook
Durante la sincronizzazione è possibile selezionare se predomina il server o client.
Si raccomanda di dare la priorità al server altrimenti i dati possono essere persi.
12 © Copyright Open-Xchange Inc. 2012-2013Capitolo 4. Installazione e Configurazione Aggiuntiva
4.1. Installare Connector per MS Outlook su un Sistema Multi-Utente
In generale, i sistemi client sono solo usati da un singolo utente. In questo caso, Outlook Connector deve
essere semplicemente installato dall'utente in Windows.
L'installazione su un sistema multi-utente da un amministratore per il sistema dato viene eseguita come
descritto in "Installazione". Non appena un utente accede in seguito questo sistema, apparirà una finestra
pop-up con la quale l'utente può impostare le proprie informazioni di accesso (username / password)
per il Server Open-Xchange. L'inserimento dell'indirizzo IP o dell'host del Server Open-Xchange non è
più necessario in questo caso. Queste informazioni saranno automaticamente approvate durante l'instal-
lazione effettuata da parte dell'amministratore.
4.2. Scenari diversi per iniziare con OXtender 2.0 per Microsoft Outlook
Ci sono diverse procedure per la configurazione di Connector per Microsoft Outlook:
Per clienti esistenti
Per i nuovi clienti con Outlook
Per i nuovi clienti con Exchange
Per i nuovi clienti con Hosted Exchange (ancora non possibile)
Migrazione completa ad Exchange
4.2.1. Utenti con la versione precedente di OXtender per Microsoft Outlook
Procedura per utenti con versioni precedenti di Connector per Microsoft Outlook, con i loro dati sul
Server Open-Xchange:
1. Impostare nuovo profilo
2. Avvia Microsoft Outlook
I dati della precedente versione di Connector per Microsoft Outlook rimangono nel profilo: smtp, imap,
e dati utente.
4.2.2. Nuovi clienti con Outlook
Procedura per nuovi clienti con nessun dato sul ServerOpen-Xchange e con i loro dati nel file Outlook
PST:
1. Usa l'Importer PST per ottenere i dati nel Server Open-Xchange
2. Impostare un profilo
3. Avvia Microsoft Outlook
Suggerimento: gli utenti con la versione precedente di Connector per Microsoft Outlook possono utiliz-
zare questo scenario per i vecchi file PST.
4.2.3. Nuovi clienti con Exchange
Procedura per i nuovi clienti con Exchange:
1. Usa l'Importer PST per ottenere i dati nel Server Open-Xchange
© Copyright Open-Xchange Inc. 2012-2013 13Installazione e Configurazione Aggiun- Nuovi clienti con Hosted Exchange
tiva
2. Impostare un profilo
3. Avvia Microsoft Outlook
4.2.4. Nuovi clienti con Hosted Exchange
Questo non è ancora implementato ma sarà implementato successivamente.
4.2.5. Migrazione completa ad Exchange
Questo deve essere fatto da parte degli amministratori e non è spiegato in questa documentazione per
l'utente.
4.3. Configurazione di Connector per Microsoft Outlook
Con l'installazione, Outlook Connector è stato installato come un add-in per Outlook. Se l'installazione
è stata completata con successo, troverai un estensione nel menu di Outlook con la voce OXtender2
per Microsoft Outlook.
Per configurare Connector per Microsoft Outlook, seleziona in Microsoft Outlook la voce di menu OX-
tender per Microsoft Outlook o clicca l'icona accanto al campo dello status. l design delle icone può
variare a seconda della tematizzazione.
Dalla voce di menu OXtender nel pannello puoi:
Aprire e modificare i plugin
Applicare impostazioni generali
Contattare Open-Xchange
Le voci di menu singolo sono descritte nelle sezioni seguenti.
4.3.1. Filtro email
Per processare automaticamente le regole delle e-mail è necessario avere installato
Outlook 2007 o superiore.
I filtri email ti aiutano nell'organizzazione delle Email in arrivo Con i filtri email è possibile eseguire una
serie di operazioni, per esempio si possono eseguire le seguenti azioni quando si riceve un Email:
▪ Spostare l'email in una cartella Email definita.
▪ Inoltrare l'email ad un altro indirizzo Email.
▪ Marcare l'Email come già letta.
14 © Copyright Open-Xchange Inc. 2012-2013Filtro email Installazione e Configurazione Aggiun-
tiva
Per creare dei filtri per le email procedi come segue:
▪ Creare una cartella Email.
▪ Creare una o più regole .
▪ Impostare l'ordine delle regole.
▪ Impostare una serie di regole successive ad una regola trovata.
Una regola consiste in:
▪ Un nome.
▪ Una o più condizioni.
▪ Una o più azioni. Impostare se una o più condizioni devono essere verificate per processare un'azione.
Ci sono le seguenti azioni associati ai filtri email:
▪ Creare una regola.
▪ Visualizzare le regole.
▪ Attivare o disattivare una regola.
▪ Modificare le regole.
▪ Cancellare le regole.
▪ Cambiare l'ordine delle regole.
Come passare al plugin per la creazione e la modifica delle regole:
1. Dalla voce di menu OLOX2.0 seleziona la voce Modifica Filtri Posta.
Risultato: la finestra di dialogo visualizzerà le regole disponibili.
4.3.1.1. Creare una nuova regola
Come creare una nuova regola:
1. Dalla finestra Modifica Filtro Posta clicca su Nuovo....
2. Nella finestra Regola Filtro Posta inserisci un nome nel campo di testo Nome regola .
3. Nella lista dei campi seleziona se le Email in arrivo devono verificare tutte o una delle seguenti condi-
zioni.
4. Seleziona la condizione scegliendola dalla lista a tendina a 3. Informazioni aggiuntive possono essere
trovare successivamente in questo capitolo.
5. Per impostare l'azione che deve essere processata se la regola viene verificata clicca su +. I dettagli
possono essere trovati successivamente in questo capitolo. Per aggiungere un'altra azione clicca su
+. Per rimuovere un azione clicca sull'icona - vicina all'azione.
6. Con la checkbox Processa delle regole successive ad una regola verificata puoi controlla se le
regole successive devono essere processate quando questa regola viene verificata: SE le regole suc-
cessive devono essere processate attiva il checkbox. Se le regole successive non devono essere pro-
cessate disattiva il checkbox.
7. Clicca sul pulsante OK.
Risultato: La nuova regola è visualizzata nella finestra Modifica Filtro Posta . La nuova regola è attiva.
Creare le condizioni
L'esempio seguente descrive come creare una condizione. La seguente condizione viene creata:
© Copyright Open-Xchange Inc. 2012-2013 15Installazione e Configurazione Aggiun- Filtro email
tiva
Il mittente della Email contiene la stringa Meier.
Come creare una condizione:
1. Dal primo elenco a discesa in basso Per un messaggio in entrata che corrisponde a tutti seleziona
la voce Mittente/Da.
2. Dalla seconda lista a tendina seleziona la voce Contiene.
3. Nel campo di testo inserisci la stringa Meier.
Impostare un'azione
L'esempio seguente descrive come impostare un'azione. La seguente azione deve essere impostata:
Spostare l'EMail nella cartella Privata.
Come impostare un'azione:
1. Dalla lista a tendina sotto Fai la seguente: seleziona la voce Sposta nella cartella.
2. Dalla seconda lista a tendina seleziona la cartella Privata.
4.3.1.2. Visualizza regole
Sotto Nome Regola sono visualizzate tutte le regole esistenti.
Come visualizzare i dettagli di una regola:
Dalla finestra Modifica Filtro Posta seleziona una regola. Clicca sul pulsante Modifica. Tutte le
condizioni e le azioni per le regole sono visualizzate.
4.3.1.3. Modifica regole
Come cambiare l'ordine delle regole:
1. Nel campo in cui sono elencate le regole selezionare una regola.
2. Sulla destra della finestra clicca su Su o Giù.
Come disattivare una regola:
Disattiva il checkbox accanto alla regola.
Come attivare una regola:
Attiva il checkbox accanto alla regola.
Come modificare una regola:
1. Seleziona una regola.
2. Clicca sul pulsante Modifica
3. Cambia le impostazioni.
4. Clicca sul pulsante OK.
Come cancellare una regola:
1. Dalla finestra Modifica Filtri Posta seleziona una regola.
2. Clicca sul pulsante Cancella.
16 © Copyright Open-Xchange Inc. 2012-2013Messaggio di Risposta Automatica Installazione e Configurazione Aggiun-
tiva
4.3.2. Messaggio di Risposta Automatica
Qui puoi impostare se il mittente di un email ricevuta mentre tu sei assente deve riceve una notifica
email:
▪ Dalla voce di menu OLOX2.0 seleziona la voce Modifica Messaggio Risposta Automatica.
▪ Messaggio di risposta automatica è attivo. Con questa checkbox il messaggio di risposta auto-
matica può essere attivato o disattivato.
▪ Oggetto. Qui puoi inserire l'oggetto della notifica email.
▪ Testo. Qui puoi inserire il testo della notifica email.
▪ Numeri di giorni fra i messaggi di risposta automatica allo stesso mittente. Qui puoi impostare
un intervallo per l'invio del messaggio di risposta automatica se ci sono molte email dallo stesso
mittente.
▪ Indirizzi email. Qui puoi scegliere un indirizzo email da usare come mittente del messaggio di ri-
sposta automatica.
4.3.3. Cambiare i dati personali
Come cambiare i dati personali:
1. Dalla voce di menu OLOX2.0 seleziona la voce Modifica Dati Personali.
2. Dalla finestra Dati Personali seleziona una delle voci Lavoro, Privato or Aggiuntivo.
3. Modifica i tuoi dati personali nei campi di inserimento.
4. Per salvare i cambiamenti clicca sul pulsante OK.
Risultato: I tuoi dati personali sono cambiati.
4.3.4. Cambiare la password
Come cambiare la tua password:
1. Dalla voce di menu OLOX2.0 seleziona la voce Cambia Password.
2. Inserisci la tua password precedente nel campo di testo Tua vecchia password.
3. Inserisci una nuova password nel campo di testo La nuova password.
4. Nuovamente, inserisci la nuova password nel campo di testo Conferma la nuova password.
5. La robustezza della Password indica il livello di sicurezza della password. Se la robustezza è bassa
dovresti inserire un'altra password.
6. Per salvare le nuove impostazioni clicca su OK.
Risultato: La password è cambiata.
4.3.5. Opzioni
4.3.5.1. Impostazioni
Dalla scheda Impostazioni si possono configurare le seguenti opzioni:
Selezionare la lingua del plug-in Connector OXtender 2 per MS Outlook
© Copyright Open-Xchange Inc. 2012-2013 17Installazione e Configurazione Aggiun-Disinstallare Connector per Microsoft
tiva Outlook
Visualizzare la barra dei comandi
Visualizzare lo stato della sincronizzazione nella barra delle applicazioni
Visualizzare lo stato della sincronizzazione nella barra di stato di Outlook
Impostare il livello del protocollo
Visualizzare il percorso del file del protocollo
Abilitare la ricezione automatica delle sottocartelle e-mail
Dato che un push lato server delle cartelle e-mail potrebbe non essere disponibile, questa opzione
permette di sincronizzare frequentemente le cartelle e-mail.
Impostare l'intervallo di ricezione automatica per le sottocartelle e-mail
Nota: quando si seleziona una lingua diversa, Outlook deve essere riavviato perché la modifica abbia ef-
fetto.
4.3.5.2. Avanzate
Dalla scheda Avanzate si possono impostare le opzioni per il debug e definire il numero di e-mail che
devono essere sincronizzate ad ogni richiesta di sincronizzazione.
4.3.5.3. Debug
Dalla scheda Debug si possono salvare le informazioni di sistema e i file di log.
4.3.5.4. Feedback
Dalla scheda Feedback si può contattare direttamente il team di Connector. Quando si fa clic sul pulsante
Invia feedback, si apre una finestra di composizione e-mail. È possibile allegare le informazioni di sistema
e i file di log alla e-mail.
4.3.5.5. Informazioni su
Dalla scheda Informazioni su si possono visualizzare i numeri di versione dei componenti.
4.4. Disinstallare Connector per Microsoft Outlook
Per disinstallare Connector da Microsoft Outlook bisogna chiudere per primo Outlook. Poi puoi rimuo-
vere Connector per Microsoft Outlook nel sistema di controllo di Windows.
4.5. Aggiornamenti di Connector per Microsoft Outlook
Gli aggiornamenti disponibili sono automaticamente visualizzati sopra l'icona di menu del Connector per
Microsoft Outlook. Per installare gli aggiornamenti selezionare la voce di menu Informazioni su. Sotto
Informazioni di aggiornamento l'aggiornamento viene visualizzato come un pulsante. L'aggiornamento
partirà facendo clic sul pulsante.
18 © Copyright Open-Xchange Inc. 2012-2013Capitolo 5. Uso di Outlook ed Connector per Microsoft Outlook
5.1. Sincronizzazione dati
Se ci sono errori durante la sincronizzazione, il processo di sincronizzazione si ferma e si ottiene un
messaggio di errore con una descrizione dettagliata. Il processo di sincronizzazione procede non appena
si risolve l'errore. Errori tipici sono:
I campi dei dati sono troppo lunghi
Conflitto appuntamento
Durante la sincronizzazione è possibile dare la priorità sia per il server o client. Si
raccomanda fermamente di dare la priorità al server altrimenti i dati possono essere
persi.
Quando si esegue Outlook i dati di una cartella sono sincronizzati quando averlo attivata.
5.2. Account Email
Quando viene utilizzato con un Server Microsoft Exchange, Outlook salva le email nella cartella Posta
in Arrivo reperibile sotto OXtender2.
Per sincronizzare caselle di posta multiple, si raccomanda di utilizzare la casella di posta unificata del
server Open-Xchange e di utilizzare il server per la sincronizzazione. Informazioni sulla casella di posta
unificata possono essere trovate nella Guida utente o nella guida online di Open-Xchange Server.
5.2.1. Cancellazione email
A parte il fatto di avere la proprio cartella, IMAP differisce in modo funzionale dal un altra impostazione
di account in una particolare opzione: la cancellazione delle e-mail. Cancellare un email dalla Posta in
Arrivo sotto OXtender2 causa lo spostamento dell'email cancellata nella cartella Elementi Cancellati.
Cancellare un email dalla Posta in Arrivo IMAP non comporta alcuno spostamento; piuttosto, rimane
sul posto ma appare in grigio con una linea fra l'oggetto dell'email ed il mittente. La rimozione di tale
email cancellata richiede che l'utente selezioni Modifica | Rimuovi Completamente i Messaggi Can-
cellati dal menu di Outlook. Per aggirare questo passaggio, attiva l'impostazione Rimuovere definitiva-
mente le Email cancellate? nelle opzioni Email del Server Open-Xchange .
Figura 5.1. Email cancellate nella Posta in Arrivo IMAP
5.3. Il Concetto di Cartella
Il Server Open-Xchange Server definisce differenti tipi di cartella:
Cartelle personali
Cartelle pubbliche
Cartelle condivise
Selezionando la vista Elenco Cartella in basso a sinistra della finestra di Microsoft Outlook potrai
esplorare le Cartelle Pubbliche, e le Cartelle Condivise (nelle versioni precedenti di Microsoft Outlook
puoi aprire l'albero della cartelle da Visualizza -> lista cartelle.
© Copyright Open-Xchange Inc. 2012-2013 19Uso di Outlook ed Connector per Cartelle Personali
Microsoft Outlook
Le cartelle personali fanno riferimento semplicemente a qualunque altra cartella inserita dall'utente
nella lista delle cartelle, inclusi i Contatti, il Calendario e le Attività, che sono impostate per ciascun
utente dal Server Open-Xchange.
Figura 5.2. Selezionando la vista Elenco Cartelle viene abilitata la navigazione nelle cartelle Open-Xchange.
Se una cartella contiene elementi non letti - ad esempio nuove email - il numeri di elementi non letti
visualizzati accanto al nome della cartella e il nome della cartella stesso verranno visualizzati in grassetto.
Come alternativa può essere visualizzato l'intero numero di elementi della cartella. Per fare ciò procedi
come segue:
1. Clicca con il tasto destro del mouse sulla cartella e scegli Proprietà.
2. Nella scheda Generale scegli l'opzione Visualizza il numero di tutti gli elementi e clicca OK.
Il numero di elementi nella cartella sarà visualizzato con un font verde fra parentesi quadre accanto al
nome della cartella.
Figura 5.3. Numero di tutti gli elementi accanto al nome della cartella
5.3.1. Cartelle Personali
La cartelle personali sono essenzialmente cartelle che mantengono i dati di un solo utente e che sono
accessibili solo per tale utente. Di default ciascun utente ha tre cartelle personali dopo l'installazione del
Server Open-Xchange:
Contatti
Calendario
Attività
20 © Copyright Open-Xchange Inc. 2012-2013Cartelle Condivise Uso di Outlook ed Connector per
Microsoft Outlook
Ciascuno dei quali prende il nome dal loro tipo di cartella corrispondente. Gli utenti hanno la possibilità
di creare più cartelle personali di quei tipi.
Le cartelle private di un utente possono essere condivise in modo tale da garantire l'accesso ad altri
utenti che ne sono abilitati. La condivisione è effettuata definendo permessi di accesso per una cartella.
Le cartelle private personali di un utente sono visualizzate dagli utenti a cui è stato concesso un adeguato
accesso sotto la voce OX Cartelle Condivise in Outlook.
5.3.2. Cartelle Condivise
Le cartelle condivise sono le cartelle private di un altro utente a cui è stato concesso l'accesso Se avete
accesso in scrittura, in cancellazione o di sola lettura per ciascuna cartella condivisa assegnata, dipenda
dalla configurazione dei permessi d'accesso della cartella. Di default, le cartelle condivise degli altri
utenti in Outlook sono elencate con la seguente sintassi: Nome utente – nome cartella.
Per favore nota: I contenuti marcati come privati non saranno visibile agli altri utenti, anche se sal-
vati in cartelle condivise.
5.3.3. Cartelle Pubbliche
Le OX Cartelle Pubbliche contengono un elenco di tutte le cartelle che non vincolate ad un particolare
utente. Le cartelle pubbliche sono indirizzate alla memorizzazione di orari, contatti ed attività che dovreb-
bero essere disponibili per utenti multipli. Quale utente e quali gruppi hanno access alla cartella pubblica
è determinato dai permessi di accesso.
Per favore nota: I contenuti marcati come privati non saranno visibile agli altri utenti, anche se sal-
vati in cartelle condivise.
5.4. Creare Cartelle
5.4.1. Creare cartelle condivise
Per creare una nuova cartella o sottocartella personale, clicca con il tasto destro del mouse nell'elenco
cartelle (fatta eccezione per le Cartelle Pubbliche o Cartelle Private) reperibili sotto Cartelle personali.
1. Dal menu di contesto che appare, seleziona la voce Nuova Cartella.... Nella finestra di dialogo che
compare puoi configurare una nuova cartella.
2. Nel campo di testo Nome, inserisci il nome della cartella privata da creare.
3. ]Usando il menu a tendina con etichetta La cartella contiene: seleziona il tipo di dati da archiviare
nella cartella privata.
4. Se scegli l'opzione Contatti, Attività, Calendario come tipo di elemento, verrà creata una cartella
privata che può essere accessa dall'interfaccia web del Server Open-Xchange.
I tipi di cartella Note e Diario non sono supportate nativamente dal Server Open-Xchange .
Figura 5.4. Creazione di una Cartella privata
© Copyright Open-Xchange Inc. 2012-2013 21Uso di Outlook ed Connector per Creazione Cartelle Pubbliche
Microsoft Outlook
5.4.2. Creazione Cartelle Pubbliche
Una cartella pubblica viene creata allo stesso modo di come viene creata una cartella privata—solo che
sta nella cartella Cartelle Pubbliche. Per creare una cartella pubblica, clicca con il tasto destro del
mouse sulla cartella Cartelle Pubbliche e seleziona Nuova Cartella…. Nella finestra di dialogo risultante,
definisci il nome della cartella e il tipo di elementi che dovrà contenere.
5.5. Cancellazione Cartelle
Per cancellare una cartella, clicca con il tasto destro del mouse nell'elenco delle cartelle in Outlook Nel
menu risultante, seleziona Cancella cartella. Outlook ti chiederà di confermare la conferma di elimina-
zione della cartella.
5.6. Permessi Cartelle – Cartelle Pubbliche
Ogni cartella pubblica e condivisa sul Server Open-Xchange ha i suoi relativi permessi. Questi sono isati
per determinare quali utenti e quali gruppi di utenti possono leggere, cambiare ed eliminare il contenuto
di una cartella o la cartella stessa.
5.6.1. Cambiare i Permessi alle Cartelle
Per cambiare i permessi di accesso di una cartella, è necessario che l'utente ottenga i privilegi di proprietà
sulla cartella in questione. I permessi della cartella possono essere modificati cliccando con il tasto destro
sulla cartella dall'elenco di cartelle in Outlook e selezionando Proprietà dal menu di scelta rapida. Sele-
ziona la scheda OX Permessi cartella per definire i permessi di accesso.
5.6.1.1. Selezione Utente
L'elenco superiore mostra tutti gli utenti per i quali i permessi di accesso sono definiti sulla cartella cor-
rentemente selezionata. Seleziona un utente da questo elenco per visualizzare il suo livello di accesso
nella parte inferiore della finestra di configurazione. Puoi cambiare i permessi di accesso per l'utente
selezionato, sia attraverso il menu a tendina Livello o spuntando direttamente i checkbox di controllo
sotto Permessi di accesso dettagliati per definire un livello di autorizzazione personalizzato. In corri-
spondenza del livello di autorizzazione si può scegliere tra 9 livelli e un ambiente personalizzato.
5.6.1.2. Aggiungere un Utente
Per aggiungere un nuovo utente alla lista dei titolari di autorizzazioni per una cartella specifica:
1. Clicca sull'icona per aggiungere un utente o un gruppo.
2. Nella finestra di dialogo che appare, vedrai due colonne. La colonna superiore di destra mostra un
elenco di tutti gli utenti dei gruppi di utenti definiti sul Server Open-Xchange. Nella colonna in basso
a destra ci sono tutti gli utenti per i quali i permessi di accesso sono stati definiti per la cartella.
3. Per aggiungere più utenti, seleziona gli utenti o i gruppi nella colonna di sinistra per i quali vorresti
concedere dei permessi. Cliccando su Aggiungi >, puoi spostare gli utenti nella lista di coloro che
posseggono dei permessi.
4. Per rimuovere utenti dalla lista, seleziona gli utenti nella colonna in basso a destra e clicca sul pulsante
Elimina.
5. Quando hai finito, conferma i cambiamenti cliccando sul pulsante OK.
22 © Copyright Open-Xchange Inc. 2012-2013Cartelle Contatti Uso di Outlook ed Connector per
Microsoft Outlook
6. Nota che per i nuovi utenti aggiunti, non vi sono inizialmente permessi di accesso definiti; una volta
che un utente è stato aggiunto all'elenco dei permessi, sei in grado di definire manualmente i permessi
per tale utente.
5.6.1.3. Livelli di Autorizzazione
Ci sono 9 livelli di autorizzazione:
Livello di Autorizzazione "Nessuno"
Livello di Autorizzazione 1 (Collaboratore)
Livello di Autorizzazione 2 (Recensore)
Livello di Autorizzazione 3 (Autore non editore)
Livello di Autorizzazione 4 (Autore)
Livello di Autorizzazione 5 (Autore Pubblicatore)
Livello di Autorizzazione 6 (Editore)
Livello di Autorizzazione 7 (Pubblicatore Editore)
Livello di Autorizzazione 8 (Proprietario)
Livello Propri/nuovi oggetti Oggetti esistenti Cartella
Livello / / /
"Nessuno"
Livello 1 crea / vedi
Livello 2 / leggi
Livello 3 crea leggi /
Livello 4 crea, modifica, elimina leggi /
Livello 5 crea, modifica, elimina leggi crea sottocartelle
Livello 6 crea, modifica, elimina leggi, modifica, elimina /
Livello 7 crea, modifica, elimina leggi, modifica, elimina crea sottocartelle
Livello 8 crea, modifica, elimina, crea, modifica, elimina, crea sottocartelle, impo-
imposta autorizzazioni di imposta autorizzazioni di sta autorizzazioni di ac-
accesso accesso cesso
Tabella 5.1.
5.7. Cartelle Contatti
Al fine di consentire l'accesso alle varie cartelle dei contatti dal calendario e da altre interfacce in Outlook,
effettua le seguenti operazioni:
1. Fare clic destro sulla cartella nell'elenco delle cartelle di Outlook.
2. Seleziona Proprietà dal menu di contesto risultante.
3. Nella scheda Rubrica di Outlook, seleziona la casella Mostra questa cartella come un email della
Rubrica.
La cartella dei contatti ora, per esempio, può essere essere utilizzata come bacino di partecipanti nella
creazione di incontri
© Copyright Open-Xchange Inc. 2012-2013 23Uso di Outlook ed Connector per Email
Microsoft Outlook
La cartella OX Rubrica Globale sarà accessibile automaticamente per ogni utenti di sistema confi-
gurato sul Server Open-Xchange. Questa cartella non ha bisogno di essere attivata. E' possibile acce-
dere immediatamente alla rubrica globale, ad esempio per la scrittura di email o inviando inviti.
Figura 5.5. Uso della Cartella Contatti come una Rubrica Email
5.8. Email
5.8.1. Formato Email
Per visualizzare correttamente i caratteri speciali, UTF-8 deve essere impostato come formato Email
5.8.1.1. In Windows7 procedi come segue:
1. Dal menu Extra seleziona Opzioni
2. Apri la scheda Formato email.
3. Clicca sul pulsante Impostazioni internazionali
4. Dal campo a discesa di seguito a Codifica preferita per i messaggi in uscita: seleziona Unicode
(UTF-8).
5.8.1.2. In Windows XP procedi come segue:
1. Dal menu Strumenti seleziona Opzioni
2. Apri la scheda Formato Posta.
3. Clicca sul pulsante Impostazioni internazionali
4. Dal campo a discesa di seguito a Codifica preferita per i messaggi in uscita: seleziona Unicode
(UTF-8).
5.9. Appuntamenti
5.9.1. Creare Appuntamenti
Per creare un appuntamento, effettua le seguenti operazioni:
1. Innanzitutto fai click col tasto sinistro del mouse nell'elenco delle cartelle di Outlook sulla cartella
calendario desiderata.
2. Nel calendario, passa al giorno in cui deve essere creato l'appuntamento.
3. Fai clic e trascina il mouse per selezionare il blocco durante il quale l'appuntamento si verificherà.
4. Successivamente fai clic destro sul l'intervallo di tempo, ora evidenziato in blu.
5. Seleziona la voce Nuovo Appuntamento.
24 © Copyright Open-Xchange Inc. 2012-2013Definire Appuntamenti Uso di Outlook ed Connector per
Microsoft Outlook
Non importa se si sta lavorando in una cartella personale, pubblica o condivisa, a patto che si disponga
di autorizzazioni di accesso sufficienti.
5.9.2. Definire Appuntamenti
Nella finestra di dialogo risultante, immettere tutti i dati di base per il nuovo appuntamento.
Campo di testo Oggetto Qui puoi assegnare un titolo appropriato all'appuntamento.
Campo Luogo Qui è possibile inserire dove l'appuntamento dovrebbe avvenire.
Ora inizio, Ora fine Qui è possibile cambiare i dettagli degli orari.
Checkbox eventi giornalieri Qui è possibile impostare l'appuntamento come appuntamento
giornaliero.
Promemoria elenco a discesa Qui si può impostare Outlook affinché vi ricordi l'appuntamento.
Mostra come elenco a discesa. Qui è possibile impostare se l'appuntamento è contrassegnato come
Occupato, Libero, Provvisorio or Fuori ufficio.
Categorizzare elenco a discesa Qui è possibile assegnare un'etichetta colorata supplementare con
una categoria assegnata.
Campo di testo grande Qui è possibile inserire ulteriori informazioni e note per l'appunta-
mento.
Pulsante Categorie Qui è possibile assegnare un appuntamento ad una categoria prede-
finita.
Icona Privato Per nascondere un appuntamento per gli altri utenti attivare l'icona
Privato.
Figura 5.6. Creare un appuntamento in MS Outlook
5.9.3. Scheduling
Clicca sulla scheda Scheduling per aggiungere partecipanti alla riunione ed assicurarsi che esso siano
disponibili al tempo desiderato. La vista nella finestra di configurazione è divisa in due aree. Nella colonna
di sinistra, sono elencati tutti i partecipanti che sono già stati aggiunti alla riunione. Nella colonna di destra,
viene visualizzata nella finestra la disponibilità di tutti gli utenti selezionati all'orario definito. Se il parte-
cipante è disponibile al momento desiderato, Outlook visualizza questo con una barra corrispondente.
Per aggiungere più utenti, procedi come segue:
1. Clicca sul pulsante Aggiungi altri.
2. Nella finestra di dialogo che compare, è possibile selezionare i partecipanti desiderati dalla rubriche
per cui si ha accesso.
3. Seleziona i partecipanti desiderati o il gruppo con un clic sul pulsante Richiesto.
4. Per nascondere un appuntamento per utenti diversi da quelli invitati, attivare l'icona Privato.
5. Una volta aggiunti tutti i partecipanti, conferma la selezione cliccando sul pulsante OK.
© Copyright Open-Xchange Inc. 2012-2013 25Puoi anche leggere