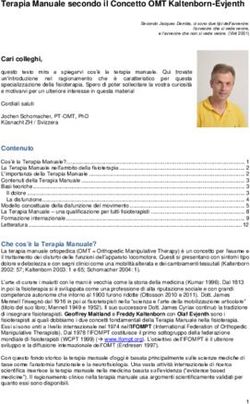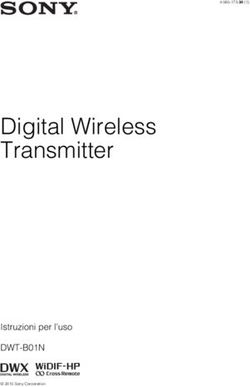OpenOffice.org 1.1 Manuale d'installazione
←
→
Trascrizione del contenuto della pagina
Se il tuo browser non visualizza correttamente la pagina, ti preghiamo di leggere il contenuto della pagina quaggiù
Public Documentation License Notice
The contents of this Documentation are subject to the Public Documentation
License Version 1.0 (the "License"); you may only use this Documentation if you
comply with the terms of this License. A copy of the License is available at
http://www.openoffice.org/licenses/PDL.html.
The Initial Writer of the Original Documentation is Sun Microsystems, Inc. Copy
right (C) 2003. All Rights Reserved. (Initial Writer contact(s): dedr@openoffice.org).
Nota di Licenza Documentazione Pubblica
I contenuti di questa Documentazione sono soggetti alla Public Documentation
License Version 1.0 (la "Licenza"); potete utilizzare questa Documentazione solo
se accettate i termini di questa Licenza. Una copia della Licenza è disponibile a
http://www.openoffice.org/licenses/PDL.html.
L'Autore Iniziale della Documentazione Originale è Sun Microsystems, Inc.
Copyright (C) 2003. Tutti i Diritti Riservati. (Contatto Autore Iniziale:
dedr@openoffice.org).
Versione Italiana a cura del Progetto Linguistico Italiano OpenOffice.org ( Sito
Web: http://itopenoffice.org )
Data / Revisione Modifiche Autore Contatto
27.08.03 Adattamento e Andrea Sanavia sanavia@openoffice.org
integrazione testi,
Schemate OOo 1.1
Italiane
Per maggiori informazioni su OpenOffice.org visitate il sito http://it.openoffice.orgIndice generale
1 Informazioni su questo manuale 6
Simboli usati in questo manuale 6
2 Informazioni generali per l'installazione 7
Tipi d'installazione 7
Requisiti di sistema 8
Requisiti di sistema generali 8
Requisiti di sistema specifici per l'ambiente operativo Solaris™ (Edizione per
piattaforma SPARC®) – ambiente operativo Solaris (SPARC) 8
Requisiti di sistema specifici per Linux 9
Requisiti di sistema specifici per Windows 9
Contenuto dei pacchetti di installazione scaricabili 9
Preparazione per l'installazione da un set scaricato 10
Aggiornamento di un'installazione esistente 11
Aggiornamento di un'installazione multiutente 11
3 Installazione monoutente 13
Requisiti per l'installazione 13
Avvio dell'installazione 14
3Installazione da un CD su una piattaforma UNIX 14
Installazione da un set scaricato su una piattaforma UNIX 15
Installazione da un CD su una piattaforma Windows 15
Installazione da un set scaricato su una piattaforma Windows 16
La procedura d'installazione 17
Avvio 17
Informazioni importanti 19
Contratto di licenza 20
Dati utente 21
Tipo d'installazione 22
Selezione dei componenti 23
Cartella di installazione 24
Verifica delle opzioni d'installazione 25
Assegnazione dei tipi di file 26
Installazione del Java™ Runtime Environment 28
Copia dei file 29
Termine dell'installazione 30
Avvio di OpenOffice.org 1.1 31
4 Installazione multiutente e di rete 33
Installazione server 33
Requisiti per l'installazione 34
Avvio dell'installazione 34
Procedura d'installazione 36
Copia dei file 45
Termine dell'installazione 46
4 OpenOffice.org 1.1 Manuale d'installazioneInstallazione workstation 47
Requisiti per l'installazione 47
Avvio dell'installazione 47
Procedura d'installazione 49
5 Appendice 63
Installazione del Java™ Runtime Environment in Windows 63
Configurazione di stampanti, fax e caratteri sulle piattaforme UNIX® 64
Configurazione delle stampanti 64
Uso della funzionalità fax 68
Collegamento di un convertitore PostScriptPDF 69
Installazione dei caratteri 70
Installazione di una patch nell'ambiente operativo Solaris™ 73
Modifica di un'installazione esistente di OpenOffice.org 1.1 74
Modifica 74
Riparazione 74
Deinstallazione 75
Parametri d'installazione 75
Avvio di OpenOffice.org 1.1 con parametri 76
Avvio di OpenOffice.org 1.1 dalla riga di comando 76
Parametri utilizzabili dalla riga di comando 76
Registrazione di OpenOffice.org 1.1 79
Estensioni di OpenOffice.org 1.1 80
Installazione, aggiornamento e rimozione di estensioni per un singolo utente
81
Installazione, aggiornamento e rimozione di estensioni per più utenti 82
Indice generale 5CAPITOLO 1
1 Informazioni su questo manuale
Simboli usati in questo manuale
Vengono usate alcuni simboli per richiamare l'attenzione dell'utente verso
ulteriori informazioni utili.
Il simbolo "Importante" segnala informazioni riguardanti la sicurezza dei dati e
del sistema.
Il simbolo "Nota" segnala ulteriori informazioni utili ad esempio, un metodo
alternativo per raggiungere un determinato obiettivo.
Il simbolo "Suggerimento" segnala le informazioni dirette a facilitare l'uso del
programma.
Il simbolo "Solaris" denota le informazioni riguardanti esclusivamente
l'ambiente operativo Solaris™.
Il simbolo "Linux" denota le informazioni riguardanti esclusivamente le
piattaforme Linux.
Il simbolo "Unix" denota le informazioni riguardanti tutte le piattaforme basate
su UNIX® (Solaris e Linux).
Il simbolo "Win" denota le informazioni riguardanti esclusivamente il sistema
operativo Microsoft Windows
7CAPITOLO 2
2 Informazioni generali per l'installazione
Questo capitolo contiene informazioni generali sull'installazione e sui requisiti di
sistema per l'esecuzione di OpenOffice.org 1.1. Potete trovare le informazioni per
la modifica di un'installazione esistente di OpenOffice.org 1.1 7, nella sezione
"Modifica di un'installazione esistente di OpenOffice.org 1.1" dell'Appendice, a
pagina 76.
Tipi d'installazione
Tipo di installazione Scopo
Installazione monoutente OpenOffice.org 1.1 viene installato su un solo
(Pagina 15 ) computer per un singolo utente.
Installazione multiutente OpenOffice.org 1.1 viene installato su un singolo
o in rete (pagina 35 ) computer per più utenti o per utenti con
autorizzazioni di accesso limitate, oppure su un
computer di rete per un utilizzo collettivo.
L'installazione in rete comprende due fasi:
1. Installazione server installa i componenti
comuni su un singolo computer (viene in genere
eseguita dall'amministratore di sistema).
2. Installazione workstation: installa i file dei
singoli utenti, incluse le impostazioni personali,
su una singola workstation.
9Se installate OpenOffice.org 1.1 in Windows come utente senza essere in
possesso di tutte le autorizzazioni di accesso (autorizzazioni di amministratore),
il software non verrà installato correttamente.
In questo caso, eseguite un'Installazione server come amministratore, seguita
da una Installazione workstation come utente, come descritto a pagina 35.
Requisiti di sistema
Requisiti di sistema generali
Un'unità CDROM (per l'installazione da CD)
Circa 300 MB di spazio disponibile sul disco rigido per l'installazione standard
Scheda grafica con risoluzione minima di 800 x 600 pixel a 256 colori
Requisiti di sistema specifici per l'ambiente
operativo Solaris™ (Edizione per piattaforma
SPARC®) – ambiente operativo Solaris (SPARC)
Ambiente operativo Solaris™ 8 o superiori (vi consigliamo l'ambiente
operativo Solaris 9)
L'ambiente operativo Solaris 8 richiede le patch 10843410, 10877317, 109147
21 e 10843510 (solo per sistemi a 64 bit)
Server X (risoluzione minima di 800 x 600 pixel a 256 colori) con relativo
window manager (ad esempio OpenWindows™, CDE o GNOME). Per il
supporto delle funzioni di accesso facilitato è richiesto GNOME 2.0 o una
versione successiva
Almeno 128 MB di RAM
Le patch per l'ambiente operativo Solaris sono disponibili sul CD, nella cartella /
solsparc/patches, oppure su Internet all'indirizzo http://sunsolve.sun.com.
10 OpenOffice.org 1.1 Manuale d'installazioneRequisiti di sistema specifici per Linux
PC con processore Pentium o compatibile
Kernel Linux 2.2.13 o superiore
glibc2 installato, versione 2.2.0 o superiore
Server X (risoluzione minima di 800 x 600 pixel a 256 colori) con relativo
window manager (ad esempio GNOME). Per il supporto delle funzioni di
accesso facilitato è richiesto GNOME 2.0 o una versione successiva.
Almeno 128 MB di RAM
OpenOffice.org 1.1 non può essere installato su una partizione (V)FAT in Linux
in quanto i file system FAT non supportano la creazione di collegamenti
simbolici.
Requisiti di sistema specifici per Windows
Microsoft Windows 98, ME, NT (Service Pack 6 o superiore), 2000 o XP. Per
l'inserimento del testo usando i caratteri asiatici in Windows 98/ME è richiesto
un sistema Windows 98/ME nativo.
PC con processore Pentium o compatibile
64 MB di RAM
Vi preghiamo di osservare che il processo di installazione richiede le
autorizzazioni di amministratore.
Contenuto dei pacchetti di installazione
scaricabili
I pacchetti di installazione scaricabili contengono il programma di installazione di
OpenOffice.org 1.1, il programma di installazione del database Adabas, il
manuale utente e il manuale di installazione (questo documento) in formato PDF
(Portable Document Format). La tabella seguente descrive il contenuto dei
pacchetti di installazione per le diverse piattaforme:
Capitolo 2 Informazioni generali per l'installazione 11Piattaforma File di installazione
Windows Setup OpenOffice.org: setup.exe, setup.inf e copie delle
licenze.
Solaris (SPARC) Setup OpenOffice.org: install (un script shell) . setup (il
programma setup), setup.ins (un testo con un elenco di file
da installare ) e copie delle licenze
Linux Setup OpenOffice.org: install (un script shell). setup ( il
programma setup ), setup.ins (un testo con un elenco di file
da installare) e copie delle licenze
Preparazione per l'installazione da un set
scaricato
Copiate tutti i file di installazione che avete scaricato nella stessa cartella.
Verificate di possedere le autorizzazioni di esecuzione per i file di installazione.
In caso contrario, usate il comando chmod per cambiare le autorizzazioni.
12 OpenOffice.org 1.1 Manuale d'installazioneAggiornamento di un'installazione
esistente
Anziché eseguire un'installazione completa, potete aggiornare un'installazione
esistente di OpenOffice.org (1.0.2 o superiore) a OpenOffice.org 1.1 e continuare a
usare le impostazioni della configurazione esistente. Se l'applicazione di
installazione rileva una versione precedente di OpenOffice.org 1.1 sul sistema,
offre la possibilità di aggiornare l'installazione esistente o di installare la versione
più recente in una cartella differente. L'aggiornamento non può essere eseguito se
la versione precedente è in una lingua differente.
Vi sconsigliamo di aggiornare una versione beta di OpenOffice.org
Aggiornamento di un'installazione multiutente
Nel caso di un'installazione multiutente, viene aggiornata solo l'installazione
server (vedi pagina 35). All'apertura successiva di OpenOffice.org 1.1, compare
un prompt che offre la possibilità di aggiornare i dati locali dell'utente.
Capitolo 2 Informazioni generali per l'installazione 13CAPITOLO 3
3 Installazione monoutente
L'installazione monoutente è indicata per l'utilizzo di OpenOffice.org 1.1 su un
solo computer.
Per eseguire un'installazione monoutente, eseguite il login nel sistema come
utente normale, quindi installate OpenOffice.org 1.1 nella vostra cartella home
oppure in un'altra cartella locale per la quale possedete le necessarie
autorizzazioni.
Il pulsante Annulla consente di interrompere il processo di installazione in
qualsiasi momento. Il dialogo di installazione vi offre anche la possibilità di
rimuovere la cartella di installazione. Rimuovendo questa cartella verranno
eliminati tutti i file e le sottocartelle.
Requisiti per l'installazione
In base alle opzioni di installazione prescelte, per l'installazione monoutente sono
necessari da 190 a 250 MB di spazio disponibile sul disco rigido. Durante
l'installazione sono necessari ulteriori 40 MB per i file temporanei sui sistemi
Windows e circa 80 MB sulle piattaforme UNIX®.
Se sul sistema è installata una versione precedente di OpenOffice.org 1.1, aprite
uno dei seguenti file:
.sversionrc (sistemi UNIX)
sversion.ini (sistemi Windows).
Per le installazioni su Windows NT/2000 e Win9x configurate per più utenti, il
file sversion.ini si trova in "C:\Documents and Settings\{nome utente}\Dati
applicazioni".
15Questi file contengono il percorso e il numero di versione del software
OpenOffice.org 1.1 già installato. Se il programma installato ha lo stesso numero
di versione di quello da installare è necessario, prima di procedere, disinstallare la
versione precedente di OpenOffice.org 1.1. Se il numero di versione del software
installato è inferiore a quello del software da installare e maggiore di 1.0.2, potete
scegliere di aggiornare l'installazione (vedere Aggiornamento di un'installazione
esistente a pagina 13)
Avvio dell'installazione
Installazione da un CD su una piattaforma UNIX
1. Eseguite il login con il vostro nome utente. Per le installazioni monoutente non
sono necessarie le autorizzazioni di amministratore di sistema.
2. Avviate l'interfaccia grafica di X Window.
3. Spostatevi nella cartella di installazione sul CD. Sui CD per l'installazione
multipiattaforma, i file di installazione si trovano in:
solaris/solsparc per l'ambiente operativo Solaris™ (Edizione per
piattaforma SPARC®) – Solaris (SPARC)
solaris/solia per l'ambiente operativo Solaris™ (Edizione per piattaforma
x86) – Solaris (x86)
linux per Linux
4. Avviate l'applicazione di installazione con il comando:
./setup
16 OpenOffice.org 1.1 Manuale d'installazioneInstallazione da un set scaricato su una piattaforma
UNIX
1. Eseguite il login con il vostro nome utente. Per le installazioni monoutente non
sono necessarie le autorizzazioni di amministratore di sistema.
2. Avviate l'interfaccia grafica X Window.
3. Spostatevi nella cartella che contiene i file di installazione scaricati.
4. Decomprimete il tarball in una cartella temporanea adatta, o utilizzando un
interfaccia grafica per il tar, o aprendo il terminale ed eseguite il comando
tar xzf Ooo_1.1.0_LinuxIntel_install.tar.gz
(Questo creerà una nuova cartella chiamata Ooo_1.1.0_LinuxIntel_install)
5. Aprite una finestra console in una sessione X.
Nota: Il programma di installazione deve essere avviato da una sessione X. Non
può essere avviato dalla linea di comando.
6. Eseguite i seguenti comandi:
cd //Ooo_1.1.0_LinuxIntel_install
./setup
Installazione da un CD su una piattaforma
Windows
1. Se necessario, eseguite il login con il vostro nome utente. Per le installazioni
monoutente non sono necessarie le autorizzazioni di amministratore di
sistema.
2. Spostatevi nella cartella di installazione sul CD.
Sui CD multipiattaforma, i file di installazione si trovano in: windows/.
3. Eseguite una delle seguenti procedure:
Fate doppio clic su setup.exe
In Windows, aprite il menu Start, scegliete Esegui e quindi digitate
X:\windows\setup.exe nella casella Apri.
Capitolo 3 Installazione monoutente 17La X indica la lettera dell'unità CDROM.
4. Fate clic su OK per iniziare l'installazione.
Installazione da un set scaricato su una piattaforma
Windows
1. Se necessario, eseguite il login con il vostro nome utente. Per le installazioni
monoutente non sono necessarie le autorizzazioni di amministratore di
sistema.
2. Spostatevi nella cartella che contiene i file di installazione scaricati.
3. Aprite il file Zip con un programma adatto come WinZip, ed estraete i file in
una cartella temporanea adatta (C:\Temp è adatta). Questo creerà una nuova
cartella chiamata C:\\OOo_1.1.0_Win32Intel_install
4. Spostatevi nella cartella che contiene i file di installazione decompressi.
5. Eseguite uno dei seguenti:
Fate doppio clic su setup.exe.
Aprite il menu Start di Windows, scegliete Esegui e digitate
X:\instdir\setup.exe nella casella Apri .
X:\dir_inst è la cartella che contiene i file del set scaricato.
6. Fate clic su OK per iniziare l'installazione.
18 OpenOffice.org 1.1 Manuale d'installazioneLa procedura d'installazione
Durante l'installazione, facendo clic sul pulsante ? potete visualizzare
informazioni sulla finestra di dialogo attiva e quindi fare clic su Indietro per
tornare al programma di installazione. NON chiudete la finestra di dialogo Guida
con il pulsante "X" situato nell'angolo superiore destro, poiché in questo modo
verrebbe terminato il programma d'installazione.
Avvio
La prima finestra che compare all'avvio del programma di installazione è la
finestra di dialogo di benvenuto.
Fate clic su Avanti.
Capitolo 3 Installazione monoutente 19Se l'applicazione di installazione rileva una versione precedente di
OpenOffice.org 1.1 (1.0.2 o superiore), offre la possibilità di aggiornare
l'installazione esistente o di eseguire l'installazione in una nuova cartella.
Scegliete l'opzione di installazione desiderata e fate clic su Avanti.
20 OpenOffice.org 1.1 Manuale d'installazioneInformazioni importanti
Viene visualizzata una finestra con il contenuto del file readme. Questo file si
trova nella cartella di installazione del sistema e può essere aperto
successivamente.
Leggete il testo e fate clic su Avanti.
Capitolo 3 Installazione monoutente 21Contratto di licenza
La finestra di dialogo successiva contiene il contratto di licenza. Se scegliete di
non accettare il contratto, il software OpenOffice.org 1.1 non verrà installato.
Leggete attentamente i termini del contratto. Se siete d'accordo, scorrete il
testo fino in fondo, selezionate la casella Accetto i termini del contratto e fate
clic su Avanti.
Se non siete d'accordo, fate clic su Non accetto per uscire dal programma di
installazione.
22 OpenOffice.org 1.1 Manuale d'installazioneDati utente
Se scegliete di non importare i dati personali, viene visualizzata la finestra di
dialogo Introduci dati utente.
I dati inseriti in questa finestra di dialogo vengono usati da OpenOffice.org 1.1
per personalizzare i modelli e i documenti.
Potrete aprire questa finestra di dialogo anche successivamente da qualunque
applicazione OpenOffice.org 1.1, scegliendo Strumenti Opzioni
OpenOffice.org 1.1 Dati utente.
Inserite i vostri dati personali.
Fate clic su Avanti per proseguire con l'installazione.
Capitolo 3 Installazione monoutente 23Tipo d'installazione
La finestra di dialogo successiva permette di selezionare il tipo di installazione.
Questa finestra di dialogo non compare se si sta aggiornando una versione
precedente di OpenOffice.org 1.1.
I requisiti di spazio qui indicati sono solo valori stimati e dipendono dalle
proprietà del supporto di memorizzazione.
Sono disponibili tre tipi di installazione:
Installazione standard: è consigliata per la maggior parte degli utenti.
Consente di installare tutte le applicazioni di OpenOffice.org 1.1 e una
selezione di filtri
Installazione personalizzata: è consigliata per gli utenti avanzati. Permette di
selezionare individualmente i componenti da installare.
Installazione minima: è consigliata per gli utenti con disponibilità limitata di
spazio. Scegliendo questa opzione, vengono installati solamente i componenti
indispensabili per l'esecuzione di OpenOffice.org 1.1.
Selezionate il tipo d'installazione che preferite.
Fate clic su Avanti per continuare l'installazione
24 OpenOffice.org 1.1 Manuale d'installazioneSelezione dei componenti
Selezionando l'Installazione personalizzata, potete scegliere i moduli e i
componenti da installare.
Facendo clic sul segno più (+) accanto al nome di una categoria di moduli o di
componenti viene visualizzato l'elenco corrispondente. Fate clic sulla categoria o
sul componente da installare. Se una categoria contiene componenti non
selezionati, la casella corrispondente appare semitrasparente.
Le categorie di colore blu scuro vengono installate con tutti i relativi
componenti.
Le categorie di colore blu chiaro vengono installate con solo alcuni dei
componenti.
Le categorie in bianco non vengono installate.
Facendo clic sul pulsante Standard vengono ripristinate tutte le opzioni di
installazione predefinite.
Selezionate i moduli e i componenti da includere nell'installazione.
Fate clic su Avanti per continuare l'installazione.
Capitolo 3 Installazione monoutente 25Cartella di installazione
La finestra di dialogo successiva permette di scegliere la cartella di installazione.
Questa finestra di dialogo non compare se si sceglie l'opzione di aggiornamento.
In questa finestra di dialogo vengono elencate le unità disponibili sul sistema. I
requisiti di spazio indicati sono solo valori stimati e dipendono dalle proprietà
del supporto di memorizzazione.
Nota: Ci sono differenze tra il dialogo Windows ed il dialogo unix/linux.
Inserite il percorso della cartella di installazione nella casella di testo, oppure
fate clic su Sfoglia per selezionarla.
Se la cartella non esiste, viene offerta la possibilità di crearla.
Fate clic su Avanti per continuare l'installazione.
26 OpenOffice.org 1.1 Manuale d'installazioneVerifica delle opzioni d'installazione
Terminata la selezione delle opzioni di installazione, compare una finestra di
dialogo che permette di controllare i valori impostati.
Fate clic su Installa per continuare l'installazione, oppure su Indietro per
modificare i valori impostati.
Capitolo 3 Installazione monoutente 27Assegnazione dei tipi di file
La finestra di dialogo seguente permette di associare OpenOffice.org 1.1 a vari
tipi di file Microsoft e documenti HTML. Le informazioni inserite in questo punto
verranno registrate nel sistema operativo.
Selezionate i tipi di file che desiderate aprire con OpenOffice.org 1.1.
A meno che intendiate utilizzare OpenOffice.org come vostro principale
strumento di lavoro, assicuratevi di lasciare le caselle non selezionate. (Se vi
dimenticate, o avete perso questo dialogo, non preoccupatevi, in quanto i vostri
file sono ancora a vostra disposizione, e ancora nel loro formato orginale.
Possono essere ancora aperti da Word o Excel utilizzando il pulsante "Apri
File...". Essi possono essere riassociati con Microsoft Office, cliccando con il
tasto destro sul file (ShiftTasto destro in Windows 9x/Me) e selezionando "Apri
con...", poi selezionado il programma Microsoft e selezionando la casella
"Utilizza sempre questa applicazione per aprire questo tipo di file".).
Sia se selezionate queste caselle o meno, potete ancora aprire tutti i vostri file
Microsoft Office con OpenOffice.org.
Per usare OpenOffice.org 1.1 Writer come editor standard per i file HTML,
selezionate la casella Editor standard HTML.
Fate clic su OK
28 OpenOffice.org 1.1 Manuale d'installazionePotete assegnare i tipi di file anche in un'installazione esistente, eseguendo il
programma di installazione e selezionando l'opzione Modifica (vedere Modifica
a pagina 76).
Capitolo 3 Installazione monoutente 29Installazione del Java™ Runtime Environment
La finestra di dialogo successiva mostra le versioni del Java™ Runtime
Environment (JRE) registrate sul sistema o offre la possibilità di installarlo.
Selezionate il JRE da utilizzare con OpenOffice.org 1.1. Si consiglia la versione 1.4
o superiore. Se avete già installato un JRE, non è necessario installare la versione
in dotazione.
Se sul sistema è presente un JRE, selezionate la versione da utilizzare e fate clic
su OK.
30 OpenOffice.org 1.1 Manuale d'installazioneCopia dei file
Durante l'installazione, il programma indica l'avanzamento del processo in
percentuale e visualizza una stima del tempo residuo.
Capitolo 3 Installazione monoutente 31Termine dell'installazione
Al termine dell'installazione, viene visualizzata la finestra di dialogo finale.
Fate clic su Fine per terminare l'installazione.
A seconda del window manager in uso, potrà essere necessario chiudere e
riavviare la sessione.
32 OpenOffice.org 1.1 Manuale d'installazioneAvvio di OpenOffice.org 1.1
Spostatevi nella cartella {installpath}/program, oppure nella cartella locale di
OpenOffice.org 1.1 all'interno della vostra cartella home, e digitate:
./soffice
Potete anche aggiungere la cartella {installpath}/program al percorso di ricerca
dei programmi, in modo da poter avviare OpenOffice.org 1.1 digitando "soffice"
da qualsiasi cartella.
Per configurare la stampante predefinita per OpenOffice.org 1.1, richiamate
l'utility di amministrazione delle stampanti spadmin, come descritto
nell'Appendice.
Dopo aver completato l'installazione nell'ambiente operativo Solaris, dovete
chiudere la sessione ed eseguire un nuovo login per aggiornare l'integrazione
del CDE.
I simboli per l'avvio delle applicazioni di OpenOffice.org 1.1 vengono aggiunti
al menu Start di Windows nella cartella Programmi/OpenOffice.org 1.1.0
Durante il processo di installazione, nella cartella "Esecuzione automatica" del
menu Start di Windows viene creato un collegamento alla funzione QuickStart
di OpenOffice.org 1.1. Tale funzione comparirà nella barra delle applicazioni
all'avvio successivo di Windows.
Fate clic con il pulsante destro del mouse sul simbolo QuickStart nella barra
delle applicazioni e scegliete l'applicazione di OpenOffice.org 1.1 da avviare.
Per ulteriori informazioni sulla funzione QuickStart, consultate la Guida online.
Per informazioni sull'avvio di OpenOffice.org 1.1 dalla riga di comando,
consultate l'Appendice.
Capitolo 3 Installazione monoutente 33CAPITOLO 4
4 Installazione multiutente e di rete
L'installazione multiutente di OpenOffice.org 1.1 all'interno di una rete è un
processo in due fasi:
1. Installazione server il software viene installato dall'amministratore di
sistema con il comando setup net. I file di OpenOffice.org 1.1 vengono copiati
in una cartella per la quale tutti gli utenti possiedono le autorizzazioni di
lettura ed esecuzione (vedere a pagina 35)
2. Installazione utente ogni utente installa una copia di OpenOffice.org 1.1
nella propria cartella home o installa solo alcuni file specifici. La seconda
opzione è nota anche come installazione workstation e richiede, per
l'esecuzione delle applicazioni di OpenOffice.org 1.1, l'accesso all'installazione
server (vedere a pagina 49).
Se installate OpenOffice.org 1.1 in Windows come utente senza essere in
possesso di tutte le autorizzazioni di accesso (autorizzazioni di amministratore),
il software non verrà installato correttamente.
In questo caso, eseguite un'Installazione server come amministratore, seguita
da una Installazione workstation come utente, come descritto a pagina 35.
Installazione server
L'installazione server non è una versione di OpenOffice.org 1.1™ eseguibile in
modo autonomo. Per poter utilizzare OpenOffice.org 1.1, è prima necessario
eseguire un'installazione workstation dall'installazione server (vedere
"Installazione workstation" a pagina 49).
35Requisiti per l'installazione
L'installazione server di OpenOffice.org 1.1 richiede circa 250 MB di spazio su
disco. I file temporanei generati durante il processo richiedono ulteriori 20 MB.
Tali file temporanei vengono eliminati automaticamente al termine
dell'installazione. Sui sistemi UNIX®, durante l'installazione viene creato un
volume di swap temporaneo di 80 MB che viene successivamente rimosso.
Avvio dell'installazione
Installazione da un CD su una piattaforma UNIX
1. Eseguite il login come amministratore di sistema.
2. Avviate l'interfaccia grafica X Window.
3. Spostatevi nella cartella di installazione sul CD. Sui CD multipiattaforma, i file
di installazione si trovano in:
solaris/solsparc per l'ambiente operativo Solaris™ (edizione per
piattaforma SPARC®) – Solaris (SPARC)
solaris/solia per l'ambiente operativo Solaris™ (edizione per piattaforma
x86) – Solaris (x86)
linux (per Linux)
4. Eseguite lo script d'installazione con il comando:
./setup -net
Nota: Per Linux è disponibile uno script di installazione chiamato install.
Questo può essere utilizzato al posto del comando 'setup net' se non è richiesta
una installazione personalizzata.
Installazione da un set scaricato su una piattaforma UNIX
1. Eseguite il login come amministratore di sistema.
2. Avviate l'interfaccia grafica X Window.
3. Spostatevi nella cartella che contiene i file di installazione scaricati.
36 OpenOffice.org 1.1 Manuale d'installazione4. Decomprimete il tarball in una cartella temporanea adatta, o utilizzando un
interfaccia grafica per il tar, o aprendo il terminale ed eseguite il comando
tar xzf Ooo_1.1.0_LinuxIntel_install.tar.gz
(Questo creerà una nuova cartella chiamata Ooo_1.1.0_LinuxIntel_install)
5. Aprite una finestra console in una sessione X.
6. Avviate il programma di installazione con il comando:
./setup -net
Nota: Per Linux è disponibile uno script di installazione chiamato install. Questo
può essere utilizzato al posto del comando 'setup net' se non è richiesta una
installazione personalizzata.
Installazione da un CD su una piattaforma Windows
1. Eseguite il login come amministratore di sistema.
2. Aprite il menu Start di Windows, scegliete Esegui e digitate
X:\windows\setup.exe net nella casella Apri.
La X indica l'unità CDROM.
3. Fate clic su OK per avviare l'installazione.
Installazione da un set di download su una piattaforma
Windows
1. Eseguite il login come amministratore di sistema.
2. Aprite il menu Start di Windows, scegliete Esegui e digitate
X:\dir_inst\setup.exe net nella casella Apri.
X:\dir_inst è la cartella che contiene i file del set scaricato.
3. Fate clic su OK per iniziare l'installazione.
Capitolo 4 Installazione multiutente e di rete 37Quando si aggiorna un'installazione esistente di OpenOffice.org 1.1, può essere
necessario indicare al programma di installazione la posizione in cui è installata
la versione precedente.
Se la procedura di installazione non riconosce automaticamente una versione
precedente aggiornabile, provate a eseguire l'applicazione di installazione con il
parametro update:
./ net update:
dove è il nome della routine di installazione da avviare (vedere sopra) e
è il percorso completo dell'installazione
server precedente di OpenOffice.org 1.1.
Procedura d'installazione
Avvio
La prima finestra che compare all'avvio del programma di installazione è la
finestra di dialogo di benvenuto.
Fate clic su Avanti.
38 OpenOffice.org 1.1 Manuale d'installazioneSe l'applicazione di installazione rileva una versione precedente di
OpenOffice.org (1.0.2 o superiore), offre la possibilità di aggiornare l'installazione
esistente o di eseguire l'installazione in una nuova cartella.
Scegliete l'opzione di installazione desiderata e fate clic su Avanti.
Capitolo 4 Installazione multiutente e di rete 39Informazioni importanti
Viene visualizzata una finestra con il contenuto del file readme. Questo file si
trova nella cartella di installazione del sistema e può essere aperto
successivamente.
Leggete il testo e fate clic su Avanti.
40 OpenOffice.org 1.1 Manuale d'installazioneContratto di licenza
La finestra di dialogo successiva contiene il contratto di licenza. Se scegliete di
non accettare il contratto, il software OpenOffice.org 1.1 non verrà installato.
1. Leggete attentamente i termini del contratto. Se siete d'accordo, scorrete il
testo fino in fondo, selezionate la casella Accetto i termini del contratto e fate
clic su OK.
Se non siete d'accordo, fate clic su Non accetto per uscire dal programma di
installazione.
Capitolo 4 Installazione multiutente e di rete 41Tipo d'installazione
La finestra di dialogo successiva permette di selezionare il tipo di installazione.
Questa finestra di dialogo non compare se si sta aggiornando una versione
precedente di OpenOffice.org 1.1.
I requisiti di spazio qui indicati sono solo valori stimati e dipendono dalle
proprietà del supporto di memorizzazione.
Sono disponibili tre tipi di installazione:
Installazione standard: è consigliata per la maggior parte degli utenti.
Consente di installare tutte le applicazioni di OpenOffice.org 1.1 e una
selezione di filtri
Installazione personalizzata: è consigliata per gli utenti avanzati. Permette di
selezionare individualmente i componenti da installare.
Installazione minima: è consigliata per gli utenti con disponibilità limitata di
spazio. Scegliendo questa opzione, vengono installati solamente i componenti
indispensabili per l'esecuzione di OpenOffice.org 1.1.
Selezionate Installazione personalizzata.
Durante l'installazione server occorre installare tutti i componenti di
OpenOffice.org 1.1, in modo che tutti gli utenti possano accedere a queste
opzioni durante l'installazione workstation.
42 OpenOffice.org 1.1 Manuale d'installazione Fate clic su Avanti per continuare l'installazione.
Selezione dei componenti
Selezionando l'Installazione personalizzata, potete scegliere i moduli e i
componenti da installare.
Facendo clic sul segno più (+) accanto al nome di una categoria di moduli o di
componenti viene visualizzato l'elenco corrispondente. Fate clic sulla categoria o
sul componente da installare. Se una categoria contiene componenti non
selezionati, la casella corrispondente appare semitrasparente.
Le categorie di colore blu scuro vengono installate con tutti i relativi
componenti.
Le categorie di colore blu chiaro vengono installate con solo alcuni dei
componenti.
Le categorie in bianco non vengono installate.
Facendo clic sul pulsante Standard vengono ripristinate tutte le opzioni di
installazione predefinite.
Selezionate i moduli e i componenti da includere nell'installazione.
Fate clic su Avanti per continuare l'installazione.
Capitolo 4 Installazione multiutente e di rete 43Cartella di installazione
La finestra di dialogo successiva permette di scegliere la cartella di installazione.
Questa finestra di dialogo non compare se si sceglie l'opzione di aggiornamento.
In questa finestra di dialogo vengono elencate le unità disponibili sul sistema. I
requisiti di spazio indicati sono solo valori stimati e dipendono dalle proprietà
del supporto di memorizzazione.
Inserite il percorso della cartella di installazione nella casella di testo, oppure
fate clic su Sfoglia per selezionarla.
Se la cartella non esiste, viene offerta la possibilità di crearla.
Fate clic su Avanti per continuare l'installazione.
Selezionate una cartella per la quale tutti gli utenti possiedano le autorizzazioni
di lettura ed esecuzione, in modo che possano eseguire l'installazione
workstation.
44 OpenOffice.org 1.1 Manuale d'installazioneInstallazione del Java™ Runtime Environment
La finestra di dialogo successiva mostra le versioni del Java™ Runtime
Environment (JRE) registrate sul sistema o offre la possibilità di installarlo.
Selezionate il JRE da utilizzare con OpenOffice.org 1.1. Si consiglia la versione 1.4
o superiore. Se avete già installato un JRE, non è necessario installare la versione
in dotazione.
Se sul sistema è presente un JRE, selezionate la versione da utilizzare e fate clic
su OK.
L'installazione del JRE è un processo condiviso da tutti gli utenti. Se scegliete di
non installare il JRE in questa fase, potranno farlo gli utenti durante
l'installazione workstation.
Capitolo 4 Installazione multiutente e di rete 45Verifica delle opzioni d'installazione
Terminata la selezione delle opzioni di installazione, compare una finestra di
dialogo che permette di controllare i valori impostati.
Fate clic su Installa per continuare l'installazione, oppure su Indietro per
modificare i valori impostati.
46 OpenOffice.org 1.1 Manuale d'installazioneCopia dei file
Durante l'installazione, il programma indica l'avanzamento del processo in
percentuale e visualizza una stima del tempo residuo.
Capitolo 4 Installazione multiutente e di rete 47Termine dell'installazione
Al termine dell'installazione, viene visualizzata la finestra di dialogo finale.
Fate clic su Fine per terminare l'installazione.
A seconda del window manager in uso, potrà essere necessario chiudere e
riavviare la sessione.
A questo punto, ogni utente può eseguire un'installazione workstation per
copiare i file necessari nella propria cartella home o sul disco rigido locale.
L'installazione workstation è descritta nel capitolo seguente.
Se dovete eseguite numerose installazioni da una determinata installazione
server, può essere comodo disattivare il dialogo di registrazione che compare al
secondo avvio di OpenOffice.org 1.1. Per maggiori dettagli, consultate
l'Appendice alla pagina 81.
48 OpenOffice.org 1.1 Manuale d'installazioneInstallazione workstation
Per poter eseguire OpenOffice.org 1.1 in un'installazione di rete, è prima
necessario eseguire un'installazione workstation. Ogni installazione workstation
richiede l'accesso ai componenti principali di OpenOffice.org 1.1 sull'installazione
server centrale.
Quando si aggiorna un'installazione server già presente, all'avvio successivo di
un'installazione workstation viene chiesto automaticamente di aggiornarla.
Requisiti per l'installazione
L'installazione workstation richiede almeno 20 MB di spazio libero.
Avvio dell'installazione
Prima di installare OpenOffice.org 1.1 su una workstation è necessario eseguire
un'installazione server. Per informazioni dettagliate, vedere Installazione server a
pagina 35.
Se sul sistema è installata una versione precedente di OpenOffice.org 1.1, aprite
uno dei seguenti file:
.sversionrc (sistemi UNIX)
sversion.ini (sistemi Windows).
Per le installazioni su Windows NT/2000 e Win9x configurate per più utenti, il
file sversion.ini si trova in "C:\Documents and Settings\{nome utente}\Dati
applicazioni".
Questi file contengono il percorso e il numero di versione del software
OpenOffice.org 1.1 già installato. Se il programma installato ha lo stesso numero
di versione di quello da installare è necessario, prima di procedere, disinstallare la
versione precedente di OpenOffice.org 1.1. Se il numero di versione del software
installato è inferiore a quello del software da installare e maggiore di 1.0.2, potete
scegliere di aggiornare l'installazione (vedere Aggiornamento di un'installazione
esistente a pagina 13)
Capitolo 4 Installazione multiutente e di rete 49Installazione su una piattaforma UNIX
1. Eseguite il login nel sistema con il vostro nome utente.
2. Avviate l'interfaccia grafica X Window.
3. Spostatevi nella sottocartella program della cartella di installazione sul server.
Non usate il file di installazione originale di OpenOffice.org 1.1.
4. Avviate lo script d'installazione con il comando:
./setup
Un metodo alternativo è aprire un gestore di file grafico tipo Konqueror (KDE) o
Nautilus (Gnome) e (doppio ) cliccare sullo script di installazione.
Potete anche premere e digitare il comando '/setup e cliccare 'Esegui'.
Installazione su una piattaforma Windows
1. Eseguite il login con il vostro nome utente.
2. Spostatevi nella sottocartella program della cartella di installazione sul server.
Non usate il file di installazione originale di OpenOffice.org 1.1.
3. Eseguite una delle seguenti procedure:
Fate doppio clic su Setup.exe.
Aprite il menu Start di Windows, scegliete Esegui e digitate {dir
installazione server}\program\setup.exe nella casella Apri.
dove {dir installazione server} è la cartella di installazione sul server.
4. Fate clic su OK per iniziare l'installazione workstation.
50 OpenOffice.org 1.1 Manuale d'installazioneProcedura d'installazione
Avvio
La prima finestra che compare all'avvio del programma di installazione è la
finestra di dialogo di benvenuto.
Fate clic su Avanti.
Capitolo 4 Installazione multiutente e di rete 51Se l'applicazione di installazione rileva una versione precedente di
OpenOffice.org (1.0.2 o superiore), offre la possibilità di aggiornare l'installazione
esistente o di eseguire l'installazione in una nuova cartella.
Scegliete l'opzione di installazione desiderata e fate clic su Avanti.
52 OpenOffice.org 1.1 Manuale d'installazioneInformazioni importanti
Viene visualizzata una finestra con il contenuto del file readme. Questo file si
trova nella cartella di installazione del sistema e può essere aperto
successivamente.
Leggete il testo e fate clic su Avanti.
Capitolo 4 Installazione multiutente e di rete 53Contratto di licenza
La finestra di dialogo successiva contiene il contratto di licenza. Se scegliete di
non accettare il contratto, il software OpenOffice.org 1.1 non verrà installato.
Leggete attentamente i termini del contratto. Se siete d'accordo, scorrete il
testo fino in fondo, selezionate la casella Accetto i termini del contratto e fate
clic su Avanti.
Se non siete d'accordo, fate clic su Non accetto per uscire dal programma di
installazione.
54 OpenOffice.org 1.1 Manuale d'installazioneDati utente
Se scegliete di non importare i dati personali, viene visualizzata la finestra di
dialogo Introduci dati utente.
I dati inseriti in questa finestra di dialogo vengono usati da OpenOffice.org 1.1
per personalizzare i modelli e i documenti.
Potrete aprire questa finestra di dialogo anche successivamente da qualunque
applicazione OpenOffice.org 1.1, scegliendo Strumenti Opzioni
OpenOffice.org 1.1 Dati utente.
Inserite i vostri dati personali.
Fate clic su Avanti per proseguire con l'installazione.
Capitolo 4 Installazione multiutente e di rete 55Tipo d'installazione
Se non compare la finestra di dialogo sotto descritta, bensì una finestra di
dialogo che richiede di scegliere tra i tipi di installazione standard,
personalizzata e minima, chiudete il dialogo ed eseguite l'applicazione di
installazione nella sottocartella program sul server.
L'installazione workstation installa localmente i file personali dell'utente, ma per
eseguire OpenOffice.org 1.1 è richiesto l'accesso all'installazione server.
L'installazione locale installa localmente una copia completa di OpenOffice.org
1.1. L'installazione risultante non richiede l'accesso al server per l'esecuzione di
OpenOffice.org 1.1.
Selezionate l'opzione Installazione workstation. Per ogni utente di uno stesso
sistema sarà necessario eseguire un'installazione workstation separata.
Fate clic su Avanti per continuare l'installazione.
56 OpenOffice.org 1.1 Manuale d'installazioneCartella di installazione
La finestra di dialogo successiva permette di scegliere la cartella di installazione.
Questa finestra di dialogo non compare se si sceglie l'opzione di aggiornamento.
In questa finestra di dialogo vengono elencate le unità disponibili sul sistema. I
requisiti di spazio indicati sono solo valori stimati e dipendono dalle proprietà
del supporto di memorizzazione.
Nota: Il dialogo di Windows e di Linux possono apparire diversi
Inserite il percorso della cartella di installazione nella casella di testo, oppure
fate clic su Sfoglia per selezionarla.
Se la cartella non esiste, viene offerta la possibilità di crearla.
Fate clic su Avanti per continuare l'installazione.
Capitolo 4 Installazione multiutente e di rete 57Verifica delle opzioni d'installazione
Terminata la selezione delle opzioni di installazione, compare una finestra di
dialogo che permette di controllare i valori impostati.
Fate clic su Installa per continuare l'installazione, oppure su Indietro per
modificare i valori impostati.
58 OpenOffice.org 1.1 Manuale d'installazioneAssegnazione dei tipi di file
La finestra di dialogo seguente permette di associare OpenOffice.org 1.1 a vari
tipi di file Microsoft e documenti HTML. Le informazioni inserite in questo punto
verranno registrate nel sistema operativo.
Selezionate i tipi di file che desiderate aprire con OpenOffice.org 1.1.
A meno che intendiate utilizzare OpenOffice.org come vostro principale
strumento di lavoro, assicuratevi di lasciare le caselle non selezionate. (Se vi
dimenticate, o avete perso questo dialogo, non preoccupatevi, in quanto i vostri
file sono ancora a vostra disposizione, e ancora nel loro formato orginale.
Possono essere ancora aperti da Word o Excel utilizzando il pulsante "Apri
File...". Essi possono essere riassociati con Microsoft Office, cliccando con il
tasto destro sul file (ShiftTasto destro in Windows 9x/Me) e selezionando "Apri
con...", poi selezionado il programma Microsoft e selezionando la casella
"Utilizza sempre questa applicazione per aprire questo tipo di file".).
Sia se selezionate queste caselle o meno, potete ancora aprire tutti i vostri file
Microsoft Office con OpenOffice.org.
Per usare OpenOffice.org 1.1 Writer come editor standard per i file HTML,
selezionate la casella Editor standard HTML.
Fate clic su OK
Capitolo 4 Installazione multiutente e di rete 59Potete assegnare i tipi di file anche in un'installazione esistente, eseguendo il
programma di installazione e selezionando l'opzione Modifica (vedere Modifica
a pagina 76).
60 OpenOffice.org 1.1 Manuale d'installazioneJava™ Runtime Environment
Se il Java™ Runtime Environment (JRE) non era stato installato durante
l'installazione server, il programma richiede di installarlo. Per installare il JRE,
seguite le istruzioni a pagina 30.
Copia dei file
Durante l'installazione, il programma indica l'avanzamento del processo in
percentuale e visualizza una stima del tempo residuo.
Capitolo 4 Installazione multiutente e di rete 61Termine dell'installazione
Al termine dell'installazione, viene visualizzata la finestra di dialogo finale.
Fate clic su Fine per terminare l'installazione.
A seconda del window manager in uso, potrà essere necessario chiudere e
riavviare la sessione.
62 OpenOffice.org 1.1 Manuale d'installazioneAvvio di OpenOffice.org 1.1
Spostatevi nella cartella {installpath}/program, oppure nella cartella locale di
OpenOffice.org 1.1 all'interno della vostra cartella home, e digitate:
./soffice
Potete anche aggiungere la cartella {installpath}/program al percorso di ricerca
dei programmi, in modo da poter avviare OpenOffice.org 1.1 digitando "soffice"
da qualsiasi cartella.
Per configurare la stampante predefinita per OpenOffice.org 1.1, richiamate
l'utility di amministrazione delle stampanti spadmin, come descritto
nell'Appendice.
Dopo aver completato l'installazione nell'ambiente operativo Solaris, dovete
chiudere la sessione ed eseguire un nuovo login per aggiornare l'integrazione
del CDE.
I simboli per l'avvio delle applicazioni di OpenOffice.org 1.1 vengono aggiunti
al menu Start di Windows nella cartella Programmi/OpenOffice.org 1.1 7 .
Durante il processo di installazione, nella cartella "Esecuzione automatica" del
menu Start di Windows viene creato un collegamento alla funzione QuickStart
di OpenOffice.org 1.1. Tale funzione comparirà nella barra delle applicazioni
all'avvio successivo di Windows.
Fate clic con il pulsante destro del mouse sul simbolo QuickStart nella barra
delle applicazioni e scegliete l'applicazione di OpenOffice.org 1.1 da avviare.
Per ulteriori informazioni sulla funzione QuickStart, consultate la Guida online.
Per informazioni sull'avvio di OpenOffice.org 1.1 dalla riga di comando,
consultate l'Appendice.
Capitolo 4 Installazione multiutente e di rete 6364 OpenOffice.org 1.1 Manuale d'installazione
5 Appendice
L'Appendice contiene le istruzioni per l'installazione del Java™ Runtime
Environment (JRE), informazioni sul programma di gestione delle stampanti
nell'ambiente operativo Solaris™ e in Linux, nonché informazioni sulle procedure
di modifica, riparazione e deinstallazione di OpenOffice.org 1.1™.
Installazione del Java™ Runtime
Environment in Windows
Durante l'installazione di OpenOffice.org 1.1, il programma offre la possibilità di
installare anche il Java Runtime Environment. Questi file sono necessari per
eseguire gli applet di Java e alcuni componenti di OpenOffice.org 1.1, come il
Pilota automatico rapporto.
Per installare il JRE, rispondete affermativamente alla richiesta del sistema e
seguite le istruzioni.
Per installare il JRE in una fase successiva, eseguite lo script jvmsetup situato
nella cartella program dell'installazione di OpenOffice.org 1.1.
Per utilizzare il Java Runtime Environment (JRE) in Linux, leggete le
informazioni più aggiornate contenute nel file readme.
65Configurazione di stampanti, fax e
caratteri sulle piattaforme UNIX®
Per configurare le stampanti, i fax e i caratteri da usare con OpenOffice.org 1.1
sulle piattaforme UNIX® è disponibile il programma di amministrazione delle
stampanti spadmin.
Eseguite il programma di amministrazione delle stampanti spadmin come segue:
Accedete alla cartella {installpath}/program.
Digitate: ./spadmin
All'avvio, compare la finestra del programma di amministrazione delle stampanti
spadmin.
Dopo un'installazione server, l'amministratore di sistema esegue il primo login
come utente root e avvia il programma di amministrazione delle stampanti
spadmin. L'amministratore crea quindi un file di configurazione delle stampanti
generale per tutti gli utenti, denominato {installpath}/share/psprint/psprint.conf.
Tutte le modifiche diventano immediatamente disponibili a tutti gli utenti.
Nell'installazione di rete, l'amministratore di sistema può anche aggiungere
alcuni caratteri da rendere disponibili a tutti gli utenti. Tuttavia, questi caratteri
sono disponibili solo dopo il riavvio di OpenOffice.org 1.1.
Configurazione delle stampanti
Sulle piattaforme UNIX, il software OpenOffice.org 1.1 supporta direttamente
solo le stampanti che utilizzano la tecnologia PostScript™. Per le altre stampanti,
è necessario seguire la procedura descritta nella sezione Driver delle stampanti
in OpenOffice.org 1.1 . OpenOffice.org 1.1 fornisce automaticamente una
stampante con il driver predefinito per ogni coda di sistema. Oltre a queste, è
possibile aggiungere altre stampanti, se necessario.
Aggiunta di una stampante
1. Fate clic sul pulsante Nuova stampante.
2. Selezionate l'opzione Crea stampante e fate clic su Avanti.
66 OpenOffice.org 1.1 Manuale d'installazione3. Selezionate il driver appropriato per la vostra stampante. Se la stampante non
è di tipo PostScript o non compare tra i modelli elencati, usate il driver
Stampante generica o usate la procedura seguente. Potete anche aggiungere
nuovi driver con il pulsante Importa oppure eliminare i driver non necessari
con il pulsante Elimina. Fate clic su Avanti.
4. Scegliete il comando da utilizzare per la vostra stampante (ad esempio, lp d
nome_coda). Fate clic su Avanti.
5. Assegnate un nome alla stampante e scegliete se impostarla come stampante
predefinita. Fate clic su Fine.
6. Per stampare una pagina di prova, fate clic su Pagina di prova. Se la pagina
non viene stampata o viene stampata in modo errato, controllate tutte le
impostazioni descritte in Modifica delle impostazioni della stampante.
Driver delle stampanti in OpenOffice.org 1.1
Quando si installa una stampante non PostScript, occorre configurare il sistema in
modo che la codifica PostScript possa essere convertita nel linguaggio della
stampante. A tale scopo è consigliabile usare un software di conversione
PostScript aggiornato, ad esempio Ghostscript
(http://www.cs.wisc.edu/~ghost/).
In tal caso, configurate la Stampante generica e verificate che i margini della
pagina siano impostati correttamente.
Se la vostra stampante utilizza la tecnologia PostScript™, installate un file di
descrizione della stampante (PostScript Printer Definition PPD) che permetta di
utilizzare le funzioni specifiche del dispositivo, ad esempio la selezione del
vassoio della carta, la stampa fronte/retro e tutti i caratteri in dotazione. Potete
anche usare il driver per la stampante generica, che contiene i dati più importanti
ed è adatto per la maggior parte delle stampanti. In tal caso, tuttavia, dovrete fare
a meno della selezione del vassoio della carta e dovrete impostare correttamente i
margini della pagina.
Alcuni file PPD fanno parte dell'installazione predefinita. Se non è disponibile un
file PPD corrispondente alla vostra stampante, potete trovarne altri all'indirizzo
http://www.adobe.com/products/printerdrivers/. Oppure, potete richiedere i file
PPD appropriati al produttore della vostra stampante.
Capitolo 5 Appendice 67Importazione di un driver durante la creazione di una nuova
stampante
1. Fate clic su Importa nella finestra di dialogo di selezione dei driver.
2. Fate clic su Sfoglia per selezionare la cartella in cui sono stati decompressi i
file PPD.
3. Nella casella di riepilogo Selezione driver, selezionate il driver della
stampante da installare.
4. Fate clic su OK.
Eliminazione di un driver durante la creazione di una nuova
stampante
Selezionate il driver della stampante.
Fate clic su Elimina.
Non eliminate mai il driver per la stampante generica e ricordate che i driver
eliminati dalle installazioni server non saranno più disponibili per nessuno degli
utenti che accedono a quella installazione server.
Se i caratteri integrati nella stampante sono più numerosi dei normali caratteri
PostScript, dovrete caricare i file AFM per questi caratteri aggiuntivi. Copiate i
file AFM nella cartella {installpath}/share/psprint/fontmetric o nella cartella
{installpath}/user/psprint/fontmetric. I file AFM si possono reperire ad esempio
sul sito ftp://ftp.adobe.com/pub/adobe/type/win/all/afmfiles/.
Modifica delle impostazioni della stampante
Nel programma di amministrazione delle stampanti spadmin, selezionate la
stampante dall'elenco Stampanti installate e fate clic su Proprietà. Compare la
finestra di dialogo Proprietà che contiene una serie di schede in cui è possibile
impostare le opzioni appropriate in base al file PPD della stampante selezionata.
Selezionate il comando nella scheda Comando. I comandi superflui possono
essere rimossi con il pulsante Rimuovi.
68 OpenOffice.org 1.1 Manuale d'installazionePuoi anche leggere