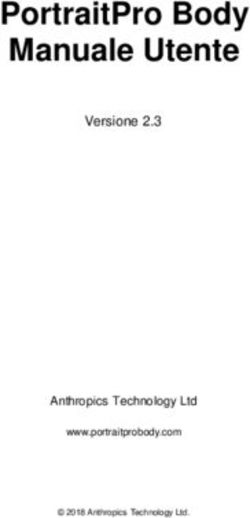Software d'analisi - ITALIANO - PCE Instruments
←
→
Trascrizione del contenuto della pagina
Se il tuo browser non visualizza correttamente la pagina, ti preghiamo di leggere il contenuto della pagina quaggiù
INDICE
1 INSTALLAZIONE ................................................................................................ 3
1.1 Necessaria configurazione del sistema ........................................................ 3
1.2 Installazione di RayCam Preview ................................................................. 3
1.3 Funzionamento con Windows 7 ................................................................... 6
1.4 Disinstallazione di RayCam Preview ............................................................ 6
2 PRIMA TAPPA: PRESENTAZIONE DEL SOFTWARE ....................................... 7
2.1 Lancio dell’applicazione ............................................................................... 7
2.2 I modi di funzionamento ............................................................................... 7
2.2.1 Modo analisi ....................................................................................................................... 7
3 FUNZIONI GENERALI ........................................................................................ 8
3.1 Lingua .......................................................................................................... 8
3.2 Gestione delle immagini e dei rapporti ......................................................... 8
3.2.1 Aprire il file IR..................................................................................................................... 8
3.2.1.1 Immagine termica .......................................................................... 8
3.2.1.2 Immagine CCD .............................................................................. 8
3.2.1.3 Filtro (Modo analisi unicamente) .................................................... 9
3.2.2 Aprire l’immagine ............................................................................................................. 10
3.2.3 Copiare nel clipboard ....................................................................................................... 11
3.2.4 Istantanea (Modo analisi unicamente) ............................................................................. 11
3.2.5 Scambiare l’immagine IR ................................................................................................. 11
3.2.6 Registrare IR sotto… ....................................................................................................... 11
3.2.7 Chiudere l’immagine IR in corso ...................................................................................... 12
3.2.8 Chiudere tutte le finestre d’analisi.................................................................................... 12
3.2.9 Uscire ............................................................................................................................... 12
3.3 Visualizzazione delle immagini ................................................................... 12
3.3.1 Zoomare........................................................................................................................... 12
3.3.2 Dezoomare ...................................................................................................................... 13
3.3.3 Dimensione iniziale .......................................................................................................... 13
3.3.4 Unità temperatura ............................................................................................................ 13
3.3.5 Gamma cromatica ........................................................................................................... 13
3.3.6 Regolazione dell’immagine .............................................................................................. 14
4 ANALISI DELL’IMMAGINE A INFRAROSSI .................................................... 15
4.1 I parametri d’influenza ................................................................................ 15
4.2 Presentazione degli strumenti d’analisi ...................................................... 16
4.2.1 Gli strumenti ..................................................................................................................... 16
4.2.1.1 Punto............................................................................................ 16
4.2.1.2 Linea ............................................................................................ 16
4.2.1.3 Verniero ....................................................................................... 16
4.2.1.4 Cerchio......................................................................................... 17
4.2.1.5 Rettangolo.................................................................................... 17
4.2.1.6 Poligono ....................................................................................... 17
4.2.1.7 Polilinea ....................................................................................... 18
4.2.2 Temperatura Maxi ............................................................................................................ 18
4.2.3 Temperatura Mini ............................................................................................................. 18
4.2.4 Cursore ............................................................................................................................ 18
4.2.5 Etichetta temperatura ...................................................................................................... 19
14.3 Presentazione delle funzioni d’analisi......................................................... 19
4.3.1 Superficie isoterma .......................................................................................................... 19
4.3.2 Distribuzione .................................................................................................................... 21
4.3.3 Istogramma ...................................................................................................................... 21
4.3.4 Fusione ............................................................................................................................ 22
4.4 Modificare gli strumenti d’analisi................................................................. 23
4.5 Esportazione di dati .................................................................................... 24
4.5.1 Immagine termica ............................................................................................................ 24
4.5.2 Distribuzione .................................................................................................................... 25
4.6 Soppressione / restauro strumenti.............................................................. 25
4.6.1 Sopprimere gli strumenti .................................................................................................. 25
4.6.2 Sopprimere tutti gli strumenti ........................................................................................... 26
4.6.3 Restaurare gli strumenti (Modo analisi) ........................................................................... 26
21 INSTALLAZIONE
1.1 Necessaria configurazione del sistema
XP:
SP2 minimo
Memoria 512 Mo minimo
CPU 700 MHz minimo
NET Framework 2.0 minimo
Risoluzione del monitor 1024 x 768 minimo
Vista:
SP1 minimo
Memoria 1 Go minimo
CPU 1 GHz minimo
NET Framework 2.0 minimo
Risoluzione del monitor 1024 x 768 minimo
1.2 Installazione di RayCam Preview
(1) Ricercate il programma d’installazione e fate doppio clic sull’icona dell’eseguibile
(.exe);
(2) Fate clic sul bottone "Next" per continuare l’installazione o sul bottone “Cancel”
per uscire;
3(3) Sullo schermo del seguente contratto di licenza, fate clic sul bottone “Yes” per
continuare l’installazione o sul bottone “No” per uscire;
(4) Selezionate il cammino d’accesso dell’installazione facendo clic sul bottone
“Browse” oppure utilizzate quello per difetto. (accertatevi che il lettore selezionato
comporti uno spazio libero sufficiente.)
In seguito fate clic sul bottone "Next";
(5) Confermate la locazione della directory del programma e fate clic su “Next”;
4(6) Fate clic sul bottone "Next" nella finestra di dialogo "Start Copying Files";
(7) Fate clic infine sul bottone "Finish".
Se Microsoft .NET Framework 2.0 (o una versione più recente) non si trova sul vostro
computer, un messaggio vi invita all’installazione. Fate clic sul bottone OK e seguite
le opportune istruzioni.
Osservazione: se appare il messaggio “Setup cannot continue because this version
of the .Net Framework is incompatible with a previously installed one”
(“L’installazione non può continuare perché questa versione di Net Framework è
incompatibile con una versione già installata”), aprite il Pannello di configurazione,
fate doppio clic su Aggiunta/Soppressione di programmi sotto XP o su Programmi e
funzionalità sotto Vista per sopprimere la precedente versione di Framework e
disinstallare il software RayCamReport. Riprendete le tappe descritte per reinstallare
l’applicazione.
(8) Fate clic sul bottone "Yes" per riavviare il computer quando l’installazione è
terminata.
51.3 Funzionamento con Windows 7
Onde garantire il corretto funzionamento del software RayCam Preview con Windows
7, vi preghiamo di seguire le seguenti tappe particolareggiate.
(1) Se eseguire il software per la prima volta, fate clic con il pulsante destro del
mouse su RayCam PRV.exe oppure sul tasto rapido RayCam PRV.exe
dopodiché fate clic su “proprietà”.
(2) Nell’indice "Compatibilità", selezionate "Eseguire questo programma in
modo di compatibilità per Windows XP (Service Pack 3)”.
(3) Evidenziate la casella "Eseguire questo programma in quanto
amministratore”
(4) Applicate le preferenze dopodiché fate clic su “ok”.
1.4 Disinstallazione di RayCam Preview
Fate clic su Avviare nell’angolo inferiore sinistro del desktop di Windows. In tutti i
programmi > RayCAmPreview, fate clic su Uninstall RayCAmPreview e seguite le
istruzioni per sopprimere il software RayCAmpreview.
62 PRIMA TAPPA: PRESENTAZIONE DEL SOFTWARE
2.1 Lancio dell’applicazione
E’ possibile lanciare il programma in due maniere:
• Fate clic su "Avviare" in basso a sinistra del desktop di Windows, poi "Tutti i
programmi" e selezionate RayCamPreview;
• Fate doppio clic sull’icona RayCamPreview del vostro desktop Windows.
2.2 I modi di funzionamento
2.2.1 Modo analisi
Lanciando l’applicazione RayCam Preview, il modo analisi si apre per difetto.
Il seguente schermo rappresenta l’interfaccia principale dell’applicazione. E' possibile
selezionare le funzioni operative mediante i menu, la barra degli strumenti oppure un
clic con il pulsante destro sull’immagine stessa.
Menu Barra degli
strumenti
Zona Zona
d’analisi IR d’informazione
Questo modo permette di aprire una o più immagini, aggiungere vari strumenti
d’analisi (consultare §4) e ottenere tutti i risultati in maniera succinta in una tabella.
Questo modo è interessante per un’analisi di primo livello quando volete solo avere
un’idea dei valori delle temperature senza salvare le analisi.
73 FUNZIONI GENERALI
3.1 Lingua
Questa funzione permette all’utente di selezionare una delle lingue disponibili per
l’interfaccia dell’applicazione.
La scelta della lingua avviene selezionando “Language” nel menu “System”.
3.2 Gestione delle immagini e dei rapporti
3.2.1 Aprire il file IR
3.2.1.1 Immagine termica
Potete aprire una o più immagini a infrarossi nei formati SAT, JPG e BMP con dati
termici.
L’apertura è possibile in due maniere:
• Fate clic su "Open IR file" nel menu “file”.
• Fate clic sul tasto rapido nella barra degli strumenti.
Osservazione: In modo analisi, la risoluzione dell’immagine termica aperta si
visualizza nella sua barra di titolo (320 x 240, per esempio).
3.2.1.2 Immagine CCD
Potete anche aprire l’immagine digitale associata al formato CCD per fonderla con
l’immagine termica.
L’apertura è possibile in due maniere:
• Fare clic su "Open IR file" nel menu “file”.
• Fare clic sul tasto rapido nella barra degli strumenti.
83.2.1.3 Filtro (Modo analisi unicamente)
Imposta un campo di temperatura come filtro d’apertura dei file, ossia apre solo le
immagini termiche in cui il valore massimo/minimo di temperatura entra in uno
specifico campo di temperatura.
L’accesso a questa funzione avviene mediante il menu File e selezionando “Filter”.
Esempio:
• Apertura del o dei file IR in cui la temperatura massima è inferiore o uguale a
60°C.
• Apertura del o dei file IR in cui la temperatura massima è superiore o uguale a
60°C.
• Apertura del o dei file IR in cui le temperature massime sono comprese fra 40
e 60°C.
9• Apertura del o dei file IR in cui le temperature massime non sono comprese
fra 40 e 60°C.
• Apertura del o dei file IR in cui la temperatura minima è superiore o uguale a
40 °C.
• Apertura del o dei file IR in cui la temperatura massima è inferiore o uguale a
40 °C.
3.2.2 Aprire l’immagine
Potete aprire una o più immagini digitali nei formati JPG o BMP.
E’ possibile utilizzare l’immagine digitale per i rapporti d’analisi e/o la fusione con
un’immagine termica.
L’apertura è possibile in due maniere:
• Fate clic su "Open Image" nel menu “file”.
• Fare clic sul tasto rapido nella barra degli strumenti.
103.2.3 Copiare nel clipboard
Questa funzione copia l’immagine termica in corso nel clipboard del sistema affinché
voi possiate incollarla in un’altra applicazione, per esempio in un documento Word.
Per copiare le informazioni, fate clic con il pulsante destro del mouse su un’immagine
termica e selezionare “Copy to clipboard”.
3.2.4 Istantanea (Modo analisi unicamente)
Questa funzione serve a registrare l’immagine termica in corso d’analisi in un nuovo
file d’immagine nel formato SAT, BMP oppure JPG. Potrete in seguito aprire il file
d’istantanea JPG in quanto immagine termica con il menu “Open Ir File” o in quanto
immagine digitale con “Open Image”.
La registrazione è possibile in due maniere:
• Fate clic su "Snapshot" nel menu “Action”.
• Fare clic sul tasto rapido nella barra degli strumenti.
3.2.5 Scambiare l’immagine IR
Potete sostituire l’immagine termica in corso con un’altra facendo clic con il pulsante
destro del mouse e selezionando “IR Image Switch”. Questa funzione è utile per
analizzare varie immagini termiche con il medesimo insieme di strumenti d’analisi.
3.2.6 Registrare IR sotto…
Questa funzione vi permette di registrare le immagini termiche in uno o più file, nel
formato voluto (*.jpg, *.bmp oppure *.sat).
Per salvare un’immagine, selezionate "Save IR as" nel menu “File”, selezionate il
necessario formato d’uscita, la visualizzazione della scala o no (unicamente per
immagine jpg oppure bmp), poi il cammino d’accesso. Fate clic su "OK" per
terminare.
113.2.7 Chiudere l’immagine IR in corso
Questa funzione chiude la finestra dell’immagine IR attiva e in corso d’analisi.
La chiusura è possibile in due maniere:
• Fate clic su “Close current IR image” nel menu “Action”.
• Fate clic sul bottone nell’angolo superiore destro della finestra
dell’immagine IR (modo analisi.)
3.2.8 Chiudere tutte le finestre d’analisi
Questa funzione chiude tutte le finestre d’analisi aperte.
La chiusura è possibile in due maniere:
• Fate clic su "Close all analysis window" nel menu “Action”.
• Fare clic sul tasto rapido nella barra degli strumenti.
3.2.9 Uscire
Per chiudere l’applicazione.
La chiusura è possibile in due maniere:
• Fate clic su "Exit" nel menu “file”.
• Fate clic sul bottone nell’angolo superiore destro.
3.3 Visualizzazione delle immagini
3.3.1 Zoomare
Questa funzione ingrandisce l’immagine termica in corso.
Lo zoom è possibile in due maniere:
• Fate clic su "Zoom in" nel menu “Action”.
• Fare clic sul tasto rapido nella barra degli strumenti.
123.3.2 Dezoomare
Questa funzione riduce l’immagine termica in corso.
Lo zoom è possibile in due maniere:
• Fate clic su "Zoom Out" nel menu “Action”
• Fare clic sul tasto rapido nella barra degli strumenti.
3.3.3 Dimensione iniziale
Questa funzione riporta l’immagine termica alle sue dimensioni d’origine.
L’inquadratura è possibile in due maniere:
• Fate clic su "Original Size" nel menu “Action”.
• Fare clic sul tasto rapido nella barra degli strumenti.
3.3.4 Unità temperatura
Questa funzione permette di scegliere l’unità della scala di temperatura: in gradi
Celsius o Fahrenheit.
La scelta dell’unità è possibile selezionando “Temperature Scale” nel menu “System”.
3.3.5 Gamma cromatica
Questo strumento permette di modificare la gamma cromatica per la visualizzazione
dell’immagine a infrarossi attiva.
La regolazione è possibile in tre maniere:
• Fate clic su "Palette" nel menu “System”.
• Fate clic (con il pulsante destro del mouse) sull’immagine IR dopodiché
selezionate “Palette”.
• Fate clic sul tasto rapido della barra degli strumenti.
133.3.6 Regolazione dell’immagine Questa funzione permette di modificare i valori della scala di temperatura. Se i valori di temperatura dell’immagine non entrano in questo campo, sono associati all’estremità superiore o inferiore della gamma. La regolazione permette di evidenziare o dettagliare certe parti dell’immagine termica. Se, per esempio, >> 19.2°C oppure > 19,2°C o inferiori a
4 ANALISI DELL’IMMAGINE A INFRAROSSI
In modo analisi e in modo rapporto, numerosi strumenti sono a vostra disposizione
per ottenere maggiori informazioni sull’immagine completa o sulle zone selezionate.
4.1 I parametri d’influenza
La funzione "Temperature settings" permette di regolare i parametri che influenzano
la misura per il calcolo della temperatura di un’immagine termica o di uno strumento
d’analisi inserito sull’immagine. I parametri sono: l’emissività dei materiali, la
temperatura ambiente, l’umidità relativa e la distanza effettiva.
La regolazione è possibile in tre maniere:
• Fate clic su "Temperature Settings" nel menu “System”.
• Fate clic con il pulsante destro del mouse sull’immagine IR dopodiché
selezionate “Temperature Settings”.
• Fare clic sul tasto rapido nella barra degli strumenti.
Per la regolazione dell’emissività, potete digitare un valore d’emissività o fare clic su
per selezionare un valore fornito dal sistema. Ogni materiale della lista ha un
campo d’emissività e un valore d’emissività per difetto. Quando selezionate una linea
e fate clic su OK o su “Apply”, si utilizza il valore d’emissività per difetto. Con un
doppio clic sul valore d’emissività di una linea, si utilizza precisamente questo valore.
154.2 Presentazione degli strumenti d’analisi
4.2.1 Gli strumenti
Questo menu permette d’inserire vari strumenti sulla vostra immagine termica: punto,
linea, verniero, cerchio, rettangolo, poligono o polilinea onde analizzare gli sbalzi di
temperatura in certe zone di un’immagine termica.
L’inserimento di questi strumenti è possibile in due maniere:
• Fate clic sul tipo di strumento voluto nel menu “Tools”.
• Fate clic su uno dei tasti rapidi nella barra degli strumenti.
4.2.1.1 Punto
Fate clic sul tasto rapido per posizionare uno o più punti su un’immagine termica.
Fate clic una seconda volta sul tasto rapido oppure fate clic con il pulsante destro
del mouse sull'immagine termica per uscire dalla funzione.
4.2.1.2 Linea
Fate clic sul tasto rapido per tracciare una o più linee su un’immagine termica.
Per terminare la funzione, fate clic di nuovo su oppure fate clic con il pulsante
destro del mouse sull’immagine termica.
4.2.1.3 Verniero
Fate clic su per spostare un verniero su una linea selezionata in un’immagine
termica. Fate clic di nuovo su oppure fate clic con il pulsante destro del mouse
sull’immagine per terminare la funzione. Potete modificare l’ubicazione del verniero
posizionando il cursore nel punto voluto sulla linea e facendo clic su di esso: il
verniero cambierà allora posizione.
164.2.1.4 Cerchio
Fate clic sul tasto rapido per tracciare uno o più cerchi su un’immagine termica.
Per disattivare la funzione, fate clic nuovamente sul tasto rapido oppure fate clic
con il pulsante destro del mouse sull’immagine termica.
4.2.1.5 Rettangolo
Fate clic sul tasto rapido per tracciare uno o più rettangoli su un’immagine
termica. Fate clic nuovamente su oppure fate clic con il pulsante destro del
mouse sull’immagine termica per terminare la funzione.
4.2.1.6 Poligono
Fate clic sul tasto rapido per tracciare uno o più poligoni su un’immagine termica,
fate clic una volta per segnare ogni angolo del poligono e fate un doppio clic per
terminare l’ultima cresta e chiudere la figura. Potete fare clic nuovamente su
oppure fare clic con il pulsante destro del mouse sull’immagine termica per terminare
la funzione.
174.2.1.7 Polilinea
Fate clic sul tasto rapido per tracciare una o più polilinee su un’immagine termica,
fate clic una volta per terminare un segmento e fate clic due volte per terminare
l’ultimo segmento della polilinea. Potete fare clic nuovamente su oppure fare clic
con il pulsante destro del mouse per terminare la funzione.
4.2.2 Temperatura Maxi
Questo strumento visualizza la temperatura massima e le coordinate del punto
corrispondente sull’immagine termica attiva.
L’inserimento di questo strumento è possibile in due maniere:
• Fate clic su "Max Temperature" nel menu “Tools”.
• Fare clic sul tasto rapido nella barra degli strumenti.
4.2.3 Temperatura Mini
Questo strumento visualizza la temperatura minima e le coordinate del punto
corrispondente sull’immagine termica attiva.
L’inserimento di questo strumento è possibile in due maniere:
• Fate clic su “Min Temperature” nel menu “Tools”.
• Fare clic sul tasto rapido nella barra degli strumenti.
4.2.4 Cursore
Questo strumento visualizza la temperatura e le coordinate della posizione del
cursore sull’immagine termica.
L’inserimento di questo strumento è possibile in due maniere:
• Fate clic su "Cursor" nel menu “Tools”.
• Fare clic sul tasto rapido nella barra degli strumenti.
184.2.5 Etichetta temperatura
Questa funzione vi permette di regolare i parametri di visualizzazione durante
l’utilizzazione dello strumento cursore, punto Mini e punto Maxi.
Fate clic con il pulsante destro del mouse su un’immagine termica, dopodiché
selezionate “Temperature label”” nel menu contestuale.
Potete scegliere la visualizzazione delle coordinate e/o della temperatura del cursore,
del punto maxi e mini segnando (o no) le caselle appropriate.
Potete anche inserire un commento nell’apposito spazio di formulazione.
4.3 Presentazione delle funzioni d’analisi
4.3.1 Superficie isoterma
Questo strumento permette d’isolare un campo di temperatura scelta dall’utente
visualizzando tutti i punti compresi nell’intervallo di colore identico.
L’inserimento di questo strumento è possibile in tre maniere:
• Fate clic su “Isothermal Area” nel menu “Tools”.
• Fare clic sul tasto rapido nella barra degli strumenti.
• Fate clic con il pulsante destro del mouse sull’immagine IR dopodiché
selezionate “Isothermal Area”.
E’ possibile assegnare due zone isoterme per ogni immagine.
19I parametri possibili delle isoterme sono i seguenti.
• “Color” – Selezionate un colore per la zona isoterma mediante un doppio clic
sulla casella corrispondente.
• “Top” – Sposta il campo isotermo 1 o 2 verso la parte superiore della scala
termica.
• “Bottom” – Sposta il campo isotermo 1 o 2 verso la parte inferiore della scala
termica.
• “Semi-Trans” – imposta la zona isoterma 1 o 2 con un colore semitrasparente.
• “Ratio” – Visualizza la percentuale della zona isoterma sull’immagine (angolo
superiore sinistro dell’immagine termica).
• Fate clic sulle caselle del campo isotermo per modificare i valori di
temperatura inferiore e superiore.
• Spostate il campo isotermo lungo la scala termica mantenendo il pulsante
sinistro del mouse premuto sulla zona del campo isotermo.
• Ridimensionamento – Fate clic e, sempre mantenendo premuto il pulsante
sinistro del mouse su uno dei limiti della zona isoterma, spostate il cursore
verso la parte (superiore o inferiore) che volete modificare.
204.3.2 Distribuzione
Lo strumento visualizza la distribuzione delle temperature prese su una linea (o
polilinea) inserita sull’immagine termica.
Per creare questo grafico, inserite una linea / polilinea sull’immagine a infrarossi
dopodiché fate clic con il pulsante destro del mouse e selezionate “Distribution”.
La presente figura rappresenta le curve di distribuzione della linea L4 con un
verniero, della linea L3 e della polilinea Cur1. Se un verniero si trova su una linea
come L4, potete spostarlo per visualizzare il valore di temperatura e le coordinate del
punto posto nella sua ubicazione. Potete anche vedere le variazioni di distribuzione
spostando una linea o una polilinea. La curva si aggiorna istantaneamente.
4.3.3 Istogramma
Questo strumento permette di rappresentare graficamente la percentuale di punti
compresi in vari intervalli di temperatura.
Lo strumento istogramma è effettivo solo a partire da una superficie (cerchio,
rettangolo o poligono).
Per attivare lo strumento, inserite una superficie d’analisi sull’immagine IR dopodiché
fate clic con il pulsante destro del mouse e selezionate “Histogram”.
Potete fare clic con il pulsante destro del mouse sulla finestra istogramma per
modificare il numero di segmenti di temperatura (“Number of intervals”).
214.3.4 Fusione
La funzione Fusione permette di fondere un’immagine digitale (BMP, CCD o JPG)
con un’immagine a infrarossi.
La fusione è possibile solo se un’immagine termica e un’immagine reale sono state
aperte.
Le tappe di creazione di un’immagine fusa sono:
(1) Aprite un’immagine termica (file .sat) e un’immagine digitale (file .bmp, .ccd o jpg).
(2) Fate clic sul tasto rapido nella barra degli strumenti oppure fate clic su “Fusion”
nel menu “Action”;
(3) Nella finestra delle regolazioni di fusione, scegliete l’immagine termica e
l’immagine digitale;
(4) Fate clic sul bottone OK;
(5) Regolate la dimensione della finestra dell’immagine digitale affinché il suo oggetto
corrisponda a quello dell’immagine termica;
(6) Spostate l’immagine termica affinché il suo oggetto si sovrapponga a quello
dell’immagine digitale;
(7) Regolate la percentuale di fusione spostando il bottone sulla barra di scorrimento;
(8) Quando la fusione è terminata, potete registrare l’immagine fusa facendo clic sul
bottone "Save”.
22Se fate clic su Sì, potete registrare l’immagine in un file BMP o JPG. Essa appare
allora nella finestra d'analisi o di rapporto. Il file JPG è registrato con i dati di
temperatura, potete analizzarlo come un’immagine termica. Se fate clic su No,
l’immagine fusa si visualizza nella finestra d'analisi o di rapporto senza essere
registrata.
Fate clic su Annullare per terminare l’operazione di fusione.
4.4 Modificare gli strumenti d’analisi
Posizionate il cursore su un disegno (punto, linea, cerchio, rettangolo, poligono o
polilinea) per il ridimensionamento oppure spostatelo quando nessun tasto rapido
“Analysis tools” è stato selezionato. Le seguenti forme del cursore indicano
l’operazione che potete effettuare su un disegno selezionato.
Spostamento del punto – premete il pulsante sinistro del mouse e mantenetelo
premuto per spostare il punto selezionato. Abbandonate il pulsante quando il punto si
trova nell’ubicazione voluta.
Spostamento di linea – premete il pulsante sinistro del mouse e mantenetelo
premuto per spostare la linea selezionata. Abbandonate il pulsante quando la linea si
trova nell’ubicazione voluta.
Rotazione/Ridimensionamento di linea (operazione possibile a partire da
una delle estremità della linea) – premete il pulsante sinistro del mouse e
mantenetelo premuto per fare ruotare o ridimensionare la linea selezionata.
Abbandonate il pulsante quando la modifica è terminata.
Spostamento del rettangolo – premete il pulsante sinistro del mouse e
mantenetelo premuto per spostare il rettangolo selezionato. Abbandonate il pulsante
quando il rettangolo si trova nell’ubicazione voluta.
Ridimensionamento del rettangolo – premete il pulsante sinistro del
mouse e mantenetelo premuto per modificare la dimensione del rettangolo
selezionato nella direzione della freccia. Abbandonate il pulsante quando
l’operazione è terminata.
Spostamento del cerchio – premete il pulsante sinistro del mouse e
mantenetelo premuto per spostare il cerchio selezionato. Abbandonate il pulsante
quando il cerchio si trova nell’ubicazione voluta.
Ridimensionamento del cerchio – premete il pulsante sinistro del mouse e
mantenetelo premuto per modificare la dimensione del cerchio selezionato nella
direzione della freccia. Abbandonate il pulsante quando l’operazione è terminata.
23Spostamento del poligono – premete il pulsante sinistro del mouse e
mantenetelo premuto per spostare il poligono selezionato. Abbandonate il pulsante
quando il poligono si trova nell’ubicazione voluta.
Spostamento di un vertice del poligono – premete il pulsante sinistro e
mantenetelo premuto per spostare il vertice selezionato del poligono. Abbandonate il
pulsante quando il vertice si trova nell’ubicazione voluta.
Aggiunta di vertici ad un poligono – premete il pulsante sinistro del mouse e
mantenetelo premuto nel punto in cui volete aggiungere un vertice sul lato
selezionato, spostate il cursore per spostare il vertice nell’ubicazione voluta.
Abbandonate il pulsante quando il vertice si trova al suo posto.
Spostamento di polilinea – premete il pulsante sinistro del mouse e mantenetelo
premuto per spostare la polilinea selezionata. Abbandonate il pulsante quando la
polilinea si trova nell’ubicazione voluta.
Spostamento dei vertici di una polilinea – premete il pulsante sinistro e
mantenetelo premuto per spostare il vertice selezionato della polilinea. Abbandonate
il pulsante quando il vertice si trova nell’ubicazione voluta.
Aggiunta dei vertici ad una polilinea – premete il pulsante sinistro del mouse e
mantenetelo premuto nel punto in cui volete aggiungere un vertice sul segmento
selezionato, e spostate il cursore per spostare il vertice nell’ubicazione voluta.
Abbandonate il pulsante quando il vertice si trova al suo posto.
4.5 Esportazione di dati
4.5.1 Immagine termica
Questa funzione esporta i valori di temperatura di un’immagine selezionata in una
matrice di linee e di colonne nel formato TXT ,CSV, oppur
specificare un campo di temperatura: i dati d’esportazione saranno vuoti se il valore
di temperatura è fuori del campo specificato.
Osservazione: è possibile aprire un file in formato CSV in un editore di testo o nel
Microsoft Excel. L’esportazione dei dati in un file CSV è molto più rapida rispetto ad
un file Excel. Per questa ragione, si raccomanda di esportare i dati nel formato CSV.
24A questo scopo selezionate “”Data Export” nel menu “Action”.
4.5.2 Distribuzione
Previa generazione di un grafo di distribuzione di temperatura, potete fare clic con il
pulsante destro su questo grafo per esportare questi dati in un file CSV.
4.6 Soppressione / restauro strumenti
4.6.1 Sopprimere gli strumenti
Questa funzione sopprime uno strumento d’analisi già selezionato.
La soppressione di questo strumento è possibile in due maniere:
• Fate clic su “Delete tools” nel menu “Tools”.
• Fare clic sul tasto rapido nella barra degli strumenti.
Quando il cursore prende la forma di uno strumento di soppressione ( Punto,
Linea, Cerchio, Rettangolo, Poligono, Polilinea, fate clic con il pulsante
sinistro del mouse per sopprimere la forma. Fate clic una seconda volta sul tasto
rapido per terminare l’operazione di soppressione.
254.6.2 Sopprimere tutti gli strumenti
Questa funzione sopprime tutti gli strumenti d’analisi inseriti sull’immagine IR.
La soppressione è possibile in due maniere:
• Fate clic su "Delete all tools”" nel menu “Tools”.
• Fate clic con il pulsante destro del mouse sull’immagine IR dopodiché
selezionate “Delete all tools”.
4.6.3 Restaurare gli strumenti (Modo analisi)
Potete restaurare i vari strumenti precedentemente inseriti sull’immagine e poi
sopprimere in ordine anticronologico (l’ultimo elemento soppresso è il primo
elemento restaurato).
Il restauro è possibile in due maniere:
• Fate clic su “Restore tools” nel menu “Action”.
• Fare clic sul tasto rapido nella barra degli strumenti.
2603 - 2013
Code 693451A04 – Ed. 3
DEUTSCHLAND - Chauvin Arnoux GmbH SCHWEIZ - Chauvin Arnoux AG
Straßburger Str. 34 - 77694 Kehl / Rhein Einsiedlerstraße 535 - 8810 Horgen
Tel: (07851) 99 26-0 - Fax: (07851) 99 26-60 Tel: 044 727 75 55 - Fax: 044 727 75 56
UNITED KINGDOM - Chauvin Arnoux Ltd
ESPAÑA - Chauvin Arnoux Ibérica SA
Unit 1 Nelson Court – Flagship Square-Shaw Cross Business Park
C/ Roger de Flor N° 293, Planta 1- 08025 Barcelona
DEWSBURY – West Yorkshire – WF12 7TH
Tel: 93 459 08 11 - Fax: 93 459 14 43
Tel : 011628 788 888 – Fax : 01628 628 099
ITALIA - Amra SpA MIDDLE EAST - Chauvin Arnoux Middle East
Via Sant’Ambrogio, 23/25 - 20050 Bareggia di Macherio (MI) P.O. BOX 60-154 - 1241 2020 JAL EL DIB (Beirut) – LEBANON
Tel: 039 245 75 45 - Fax: 039 481 561 Tel: (01) 89 04 25 - Fax: (01) 89 04 24
ÖSTERREICH - Chauvin Arnoux Ges.m.b.H CHINA - Shanghai Pu-Jiang - Enerdis Instruments Co. Ltd
Slamastrasse 29/2/4 - 1230 Wien 3 F, 3 rd Building - N° 381 Xiang De Road - 200081 SHANGHAI
Tel: 01 61 61 961-0 - Fax: 01 61 61 961-61 Tel: +86 21 65 21 51 96 - Fax: +86 21 65 21 61 07
SCANDINAVIA - CA Mätsystem AB USA - Chauvin Arnoux Inc - d.b.a AEMC Instruments
Box 4501 - SE 18304 TÄBY 200 Foxborough Blvd. - Foxborough - MA 02035
Tel: +46 8 50 52 68 00 - Fax: +46 8 50 52 68 10 Tel: (508) 698-2115 - Fax: (508) 698-2118
http://www.chauvin-arnoux.com
190, rue Championnet - 75876 PARIS Cedex 18 - FRANCE
Tél. : +33 1 44 85 44 85 - Fax : +33 1 46 27 73 89 - info@chauvin-arnoux.fr
Export : Tél. : +33 1 44 85 44 38 - Fax : +33 1 46 27 95 59 - export@chauvin-arnoux.fr
27Puoi anche leggere