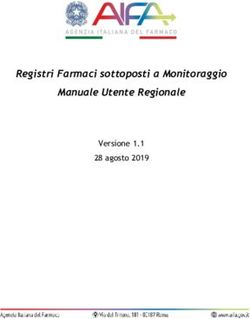Guida Utente Mail.2 Mailconnect Mail.2 - L'EVOLUZIONE DELLA POSTA ELETTRONICA
←
→
Trascrizione del contenuto della pagina
Se il tuo browser non visualizza correttamente la pagina, ti preghiamo di leggere il contenuto della pagina quaggiù
Mail.2 - Manuale Utente
Benvenuto in Mail.2
La funzione principale di Mail.2 è la gestione della posta
elettronica ovvero la capacità di inviare e ricevere comunicazioni
elettroniche mantenendo un registro delle comunicazioni e dei
contatti.
Rispetto ad un tradizionale sistema di posta elettronica con
protocollo POP3, non c’è necessità di memorizzare i messaggi
sul dispositivo impiegato, ma grazie alla disponibilità del
protocollo IMAP, è possibile memorizzare i messaggi sul server
e recuperarli on-line mediante la connessione disponibile
(xDSL, dial-up, oppure mediante la connessione offerta dal
proprio PDA o Smartphone).
Nelle note seguenti sono illustrate le principali caratteristiche
funzionali, le opzioni e le procedure per impostare i parametri
dell’interfaccia webmail di Mail.2 basata su tecnologia Flash.
Attenzione
Per impiegare completamente tutte le funzionalità
offerte dalla soluzione Mail.2 si raccomanda di
consultare anche la “Guida Utente Mailconnect”.
L’interfaccia web Mailconnect è utilizzabile anche
dall’utenza della soluzione Mail.2 e consente di
impostare molti parametri non direttamente
raggiungibili dall’interfaccia Mail.2 sviluppata in
tecnologia flash.Mail.2 - Manuale Utente
Accesso a Mail.2 http://mail2.mclink.it/pronto
La pagina di ingresso a MC-link Mail.2 permette, grazie
all’inserimento dei dati di autenticazione, di effettuare l’accesso
all’account di posta elettronica. In essa, oltre ai campi per
l’autenticazione sono presenti anche altri elementi descritti
di seguito.
Indirizzo e-mail
In questo campo deve essere inserito l’indirizzo È necessario inserire
di posta elettronica al quale si vuole accedere; è l’indirizzo e-mail
necessario inserire l’indirizzo in forma completa, ovvero in forma completa,
ovvero seguito
accompagnato dal dominio preceduto dal simbolo “@”. dal dominio dopo
Il campo accetta indifferentemente caratteri maiuscoli il simbolo @.
e minuscoli. Utilizzando la versione
del client stand-
Password alone sviluppata in
In fase di creazione dell’account viene specificata una password tecnologia Adobe
Air, è indispensabile
di accesso che dovrà essere inserita in questo campo per fornire anche
permettere l’autenticazione. Attenzione, la password deve l’indicazione del server
essere scritta così come è stata inserita in origine, ovvero da utilizzare, ovvero:
rispettando maiuscole e minuscole. mail2.mclink.it
Per permettere
Modo sicuro per proxy il corretto
funzionamento
Mail.2 impiega un protocollo denominato XIMSS che può del servizio è
interferire con il funzionamento di firewall e gateway forzando necessario settare
la chiusura della connessione in atto. Per permettere il obbligatoriamente
corretto funzionamento del servizio è necessario settare il modo sicuro
obbligatoriamente il modo sicuro per proxy. In tal modo tutte per proxy.
1Mail.2 - Manuale Utente
le richieste effettuate al server sono incapsulate in modalità
HTTP scongiurandone il malfunzionamento.
Disattiva controllo indirizzo rete
Nel caso si acceda a Mail.2 attraverso un proxy, selezionando il
modo sicuro per proxy sono visualizzate una serie di ulteriori
parametri. Tra i sistemi di sicurezza disponibili Mail.2 presenta
anche un meccanismo di controllo dell’indirizzo IP che nel caso
di accesso mediante proxy multipli lo considera proveniente
da indirizzi diversi del network. “Disattiva controllo indirizzo
rete” permette di disabilitare tale meccanismo per la sessione
in corso ed evitare di essere disconnessi.
Disattiva Cookie
Nel caso si acceda a MC-link Mail.2 con un browser che non
supporta i cookie è possibile disattivarli per la sessione in corso,
oppure nel caso si decida sempre di accedere con browser di
questo tipo è bene selezionare la disabilitazione dei cookie tra
le preferenze del software.
2Mail.2 - Manuale Utente
La finestra principale
Una volta eseguito l’accesso l’interfaccia Mail.2 mostra un
ambiente integrato nel quale è possibile accedere alle varie
funzionalità mediante una serie di pulsanti illustrati nell’immagine
successiva.
mail newsfeed video twitter
calendario audio file
contatti foto social network
Le funzionalità disponibili, oltre alla consultazione di posta
elettronica, calendario e rubrica, permettono anche di
sottoscrivere newsfeed, accedere ed ascoltare raccolte musicali
personali, visualizzare raccolte di foto e di filmati, accedere
alla cartella personale dei file (eventualmente condividendoli
e abilitando anche l’accesso da PC alla stregua di un disco
virtuale), visualizzare e gestire account a siti di social network,
con particolare attenzione agli account Twitter.
La parte centrale mostra i contenuti corrispondenti alla
funzionalità selezionata (posta elettronica, calendario, ecc.)
e nella fascia verticale a destra è eventualmente possibile
visualizzare i contatti attivi e off-line relativi alla funzione Istant
Messagging (IM).
3Mail.2 - Manuale Utente
I comandi della barra superiore
Le preferenze
L’interfaccia Mail.2 permette la configurazione di numerose
opzioni mediante il pulsante “Preferenze”. L’impostazione
dei parametri interessa sia le caratteristiche generali che
funzionalità specifiche.
Selezionando l’apposito pulsante viene visualizzata una finestra
caratterizzata sulla sinistra da un menù di scelta delle varie
categorie di parametri. Dopo aver impostato i parametri, per
renderli effettivi è necessario selezionare il pulsante “Aggiorna”;
viceversa è possibile ripristinare le impostazioni precedenti alle
modifiche mediante il tasto “Annulla”.
La finestra di impostazione dei parametri può essere chiusa
selezionando l’icona [X] in alto a destra, oppure ridotta
selezionando, sempre in alto a destra, l’icona [_].
In tal caso la finestra viene minimizzata, sotto forma di un tasto
di colore azzurro, in basso nella finestra del browser utilizzato;
cliccando il tasto la finestra delle preferenze viene nuovamente
aperta al centro dello schermo.
Le sezioni contenute nella finestra delle preferenze sono le
seguenti.
Generale
Da questa sezione è possibile modificare le impostazioni generali
dell’interfaccia e più precisamente quelle riguardanti lingua, set
di caratteri, fuso orario ed altre che sono esaminate di seguito.
4Mail.2 - Manuale Utente
Lingua
E’ possibile cambiare la lingua utilizzata per l’interfaccia, in
qualsiasi momento dopo il login, selezionandola tra quelle
disponibili.
Set di caratteri preferiti
Serve a scegliere il set di caratteri per la corretta visualizzazione.
Fuso orario
Da questo menù è possibile selezionare il fuso orario locale
in modo da visualizzare correttamente l’ora di spedizione e
ricezione dei messaggi e le fasce orarie del calendario.
Layout
Indica il layout dell’l’interfaccia. Se, oltre a quello predefinito, sono
resi disponibili altri layout si può variare l’aspetto dell’interfaccia.
Navigation
Indica la posizione e le modalità di visualizzazione dei pulsanti
per l’accesso alle funzionalità disponibili (in alto fisse, in alto
con ingrandimento, a sinistra fisse, a sinistra con ingrandimento, a
scomparsa).
Hide top toolbar
Permette di nascondere la barra superiore per l’accesso alle
funzionalità; spostando il cursore sulla parte in alto, essa viene
automatica mostrata con un effetto “tendina”.
Enable animation
Abilita un effetto di transizione nel passaggio da una funzionalità
all’altra. Si consiglia di disabilitare l’opzione sui PC datati.
Dimensione carattere
Cliccando su (+) o (-) è possibile aumentare o diminuire la
grandezza del testo.
Informazioni Login
Questa sezione visualizza informazioni sull’accesso, sull’ultimo
accesso non andato a buon fine, sulla versione dell’interfaccia
e per finire, mostra la quantità di spazio disponibile e quello
occupato da messaggi e file.
5Mail.2 - Manuale Utente
Cartelle
Mostra Inbox come
La cartella di ricezione della posta predefinita è “INBOX”, ma
questo campo rende possibile rinominarla. La modifica influisce
anche sull’interfaccia Mailconnect e sugli altri client utilizzati.
Campi
E’ possibile scegliere quali campi visualizzare nelle colonne della
finestra mailbox. E’ possibile sceglierne fino a sette mediante i
quali organizzare, ordinare e gestire tutti i messaggi di posta.
Invia avviso di lettura
Quando il destinatario riceve un messaggio di posta elettronica
mediante questa sezione è possibile definire l’invio di una
conferma di lettura automatico, oppure manuale.
Mark As Read After / Automatic Preview
La prima opzione definisce dopo quanti secondi il messaggio è
marcato e visualizzato come letto. L’altra opzione permette di
impostare o meno l’anteprima dei messaggi.
Salva bozze in / Salva inviati in
La prima opzione permette di scegliere la cartella dove
memorizzare i messaggi salvati come bozze. La seconda
consente la scelta della cartella dove memorizzare i messaggi
inviati.
6Mail.2 - Manuale Utente
Composizione
Da questo pannello è possibile gestire le impostazioni di
composizione delle mail. Le impostazioni agiscono su una serie di
parametri che influenzano il modo con il quale saranno visualizzati
i messaggi sia nell’invio che nella ricezione. Le impostazioni
possono essere modificate in qualsiasi momento.
Nome completo
Permette di aggiungere nome e cognome all’indirizzo di posta
elettronica visualizzato nei messaggi inviati. Così il destinatario
può identificare più facilmente il mittente.
Indirizzo da:
Tramite questo campo è possibile cambiare l’indirizzo e-mail al ATTENZIONE!!!
quale il destinatario invierà la risposta. L’indirizzo visualizzato L’indirizzo del mittente
sarà diverso da quello utilizzato per inviare la mail. viene impostato per
default con l’account
principale non tenendo
Firma conto degli alias.
Nel campo può essere inserita una firma personalizzata che Nel caso di account
sarà visualizzata nella parte inferiore di ogni nuovo messaggio. del tipo “mxnnnn@
Quando si invia un messaggio, la firma apparirà alla fine del mclink.it” il codice
messaggio automaticamente. rappresenta l’account
principale,
Intestazione risposte Per tutti gli altri domini
Mail.2 consente di personalizzare le intestazioni del messaggio è l’account principale
originale inserito nella risposta. In questo campo è possibile dal quale dipendono
definire l’intestazione del messaggio “quotato”. tutti gli altri account.
7Mail.2 - Manuale Utente
Marcatore Quoting
L’interfaccia Mail.2 permette di definire un simbolo che indica
ogni riga di testo del messaggio al quale si sta rispondendo. Il
testo inserito in questo campo sarà automaticamente posto ad
inizio di ogni riga del messaggio al quale si sta rispondendo.
Salva automaticamente ogni
L’opzione consente di scegliere la frequenza con la quale vengono
salvate automaticamente le bozze del messaggio corrente.
I messaggi salvati automaticamente sono memorizzati nella
cartella specificata per il salvataggio delle bozze (vedi “Salva
bozze in” a pag. 6 ).
Formato
I messaggi di posta elettronica possono essere inviati sia in
formato Testo normale che in formato HTML.
Show text direction
Il menù permette di visualizzare la corretta direzione del testo
per le lingue che prevedono un sistema di scrittura da destra
verso sinistra invece che da sinistra verso destra.
Spellcheck Before Send
Prima di inviare il messaggio è possibile attuare il controllo
ortografico della lingua impostata nelle preferenze. La scelta
permette di selezionare l’attivazione automatica, oppure di
non eseguire mai il controllo.
8Mail.2 - Manuale Utente
Cancella
Il pannello permette di modificare le impostazioni relative alla
cancellazione dei messaggi. Le impostazioni sono applicate a
tutte le cartelle dell’account e possono essere modificate in
qualsiasi momento.
Metodo cancellazione messaggi
Il modo nel quale i messaggi vengono elaborati ed eliminati, è
selezionabile da un menù a tendina. Le opzioni possibili sono:
• Contrassegnare i messaggi per l’eliminazione successiva
e lasciare marcati i messaggi nella casella di posta.
• Eliminare immediatamente i messaggi contassegnati.
• Contrassegnare i messaggi per essere
spostati nella cartella Cestino.
Cestino
Il menù permette di scegliere quale cartella si desidera utilizzare
come “bidone della spazzatura” per rimuovere i messaggi di
posta elettronica destinati alla cancellazione.
9Mail.2 - Manuale Utente
IM (Instant Messaging)
Il pannello permette di modificare e gestire le impostazioni
relative alla sezione Instant Messaging, ovvero un sistema di
conversazione in tempo reale (chat).
IM allarme audio
La funzione IM è impostata di default per segnalare con un
suono ogni messaggio istantaneo ricevuto. Selezionare “sì” per
ascoltare il suono quando si riceve un messaggio istantaneo,
selezionare “no” se non si desidera ricevere l’avviso audio.
Auto-save IM Chats
Per abilitare il salvataggio automatico dei messaggi selezionare
“sì” da questo menù. Se non si desidera memorizzare la
conversazione selezionare “no” per disabilitare il registro.
Nella finestra di conversazione l’opzione di salvataggio viene
attivata cliccando su “Salva” e “salva come”.
History Folder
Permette di scegliere quale cartella impiegare per la cronologia
dei messaggi salvati automaticamente, selezionandola dal menù
a tendina.
Chat Invite Accepting
Permette di accettare automaticamente o meno la richiesta di
conversazione da parte di contatti sullo stesso dominio o da
domini diversi registrati sulla medesima piattaforma di servizio.
10Mail.2 - Manuale Utente
Calendario
La sezione permette di modificare e gestire le impostazioni
relative al calendario.
Cartella calendario principale
L’interfaccia di Mail.2 consente di gestire contemporaneamente
più calendari. Il menù a tendina “calendario principale” permette
di scegliere il calendario predefinito tra quelli eventualmente
creati o sottoscritti on-line dall’utente.
Intervallo di tempo
Permette di scegliere gli intervalli di tempo (in incrementi di 15
minuti fino ad un’ora) nei quali è diviso il calendario. L’opzione
può essere modificata a seconda di come solitamente sono
programmati i nuovi eventi, selezionando l’opzione appropriata
nel menù a discesa.
Visualizzazione calendario
permette di scegliere il tipo di visualizzazione iniziale del
calendario su base mensile, settimanale, ecc. Le impostazioni
possono essere modificate in qualsiasi momento per adeguarle
alla frequenza degli eventi/appuntamenti.
Inizio settimana
Permette di indicare da quale giorno della settimana deve
iniziare il calendario settimanale.
11Mail.2 - Manuale Utente
Settimana lavorativa
Il valore predefinito tiene in considerazione i giorni feriali,
ma per esigenze particolari è possibile indicare come giorni
lavorativi anche sabato e domenica.
Ore lavorative
Il menù a discesa consente di definire quali ore della giornata
classificare come “ore lavorative”. I cambiamenti apportati
saranno visibili al successivo accesso all’interfaccia Mail.2.
Mostra disponibilità
Tramite questo menù è possibile applicare nel calendario
principale le informazioni relative alla propria disponibilità e
quella di eventuali partecipanti ad un evento.
Send Alarms as IM
Il sistema può inviare allarmi ai sottoscrittori di un evento per
segnalarne l’approssimarsi mediante un messaggio istantaneo.
Send Alarms as Phone Call
Il sistema, se inserito in un ambiente di comunicazione integrata
comprendente anche un centralino, con opportune estensioni,
può inviare allarmi per segnalare l’approssimarsi di un evento
mediante una chiamata telefonica.
Send Alarms as E-mail
Il sistema permette d’inviare allarmi per segnalare l’approssimarsi
di un evento mediante un messaggio di posta elettronica.
12Mail.2 - Manuale Utente
Contatti
Cartella contatti principali
L’opzione disponibile nella sezione Contatti consente di gestire
le impostazioni relative alla cartella nella quale memorizzare le
informazioni dei contatti.
N.B.
Quando si salva un contatto, cliccando con il tasto destro del
mouse su un messaggio, è possibile importare le informazioni
direttamente da un vCard.
13Mail.2 - Manuale Utente
Controllo e-mail
Da questo pannello è possibile impostare le regole di controllo
dei messaggi in arrivo. I cambiamenti impostati in questa
sezione hanno effetto per tutte le cartelle di posta in arrivo
dell’account, perciò tutti i messaggi in arrivo saranno oggetto
di tali modifiche.
Si ricorda che se il Messaggio “per assente”
proprio account è È possibile attivare una risposta automatica a eventuali
inserito in una lista alla
quale vengono inviate messaggi in arrivo in caso di assenza. Per creare un messaggio
newsletter da un è sufficiente inserire il testo nell’apposito campo. All’interno
sistema automatico, della scheda sono presenti numerose opzioni tra le quali:
l’invio del messaggio • Salvare il messaggio per un uso successivo. Per
“per assente” può salvare il messaggio cliccare sul pulsante Salva.
generare una serie
di inconvenienti tra • Attivare o disattivare il messaggio semplicemente
i quali l’esaurimento selezionando l’opzione appropriata.
dello spazio a • Cancellare indirizzi e messaggio nel caso sia
disposizione per necessario aggiornare il messaggio o cancellare
l’eccessivo traffico di l’elenco dei destinatari che lo hanno già ricevuto.
messaggi automatici
in invio e risposta.
Reindirizza tutte le e-mail a
Se si desidera ricevere i messaggi in arrivo inoltrandoli verso un
altro indirizzo e-mail, è sufficiente immettere l’indirizzo e-mail
nell’apposito campo. tra le molte opzioni disponibili figurano:
• Salvare l’indirizzo per un uso successivo semplicemente
cliccando sul pulsante Salva dopo aver inserito l’indirizzo di
reindirizzamento.
14Mail.2 - Manuale Utente
• Attivare o disattivare il reindirizzamento dei
messaggi selezionando l’opzione appropriata.
• Mantenere una copia nel proprio account
dei messaggi reindirizzati.
• Annullare il redirect dei messaggi automatici; ovvero
scegliere se mantenere attivo il reindirizzamento
dei messaggi ricevuti da sistemi automatici.
• Conservare l’indirizzo per i campi Cc in modo che
il messaggio in arrivo non appaia essere stato
instradato tramite il proprio account. Se l’opzione
non è selezionata, il messaggio apparirà essere stato
elaborato e trasmesso attraverso il proprio account.
Controllo Spam
il funzionamento del sistema Antispam di MC-link Mail.2 si
basa su un filtro con tre livelli di classificazione dei messaggi
indesiderati o “spam” (alta, media e bassa probabilità) per i
quali è possibile operare altrettante scelte di trattamento dei
messaggi:
• Scarta: il messaggio identificato come Spam
non viene consegnato, ma viene eliminato.
• Conserva in cartella Spam: il messaggio individuato
come Spam viene inserito nella specifica cartella predefinita
(Spam) per essere successivamente analizzato dall’utente.
• Marca come Spam: il messaggio identificato
come Spam viene semplicemente marcato
nell’intestazione come Spam e consegnato come
qualsiasi altro messaggio di posta elettronica.
ATTENZIONE!
Regole I percorsi delle cartelle
Mail.2 può elaborare automaticamente i messaggi utilizzando sono “case sensitive”:
ovvero “INBOX/Casa” è
set di regole automatiche. Quando un messaggio è diretto a un diverso da “inbox/casa”.
account, prima di essere recapitato, ad esso vengono applicate Pertanto, nella
le regole definite per l’account. creazione delle regole,
è necessario prestare
Per la definizione delle regole si consiglia di consultare attenzione nello
specificare i nomi delle
la specifica sezione del manuale Mailconnect. cartelle di destinazione
dei messaggi filtrati,
tenendo conto che la
cartella di ricezione è
sempre “INBOX”.
15Mail.2 - Manuale Utente
RPOP
Mail.2 permette
di recuperare la
posta elettronica
di altri indirizzi
che utilizzano il
protocollo POP3.
Basta definire un
profilo per ogni
account che si in-
tende utilizzare.
Oltre ad una serie di valori predefiniti, che comprendono i
servizi più conosciuti (Gmail, Yahoo, MSN, ecc.) è possibile in-
dicare i parametri relativi a qualsiasi account in modo da recu-
perare i messaggi sui server remoti e visualizzarli direttamente
nell’interfaccia.
News
Tra le funzionalità
offerte, Mail.2 è
dotato di un mo-
dulo che permet-
te di visualizzare i
news-feed, il for-
mato XML utiliz-
zato per mostrare
in specifiche appli-
cazioni i contenuti
di siti aggiornati frequentemente. L’opzione disponibile nel pan-
nello permette di indicare la frequenza di aggiornamento dei
contenuti nella specifica sezione.
Foto
Mail.2 offre la pos-
sibilità di creare
raccolte di foto.
Un’opzione per-
mette di abilitare
o meno un effetto
di transizione nella
modalità di proie-
zione.
16Mail.2 - Manuale Utente
Twitter
Per igli utenti di
Twitter, Mail.2 of-
fre un’interfaccia di
gestione integrata.
La specifica se-
zione delle prefe-
renze permette di
impostarne i para-
metri di accesso.
17Mail.2 - Manuale Utente
Gestione account
I Servizi
Le operazioni relative alla gestione dei servizi inclusi nelle
soluzioni MC-link sono possibili mediante un’apposita sezione
del sito disponibile all’indirizzo
http://www.mclink.it/servizi
Nella gestione account
è compreso un
sistema automatico
di archiviazione della
posta elettronica
meno recente.
L’archiviazione
è abilitata
automaticamente con
un valore predefinito
di 3 mesi dalla data di
ricezione o spedizione
del singolo messaggio.
Il valore predefinito
può essere modificato
dall’utenza in
qualsiasi momento
semplicemente Tra le funzioni disponibili figurano un sistema di archiviazione
cambiandolo automatica della posta meno recente e la forzatura
mediante un apposito password.
menù a tendina.
Per modificare la password è indispensabile accedere al portale
dei servizi autenticandosi con l’indirizzo e-mail sul quale si
vuole operare, e la relativa password.
Ad autenticazione avvenuta si può così accedere ai “Dettagli”
della mailbox ed operare la modifica della password mediante
il pannello raffigurato di seguito.
Nel caso la procedura
di login su Mail.2
non vada a buon fine
subito dopo aver
effettuato la modifica
della password,
verificare nel portale
dei servizi che la
procedura di modifica
sia stata eseguita Eseguita la modifica è necessario disconnettersi dall’interfaccia
e correttamente
condotta a termine. Mail.2 e autenticarsi nuovamente utilizzando la nuova
password.
18Mail.2 - Manuale Utente
Instant Messagging
Una caratteristica di Mail.2 è la capacità di gestire chat con
i propri contatti. Il sistema supporta infatti i protocolli SIP/
SIMPLE e XMPP (noto anche come Jabber, utilizzato ad
esempio in Google Talk). Ciò permette anche a contatti esterni
alla piattaforma del servizio di configurare client IM standard
per scambiare messaggi con gli utenti Mail.2. La funzionalità è
accessibile in qualsiasi momento facendo clic sul pulsante “IM”
in alto a destra sulla barra del client web Mail.2. Una volta
aperta, nella finestra di instant messaging - visualizzata lungo il
lato destro del client Mail.2 - si trovano le seguenti opzioni.
Pulsante [X]
Permette di nascondere la finestra di instant messaging.
Cambiamento di stato
Mail.2 permette di cambiare il proprio stato in modo da
riflettere la disponibilità o meno. Per cambiare lo stato è
sufficiente selezionare il menù a tendina che si trova subito
sotto il pulsante [X].
Lista contatti
La maggior parte della finestra verticale è occupata dalla lista dei
contatti. Ogni contatto, una volta aggiunto, viene visualizzato
nell’elenco con l’indicazione se è raggiungibile e qual è il suo
stato. Facendo doppio clic sul nome è possibile iniziare la
conversazione mediante l’apposita finestra di dialogo.
Crea contatto
Per aggiungere un nuovo contatto, basta cliccare sul pulsante
verde con la croce bianca in basso a sinistra della finestra.
L’azione provocherà l’apertura del pannello contenente i
seguenti campi.
• Indirizzo e-mail di identificazione del contatto.
• Gruppo di appartenenza del contatto. Per indicare
il gruppo è possibile selezionarlo dall’apposito menù
a discesa, oppure inserirlo manualmente dopo aver
selezionato quanto visualizzato nella finestra del menù.
• Nome visualizzato nella lista dei contatti.
19Mail.2 - Manuale Utente
Invia IM
Cliccando su questo pulsante, dopo aver evidenziato un nome
dall’elenco dei contatti, si apre l’apposita finestra che permette
di conversare con il contatto specificato.
Finestra di conversazione
Questa finestra è utilizzata per inviare e ricevere i messaggi
istantanei. Per ridurla al minimo è sufficiente cliccare sul
pulsante [_] nell’angolo in alto a destra. Quando la finestra è
minimizzata, la conversazione rimane aperta, ma appare come
una piccola icona di colore azzurro contenente il nome del
contatto nella parte inferiore dell’interfaccia. L’icona lampeggia
per avvisare l’utente quando vengono ricevuti nuovi messaggi.
Per riaprire la conversazione è sufficiente cliccare sull’icona.
Per chiudere la finestra di conversazione basta cliccare sul
pulsante di chiusura, oppure sul pulsante [X].
All’interno della finestra di conversazione sono visualizzati
campi e pulsanti ed altri elementi che permettono di accedere
a tutti i comandi.
• Il campo di dimensioni minori nella parte inferiore della
finestra di conversazione permette di inserire il contenuto
da inviare al contatto. Una volta inserito basta cliccare
sul pulsante “Invia”, oppure premere il tasto Invio per
trasmettere il messaggio al contatto. Per andare a capo
con il testo su una nuova riga mentre si scrive il messaggio,
premere contemporaneamente i tasti Ctrl e Invio (Enter).
• Il campo di dimensioni maggiori che appare nella parte
superiore della finestra permette di visualizzare la
conversazione. I contenuti immessi sono preceduti dal nome
utente, sia il proprio che quello del contatto con il quale si
svolge la conversazione; tutti i messaggi recano l’indicazione
della data e dell’ora di invio per facilitarne la ricerca fino alla
disconnessione.
Per cancellare il contenuto della finestra di conversazione
è sufficiente selezionare “Cancella” cliccando con il
tasto destro del mouse sulla finestra di conversazione.
• Quando il contatto con il quale si svolge la conversazione
inizia a rispondere ad un messaggio, tra i due campi
precedentemente descritti appare una segnalazione.
• Non appena la conversazione si amplia vengono visualizzati
gli appositi pulsanti di scorrimento sul lato destro della
finestra in modo da poter visualizzare i messaggi precedenti.
20Mail.2 - Manuale Utente
• È possibile copiare e incollare parti della conversazione,
evidenziando il testo desiderato e copiandolo negli appunti
per incollarlo successivamente nell’applicazione desiderata.
• Per modificare l’altezza del campo di input e della finestra
di conversazione basta trascinare il divisore tra le due
caselle per aumentare o diminuirne le dimensioni.
• Nel caso nelle preferenze relative alla funzionalità
sia stato attivato il salvataggio automatico (“Auto-
save IM Chats” - vedi pag. 10), sotto il campo di input
sarà visualizzata la dicitura “History on”. Viceversa,
appariranno i pulsanti “Salva” e “Salva con nome”. Essi
permettono di salvare e modificare successivamente
sia l’oggetto che il contenuto del messaggio salvato.
Comandi menù contestuale
Cliccando con il tasto destro del mouse su un contatto della
lista si accede ad un menù che fornisce ulteriori comandi:
inviare una mail al contatto selezionato, inviare un messaggio
istantaneo, modificare il contatto, rimuovere il contratto. In
particolare, il pulsante modifica consente di modificare il nome
reale del contatto e il gruppo nel quale è memorizzato, creando
eventualmente un nuovo gruppo di appartenenza.
Logout
Con questo pulsante, ubicato nell’angolo in alto a destra
dell’interfaccia è possibile terminare la sessione. Cliccando sul
pulsante la sessione viene chiusa ed il browser è automaticamente
reindirizzato alla pagina di login.
21Mail.2 - Manuale Utente
Nuovo...
Il pulsante “Nuovo” abilita un menù mediante il quale è possibile
comporre un nuovo messaggio e-mail, creare un nuovo evento,
aggiungere un nuovo contatto, o creare una nuova cartella in
archivio. Basta cliccare sul pulsante e selezionare l’opzione
appropriata. Una nuova finestra corrispondente alla selezione
operata si aprirà sovrapponendosi alla finestra principale,
permettendo così di gestire il contenuto desiderato.
Composizione e-mail (Nuovo > E-mail)
La funzione principale di Mail.2 è logicamente la gestione della
posta elettronica, ovvero la capacità di inviare e ricevere
comunicazioni elettroniche mantenendo un registro delle
comunicazioni e dei contatti.
Le mail, mediante la connessione appropriata, possono essere
controllate in qualsiasi momento e in qualsiasi luogo, con tutte
le misure di sicurezza offerte dalla soluzione Mail.2.
Per aprire la finestra di composizione della mail fare clic sul
pulsante “Nuovo” e selezionare E-mail dalla lista delle opzioni
disponibili. Per chiudere la finestra di composizione fare clic sul
pulsante [X] in alto a destra della medesima finestra.
Aprendo la finestra di composizione delle mail sono rese
disponibili una serie di campi, pulsanti e opzioni.
22Mail.2 - Manuale Utente
Campo dei contenuti
È il campo più grande della finestra, nel quale inserire i contenuti
della mail. Il messaggio di posta elettronica sarà composto
esattamente come lo si digita e visualizzato in questa finestra.
Come indirizzare la mail
Per poter inviare una mail è indispensabile che i destinatari siano
individuati da un indirizzo e-mail; è buona regola specificare
anche un oggetto in modo che il destinatario possa facilmente
identificare la mail.
• Il campo A:
Qui è possibile inserire il contatto principale al quale inviare
il messaggio. È possibile inviare il messaggio a più destinatari
inseriti nel campo” A:” avendo l’accortezza di separare
gli indirizzi con una virgola (,). Cliccando sul tasto “A:”
si accede alla rubrica dalla quale è possibile selezionare
direttamente i destinatari presenti per inviare la posta.
• Funzione di autocompletamento
Per impostazione predefinita, quando si inizia a
digitare il nominativo o l’indirizzo e-mail, Mail.2
provvede automaticamente alla ricerca ed alla
presentazione di tutti i contatti i cui nomi iniziano
con le lettere inserite nel campo in modo da
facilitarne l’immissione tramite un menù a tendina.
• Il campo Cc:
Se si intende far ricevere “in copia” il messaggio a destinatari
diversi da quelli presenti nel campo “A:”, è possibile inserire
ulteriori contatti direttamente nel campo “Cc:”. Anche in
questo caso è possibile inserire più indirizzi separandoli con
una virgola (,). In maniera analoga a quanto già visto per il
tasto “A:”, cliccando sul tasto “Cc:” si accede alla rubrica dalla
quale è possibile selezionare direttamente i contatti esistenti.
• Il campo Ccn:
È possibile inviare il messaggio in copia ad altri destinatari
senza che essi siano visibili ai contatti inseriti nei campi
“A:” e “Cc:”. Per far ciò è sufficiente inserire le informazioni
di contatto nel campo “Ccn:”. Analogamente a quanto
già visto in precedenza è possibile inserire più contatti
23Mail.2 - Manuale Utente
separando gli indirizzi con una virgola (,). Anche in questo
caso, se si clicca sul pulsante “Ccn:”, si apre la rubrica
dalla quale selezionare direttamente i destinatari.
• Campo Oggetto:
È buona regola intestare ogni e-mail con un oggetto che
renda l’idea al destinatario di ciò che il corpo del messaggio
contiene. La prima impressione che il destinatario riceve
della mail inviata è basato proprio sull’oggetto visualizzato
nella sua casella di posta. Si raccomanda quindi di
compilare sempre tale campo prima di spedire una mail.
Il menù di formattazione del testo
Permette di scegliere il formato che si intende applicare al
corpo di un messaggio. Il tipo di formato si applica all’intero
messaggio creato. Selezionando il formato testo il corpo del
messaggio sarà visualizzato in formato solo testo (Testo puro)
senza opzioni di formattazione. Selezionando la voce “HTML”
si accede a numerose opzioni di formattazione del testo.
• Menù Tipo Font
scegliere il tipo di font da utilizzare per comporre il corpo del
messaggio da questo menù a discesa.
• Menù Dimensione Carattere
modificare le dimensioni dei caratteri per comporre il corpo
del messaggio con in questo menù.
• Colore Carattere
Cliccare sul quadratino colorato per aprire la tavolozza dei
colori da assegnare ai caratteri.
• Stile Carattere
Cliccare su [B] per rendere il testo correntemente selezionato
in grassetto, [I ] per il corsivo, [U] per sottolinearlo, [S] per
sbarrarlo.
• Allineamento Paragrafo
Cliccare sul pulsante di allineamento “sinistra”, “centro”,
“destra” o “giustificato” per allineare il contenuto delle e-mail
• Inserimento Immagini
Cliccare sul pulsante “immagine” per selezionare il formato
24Mail.2 - Manuale Utente
dell’immagine da inserire e per procedere al suo caricamento.
• Inserimento Collegamenti
Dopo aver selezionato il testo, cliccare sul pulsante
“link” per inserire un collegamento ipertestuale.
Invia
Selezionando questo pulsante si invierà il contenuto della mail
agli indirizzi indicati nei campi A: Cc: e Ccn:.
Salva
Se mentre si compone un messaggio è necessario interrompere
bruscamente l’operazione, oppure si desidera salvare una bozza
di mail, cliccare sul pulsante “Salva” per salvare una copia del
messaggio composto nella cartella “Bozze”. La mail potrà essere
recuperata in seguito, modificata e inviata a piacimento.
Stampa
Facendo clic sul pulsante a forma di stampante sarà visualizzata
una nuova finestra che mostrerà l’anteprima di stampa del
messaggio corrente. Insieme ad essa sarà attivato anche il
consueto pannello delle opzioni di stampa per la stampante
predefinita sul proprio computer.
Allegati
Il pulsante a forma di graffetta apre il pannello di sistema
relativo alla scelta dei file da allegare al messaggio. Per allegare
un file, è necessario trovarlo sul proprio PC, individuandone il
percorso, e quindi selezionarlo come si farebbe normalmente
per aprire un qualsiasi file. In tal modo il file verrà visualizzato
come un allegato al messaggio che si sta componendo.
Video
Cliccando su questo pulsante è possibile originare dal proprio
indirizzo un video messaggio da inviare via mail. Per creare una
mail video, è necessario disporre di una webcam e di un microfono
collegati al proprio computer e correttamente configurati.
Selezionando il pulsante un messaggio visualizzerà la richiesta
di accesso da parte di Mail.2 ai dispositivi elencati. L’immagine
acquisita dalla webcam sarà visualizzata direttamente sopra il
corpo della e-mail che si sta componendo. Quando si attiva la
funzione video sono rese disponibili una serie di opzioni.
25Mail.2 - Manuale Utente
• Per iniziare la registrazione, fare clic sul pulsante
contrassegnato dalla videocamera che appare nella
finestra “Aggiungi opzioni video mail” a destra
dell’immagine in streaming. Una volta premuto questo
pulsante inizia la registrazione video. Per interromperla
cliccare nuovamente sulla videocamera.
• Per riprodurre il video catturato, fare clic sul pulsante
“Play” che appare direttamente sotto l’immagine della
videocamera - pulsante a destra dell’immagine in streaming
nella sezione “aggiungi finestra delle opzioni video mail”.
• Per eliminare il video acquisito, fare clic sul pulsante
[X] che appare in basso a sinistra dell’immagine streaming
nella sezione “aggiungi finestra delle opzioni video mail”.
• Per aggiungere il video ad un messaggio
di posta elettronica, fare clic sulla casella di
controllo che appare accanto al pulsante [X] in basso
a sinistra dell’immagine streaming nella sezione
“aggiungi finestra delle opzioni video mail”.
Rubrica
Si può indirizzare un nuovo messaggio di posta elettronica ad
un contatto salvato in precedenza facendo clic sui pulsanti in
corrispondenza dei campi: “A:”, “Cc:” e Ccn:”. Sarà così aperta
la rubrica per consentire l’accesso ai contatti e le relative
informazioni. Per chiudere la rubrica e continuare a comporre
la mail, cliccare sul pulsante [X] in alto a destra della finestra.
Per modificare un contatto, impiegare l’icona di gestione dei
contatti disponibile nella barra superiore di Mail.2. Gli elementi
disponibili nella finestra aperta cliccando su uno dei tasti indicati
sono i seguenti.
• Lista dei contatti
Questa è la finestra più grande che appare all’interno della
rubrica. In essa sono visualizzati i contatti memorizzati,
che possono essere visualizzati in ordine ascendente
o discendente per nome o per indirizzo e-mail.
• Menù scelta cartella
Se i contatti sono stati memorizzati in più cartelle e
sottocartelle, attraverso questo menù a tendina è
possibile scegliere quale cartella utilizzare. I contatti
26Mail.2 - Manuale Utente
presenti all’interno della cartella selezionata saranno
visualizzati nella finestra “lista dei contatti”.
• Ricerca
Se si conosce il nome dei contatti, o le prime lettere del loro
nome o e-mail, immettere tali dati nel campo di ricerca e
cliccare sulla lente di ingrandimento per iniziare la ricerca del
contatto nella cartella specificata. Quando Mail.2 individua
un contatto che soddisfa la ricerca, esso viene inserito -
insieme a tutti gli altri contatti che soddisfano il criterio di
ricerca - nella “lista dei contatti”. È possibile disattivare la
ricerca appena effettuata cliccando sul tasto “Disattiva”.
• Campo e pulsante “A:”
Il campo che appare accanto al pulsante “A:” permette di inserire
manualmente gli indirizzi di posta elettronica dei destinatari.
Il pulsante “A:” offre un ulteriore modo per inserire un
contatto nel corrispondente campo della mail che si sta
componendo. Una volta individuato il contatto nella “lista dei
contatti”, selezionare il contatto e cliccare sul pulsante “A:”.
Il contatto selezionato sarà automaticamente inserito nel
campo corrispondente. È inoltre possibile aggiungere contatti
in questo campo con un doppio clic sui contatti visualizzati
nella rubrica. In questo modo il contatto viene inserito nel
campo “A:” chiudendo automaticamente la rubrica.
• Campi e pulsanti “Cc:” e “Ccn:”
Quanto appena esposto per il pulsante ed il campo “A:”
può essere vantaggiosamente utilizzato anche per i
campi e pulsanti “Cc:” (Copia per conoscenza) e “Ccn”
(Copia conoscenza nascosta) per l’inserimento degli
indirizzi secondo quanto già indicato nelle modalità di
indirizzamento delle mail (pagina 27 e successive).
• Contatti con indirizzi multipli
Se un contatto ha più indirizzi indicati, è possibile selezionare
quello richiesto usando un apposito menù a discesa.
• Chiudere la rubrica
Per chiudere la rubrica cliccare sul tasto “OK” per accettare
gli inserimenti effettuati, oppure “Annulla”. In tal caso, tutte le
eventuali modifiche apportate ai campi “A:”, “Cc:” e “Ccn:” e
gli inserimenti degli indirizzi non confermati andranno persi.
Entrambi i tasti trovano posto in basso a destra.
27Mail.2 - Manuale Utente
Priorità
Cliccando su questo tasto è possibile modificare il livello di
priorità dei messaggi di posta elettronica in uscita. Quando
il destinatario riceverà il messaggio, noterà che il livello di
priorità del messaggio è stato impostato su alto, segno che il
messaggio ha un contenuto che riveste maggiore importanza
rispetto agli altri. Per tornare al livello di priorità “normale” è
sufficiente cliccare nuovamente sul pulsante.
Menù notifica
È possibile richiedere una conferma di lettura da ricevere nella
propria casella di posta ogni volta che una mail viene consegnata
o aperta dal destinatario. Le notifiche indicano il recapito della
posta elettronica o possono informare del momento esatto
in cui il destinatario ha aperto per la prima volta il messaggio
recapitatogli.
Creazione di un evento (Nuovo > Evento)
Mail.2 permette di creare e gestire calendari di eventi,
appuntamenti o riunioni. È possibile pianificare un evento
facendo clic sul pulsante “Nuovo” e selezionando “evento”
dalla lista delle opzioni disponibili. Tale comando permette di
inviare via mail l’invito ai partecipanti dell’evento. Come negli
altri casi, per chiudere la finestra cliccare sul pulsante [X] nella
parte superiore destra. Quando si crea un nuovo evento esso
28Mail.2 - Manuale Utente
sarà creato automaticamente nel calendario principale, a meno
che non si sia specificato un altro calendario. Per selezionare
un calendario, selezionare la finestra “Calendario” dal menù
verticale a sinistra dell’interfaccia Mail.2 e successivamente
cliccare sul calendario desiderato. Le opzioni disponibili nella
creazione di un nuovo evento sono le seguenti.
Oggetto:
Sarebbe opportuno specificare sempre l’oggetto in modo che
quando l’invito viene distribuito ai destinatari, essi possano
capire l’argomento discusso durante l’evento.
Luogo:
Anche questo campo è opportuno sia sempre specificato in
modo che i destinatari della convocazione possano sapere se
l’evento li coinvolge di persona, per telefono, oppure on-line,
semplicemente indicando l’ubicazione dell’evento.
Inizio (data):
È possibile scegliere la data di inizio dell’evento facendo clic sul
pulsante del calendario o inserendo direttamente la data nel
campo.
Selezionando l’icona del calendario si aprirà un menù che
permette di scegliere mese e giorno nel quale si desidera che
l’evento abbia inizio. È possibile scorrere i mesi e gli anni anche
per programmare eventi lontani nel tempo.
Inizio (ora):
Oltre alla data è possibile scegliere anche l’orario di inizio
dell’evento cliccando sul menù a discesa situato a destra del
campo relativo alla data di inizio. Il menù visualizza e permette
di scegliere rapidamente l’orario di inizio dell’evento.
Fine (data):
Come per la data di inizio, è possibile scegliere la data di
termine dell’evento facendo clic sul pulsante del calendario o
inserendo direttamente la data nel campo.
Analogamente a quanto già visto per la data di inizio,
selezionando l’icona del calendario si aprirà un menù che
permette di scegliere mese e giorno nel quale si desidera che
l’evento abbia fine. Anche in questo caso è possibile scorrere i
mesi e gli anni per programmare date con largo anticipo.
29Mail.2 - Manuale Utente
Fine (ora):
Come per l’orario di inizio è possibile definire anche un orario
di termine dell’evento cliccando sul menù a discesa situato a
destra del campo relativo alla data di fine evento. Anche in
questo caso, il menù permette di scegliere con precisione
l’orario di termine dell’evento.
Evento
è la finestra principale del pannello. In essa è possibile inserire gli
argomenti oggetto dell’evento. I contenuti del corpo della mail
sono così resi disponibili a tutti i partecipanti invitati all’evento.
Partecipanti
Cliccando sul tasto “Partecipanti” vengono aggiunti altri due
tasti e campi supplementari: il tasto “A:” e relativo campo;
il tasto “Opzionali:” ed il relativo campo. Tramite essi è
possibile invitare le persone indispensabili per la realizzazione
dell’evento e quelle importanti, ma non indispensabili. Cliccando
nuovamente sul tasto “Partecipanti” la sezione viene nascosta
all’interno della finestra di creazione dell’evento.
• Campo e pulsante “A:”
Nel campo che appare accanto al tasto “A:” è possibile
immettere manualmente gli indirizzi mail dei partecipanti
all’evento; cliccando sul tasto è invece possibile sceglierli
dall’elenco contatti eventualmente disponibile.
• Campo e pulsante “Opzionali:”
Con le medesime modalità del campo e pulsante “A:”, nel
campo che appare accanto al tasto “Opzionali:” è possibile
immettere manualmente gli indirizzi mail dei partecipanti
“opzionali” all’evento; cliccando sul tasto è invece possibile
sceglierli dall’elenco contatti eventualmente disponibile.
• “Mostra disponibilità”
Questo pulsante visualizza la disponibilità (libero/
occupato) in modo da favorire la scelta di un arco
di tempo adeguato per la riunione, sulla base delle
informazioni sulla disponibilità inserite dal partecipanti.
Salva
Dopo aver compilato tutti i campi relativi all’evento (tema, luogo,
data e ora di inizio, data e ora di fine, partecipanti da invitare, ed
eventualii altre opzioni), cliccando sul tasto “Salva” è possibile
salvare l’evento nel calendario selezionato precedentemente.
30Mail.2 - Manuale Utente
Stampa
Facendo clic sul pulsante a forma di stampante sarà visualizzata
una nuova finestra che mostrerà l’anteprima di stampa del
messaggio corrente. Insieme ad essa sarà attivato anche il
consueto pannello delle opzioni di stampa per la stampante
predefinita sul proprio computer.
Allegati
Il pulsante a forma di graffetta apre il pannello di sistema
relativo alla scelta dei file da allegare al messaggio. Per allegare
un file, è necessario trovarlo sul proprio PC, individuandone il
percorso, e quindi selezionarlo come si farebbe normalmente
per aprire un qualsiasi file. In tal modo il file verrà visualizzato
come un allegato al messaggio che si sta componendo.
Ricorrenza
È possibile modificare la frequenza con la quale si verifica
l’evento, cliccando sul tasto “Ricorrenza”. Diversamente,
l’evento creato sarà un evento di tipo “una-tantum”. Cliccando
su “Ricorrenza” apparirà una finestra in primo piano nella quale
impostare la frequenza di ripetizione dell’evento (quotidiano,
mensile per giorno, mensile per data, ecc.). Per chiudere la
finestra cliccare sul pulsante [X] in alto a destra. Le opzioni
disponibili sono le seguenti.
• Quotidiano
Selezionando questa opzione si può scegliere di ripetere
giornalmente l’evento specificando ogni quanti giorni deve
essere ripetuto nell’apposito campo. L’evento si verificherà
quindi ogni (x) giorni come indicato nel campo.
• Settimanale
Selezionare questa opzione se si desidera che l’evento si ripeta
con cadenza settimanale. Si può scegliere di far ripetere
l’evento ogni (x) numero di settimane inserendo l’intervallo
nell’apposito campo.
È possibile garantire che l’evento cada sempre in un giorno
specifico selezionando il giorno desiderato. In tal modo l’evento
si verificherà ogni (x) settimane in un giorno specifico.
• Mensile per giorno
Selezionare questa opzione per la ripetizione mensile
dell’evento. Anche in questo caso, grazie a campi specifici, si
può scegliere il numero di mesi intercorrente per ogni evento e
31Mail.2 - Manuale Utente
prestabilire una determinata settimana del mese. In tal modo
l’evento si verificherà ogni (x) mesi, sempre nella settimana (y).
• Mensile per giorni feriali
Rispetto alla precedente opzione si può scegliere una
modalità di ripetizione mensile dell’evento ancora più
specifica nella quale indicare anche il giorno della
settimana. In tal modo l’evento si verificherà ogni (x) mesi
durante la settimana selezionata nel giorno specificato.
• Annuale per giorno
L’evento può essere ripetuto anche annualmente
selezionando ogni (x) numero di anni, il giorno ed il
mese nel quale si desidera che l’evento si verifichi.
• Annuale per giorni feriali
Rispetto alla precedente opzione, l’evento può essere
ripetuto annualmente indicando uno specifico giorno
(lunedì, martedì, mercoledì, ecc.) di una determinata
settimana (prima, ultima, seconda, ecc.) di un
preciso mese (gennaio, febbraio, marzo, ecc.).
• Termina:
Per specificare in quale giorno l’evento dovrà terminare,
è possibile selezionare la data cliccando sull’icona
del calendario e scorrendo i giorni, i mesi e gli anni.
In alternativa, è possibile immettere manualmente
la data di scadenza nello specifico campo avendo
l’accortezza di utilizzare il formato gg/mm/aaaa.
• Pulsante “Salva”
Dopo aver apportato le modifiche relative alla ricorrenza,
cliccando sul pulsante “Salva” è possibile aggiornare
il calendario ed inviare nuovamente la notifica.
• Pulsante “Annulla”
Cliccando sul pulsante “Annulla” si chiude la finestra
delle ricorrenze senza salvare le modifiche.
• Pulsante “Cancella ripetizione”
Cliccando sul pulsante “Rimuovi ricorrenza” la
ripetizione dell’evento viene rimossa mantenendo
inalterate le restanti informazioni sull’evento.
Priorità
Cliccando su questo pulsante è possibile modificare il livello di
priorità degli inviti all’evento. Quando il destinatario riceverà
l’invito e noterà che il livello di priorità è alto capirà così di
dover rispondere celermente, o che l’evento è di una certa
importanza. Se si desidera restituire all’evento il livello di priorità
32Mail.2 - Manuale Utente
normale è sufficiente cliccare nuovamente sul pulsante.
Cancella
Per eliminare un evento dal calendario, selezionare l’evento e
cliccare sull’apposito pulsante che mostra una [X] su campo
rosso. L’evento e tutte le sue ricorrenze saranno così rimosse
dal calendario.
Creazione di una cartella (Nuovo > Cartella)
Con Mail.2 è possibile creare e specificare il percorso di
una nuova cartella all’interno dell’account. Le nuove cartelle
possono essere create per ogni tipo di funzionalità offerta da
Mail.2: posta elettronica, rubrica, calendario; in tutte le cartelle
create, per consentire una migliore organizzazione, è possibile
creare delle sottocartelle.
La creazione di una nuova cartella avviene cliccando sul menù
a discesa “nuovo” e selezionando “Cartella” dall’elenco delle
opzioni disponibili. Si aprirà la finestra “Nuova cartella” che
può essere chiusa cliccando sul tasto [X] nella parte superiore
a destra.
Quando si crea una nuova cartella vengono rese disponibili le
seguenti opzioni:
33Mail.2 - Manuale Utente
Nome
È il primo campo nella parte superiore della finestra;
permette di immettere il nome della nuova cartella da creare.
Menù Tipo Cartella
Situato direttamente sotto il campo “Nome”. questo
menù a tendina consente di specificare il tipo di cartella
da creare (E-mail, Calendario, Rubrica, Note, Attività).
Menù Posizione Directory:
A seconda del tipo di cartella creata, si può scegliere
nell’elenco dei percorsi disponibili la destinazione
finale della cartella. Per creare una sottocartella,
aprire la cartella preesistente, assicurarsi che sia
evidenziata e quindi fare clic sul pulsante “Salva”.
Salva
Dopo aver creato la cartella cliccare sul pulsante “Salva”
per salvarla. visualizzando la cartella contenitrice,
viene mostrata anche la cartella appena creata.
Creazione di un contatto (Nuovo > Contatto)
Mail.2 offre la capacità di comunicare facilmente tramite
l’accesso ad un elenco di contatti, indipendentemente dal
mezzo che si intende impiegare (messaggistica istantanea,
e-mail, ecc.). L’elenco dei contatti è il database che contiene
34Mail.2 - Manuale Utente
i recapiti, precedentemente inseriti, colleghi di lavoro, amici,
parenti.
Per aggiungere rapidamente un contatto alla rubrica selezionare
“Contatto” dalla lista delle opzioni disponibili nel menù a discesa
“Nuovo”. Questa operazione visualizzerà la finestra “contatti”
in primo piano, nella quale inserire le informazioni di contatto
desiderate. Per chiudere la finestra, cliccare sul pulsante [X] in
alto a destra.
Bisogna ricordare che è possibile creare rubriche multiple e
pertanto, creando un nuovo contatto esso sarà memorizzato
nella rubrica selezionata in quel momento.
Per selezionare una rubrica, cliccare sul pulsante “contatti“ sul
menù verticale a sinistra dell’ambiente principale di Mail.2 e
scegliere una rubrica. Se non è stata definita alcuna rubrica, il
nuovo contatto sarà creato nella rubrica di default (Contacts). La
finestra di inserimento dei contatti presenta le seguenti opzioni.
Nome completo...
Cliccando sul tasto viene aperta una finestra che permette di
inserire tutti i dettagli del contatto, in alternativa è possibile
inserire nome e cognome nel campo accanto al pulsante. Per
chiudere la finestra, cliccare sul pulsante [X] in alto a destra.
Nella finestra si ha la possibilità di compilare i campi relativi a:
titolo (sig. sig.ra dott. ecc.), nome, un eventuale secondo nome,
cognome, e un eventuale suffisso.
Dopo aver inserito le informazioni desiderate è sufficiente
cliccare sul tasto “OK” per memorizzarle, così come cliccando
sul pulsante “annulla” la finestra di inserimento dei dettagli del
nome viene chiusa.
Ruolo
In questo campo è possibile inserire il ruolo svolto dal contatto
in azienda, oppure il grado di parentela.
Organizzazione
Permette di inserire l’organizzazione/azienda presso la quale è
collocato il contatto.
Sito web
Permette di inserire l’indirizzo di un sito web personale o del
sito della società indicata nel campo precedente.
35Puoi anche leggere