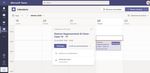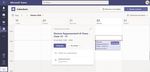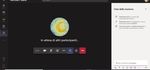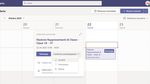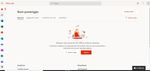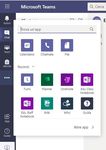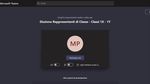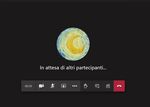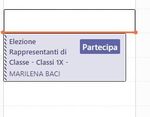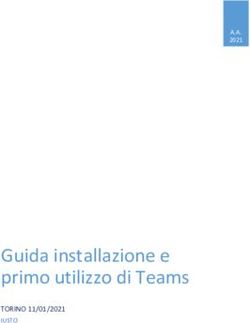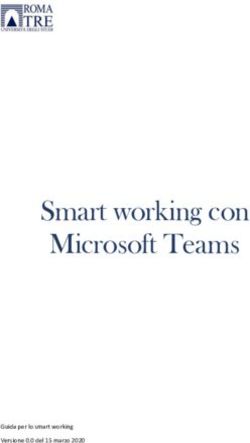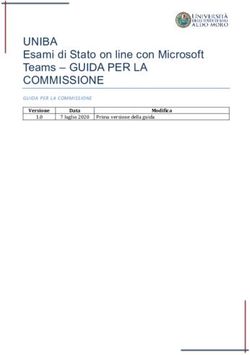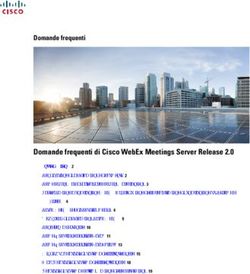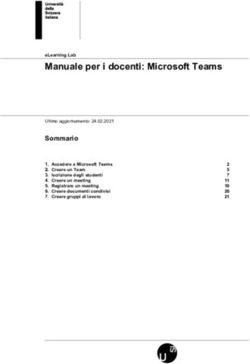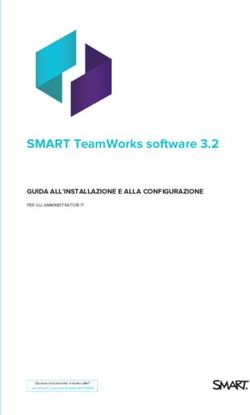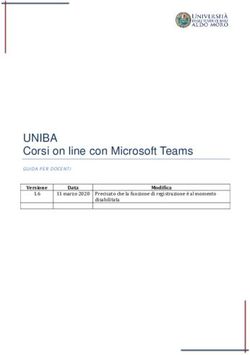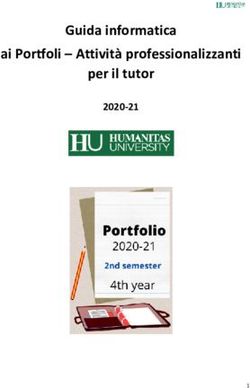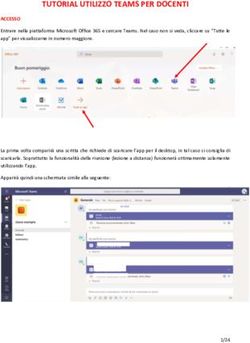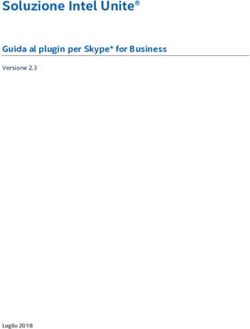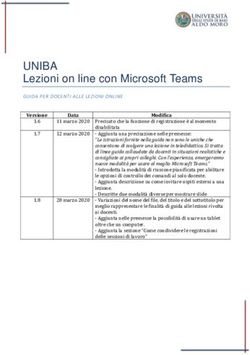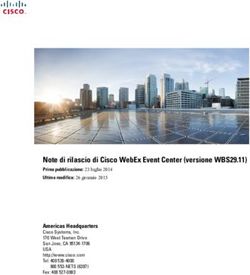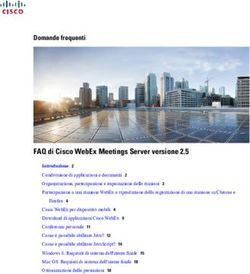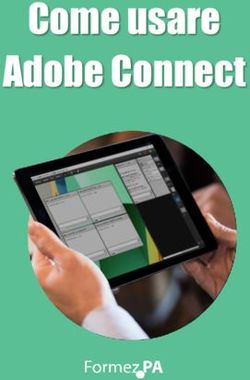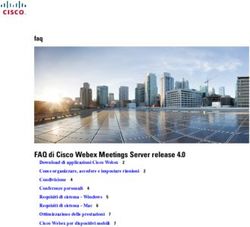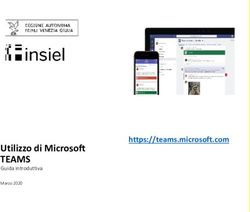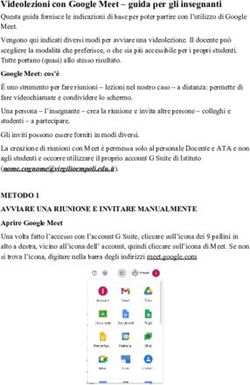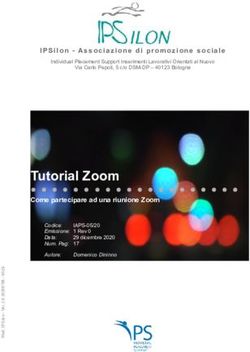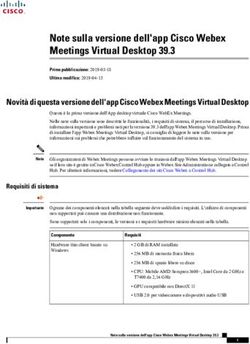Microsoft 365 e Teams - Come accedere ed utilizzare la piattaforma Microsoft365 e l'applicazione Teams per la partecipazione alle riunioni online
←
→
Trascrizione del contenuto della pagina
Se il tuo browser non visualizza correttamente la pagina, ti preghiamo di leggere il contenuto della pagina quaggiù
Microsoft 365 e Teams
Come accedere ed utilizzare la piattaforma Microsoft365
e l'applicazione Teams per la partecipazione alle riunioni onlineRegistrarsi in piattaforma Per accedere alle riunione è necessario registrarsi come membro dell'organizzazione. Ad ogni alunno sono state consegnate le credenziali di accesso comprensive di nome utente e password provvisoria. Quando si effettua la registrazione, dopo aver inserito la password provvisoria occorre inserire una password personale e terminare con la verifica dell'account. Questo passaggio va fatto possibilmente all'atto della registrazione, o ai primi accessi. Se non viene fatto, dopo una serie di volte il sistema bloccherà l'accesso. Per la verifica dell'account inserire un numero di telefono cellulare e una mail personale sui quali vengono inviati dei codici di verifica da immettere in piattaforma.
Una volta effettuata la registrazione
dell'account di vostro figlio verrete indirizzati a
questa pagina, l'home page della piattaforma
A sinistra troverete la barra
delle applicazioni
Cliccate su questa applicazione
per accedere a TeamsTeams è l'applicazione che permette di partecipare alle riunioni online. Se si accede da pc, è consigliabile aprire questa applicazione da browser. Per poterla aprire utilizzare i browser Edge o Chrome, con altri browser non funziona. Alla prima apertura, vi presenterà varie opzioni: Scarica applicazione desktop Continua su browser Per un uso sporadico si consiglia di cliccare la seconda opzione e continuare ad utilizzarla via browser.
Una volta aperta l'applicazione troverete a sinistra la barra delle funzioni. Dovrete cliccare su Calendario. Se non lo trovate, andate sui tre puntini e vi si apre una finestra, come quella che vedete in foto. Cliccare sull'icona Calendario
Accettare la riunione in Teams All'apertura del Calendario troverete la riunione programmata al giorno e all'orario indicati sulla circolare. Cliccate con il mouse sul riquadro della riunione, si aprirà una finestra, come quella che vedete in foto. Cliccate su Conferma parrtecipazione.
Quando si clicca su Conferma Partecipazione si apre la finestra che vedete in foto, cliccare su Accetta in caso di partecipazione.
Accedere alla riunione Il giorno della riunione, entrare in Teams, cliccare su Calendario e sul pulsante Partecipa della riunione.
Barra degli strumenti di Teams
Una volta entrati nella riunione, muovendo il mouse sullo
schermo appare la barra delle applicazioni. Le icone
importanti sono:
Queste due icone si riferiscono rispettivamente a
videocamera e microfono
Alza la mano: utilizzare questa funzione per
richiedere la parola.
Mostra conversazione: è la chat della riunione
Tasto per abbandonare la riunioneChat della riunione
Quando si clicca sul pulsante
Mostra conversazione appare alla
destra la finestra della chat della
riunione. Durante le votazioni
nella chat verrà caricato il link per
votare. Pertanto per aprire il link
basterà cliccare su Mostra
conversazione e scorrere nella chat
fino al messaggio con il link.
NB: Si consiglia caldamente di non utilizzare la chat per comunicare durante la riunione per l'elezione dei
rappresentanti di classe/interclasse, in modo da mantenere il link visibile a tutti i partecipanti.Come votare Una volta cliccato sul link in chat, dovrete compilare il primo questionario per la raccolta delle presenze. Quando invierete il questionario troverete, nel messaggio di ringraziamento, il secondo link con il modulo per la votazione. Il secondo modulo è anonimo. Esprimete il vostro voto ed inviate. NB: Se sono presenti tutti e due i genitori alla riunione, entrambi possono votare.
Puoi anche leggere