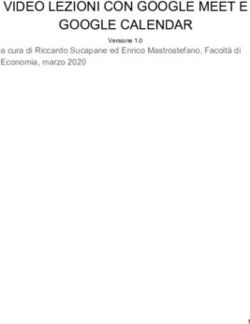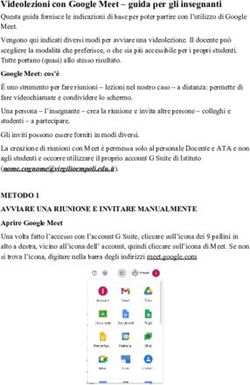Guida installazione e primo utilizzo di Teams - TORINO 11/01/2021 IUSTO - A.A. 2021
←
→
Trascrizione del contenuto della pagina
Se il tuo browser non visualizza correttamente la pagina, ti preghiamo di leggere il contenuto della pagina quaggiù
Sommario
1. Installare Microsoft Teams ........................................................................................................................ 2
2. Avviare una riunione ................................................................................................................................. 2
3. Registrare una riunione ........................................................................................................................... 11
4. Condividere un documento ..................................................................................................................... 12
5. Visualizzazione Estesa.............................................................................................................................. 14
6. Breakout rooms ....................................................................................................................................... 16
7. Uso del Browser e Accesso con credenziali ............................................................................................. 18
7.1 Usare Chrome per Teams ...................................................................................................................... 18
7.2 Problemi noti con Chrome .................................................................................................................... 20
8. Alcune FAQs ............................................................................................................................................. 21
11. Installare Microsoft Teams
È possibile usare Teams sia direttamente dal portale di Office 365 (https://www.office.com), sia scaricando
l’applicazione dedicata. Per accedere è necessario utilizzare le proprie credenziali nome.cognome@ius.to
oppure matricola@studenti.ius.to e la password ricevuta da IUSTO.
Si consiglia di scaricare l’applicazione dedicata, in quanto facilita alcune operazioni che dal portale on-line
sono più complicate o non possibili.
Per scaricare l’applicazione occorre:
1. Verificare di avere i permessi per l’installazione. Se si scarica Teams sul proprio PC occorre essere
Amministratore. Se lo si scarica sul PC dell’ufficio, quando vengono richieste le credenziali di
Amministratore occorre contattare i Servizi Informatici in modo che possano sbloccare l’installazione.
2. Accedere al sito di Microsoft alla sezione dedicata ai Download (https://www.microsoft.com/it-
it/microsoft-365/microsoft-teams/download-app).
3. Cliccare su “scarica Teams”. NOTA: in questa guida non viene trattata l’installazione sui Device
(Smarthphone o Tablet).
1. Schermata Download.
4. Il download inizierà in automatico. Se richiesto cliccare su “Salva”.
5. Accedere alla cartella del Download e avviare Teams, cliccando due volte sull’icona del software.
2. Maschera di installazione.
26. Quando richiesto, inserire le proprie credenziali di Office 365: nome.cognome@ius.to oppure
matricola@studenti.ius.to e la password ricevuta da IUSTO. Ogni volta che viene richiesto cliccare su
“avanti”.
3. Schermata di accesso.
4. Inserimento della Password.
7. A questo punto potrebbe venir richiesto il permesso di memorizzare le credenziali e di consentire
all’organizzazione di gestire alcune impostazioni del dispositivo. Se si sta effettuando l’operazione dal
proprio PC si può cliccare su “ok”, deselezionando “Consenti all’organizzazione di gestire il tuo
dispositivo”.
Su un PC di uso comune (biblioteca, aule) occorre invece cliccare su “No, accedi solo a questa app”.
5. Schermata richiesta permessi.
Al termine della procedura potrebbe essere richiesto, se sul PC è presente una versione desktop di Office, di
associare Office a Teams. Alcune operazioni saranno favorite dall’integrazione dei due pacchetti. Per
procedere cliccare su “avanti” e poi su “consenti le modifiche”.
36. Integrazione con Office desktop. 7. Richiesta di apportare modifiche.
8. Al termine si avvierà la schermata iniziale di Microsoft Teams, che normalmente apre la scheda dei propri
gruppi (teams)
8. Dashboard Teams.
12. Avviare una riunione
1. Premessa
Per utilizzare Teams è necessario avere una connessione Internet attiva. Per partecipare ad una riunione in
modo attivo, è consigliabile avere anche una webcam e un microfono attivi.
NOTA: se si sta usando Windows 10 bisogna ricordarsi di dare i permessi alla webcam e al microfono dal
seguente percorso:
Start > Impostazioni > Privacy
Cercare le impostazioni relative alla fotocamera e al microfono ed assicurarsi che siano su “Attivato”.
2. Avviare Microsoft Teams ON-LINE
Per attivare on-line Teams occorre andare sul portale di Office 365 (https://www.office.com) usando le
proprie credenziali nome.cognome@ius.to oppure matricola@studenti.ius.to e la password ricevuta da
IUSTO.
Una volta effettuato l’accesso, è necessario cercare l’icona di Teams cliccando nei nove puntini in alto a
sinistra o su “Tutte le App”.
Cliccando sull’icona, si avvia l’applicazione nel browser.
NOTA: Solo i browser pienamente compatibili, ovvero Chrome e Edge, possono attivare le riunioni con la
versione on-line.
La dashboard dell’applicazione è simile a quella del Desktop (vedi paragrafo 1.8).
In entrambi i casi si aprirà la scheda dei propri gruppi (teams) e da qui si può procedere ad attivare una
riunione.
29. Dashboard di Teams.
3. Avviare Microsoft Teams versione DESKTOP
Cliccare sull’icona di Teams sul desktop, oppure cercare Microsoft Teams e cliccarci sopra.
Quando richiesto, occorre inserire le proprie credenziali nome.cognome@ius.to oppure
matricola@studenti.ius.to e la password ricevuta da IUSTO.
4. Avviare una riunione immediata (ON-LINE/DESKTOP)
Se si usa la versione web occorre necessariamente usare un Browser compatibile (Chrome o Edge) per poter
avviare una riunione.
La procedura descritta è identica sia per la versione desktop che per quella web.
1. Selezionare “Calendario” cliccando sull’apposita icona sulla sinistra della Dashboard di Microsoft Teams.
2. Cliccare in alto su “Riunione immediata”.
3. Verificare il funzionamento di videocamera, microfono e casse/auricolari. Se richiesto, dare il proprio
consenso.
4. Dare un titolo alla riunione e cliccare su “Partecipa ora”.
3Figura 12 Titolo e avvio Teams in Chrome.
La gestione della riunione è simile a quella di altri strumenti come Meet o Zoom. Eccone una breve
descrizione.
5. Sulla destra troviamo l’elenco dei partecipanti alla riunione con la possibilità di invitare nuovi partecipanti
e di stamparne l’elenco.
13. La gestione generale della riunione Teams Application.
5Figura 14 La gestione generale della riunione Teams in Chrome
6. I tasti centrali sotto l’immagine del video, nell’ordine, permettono di:
- Visualizzare il tempo di connessione;
- Visualizzare i partecipanti
- Attivare la chat di conversazione;
- Alzare la mano;
- Attivare i gruppi (breakout rooms) New (solo in Application).
- Visualizzare opzioni aggiuntive (vedi Figura 14);
- Abilitare/disabilitare la videocamera;
- Abilitare/disabilitare il microfono;
- Condividere documenti o l’intero desktop con i partecipanti (share);
- Abbandonare la riunione.
15. Barra principale delle funzioni: Application sopra e in chrome sotto.
NEW
616. Opzioni aggiuntive: Application e in Chrome.
5. Pianificare una riunione
Oltre ad avviare una riunione immediata, è possibile pianificare una riunione in una data e orario prestabiliti.
A tal fine è necessario cliccare su “Calendario”, selezionare la data/orario prescelti per la riunione oppure
cliccare su “Nuova riunione”.
NOTA: Se appartengo ad un team o ad un canale all’interno del team, posso cliccare su “riunione immediata”
oppure su “pianifica una riunione”, questo attiverà automaticamente l’iscrizione al mio canale.
ATTENZIONE: Verificare di aver creato la riunione nel canale giusto.
717. Pianificazione riunione da Calendario. 18. Pianificazione da Nuova riunione.
Nella calendarizzazione inserire:
Titolo (nel seguente formato): Data - Materia – Docente
Se non si utilizza un canale: inserire direttamente tutti i partecipanti nello spazio dedicato. Per creare la
riunione è obbligatorio indicare almeno un partecipante.
Se si utilizza un canale: in “Aggiungi canale” inserire il canale desiderato. Il canale deve essere
obbligatoriamente inserito in fase di creazione, non può essere inserito in seguito.
Controllare data e che l’orario siano corretti
Se si desidera ripetere l’evento è importante sapere che:
- è necessario inserire una data di “fine”
- una volta creato l’evento, il link alla conferenza rimane il medesimo per tutte le date
calendarizzate
- se si vuole modificare il link o il messaggio del link bisogna modificare “tutta la serie”
A questo punto cliccare su “salva”.
Dal calendario si può ritrovare la propria riunione pianificata e, cliccando sopra con il tasto sinistro del mouse,
comparirà un popup:
Figura 19 - Esempio di calendarizzazione
8Cliccando su “partecipa” si potrà avviare la riunione, anche fuori orario.
Cliccando su “modifica” è possibile:
- recuperare il link della lezione oppure modificare quanto inserito in precedenza. Se si effettua una
modifica sarà necessario cliccare su “inviare aggiornamento” (in alto a destra);
- aggiungere partecipanti anche in itinere, tuttavia le persone che si possono aggiungere sono solo
quelle dell’organizzazione: Docenti o studenti. Persone che non appartengono all’organizzazione
possono partecipare solo come ospite, cliccando sul link inviato dal Docente (salvo ulteriori
impostazioni restrittive della riunione stessa).
NOTA. Per recuperare il link della riunione si può procedere come segue:
Dal calendario cliccare su “modifica” e copiare il link dall’area del corpo della mail. Tale link può essere
copiato ed incollato in una mail o file di testo tipo word, mantenendo il suo layout.
20. Aggiunta del partecipante obbligatorio.
9 Se la riunione è già stata avviata è possibile recuperare il link da “dettagli riunione”
Figura 21- Altre azioni
103. Registrare una riunione
Per registrare una riunione, cliccare sul tasto con i puntini e si apriranno le opzioni aggiuntive: a questo punto
selezionare “avvia registrazione”.
Per interrompere la registrazione, si procederà allo stesso modo, cliccando su “interrompi registrazione”.
La registrazione verrà salvata e resa disponibile nella sezione Chat dalla quale sarà possibile effettuare il
download.
22. Selezione di Chat per salvare i video registrati.
23. Esempio di video salvati.
114. Condividere un documento
È possibile condividere un documento in più modalità:
1. condividendo l'intero desktop
2. condividendo solo la finestra aperta
Per utilizzare questa opzione nell’applicazione di Microsoft Teams, bisogna prima aprire il file che si desidera
condividere (es. pdf) e solo in seguito avviare la condivisione. In questo modo dovrebbe comparire il file
nell'elenco delle opzioni da selezionare. Gli altri ospiti vedranno il file anche se in quel momento stiamo
visualizzando altro sul nostro pc.
123. se si desidera condividere un file PowerPoint, selezionare “sfoglia” e successivamente carica dal computer
locale.
4. se si desidera utilizzare la “whiteboard”, sarà possibile usare la lavagna touch di un tablet, monitor touch,
pannelli interrativi, tavoletta grafica. In questo caso la lavagna non viene registrata. Questa applicazione
non è utilizzabile dagli ospiti e potrebbe creare qualche problema in caso di connettività scarsa.
135. se si desidera condividere un video o audio, è necessario selezionare “includi audio del computer”
Si consiglia di aprire i file prima dell’avvio della lezione/conferenza. I file possono essere anche su cloud.
Questa modalità permette di avere anche una visualizzazione degli studenti.
Utilizzando le altre opzioni, solitamente gli allievi vengono visualizzati in una finestra sulla destra, sulla quale
è possibile cliccare per invertire la visualizzazione (il file condiviso diventa piccolo e rivedo gli allievi,
viceversa).
5. Visualizzazione Estesa
Per avere una visualizzazione estesa dei partecipanti, è necessario attivare la relativa funzione (se non lo è
già); questa opzione è valida solo per l’applicazione di Microsoft Teams.
Dalla finestra dell’applicazione (in alto a destra), cliccare sulla propria foto o icona e selezionare
“impostazioni”, quindi selezionare “abilita nuova esperienza”.
Figura 24 - Impostazioni
14Da questa schermata è possibile anche scegliere altre importanti impostazioni di layout come la
visualizzazione dei teams, impostare le notifiche ecc.
Figura 25 - Impostazione visualizzazione moderna
Ora è possibile selezionare la “Galleria estesa” che permetterà una visualizzazione fino a 49 persone, anche
se molto piccole. Per attivare questa opzione devono essere collegati almeno 9 allievi. La risoluzione del
monitor influisce sulla visualizzazione ed è possibile non riuscire a comprendere tutte e 49 le persone.
156. Breakout rooms
Da dicembre 2020 è stata implementata questa nuova funzione, utilizzabile esclusivamente dall’applicazione
Microsoft Teams (non disponibile invece nella versione online).
Questa nuova opzione permette di semplificare l’uso dei gruppi durante una lezione/conferenza. È sufficiente
infatti cliccare sull’icona dedicata e in automatico si aprirà un popup in cui potremo scegliere se gestire i
gruppi in autonomia (modalità manuale) oppure se si preferisce farli gestire automaticamente
dall’applicazione in base ai partecipanti.
Figura 26 - gruppi di lavoro
Se si preferisce la gestione in modalità manuale selezione “manualmente”.
16Se si preferisce fare gestire i gruppi automaticamente dal sistema in base ai partecipanti, indicare il numero
di gruppi di lavoro che si desidera creare e selezionare “automaticamente”.
Cliccare su “Crea gruppi di lavoro” per creare le room/stanze. È possibile rinominare le room e aggiungere
partecipanti. Per poter gestire le room è necessario che gli allievi siano collegati.
Figura 27- Esempio di Gruppi di lavoro
177. Uso del Browser e Accesso con credenziali
Quando ci colleghiamo ad un link ricevuto tramite mail è necessario essere connessi anche a Microsoft 365.
Caso contrario ci collegheremo come “ospite” anziché come utente dell’organizzazione. Per ovviare a questo
bastano poche attenzioni che riportiamo di seguito.
7.1 Usare Chrome per Teams
1. Cliccando su link da GMAIL usando CHROME
2. Per accedere alla versione online, cliccare su “annulla” e su “continua in questo browser”.
3. Se si è già loggati si apre una finestra come la seguente (si veda 7.2 Problemi noti con Chrome).
184. Altrimenti SE NON si è LOGGATI compare una finestra come la seguente per l’accesso da ospite.
5. SEMBRANO uguali ma non lo sono. Inserendo il proprio nome si partecipa come OSPITE.
Se si desidera accedere a Office 365 cliccare su ACCEDI e inserire le credenziali di Office 365
6. In questo modo sarete loggati correttamente.
197.2 Problemi noti con Chrome
1. Nota per Audio
Avviata la sezione il browser vi chiederà il consenso ad utilizzare il microfono e la webcam. Per poterli
utilizzare è fondamentale cliccare su “consenti”.
Se avete più audio e/o webcam è possibile selezionarli dai tre puntini e scegliendo l’opzione “mostra
impostazioni dispositivo”.
Successivamente cliccare ed impostare il device con problemi. Nell’esempio sotto ho cliccato su cambio
webcam, avendo più source occorre selezionare quello corretto. Questo accade anche con Zoom o Meet.
Discorso analogo se si usasse Teams applicazione. I tre puntini in tal caso sono posti in alto.
Ricordo che in Windows 10 bisogna dare anche i consensi alla WEBCAM/Macchina fotografica e microfono
da Impostazioni > Privacy.
208. Alcune FAQs
1. Problema:
Cliccando sul link della conferenza chiede se volete aprire l’applicazione, che avete già sul PC, ma non ve la
apre, e ve la riscarica.
1. Risposta:
Teams si installa sui singoli profili e parte in background. Se noi lo abbiamo chiuso, dal browser non si riesce
a fare lo start automatico. Dovete avviarlo voi. Dopo dovrebbe riconoscerlo. Se non lo fa bisogna chiudere il
browser e riaprilo.
2. Problema:
Non si vedono le conferenze sul calendario
2. Risposta:
Le lezioni/conferenze si possono vedere solo che si appartiene allo stesso team o se siamo stati invitati
personalmente alla conferenza. Diversamente non se ne ha evidenza sul calendario.
3. Problema:
Continuo ad essere buttato fuori dalla conferenza.
Oppure
Si sente/vede tutto a scatti.
2. Risposta:
Sembra essere un problema di connessione. Verifica la tua connessione, soprattutto in upload.
21Puoi anche leggere