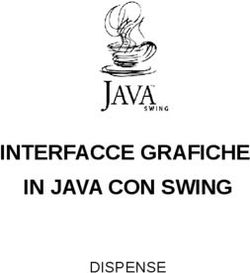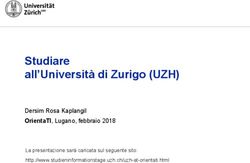TUTORIAL UTILIZZO TEAMS PER DOCENTI
←
→
Trascrizione del contenuto della pagina
Se il tuo browser non visualizza correttamente la pagina, ti preghiamo di leggere il contenuto della pagina quaggiù
TUTORIAL UTILIZZO TEAMS PER DOCENTI
ACCESSO
Entrare nella piattaforma Microsoft Office 365 e cercare Teams. Nel caso non si veda, cliccare su “Tutte le
app” per visualizzarne in numero maggiore.
La prima volta comparirà una scritta che richiede di scaricare l’app per il desktop, in tal caso si consiglia di
scaricarla. Soprattutto la funzionalità della riunione (lezione a distanza) funzionerà ottimamente solamente
utilizzando l’app.
Apparirà quindi una schermata simile alla seguente:
1/24Cliccando su “Team” si vedono tutte le classi esistenti. Ciascun docente che ha già creato il blocco appunti
su OneNote/Class Notebook è invitato a realizzare anche la classe su Teams e a caricare gli stessi alunni e gli
stessi docenti, come aveva già fatto in precedenza. Potrete anche non vedere alcun team, se non si è mai
stati invitati a partecipare ad alcuno.
CREARE UN NUOVO TEAM
Cliccare in alto “Unisciti ad un team o crearne uno”:
2/24Nel caso si debba creare un team (per i docenti che hanno già creato il blocco appunti su OneNote/Class
Notebook o per coloro che desiderano creare un nuovo team), cliccare su “Crea un team”:
Scegliere “Classe”:
3/24Inserire il nome della classe, ad esempio “Classe 1 A a.s. 2019-2020” (la descrizione è invece facoltativa e
non è necessario compilare il campo):
Inserire gli studenti e i docenti, ricercandoli nel database di Microsoft (basta scrivere il cognome ed
apparirà la lista delle persone registrate con quel cognome). Questa operazione può essere effettuata
anche in seguito (sia docenti che studenti possono essere aggiunti in qualunque momento). Una volta
individuata la persona, cliccare su “aggiungi”:
4/24Comparirà quindi la classe con una schermata simile alla seguente:
E’ possibile cambiare l’immagine del riquadro che rappresenta la classe, cliccando sulla penna a fianco del
simbolo (compare quando si passa il mouse davanti al simbolo):
5/24Si può scegliere il simbolo preferito o anche cambiarlo in seguito, al termine cliccare su “aggiorna”:
Impostare il blocco appunti della classe, andando su “Generale” e selezionando “Blocco appunti della
classe”, a quel punto cliccare su “Imposta blocco appunti di OneNote per la classe”. Una volta importato il
blocco appunti, SI CONSIGLIA DI CANCELLARE QUELLO PRE-ESISTENTE SU CLASS NOTEBOOK perché i due
blocchi non potranno essere usati contemporaneamente. Si potrà però continuare ad utilizzare il blocco
appunti da One Drive. Peraltro con l’applicazione di OneDrive per il cellulare è anche possibile caricare
immagini nel blocco appunti dalla telecamera.
6/24Scegliere “Dal contenuto del blocco appunti esistente” (nel caso invece che non esista un precedente
blocco appunti su OneNote/Class Notebook scegliere “Blocco appunti vuoto” e seguire la creazione guidata
con schermate successive che aiutano la realizzazione):
Cliccare “Avanti” nella schermata che segue, in cui si conferma la creazione di 4 diversi spazi (spazio di
collaborazione in cui sia il docente che lo studente possono modificare il contenuto, raccolta contenuto in
cui il docente può modificare e lo studente può solamente visualizzare, sezione solo docente in cui il
docente può modificare ma lo studente non può nemmeno visualizzare, blocchi appunti degli studenti in
cui il docente può modificare e lo studente può visualizzare e modificare solamente il proprio blocco, ma
non quello dei compagni):
7/24Nella pagina successiva è necessario specificare il contenuto che si desidera importare, quindi si clicca su
“aggiungi contenuto” (nella raccolta contenuto, visto che la sezione solo docente non esisteva su OneNote):
Si seleziona il blocco che si desidera importare e poi si clicca su “Avanti”:
8/24Una volta scelto il blocco, va selezionato sia “Raccolta contenuto”, sia tutto il contenuto che si desidera
importare”, solamente dopo aver messo il flag su tutto, si può cliccare “Avanti”:
Cliccare su “Crea” nella schermata successiva:
9/24A quel punto verrà preparato il blocco e dopo una breve attesa sarà possibile visualizzarlo, il messaggio di
attesa sarà il seguente:
AGGIUNGERE CANALI (MATERIE)
La pagina ha uno spazio “Generale”, dove appaiono i post, i file, il blocco appunti e le attività della classe e
si visualizza qua:
10/24Cliccando accanto ai tre puntini vicino al nome della classe ci sono diverse funzionalità: è possibile gestire il
team, aggiungere un canale, aggiungere un membro, abbandonare il team, modificare il team, richiedere
un collegamento al team, gestire i tag o eliminare il team.
Si consiglia di aggiungere un canale per ciascuna materia, in modo tale che ciascun docente poi abbia uno
spazio dedicato dove comunicare con gli studenti. Per fare questo, si cliccherà su “Aggiungi canale” e si
compilerà la schermata che apparirà con il nome del canale (quindi della materia), mettere la spunta su
“visualizza automaticamente il canale nell’elenco canali di tutti i membri” e poi su “Aggiungi”:
11/24Sarà possibile quindi scrivere “post” posizionandosi nel canale di riferimento. Ad esempio se il post si
riferisce ad italiano, si scriverà dopo essersi posizionati sul canale italiano:
Nei post è possibile menzionare solamente un alunno o tutta la classe, scrivendo il tasto “@”davanti al
nome che vogliamo menzionare (mano a mano che si digitano le lettere compaiono gli utenti iscritti a
Microsoft o la classe di interesse), in questa maniera arriverà una notifica allo studente (o a tutta la classe)
che è stato pubblicato un post.
12/24In basso compare una barra multifunzione, grazie alla quale è possibile cambiare il formato del carattere,
allegare file, inserire emoji (“faccine”), inserire giphy (immagini in movimento), adesivi (altri tipi di
immagini), avviare una riunione (la lezione interattiva) o altro ancora… Noi ci soffermeremo sulla riunione:
COME AVVIARE UNA RIUNIONE (UNA LEZIONE/VIDEOCONFERENZA):
Si clicca su avviare riunione, con il tasto appena descritto, presente nella barra in basso e scegliere se
attivare una riunione immediata oppure pianificare una riunione in calendario:
13/24Se si desidera avviare una riunione immediata cliccare su riunione immediata.
1 2 3 4 5 6 7
I pulsanti in basso servono per le seguenti funzioni:
1: In questo spazio si vede il tempo trascorso da quando è partita la videoconferenza;
2. Con questo pulsante è possibile attivare/disattivare la videocamera (se si lascia con il blocco, come
nell’immagine, non comparirà il volto del docente nella conferenza). SI CONSIGLIA, SOPRATTUTTO PER GLI
ALUNNI DI FAR DISATTIVARE LA TELECAMERA, A TUTELA DELLA LORO PRIVACY;
3. Questo è il pulsante del microfono, se si disattiva si può utilizzare solamente la chat per comunicare.
Potrebbe convenire chiedere agli alunni di tenere il microfono disattivato ed attivarlo solamente se lo
chiede l’insegnante oppure se si chiede prima la parola in chat e viene concessa dall’insegnante, per non
creare un rumore di fondo nella video conferenza;
4. Questo è il pulsante per la condivisione dello schermo, utile per mostrare ad esempio un proprio file o un
documento (ad esempio una presentazione su power point);
5. Con i il pulsante con i tre puntini ci sono altre azioni attivabili (per esempio la registrazione della
conferenza);
6. Serve per nascondere dei partecipanti;
7. Serve per interrompere la conferenza.
14/24Con la modalità “Riunione immediata” è necessario invitare le persone alla riunione utilizzando lo spazio a
destra, sempre digitando le prime lettere del nome (per invitare l’intera classe conviene invece pianificare
la riunione):
Se si desidera registrare la riunione per condividerla successivamente ed utilizzare lo strumento di
condivisione dello schermo o la lavagna, procedere come segue.
Per registrare il video premere i tre puntini e poi scegliere “Avvia registrazione” (con la stessa modalità si
potrà anche interrompere la registrazione):
15/24E’ possibile condividere documenti già preesisteni su OneDrive (appariranno nello schermo in basso)
oppure scegliere di caricarli dal PC, cliccando il pulsante per la condivisione dello schermo. A quel punto le
possibilità da condividere appariranno sotto la barra. Oltre ai documenti è possibile anche condividere una
lavagna (Microsoft Whiteboard):
Condividendo la lavagna, apparirà questa schermata (è possibile scegliere il colore della matita o
cancellare):
16/24Con il pulsante “Mostra conversazione” appare la chat della riunione sulla destra, che può essere utile per
permettere a tutti gli studenti di intervenire, senza parlare e quindi realizzare un rumore di fondo (magari
poi si potrebbe chiedere ai ragazzi di attivare il microfono uno alla volta):
Se si desidera avviare una riunione programmata (modalità per invitare l’intera classe):
Cliccare sul simbolo per effettuare una riunione immediata:
17/24Poi scegliere “pianifica una riunione”:
A quel punto si compila la schermata che appare, riportando il titolo della riunione , la data, eventualmente
i dettagli della riunione e soprattutto il canale di riferimento (si sceglie “generale” se è una riunione
generale per la classe oppure i canali ad esempio di italiano o matematica già precedentemente creati, se
riguarda una lezione ad esempio di italiano o matematica) alla fine si clicca su “invia”:
18/24Sarà possibile verificare l’organizzazione della riunione sia sul calendario che in “Generale” nello spazio a
disposizione per le comunicazioni:
Aprendo il calendario verrà visualizzato lo spazio come “occupato”:
In alternativa è possibile creare la lezione anche cliccando sul calendario (al giorno ed ora in cui vorremmo
organizzare la lezione) perché si aprirà la stessa schermata di prima. E’ necessario cliccare sulla riunione
programmata e poi su “Partecipa” per partecipare effettivamente.
COME CONDIVIDERE LA RIUNIONE REGISTRATA ANCHE SUL REGISTRO ELETTRONICO:
Tornare su “Generale” e cliccare sulla registrazione del video. Compariranno tre puntini. Cliccando su essi
compare una scelta multipla:
19/24Cliccare su “Ottieni collegamento”:
Copiare il collegamento ed inserirlo o tra i materiali del registro elettronico, incollandolo su un file word,
oppure anche compiti per casa (sempre incollandolo nello spazio a disposizione):
20/24COME CARICARE MATERIALI DEL CORSO:
I materiali del corso possono essere anche inseriti nello spazio “File”, del canale di riferimento. Ad esempio
se si vuole inserire un file in italiano, ci si posizionerà sul canale italiano e si caricherà da lì il file che ci
interessa (cliccando su “carica”):
COME ACCEDERE AL BLOCCO APPUNTI DELLA CLASSE:
Da “Generale” è possibile visionare il blocco appunti della classe, che è stato proprio importato dal blocco
di OneNote/Class Notebook dal docente che ha creato la classe. Si deve cliccare sulla freccia in alto a
sinistra per visionarne il contenuto:
Così facendo compaiono quattro sezioni: “Collaboration Space” (è uno spazio dove sia gli alunni che i
docenti possono modificare il contenuto), “Raccolta contenuto” (è lo spazio dove i docenti possono caricare
il contenuto e gli studenti possono visualizzarlo, ma non modificarlo), “Solo per insegnanti” (è un luogo che
21/24vedono esclusivamente gli insegnanti della classe e non viene nemmeno visto dagli studenti), “Blocco
appunti degli alunni, con i nomi dei singoli alunni” (è un luogo dove i docenti possono modificare il
contenuto, ma gli studenti possono visualizzare e modificare solamente quello relativo al proprio blocco
appunti e non quello degli altri studenti):
Cliccando sulla Raccolta Contenuto, si possono aggiungere le sezioni, che corrispondono alle materie,
oppure le pagine, che sono gli argomenti delle materie, cliccando rispettivamente su “+sezione” o su
“+pagina” (posizionarsi dentro raccolta contenuto per inserire le sezioni, quindi le materie):
Per maggiori informazione sulla gestione del blocco appunti della classe, si prega di fare riferimento ai
tutorial già presenti e caricati sul sito web della scuola qui: http://icvicopisanoalpi.edu.it/docenti/
22/24Una particolarità aggiuntiva è che inserendo immagini dal blocco appunti con la funzione “inserisci-
immagine” qua su teams abbiamo la possibilità di inserire anche direttamente immagini dal web, che
saranno già selezionate tra le “creative commons”, quindi senza diritti d’autore o senza violare la privacy.
CREAZIONE E GESTIONE DI “ATTIVITA’”
Con questa funzionalità è possibile assegnare attività da svolgere ai nostri alunni. Cliccare su “Crea” e poi
scegliere se si desidera creare “attività”, “test” o “da esistente”:
Cliccare ad esempio su “Attività” e compilare la scheda che appare, con il titolo (es. “Completa la scheda
assegnata”), si può aggiungere la categoria (facoltativo) ed inserire le istruzioni (ad esempio “attenzione
23/24a…” e poi si può aggiungere una risorsa (sotto le istruzioni c’è l’apposito tasto) da OneDrive o dal Blocco
Appunti o dal PC, al termine, dopo aver eventualmente anche selezionato gli alunni, cliccare su “Assegna”.
Nella sezione “Punti” si trovano i punteggi da assegnare, nel caso si voglia dare una valutazione al lavoro
svolto. Per fare questo, si dovrà compilare la rubrica di valutazione e compilare i campi. La rubrica si può
allegare in modo tale che anche gli studenti sappiano come è stato valutato il loro lavoro.
24/24Puoi anche leggere