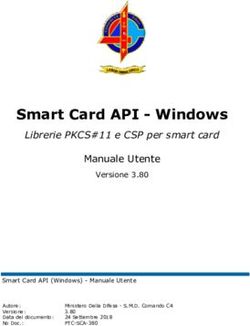REALIZZAZIONE DEL SISTEMA INFORMATIVO DEL SUAPE - ISTRUZIONI PER LA FIRMA
←
→
Trascrizione del contenuto della pagina
Se il tuo browser non visualizza correttamente la pagina, ti preghiamo di leggere il contenuto della pagina quaggiù
REALIZZAZIONE DEL SISTEMA INFORMATIVO
DEL SUAPE
REALIZZAZIONE DEL SISTEMA INFORMATIVO
DEL SUAPE
ISTRUZIONI PER LA FIRMA
1REALIZZAZIONE DEL SISTEMA INFORMATIVO
DEL SUAPE
Indice
2 Operazioni preliminari ..................................................................................................................................3
2.1 Pulizia della cache del browser.................................................................................................................3
2.2 Installare Java a 64 e 32 bit .....................................................................................................................7
3 Sistema operativo Windows .........................................................................................................................8
3.1 Firma on line ...........................................................................................................................................8
3.2 Firma offline ...........................................................................................................................................13
3.3 Accesso al SUAPE con Mozilla e Tessera sanitaria con chip Oberthur .................................................. 17
4 Sistema operativo MAC .............................................................................................................................21
4.2 Browser Mozilla Firefox ed estensione modificata ..................................................................................23
2REALIZZAZIONE DEL SISTEMA INFORMATIVO
DEL SUAPE
1 Introduzione
Il presente documento descrive come firmare i documenti all’interno della piattaforma SUAPE.
2 Operazioni preliminari
Si consiglia l’utilizzo dei browser Chrome e Firefox.
2.1 Pulizia della cache del browser
Per Firefox
Cliccare su Opzioni
3REALIZZAZIONE DEL SISTEMA INFORMATIVO
DEL SUAPE
Cliccare su Privacy e Sicurezza
Infine su Cookie e dati dei siti web, cliccare su Elimina dati
4REALIZZAZIONE DEL SISTEMA INFORMATIVO
DEL SUAPE
Per Chrome
Cliccare su Impostazioni
Cliccare su Avanzate
5REALIZZAZIONE DEL SISTEMA INFORMATIVO
DEL SUAPE
Nell’area Privacy e Sicurezza. cliccare su Cancella dati di navigazione
cliccare su Cancella dati
6REALIZZAZIONE DEL SISTEMA INFORMATIVO
DEL SUAPE
2.2 Installare Java a 64 e 32 bit
Sistema operativo MAC. Richiede di installare JAVA a 64 bit. Andare sul sito
https://www.java.com/it/download/ e cliccare su Download gratuito di Java:
Seguire le istruzioni di installazione.
Sistema operativo Windows. Richiede di installare JAVA a 32 bit. Andare sul sito
https://www.java.com/it/download/manual.jsp e scaricare il secondo file "Windows Non in linea"
dimensione del file: 63.53 MB:
Seguire le istruzioni di installazione.
7REALIZZAZIONE DEL SISTEMA INFORMATIVO
DEL SUAPE
3 Sistema operativo Windows
La applet di firma su sistema operativo Windows richiede l’installazione di JVM a 32 Bit che potrà essere
eseguita seguendo le istruzioni indicate al paragrafo 2.2.
Dopo la validazione dei moduli (cliccare sul pulsante Valida) e dopo aver selezionato i moduli da firmare
cliccando sull’apposito check, il sistema abilita i pulsanti di Firma Online e Firma Offline rispettivamente.
3.1 Firma on line
Cliccando sul pulsante di Firma, il sistema scarica il file sign-in.jnlp (o sign-in.jsp) (Java Network Launch
Protocol) che consente utilizzare l’applicazione di firma. A tal fine è necessario aprire questo file.
Per Firefox
Il file, secondo le impostazioni del vostro browser si apre automaticamente, in caso contrario fare
doppio click sul file. In ogni caso il browser può essere configurato per aprire automaticamente questo
file.
Per Chrome
8REALIZZAZIONE DEL SISTEMA INFORMATIVO
DEL SUAPE
Il file, secondo le impostazioni del vostro browser si apre automaticamente, in caso contrario cliccare
sul suo nome che trovi in basso a sinistra nella finestra di navigazione.
In ogni caso il browser può essere configurato per aprire automaticamente questo file.
9REALIZZAZIONE DEL SISTEMA INFORMATIVO
DEL SUAPE
Se il file non si dovesse aprire automaticamente, individuarlo nel proprio computer e cliccare con il
pulsante destro del mouse e selezionare “Apri con” – Java(TM) Web Start Launcher
Se il programma Java(TM) Web Start Launcher non dovesse comparire nell’elenco, cliccare su
Programma predefinito
10REALIZZAZIONE DEL SISTEMA INFORMATIVO
DEL SUAPE
Cliccare su Sfoglia
E individuare il file che si trova nel seguente percorso
c:\Programmi (x86)\Java\jre1. 8.0_201\bin\javaws.exe
11REALIZZAZIONE DEL SISTEMA INFORMATIVO
DEL SUAPE
Una volta aperto il file, cliccare sul pulsante Esegui. Durante la sua installazione, la prima volta, devono
essere indicati i driver che permettono di poter firmare i moduli on line con il dispositivo di firma in vostro
possesso, Lo schema è il seguente:
Driver da selezionare (vedi
Tipologia di dispositivo di firma
l'immagine sotto)
Chiavetta Aruba
Installare il file AkutilityInstall.exe che si trova nella cartella Utility Driver_universale
all'interno della chiavetta
Smart Card Aruba Aruba_Incard
Dispositivo Camera di Commercio Infocert
Installare il file bit4id_ipki-k4-ccid-ext.exe che si trova nella cartella Aruba_Incard, Driver_Universale
InstallDriver all’interno della chiavetta
Dispositivo Camera di Commercio Aruba
Driver_universale oppure
Installare il file AkutilityInstall.exe che si trova nella cartella Utility
Aruba_Incard
all'interno della chiavetta
Tessera sanitaria con chip Oberthur (OT 2015) Aruba Oberthur
Actalis, oppure Banca_dItalia,
Tessera sanitaria con chip Athena (AC 2013, AC 2014 e AC
oppure
2018) CRS_lombardia
Buffetti Driver_Universale
Selezionato, solo la prima volta, il dispositivo di firma, selezionare, a secondo del dispositivo di firma
utilizzato, il certificato di firma da utilizzare, digitare il vostro pin di firma e seguire le istruzioni fino alla
chiusura del pop-up di firma.
Attenzione, se il pop-up di firma non si chiuder dopo qualche secondo, potete forzare la chiusura
premendo cliccando sul pulsante Aggiorna.
12REALIZZAZIONE DEL SISTEMA INFORMATIVO
DEL SUAPE
3.2 Firma offline
Cliccando sul pulsante di Firma offline, il sistema scarica il file sign-in.jnlp (o sign-in.jsp) (Java Network
Launch Protocol) che consente utilizzare l’applicazione di firma. A tal fine è necessario aprire questo file.
Per Firefox
Il file, secondo le impostazioni del vostro browser si apre automaticamente, in caso contrario fare
doppio click sul file. In ogni caso il browser può essere configurato per aprire automaticamente questo
file.
Per Chrome
Il file, secondo le impostazioni del vostro browser si apre automaticamente, in caso contrario cliccare
sul suo nome che trovi in basso a sinistra nella finestra di navigazione.
In ogni caso il browser può essere configurato per aprire automaticamente questo file.
13REALIZZAZIONE DEL SISTEMA INFORMATIVO
DEL SUAPE
Se il file non si dovesse aprire automaticamente, individuarlo nel proprio computer e cliccare con il
pulsante destro del mouse e selezionare “Apri con” – Java(TM) Web Start Launcher
Se il programma Java(TM) Web Start Launcher non dovesse comparire nell’elenco, cliccare su
Programma predefinito
14REALIZZAZIONE DEL SISTEMA INFORMATIVO
DEL SUAPE
Cliccare su Sfoglia
E individuare il file che si trova nel seguente percorso
c:\Programmi (x86)\Java\jre1. 8.0_201\bin\javaws.exe
15REALIZZAZIONE DEL SISTEMA INFORMATIVO
DEL SUAPE
Una volta aperto il file, cliccare sul pulsante Esegui. Compare il seguente messaggio:
Firmare i file, SENZA RINOMINARLI, nel formato CADES. Solo una volta firmati i file, cliccare sul pulsante
Sì per proseguire.
L’applicazione chiederà conferma se i file sono stati correttamente firmati.
Cliccare sul pulsante Sì per proseguire. Se al termine dell’operazione il pop-up di firma non si chiude
dopo qualche secondo, è possibile forzare la chiusura cliccando sul pulsante Aggiorna.
16REALIZZAZIONE DEL SISTEMA INFORMATIVO
DEL SUAPE
3.3 Accesso al SUAPE con Mozilla e Tessera sanitaria con chip Oberthur
La tessera sanitaria con chip Oberthur è contrassegnata dal codice OT 2015
Dal seguente indirizzo https://tscns.regione.sardegna.it/it/articoli/windows scaricare il Software per
la tessera Oberthur
17REALIZZAZIONE DEL SISTEMA INFORMATIVO
DEL SUAPE
Aprire Firefox e accedere alle Opzioni
Aprire Privacy e sicurezza
18REALIZZAZIONE DEL SISTEMA INFORMATIVO
DEL SUAPE
Da Certificati cliccare su Dispositivi di sicurezza
Nella finestra che si apre cliccare su Carica
19REALIZZAZIONE DEL SISTEMA INFORMATIVO
DEL SUAPE
Cliccare su Sfoglia e ricercare il file che si trova nel percorso:
C:\Windows\System32\bit4opki.dll e poi cliccare su OK
Effettuati questi passaggi sarà possibile l’autenticazione tramite la TS CNS.
20REALIZZAZIONE DEL SISTEMA INFORMATIVO
DEL SUAPE
4 Sistema operativo MAC
La applet di firma su sistema operativo MAC richiede l’installazione di JVM a 64 Bit che potrà essere eseguita
seguendo le istruzioni indicate al paragrafo 2.2.
Dopo la validazione dei moduli (cliccare sul pulsante Valida) e dopo aver selezionato i moduli da firmare
cliccando sull’apposito check, il sistema abilita il pulsante di Firma. Cliccando sul pulsante di Firma, il
sistema scarica il file sign-in.jnlp (Java Network Launch Protocol) che consente utilizzare l’applicazione
di firma. Se il sistema dovesse scaricare il file sign-in.jsp si raccomanda di rinominarlo in sign-in.jnlp
Giunto in questa fase, non si deve fare altro che localizzare il file JNLP, selezionare la sua anteprima
tramite clic col tasto destro, scegliere la voce Apri dal menu proposto e confermare cliccando sul pulsante
Apri.
Il sistema mostra una schermata riepilogativa dell’applicazione; si deve quindi cliccare sul pulsante Esegui
per avviare immediatamente l’esecuzione del file. Potrebbe essere necessario, per avviare l’applicazione,
effettuare l’associazione corretta dell’estensione JNLP all’applicazione Java™ web start Launcher seguendo le
istruzioni previste per il proprio browser.
A questo punto di deve far clic col tasto destro sul file JNLP, selezionare la voce Ottieni informazioni dal
menu contestuale proposto ed espandere la sezione Apri con cliccando sulla freccetta corrispondente.
Successivamente, nel menu a tendina collocato subito sotto, selezionare la voce Altro… e attendere la
21REALIZZAZIONE DEL SISTEMA INFORMATIVO
DEL SUAPE
comparsa della finestra di scelta del programma da utilizzare per aprire il documento. A questo punto,
spostare il menu a tendina superiore (inizialmente identificato dalla voce Applicazioni) sull’opzione Mac di
[Tuo nome], scegli il disco del Mac dalla parte sinistra della finestra e, utilizzando i pannelli
adiacenti, spostati nella cartella Sistema >Libreria > CoreServices per poi selezionare l’applicazione
Java Web Start dalla lista presente nel pannello all’estrema destra. Qualora questa non fosse selezionabile,
è necessario selezionare l’opzione Tutte le applicazioni nel menu a tendina Attiva.
Cliccare sul pulsante Aggiungi e, per far sì che tutti i file con estensione JNLP vengano avviati con la
medesima applicazione, premere sui pulsanti Modifica tutti… e Continua.
Potrebbe essere necessario modificare le policy di sicurezza per permettere l’esecuzione di una Java
Web Start.
1. Cliccare sul menu Apple in alto a sinistra sullo schermo
2. Lanciare System Preferences
3. Selezionare Sicurezza e Privacy
4. Cliccare sulla scheda Generale e abilitare l’esecuzione della JNLP
Una volta avviata, l’applicazione visualizza il seguente messaggio:
Cliccare su Sì per proseguire. L’applicazione scarica i file selezionati per la firma in una cartella e
visualizza il seguente messaggio:
22REALIZZAZIONE DEL SISTEMA INFORMATIVO
DEL SUAPE
Firmare i file, SENZA RINOMINARLI, nel formato CADES. Solo una volta firmati i file, cliccare sul pulsante
Sì
per proseguire.
L’applicazione chiederà conferma se i file sono stati correttamente firmati.
Cliccare sul pulsante Sì per proseguire. Se al termine dell’operazione il pop-up di firma non si chiude
dopo qualche secondo, è possibile forzare la chiusura cliccando sul pulsante Aggiorna.
4.2 Browser Mozilla Firefox ed estensione modificata
Con l’ultimo aggiornamento di Firefox, viene modificata l’estensione della applet in JSP impedendone,
di fatto, l’attivazione automatica tramite Java Web Launcher. E’ possibile intervenire sulle opzioni del
browser per modificare questa impostazione. Accedere alle Opzioni di Firefox come mostrato
nell’immagine sotto:
23REALIZZAZIONE DEL SISTEMA INFORMATIVO
DEL SUAPE
Selezionare la scheda Generale e scorrere la pagina fino alla sezione Applicazioni
24REALIZZAZIONE DEL SISTEMA INFORMATIVO
DEL SUAPE
Attivare l’elenco a tendina in corrispondenza al tipo di contenuto JNLP file. Tra le opzioni possibili
selezionare Usa Java Web Launcher.
Chiudere tutte le schede del browser e riaprirlo per accedere al Suape.
Se l’estensione JNLP non fosse presente nell’elenco, provare prima a firmare per scaricare l’applet.
25Puoi anche leggere