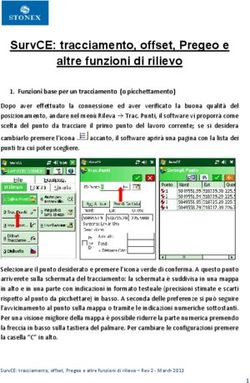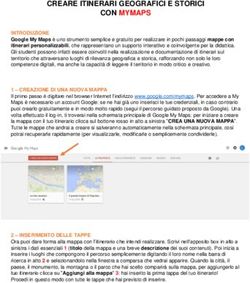Smart working con Microsoft Teams
←
→
Trascrizione del contenuto della pagina
Se il tuo browser non visualizza correttamente la pagina, ti preghiamo di leggere il contenuto della pagina quaggiù
Sommario Premessa ........................................................................................................................................................... 3 Terminologia ...................................................................................................................................................... 3 Accesso a Microsoft Teams ............................................................................................................................... 3 Come organizzare una riunione online.............................................................................................................. 4 Pianificare la riunione .................................................................................................................................... 4 Avviare la riunione ......................................................................................................................................... 5 Riunione immediata ...................................................................................................................................... 6 Condividere presentazioni, file, appunti, lavagne ............................................................................................. 8 Contatti .............................................................................................................................................................. 9
Premessa
Microsoft Teams è uno strumento per la comunicazione e la collaborazione che presenta diverse funzionalità.
In particolare, può essere utilizzato per organizzare riunioni, con collegamento audio e video, per scambiare
informazioni all’interno di un gruppo di lavoro e condividere documenti.
Terminologia
In Microsoft Teams vengono utilizzati i seguenti termini, per ciascuno dei quali indichiamo l’utilizzo ai fini
dello smart working:
• Organizzazione: nel nostro caso è l’intero Ateneo,
• Team: un insieme di persone dell'organizzazione; nel nostro caso, un’area o un ufficio o un gruppo
di lavoro coinvolti in un processo o in un progetto,
• Riunione: permette una conversazione multimediale tra i membri di un team,
• Canale: è una articolazione interna ad un team; ogni team ha un canale “Generale” e ne può avere
altri.
Accesso a Microsoft Teams
Microsoft Teams è utilizzabile via Web, utilizzando il browser Chrome o Edge (Chromium), oppure con la
applicazione installata sul proprio computer o tablet (o anche su smartphone, ma con significative
limitazioni). In ogni caso può essere utile che il computer sia dotato di webcam e di microfono (incorporati
nel computer o collegati ad esso). Si consiglia di installare l’applicazione, seguendo i seguenti passi (i primi
due sono necessari solo la prima volta):
1. Aprire la pagina https://teams.microsoft.com/download
2. Scaricare e installare l’applicazione Microsoft Teams
3. Eseguire l’applicazione
In alternativa, si può accedere direttamente via Web, con i browser Chrome o Edge (Chromium) collegandosi
all’indirizzo https://teams.microsoft.com
In entrambi i casi (nel primo dopo avere eseguito l’applicazione, nel secondo sulla pagina Web) è necessario
autenticarsi secondo la modalità utilizzata per tutti i servizi di Office365 (quali la posta elettronica, OneDrive,
Stream) cioè con il nome utente seguito da @os.uniroma3.it (ad esempio l’utente mrossi dovrà accedere con
la username mrossi@os.uniroma3.it) e con la password personale.Come organizzare una riunione online Pianificare la riunione Per svolgere una videoconferenza/riunione online, si può utilizzare una funzionalità dello strumento di Microsoft Teams denominata “riunione”. Per pianificare la riunione sarà necessario creare una riunione Teams accedendo al calendario tramite la barra laterale a sinistra, selezionando la voce Calendario presente nel menù di sinistra e quindi il pulsante Nuova riunione nell'angolo in alto a destra. Nel modulo di pianificazione è possibile assegnare un titolo alla riunione, l’orario di inizio e fine, eventuali ripetizioni della stessa riunione. Dopo aver impostato tutti i parametri salvare con il tasto Invia. La riunione così pianificata apparirà sul calendario. Facendo un click sulla riunione pianificata nel calendario sarà possibile accedere alle opzioni di configurazione (Opzioni riunione). Impostando la voce Chi può essere un relatore l’opzione solo Io”: in questo modo si impedisce agli altri utenti di prendere il controllo della riunione o condividere il proprio materiale senza consenso. Premere quindi il tasto Salva.
Avviare la riunione
Il giorno previsto, preferibilmente qualche minuto prima dell’inizio della riunione, è possibile aprire la
riunione selezionando sempre dal calendario l’evento creato e quindi il pulsante Partecipa presente in alto a
destra.
Viene quindi predisposta la riunione che può essere attivata attraverso il pulsante Partecipa ora. È altresì
possibile impostare i dispositivi (microfono e telecamera).
Una volta avviata la “riunione” gli altri utenti possono collegarsi per partecipare.
L’utente può utilizzare varie funzionalità, cliccando sui pulsanti della barra:
• riquadro con l’indicazione della durata della riunione,
• pulsante videocamera per attivare/disattivare la webcam,
• pulsante microfono per attivare/disattivare il microfono,
• pulsante condividi per la condivisione del proprio schermo, o parti di esso, di una presentazione o di
un file,
• pulsante menù (“…”) per alcune configurazioni tra le quali l’avvio o sospensione della registrazione e
l’attivazione modalità schermo intero,
• pulsante chat per ricevere domande o rispondere agli altri utenti. Durante la riunione l’icona si
arricchisce di un pallino rosso che segnala la presenza di un messaggio da parte di un’utente,
• pulsante partecipanti per visualizzare l’elenco dei partecipanti,
• pulsante chiudi per terminare la riunione.In ogni caso, nel riquadro “Persone”, si può silenziare gli utenti operando sul singolo candidato o silenziando tutti i partecipanti. Riunione immediata A volte può nascere l’esigenza di avviare immediatamente una videoconferenza/riunione online, in questo caso si può utilizzare una funzionalità dello strumento di Microsoft Teams denominata “riunione immediata”. Accedendo al calendario tramite la barra laterale a sinistra, selezionando la voce Calendario presente nel menù di sinistra e quindi il pulsante Riunione immediata nell'angolo in alto a destra. Per avviare la riunione occorre quindi premere il pulsante Partecipa ora. Ove necessario è possibile attivare o disattivare il microfono o la webcam.
Sulla destra, nel riquadro Persone, è possibile invitare qualcuno a partecipare; si può inserire un indirizzo email o il cognome dell’utente (in questo caso il sistema recupera automaticamente dalla rubrica di ateneo l’indirizzo email)
Condividere presentazioni, file, appunti, lavagne Se durante la riunione si desidera eseguire una presentazione PowerPoint, è possibile utilizzare la funzione Condividi presente nella barra dei pulsanti Microsoft Teams consente all’utente di condividere lo schermo, una finestra aperta, una lavagna (Microsoft Witheboard) oppure un file PowerPoint presente sul computer che può essere selezionato con il tasto sfoglia. Utilizzando i comandi in basso a sinistra, è possibile mandare avanti o indietro la presentazione o interrompere la stessa. Una volta terminata la presentazione è possibile interrompere la presentazione o la condivisione dello schermo con l’apposito pulsante Interrompi condivisione.
Contatti
L’Area Sistemi Informativi e l’Area Telecomunicazioni hanno attivato canali di comunicazione e informazione
con i tecnici dei singoli Dipartimenti e Scuole. Pertanto è opportuno che qualsiasi richiesta venga veicolata in
primo luogo attraverso i referenti presso le strutture didattiche, in questo modo sarà possibile ottenere
informazioni in tempo rapido ed efficace.
È inoltre possibile contattare i servizi di assistenza attraverso i seguenti recapiti:
Email: didattica.online@uniroma3.it
Telefono: 06.5733.2346Puoi anche leggere