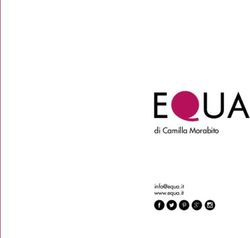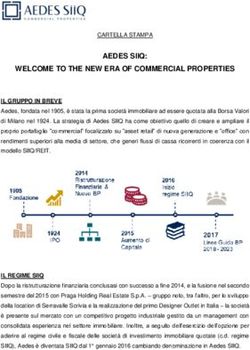Manuale per i docenti: Microsoft Teams - iCorsi3
←
→
Trascrizione del contenuto della pagina
Se il tuo browser non visualizza correttamente la pagina, ti preghiamo di leggere il contenuto della pagina quaggiù
eLearning Lab Manuale per i docenti: Microsoft Teams Ultimo aggiornamento: 24.02.2021 Sommario Accedere a Microsoft Teams 2 Creare un Team 5 Iscrizione degli studenti 7 Creare un meeting 11 Registrare un meeting 19 Creare documenti condivisi 20 Creare gruppi di lavoro 21
page 2 / 24 Accedere a Microsoft Teams Microsoft Teams ti permette di creare delle classi virtuali (in diretta) con i tuoi studenti. I membri dell’USI (professori e studenti) possono accedere a Microsoft Teams usando le loro credenziali USI. Per accedere a MS Teams vai su https://www.mail.usi.ch/, poi clicca sull’icona arancione di destra “USI Cloud”. Dopo aver effettuato il login con le credenziali dell’USI (email), clicca su “Teams” nella colonna di sinistra (o cercalo nella barra “Cerca”)
pagina 3 / 24 Teams può essere utilizzato dal web oppure si può scaricare l’app cliccando sul proprio nome in alto a destra e poi su “Scarica l’app”: È possibile scaricare MS Teams anche a partire da questo link: https://www.microsoft.com/it- it/microsoft-365/microsoft-teams/download-app, cliccando su “Scarica per il desktop”. Per accedere a MS Teams basterà inserire le credenziali USI.
page 4 / 24
1.1 Impostazioni per MAC
Attenzione:
Ricordarsi di verificare che gli auricolari siano connessi con MS Teams:
- Per prima cosa, cliccare su “Preferenze di sistema”
- Poi su “Sicurezza e privacy”
- ed infine su “Microfono” per associare gli auricolari a MS “Teams”.pagina 5 / 24 Creare un Team Per usare MS Teams con la tua classe, devi prima creare un team. Clicca su “Team” (1) nel menu a sinistra. Poi, in alto a destra, clicca su “Unisciti a un team o creane uno” (2). Successivamente, clicca su “Crea un team”:
page 6 / 24 Seleziona “Classe”, per creare il tuo gruppo di classe: Inserisci il nome del tuo team (1) e poi clicca su “Avanti” (2): Dopo aver creato il team, i membri potranno iniziare una conversazione (1), caricare files (2) e condividere gli appunti (3).
pagina 7 / 24 Iscrizione degli studenti 3.1. Iscrizione manuale Aggiungi gli studenti e/o gli altri docenti e assistenti digitando i loro nomi: All’interno di questo campo possono anche essere aggiunte le liste dell’indirizzario della posta elettronica dell’USI. Per esempio, se volessi creare un gruppo con tutti gli studenti del Master in Digital Fashion Communication del primo anno basterà aggiungerli inserendo “Master digital….”, e poi cliccando su “Aggiungi”:
page 8 / 24 3.2. Auto-iscrizione da parte degli studenti Se preferisci che gli studenti si iscrivano in modo autonomo, clicca su “Team”, poi sull’icona con i tre puntini di fianco al riquadro del team, infine su “Gestisci il team”: A questo punto, è possibile o creare un codice da distribuire agi studenti per unirsi al team, o ottenere un link da comunicare agli studenti. 3.2.1. Tramite codice Per creare il codice, clicca su “Impostazioni” (1), poi su “Codice del team” (2), genera e condividi il codice (3) attraverso iCorsi3 (es. nel forum del corso).
pagina 9 / 24 Per poter accedere al “Team” creato dal docente, gli studenti dovranno quindi eseguire il login su MS Teams, cliccare su “Team”, poi su “Unisciti a un team…”. Per iscriversi al team tramite il codice, utilizzeranno l’icona di destra, dove inseriranno il codice ricevuto:
page 10 / 24
3.2.2. Tramite link
Per ottenere il link del team, clicca su “Impostazioni”, poi su “Richiedi collegamento al team”
e poi copia il codice che verrà generato.
3.3. Aggiungere utenti esterni al team
È possibile aggiungere utenti esterni (non USI) al “team” solo se si è “Owner” del team che è
stato creato. Per aggiungere un utente esterno bisogna:
- Cliccare sull’icona con i tre puntini accanto al nome del team
- Cliccare su “Gestisci il team”,
- Cliccare su “Aggiungi membro”
- E poi inserire l’e-mail dell’utente esterno all’interno della casella di testo
- Una volta inserita l’e-mail basterà cliccare su “Aggiungi”pagina 11 / 24 All’utente arriverà un’e-mail di notifica che lo invita ad iscriversi a MS Teams e a unirsi al gruppo. Creare un meeting Per creare una lezione in videoconferenza (meeting), clicca sul bottone “Avvia riunione”. La videoconferenza può iniziare immediatamente cliccando su “Riunione immediata”(1) oppure può essere programmata cliccando su “Pianifica una riunione” (2): Per programmare la video lezione, inserisci le informazioni nei campi richiesti:
page 12 / 24 I partecipanti e l’organizzatore del meeting (docente) riceveranno una notifica via e-mail con le informazioni sulla video lezione:
pagina 13 / 24 Cliccando su “Opzioni riunione” l’organizzatore del meeting può impostare se stesso come unico “Presenter” della riunione. Questo impedisce agli studenti di condividere lo schermo o una presentazione o la whiteboard e dà la possibilità al docente di avere un maggiore controllo sugli studenti. Cliccando su “Riunione immediata”, il meeting comincerà immediatamente e i partecipanti saranno autorizzati ad unirsi al meeting. Attenzione: si consiglia di chiedere ai partecipanti di spegnere il loro microfono mentre ascoltano la lezione (per evitare rumori di sottofondo durante la presentazione) e di riaccenderlo solo quando desiderano parlare.
page 14 / 24 Cliccando sull’icona dei membri, puoi vedere i partecipanti che si sono già uniti al meeting. Cliccando sull’icona della chat, è possibile inviare messaggi ai partecipanti alla video lezione e leggere i messaggi degli altri partecipanti:
pagina 15 / 24
Cliccando 1) sull’icona con i tre puntini (accanto a quella che raffigura una mano) e poi su 2)
“Applica effetti sfondo” è possibile aggiungere gli sfondi USI che sono stati creati per MS
Teams. Trovate gli sfondi all’interno della cartella condivisa “\\usi\dfs\USI-Documentazione e
Modelli\Modelli\Virtual Background”; oppure all’interno del corso #USIeLearning alla voce
“Sfondi virtuali USI”.
1)
2)
Durante il meeting, se clicchi sull’icona dello schermo (1), puoi condividere:
• Lo schermo del tuo PC (2), ricordati di includere l’audio se devi fare vedere video (5)
• Una presentazione PowerPoint (3)
• Una lavagna collaborativa (4)page 16 / 24 Durante la video lezione, consigliamo di selezionare “Muta tutti” per poter disattivare il microfono di tutti gli studenti presenti alla video lezione. 2.2 2.3
pagina 17 / 24
4.1 Layout video (personale)
Di default MS Teams imposta il layout video come “Galleria” dove si possono visualizzare
fino a 9 persone in contemporanea. Cliccando sull’icona con i tre puntini nel menu
principale in alto nella pagina, è possibile modificare il layout video, scegliendo, per esempio,
la “Galleria estesa” o la “Modalità insieme”.
La “Galleria estesa” (1) permette di visualizzare sul proprio schermo fino a 49 persone in
contemporanea, mentre nella “Modalità insieme” (2) si potranno “portare” tutti gli studenti in
auditorium, in un mondo di pixel a 8 bit, in un paese delle meraviglie invernale, oppure
infondo al mare. Per cambiare la scena, seleziona Cambia scena nell'angolo in basso a
sinistra della riunione.
Queste due nuove modalità di layout video si applicano solo a chi le seleziona, e non a tutto
il team.
1
2page 18 / 24 4.2 Creare un meeting attraverso Outlook È possibile organizzare un meeting MS Teams mandando l’invito a partire da Outlook. Accedi ad Outlook e clicca su “Nuova riunione di Teams”: Poi inserisci i dati del meeting: destinatari, oggetto del meeting, orario d’inizio e di fine. I partecipanti riceveranno per e-mail l’invito con il link diretto per accedere alla riunione.
pagina 19 / 24 Registrare un meeting Per registrare un meeting, clicca sull’icona con i tre puntini, poi su “Avvia registrazione”. Per fermare la registrazione, clicca nuovamente sull’icona con i tre puntini e poi su “Interrompi registrazione”: La registrazione sarà visibile nella chat del team per un massimo di 21 giorni. Attenzione: le registrazioni non vengono più caricate in automatico su MS Stream (come in precedenza). Vi consigliamo di scaricare la registrazione immediatamente dopo il termine della lezione e caricarla su Panopto per evitare che gli studenti, per sbaglio, la possano eliminare. Per scaricarla sarà sufficiente cliccare sull’icona con i tre puntini accanto alla registrazione e poi su “Scarica”.
page 20 / 24 Trovate le indicazioni relative alla procedura di caricamento di un video su Panopto al capitolo 13 (Caricare un video) del manuale di Panopto. All’interno dello stesso manuale, al capitolo 14 (Condivisione del video) troverete inoltre la procedura relativa alla condivisione del video. Creare documenti condivisi Gli studenti potranno lavorare in contemporanea all’interno del team su documenti condivisi. Per creare un documento condiviso di tipo word, excel, etc. basterà selezionare la voce “File” sulla barra in alto e selezionare il tipo di documento e dare un nome al file.
pagina 21 / 24
Creare gruppi di lavoro
All’interno di una riunione con più persone è possibile creare delle sale riunione (breakout
rooms) dove far lavorare gli studenti in gruppi.
È possibile creare delle breakout rooms:
- pianificando una riunione all’interno del calendario oppure a partire da Outlook (vedi
p.17),
- cliccando sul bottone “Riunione immediata” dalla pagina del calendario oppure
all’interno della pagina principale di un team.
Importante: Le breakout rooms non funzionano all’interno delle chiamate (tra due o più
persone).
Attenzione: Solo l’organizzatore della riunione può creare e gestire le breakout rooms.
Dopo aver attivato la riunione, per creare le stanze (rooms) clicca sull’icona a forma di
quadrato, indica il numero di gruppi di lavoro che vuoi creare e seleziona la modalità di
creazione dei gruppi (manuale o automatica).
Per creare i gruppi manualmente, clicca su (1) “Assegna partecipanti”, poi (2) seleziona la
persona e la stanza.page 22 / 24
1
2
Passando il cursore sul nome della stanza appariranno tre punti; cliccando su questi si aprirà
una finestra con quattro voci:
• Partecipa a gruppo di lavoro: questo ti permetterà di partecipare alla riunione di
quella stanza;
• Apri gruppo di lavoro: questo ti permetterà di attivare/aprire la stanza;
• Rinomina gruppo di lavoro: questo ti permetterà di rinominare la stanza;
• Chiudi gruppo di lavoro: questo ti permetterà di disattivare momentaneamente la
stanza.
• Elimina gruppo di lavoro: questo ti permetterà di eliminare definitivamente il gruppo di
lavoro.pagina 23 / 24
All’interno dello stesso meeting le stanze possono essere attivate e disattivate più volte. Per
riattivare una stanza, basterà cliccare sul bottone “Apri”.
Per accedere alla stanza gli studenti riceveranno una notifica e poi verranno spostati in
automatico nella stanza, oppure potranno cliccare sul bottone “Partecipa a gruppo di lavoro”.
Per terminare i lavori nelle stanze, il docente dovrà disattivare la stanza. Gli studenti
riceveranno una notifica che li avvertirà dell’imminente chiusura della stanza.
è anche possibile attivare l’opzione “I partecipanti possono tornare alla riunione principale”
dalle impostazioni delle breakout rooms.
Per attivare l’opzione, clicca sull’icona con i tre puntini (1), poi su “Impostazioni delle stanze”
(2), poi seleziona “I partecipanti possono tornare alla riunione principale”.
1page 24 / 24
2
In questo modo, lo studente che è all’interno di una stanza potrà cliccare su “Ritorna” e
tornare alla riunione principale.
Attenzione: Le stanze dovranno essere attivate ad ogni nuova riunione.
Contatti eLab
E-mail: helpdesk@elearninglab.org
Telefono: +41 (0)58 666 4760Puoi anche leggere