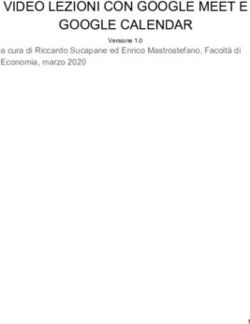Videolezioni con Google Meet - guida per gli insegnanti - Virgilio Empoli
←
→
Trascrizione del contenuto della pagina
Se il tuo browser non visualizza correttamente la pagina, ti preghiamo di leggere il contenuto della pagina quaggiù
Videolezioni con Google Meet – guida per gli insegnanti Questa guida fornisce le indicazioni di base per poter partire con l’utilizzo di Google Meet. Vengono qui indicati diversi modi per avviare una videolezione. Il docente può scegliere la modalità che preferisce, o che sia più accessibile per i propri studenti. Tutte portano (quasi) allo stesso risultato. Google Meet: cos’è È uno strumento per fare riunioni – lezioni nel nostro caso – a distanza: permette di fare videochiamate e condividere lo schermo. Una persona – l’insegnante – crea la riunione e invita altre persone – colleghi e studenti – a partecipare. Gli inviti possono essere forniti in modi diversi. La creazione di riunioni con Meet è permessa solo al personale Docente e ATA e non agli studenti e occorre utilizzare il proprio account G Suite di Istituto (nome.cognome@virgilioempoli.edu.it). METODO 1 AVVIARE UNA RIUNIONE E INVITARE MANUALMENTE Aprire Google Meet Una volta fatto l’accesso con l’account G Suite, cliccare sull’icona dei 9 pallini in alto a destra, vicino all’icona dell’ account, quindi cliccare sull’icona di Meet. Se non si trova l’icona, digitare nella barra degli indirizzi meet.google.com
Prima di procedere, controllare che in alto a destra sia visualizzata l’icona dell’ account G Suite, e non di quello personale. Importante: se ad un certo punto compaiono le finestrelle che chiedono le autorizzazioni ad accedere al microfono e alla webcam, vanno accettate. Diversamente non sarà possibile fare videochiamate. Avviare una riunione Nella schermata principale cliccare su “Partecipa a una riunione o avviala” Compare un riquadro dove possiamo inserire un codice o nome della riunione personalizzato (se vogliamo distribuire quello ai partecipanti); altrimenti lasciare il campo vuoto e cliccare su “Continua”: Nella schermata successiva, anche se la webcam è attiva e si vede un video in corso, la riunione non è ancora stata avviata. Si visualizza infatti la dicitura “ Riunione pronta”. Per avviarla occorre cliccare su “Partecipa”. Ora la riunione è avviata.
Comunicare il link o Invitare altri partecipanti Per comunicare il link della riunione ai partecipanti, è necessario copiarlo quando appare all’inizio della videoriunione (vedi immagine precedente), e poi comunicarlo in un modo a scelta, che può essere per email, per comunicazione sul Registro Argo o altro. Per invitare altri partecipanti, cliccare su Aggiungi come mostrato nell’immagine successiva Digitare l’indirizzo degli utenti da invitare. Si possono invitare altri partecipanti digitando il loro indirizzo email. Per invitare gli studenti di un’intera classe, si può utilizzare l’email del gruppo classe. (es: 1A_Linguistico_21-22) Accesso degli altri partecipanti Se si invitano gli altri partecipanti nel modo descritto sopra non serve nessun codice/link. Appena si inviano gli inviti, ogni partecipante riceve una mail con l’invito. Per partecipare alla videolezione ogni invitato deve: • aprire la mail
• dentro la mail, cliccare su Partecipa alla riunione • accettare la richiesta di utilizzare microfono e webcam, se compare • nella schermata che si apre, cliccare nuovamente su Partecipa Dopo qualche secondo si entra nella videolezione, senza dover inserire altro. METODO 2 CREARE VIDEOLEZIONE E INVITI DA CALENDAR È possibile creare la videolezione come evento su Google Calendar, e aggiungere la videoconferenza e gli inviti direttamente da lì. Creare la lezione Aprire Calendar (dalle icone delle app G Suite, o dall’indirizzo calendar.google.com), cliccare sul giorno programmato della lezione per creare l’evento. Nella finestra di creazione inserire i dati necessari: titolo, ora di inizio e fine, eventuale descrizione. Se utile, si possono inserire materiali da utilizzare prima o durante la lezione cliccando su Altre opzioni e caricando un allegato con l’icona apposita nel campo Descrizione. A. Se si sta lavorando dal riquadro piccolo.
Cliccare Aggiungi videoconferenza, e dal menu a tendina scegliere Google Meet. Verrà creato automaticamente il link per accedere. Poi cliccare su Aggiungi invitati, e inserire gli indirizzi email singoli o del gruppo classe (es: 3A_Artistico_21-22), quindi cliccare su Salva. B. Se si sta lavorando dalla scheda a tutto schermo. Cliccare su “Aggiungi videoconferenza”, quindi scegliere Google Meet.
A destra, digitare nel campo “Aggiungi invitati” gli indirizzi singoli o quello di
gruppo (es: 5D_Linguistico_21-22), quindi cliccare in alto su Salva.
Dopo il salvataggio, verrà chiesto se si vuole inviare una mail agli invitati, accettare.
Ora la situazione è questa:
• nel calendario c’è l’evento all’ora e giorno della videolezione; per avviarla
basterà aprire Calendar, aprire l’evento e cliccare sul link della
videoconferenza
• gli studenti ricevono subito una mail che li avvisa dell’evento
• gli studenti si trovano automaticamente nel loro calendario l’evento alla
data e ora stabilita, con il link per partecipare alla videolezione
• per partecipare, dovranno andare su Calendar, cliccare sull’evento e cliccare
sul link della videoconferenza.
METODO 3
CREARE VIDEOLEZIONE DA CLASSROOM
È possibile creare la videolezione direttamente da classroom, cliccando su Link di
Meet “Genera link di Meet”. Si aprirà una finestra: cliccare su Genera link di Meet.Una volta creato il link, scegliere se tenere il link visibile agli studenti (opzione di default) oppure nasconderlo e attivarlo in un secondo momento; cliccare su Salva. A questo punto sotto al titolo del corso comparirà (se l’opzione visualizza è attiva) il link del Meet per quel corso. Basterà che il docente clicchi sul link e avvii la riunione per far sì che gli studenti di quel corso possano partecipare cliccando a loro volta sul link. GESTIRE LA VIDEOLEZIONE Condividere lo schermo e risorse Per impostazione predefinita ogni partecipante condivide con gli altri il video ripreso dalla propria webcam. È possibile condividere con gli invitati anche il proprio schermo – ad esempio per mostrare una presentazione, un’immagine presa dal web, addirittura un programma di lavagna digitale. Per condividere lo schermo, dopo aver avviato la riunione, cliccare in basso a destra su Presenta ora, quindi è possibile scegliere se condividere tutto lo schermo, o solo una finestra (cioè una specifica applicazione aperta), oppure una scheda di Chrome
(utilissima quando si vuol far vedere un video da internet). Aprire “Una scheda di Chrome” significa che i ragazzi non vedranno tutte le cose che sono nello schermo del docente, ma solo la scheda prescelta. Solo con questa opzione si potrà far ascoltare l’audio ai ragazzi, modalità molto utile per esempio per i docenti di lingue. Con Meet è possibile far sentire l’audio di un CD o un DVD, ma è un operazione abbastanza laboriosa in quanto bisogna andare a modificare le impostazioni audio del sistema su cui si stà operando (Windows, Linux, OS, Android, etc…) escludendo il microfono per la durata del video per poi inserirlo di nuovo. Dopo aver cliccato sulla modalità scelta, gli altri partecipanti non vedranno più l’ immagine ripresa dalla webcam, ma quello che compare sullo schermo in diretta, come se la webcam riprendesse lo schermo del pc. Ora si può cambiare scheda, aprire programmi, fare qualunque cosa con il pc, e i partecipanti lo vedranno. Per uscire da questa modalità e ritornare all’immagine della webcam, tornare sulla scheda di Meet e cliccare su Interrompi trasmissione.
Registrare la lezione E’ Possibile registrare una lezione, in modo da condividere successivamente il video con chi eventualmente non ha potuto collegarsi in diretta, o per poterla riguardare in caso di bisogno. La lezione non viene registrata automaticamente, ma bisogna attivare manualmente la registrazione; si può registrare anche solo una parte di lezione, facendo partire e fermare la registrazione quando si desidera. Per registrare, la videolezione con Meet deve già essere stata avviata. Quando si vuole iniziare la registrazione, si clicca in basso a destra, sull’icona con 3 puntini verticali; nel menu che appare, si sceglie Registra riunione. Importante: Tale funzione è disponibile solo per chi crea il link di Meet, nel nostro caso è consentito solo ai docenti e non agli studenti.
Cliccare su Accetta sulla schermata successiva. Dopo qualche secondo compare in alto a sinistra un pallino rosso con la dicitura REG, che avvisa che la registrazione è in corso. Quando si vuole interrompere la registrazione, cliccare come prima i 3 puntini verticali in basso, e scegliere ora Interrompi la registrazione, e confermare. La registrazione verrà salvata in automatico nel Drive di chi organizza la riunione, nella cartella Meet recordings. Per gli alunni la funzione di registrazione è disabilitata. I docenti che eventualmente partecipano alla stessa videolezione potranno avviare la registrazione: questa però non verrà mai salvata nel Drive di chi fa partire la registrazione, ma soltanto nel Drive dell’organizzatore, e tutti i docenti che partecipano alla riunione verranno avvisati di questo. La registrazione – nella migliore delle ipotesi – ci mette qualche minuto ad essere caricata; poi diversi altri minuti perchè il video venga elaborato. Conviene quindi attendere almeno una mezz’ora prima di utilizzarlo. Se durante la lezione è stata utilizzata la chat, verrà salvata anche una trascrizione dei messaggi in un file separato. Si ricorda che dal 01 Novembre 2020 le riunioni registrate resteranno disponibile nel Drive per 30 giorni, al termine di tale periodo, verranno eliminate automaticamente dal sistema. Una volta pronto, si può condividere il video con gli studenti in diversi modi. Può essere caricato in Classroom come materiale, o può essere condiviso direttamente da Drive. Non si può invece renderlo pubblico sul web – social, blog o siti, nemmeno quello istituzionale – o inviarlo con strumenti di messaggistica o altre app – Whatsapp, Messenger e simili – che non siano servizi di G Suite. Gli studenti che ricevono il video vanno avvisati che deve essere utilizzato per la sola visione, e per soli motivi scolastici. Diffondere il video non è consentito – anche se materialmente è possibile farlo – in nessun modo e per nessuna ragione. Il video da condividere con gli alunni non deve contenere registrazioni video e neppure audio dei ragazzi. Un’ulteriore forma di protezione delle immagini personali può essere presa tenendo conto di come registra Meet. La registrazione della videoriunione infatti non comprende tutta la schermata di Meet, ma solo la camera principale – cioè la ripresa più grande. Non vengono registrati i riquadri laterali con le riprese webcam degli altri partecipanti. Per evitare che venga ripreso qualche studente, basta fare in modo che non compaia mai nel riquadro principale (finché compare in quelli laterali, non sarà registrato). Si proceda in questo modo, dove ci sono le icone in alto a destra, si clicca sul riquadro video della webcam del docente – si riconosce dalla scritta Tu.
Dopo aver cliccato, nell’immagine del nostro video compare uno spillo:
Questo indica che ora la ripresa della webcam del docente rimarrà fissata sempre nel
riquadro principale. In questo modo, invece di alternarsi tra i vari partecipanti, il
riquadro principale trasmetterà sempre l’immagine del docente. Di conseguenza, la
registrazione inquadrerà solo il docente e non gli alunni.
UTILIZZARE MEET DA SMARTPHONE O TABLET
Si può utilizzare Meet anche da dispositivo mobile. Si deve scaricare e utilizzare
l’app Meet. (E’ possibile anche da app Chrome, ma in questo caso è necessario aprire
la pagina web come Sito Desktop, tale modifica è possibile tramite le impostazioni
dell’ app Chrome).
Prima di scaricare l’app, si deve aggiungere allo smartphone o tablet l’ account G
Suite dalle impostazioni. Il percorso esatto e le diciture cambiano a seconda del
telefono o tablet che si utilizza, ma in linea di massima le operazioni sono le seguenti:
• aprire le Impostazioni
• cercare la voce Account (o una dicitura simile)
• scegliere Crea nuovo account, o Aggiungi account, o una dicitura simile
• compare una lista di tipi di account, scegliere Google
• inserire ora il nome utente (l’indirizzo email dell’account G Suite), quindi la
password
• attendere un paio di minuti che il telefono sincronizzi i dati; se compaiono
richieste di accettazione di permessi, accettare.
Ora si può aprire il Play store, cercare Google Meet, installare l’applicazione ed
aprirla.Al primo utilizzo verrà chiesto probabilmente di scegliere l’account con cui
utilizzarla, scegliere l’account G Suite. Se non viene chiesto di scegliere l’account,
dopo aver aperto Meet cliccare in alto a sinistra sul menu (il simbolo delle 3 lineette
orizzontali), e da lì scegliere l’account G Suite.
Funzione Accesso Rapido
Questa funzione di default è attiva, ma è utile disattivarla se si ha l’esigenza di dare il
consenso singolarmente ad entrare, durante la riunione, ai partecipanti.
Tale operazione è comoda per esempio durante i colloqui, infatti disattivandola il
genitore non può entrare in riunione fino a quando il docente, terminato con il
genitore precedente, non dà il consenso.
Per disattivare la funzione Accesso rapido:
• Aprile Meet con con il link precedentemente creato per la riunione (es:
colloqui genitori)
• Cliccare sullo scudo azzurro in basso a sinistra
• Spostare il cursore della voce Accesso rapido su off (il cursore passa dal
colore verde al bianco)In questo modo quando un partecipante vorrà entrare in riunione, al proprietario della riunione comparirà un messaggio per accettare o bloccare in quel momento l’accesso. IMPORTANTE: La disattivazione della funzione Accesso rapido è possibile solamente utilizzando browser (Chrome) da PC o Notebook e non da Tablet o cellulare. Inoltre una volta creato il codice Meet, il link dovrà essere comunicato ai partecipanti tramite evento calendar aggiungendo gli account GSuite dei partecipanti; se si utilizza un modo diverso come ad esempio email, bacheca Argo o altro, i partecipanti non dovranno assolutamente essere invitati, altrimenti il controllo accesso non funzionerà, ma dovrà essere comunicato loro solo il link alla riunione senza invito diretto, questo perché l’invito da Meet ha precedenza sul controllo dell’accesso rapido.
Puoi anche leggere