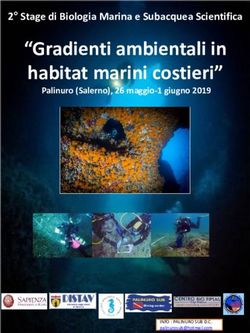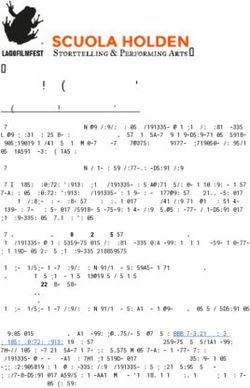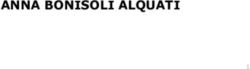GUIDA OPERATIVA TECNICA - Udienze a distanza in emergenza COVID 19 - Corte dei conti
←
→
Trascrizione del contenuto della pagina
Se il tuo browser non visualizza correttamente la pagina, ti preghiamo di leggere il contenuto della pagina quaggiù
Gruppo di lavoro informatico
P A L E R MO
GUIDA OPERATIVA TECNICA
Udienze a distanza in emergenza COVID 19
DATA: 04/05/2020
LUOGO: Palermo
AUTORE: Funzionario informatico Francesco Fortino
STATO DEL DOCUMENTO: Approvato dal Presidente della Sezione Giurisdizionale per la regione siciliana
Dott. Guido Carlino e dal Procuratore regionale per la regione siciliana Dott. Gianluca Albo
VERSIONE: 1.0
1Introduzione
Scopo di questa breve guida operativa è di fornire indicazioni operativo-tecniche per la gestione, in via
sperimentale ed emergenziale delle udienze da remoto organizzate e gestite mediante l’utilizzo della suite
Office 365, utilizzando in particolare l’applicazione Microsoft Teams.
L’applicazione Teams di Microsoft è un programma che consente di effettuare videochiamate (video chat),
messagistica istantanea (instant messaging), riunioni (meeting) e attività di collaborazioni (partnerships).
L’utilizzo di Teams non presuppone necessariamente l’installazione dell’applicativo Teams essendo possibile
utilizzarlo direttamente tramite web app, né tantomeno è richiesta la registrazione degli utenti esterni a Cdc,
i quali saranno in grado di partecipare all’udienza semplicemente cliccando sul link dell’invito ricevuto su
Posta Elettronica ordinaria (PEO).
Requisiti tecnici per la partecipazione alla riunione (Udienza)
Per i requisiti tecnici dei device utilizzabili con Microsoft Teams (PC Windows, PC MAC, Tablet e Smarthphone
con S.O. Android e IOS) fare riferimento al link sottostante:
https://docs.microsoft.com/it-it/microsoftteams/hardware-requirements-for-the-teams-app
Modalità operative per la creazione di una riunione (riservato agli
operatori Segreteria Sezione)
In Teams è possibile indire una riunione in due diverse modalità:
1. Mediante l’applicazione Microsoft Outlook (client di posta elettronica) avviare l’applicazione e
selezionare la voce “Nuovi elementi”
2Con un click del pulsante sx aprire il menu a tendina e selezionare la voce “Riunione Teams” si aprirà una
finestra di Microsoft outlook come da immagine sottostante
Indi sarà necessario compilare per prima cosa il titolo della riunione
Procedere ad inserire i partecipanti alla riunione che sono di due tipi obbligatorio e facoltativo nel caso di
specie si consiglia di inserire i partecipanti alla voce Obbligatoria in questa fase sarà possibile inserire sia
utenti Cdc che utenti esterni come di seguito raffigurato
Successivamente occorrerà compilare Ora inizio e Ora fine
Nel primo campo “Ora inizio” inserire la data e l’ora di inizio della riunione
Nel secondo campo “Ora fine” inserire la data e l’ora (presunta) di fine riunione
3A questo punto possiamo procedere ad inviare ai destinatari l’invito a partecipare alla riunione premendo
con il pulsante sx del mouse su “Invia” che si trova in alto a sx accanto al Titolo
2. Mediante l’applicazione Microsoft Teams accedendo dalla voce Calendario sarà possibile creare
una riunione
Aprire Microsoft Teams e selezionare la voce “Calendario” presente alla sx della finestra dell’applicazione
cliccandoci sopra coil pulsante sx del mouse
4Si aprirà una finestra denominata calendario in cui sarà possibile fissare una nuova riunione in alto a dx è
presente il pulsante “Nuova Riunione”
Si aprirà una finestra in cui sarà possibile inserire la riunione come visualizzato nella figura sottostante
Indi si deve procedere ad inserire il titolo
e ad aggiungere i partecipanti obbligatori
Successivamente impostare data e ora d’inizio e data e ora di presunta fine della riunione
Al termine cliccare sul pulsante “Salva” presente in alto a dx della finestra
5Modalità di partecipazione alla riunione
Alle caselle di posta su cui è stato inviato l’invito a partecipare perverrà un messaggio di posta in cui si viene
invitati a partecipare alla riunione di seguito viene raffigurato un esempio
Per partecipare basterà cliccare su “Partecipa alla riunione di Microsoft Teams” N.B. non è necessario che sul
dispositivo utilizzato (PC tablet o smartphone) del partecipante sia installata l’applicazione Microsoft Teams
difatti basterà cliccare su “Partecipa sul Web” per accedere alla riunione come raffigurato nella figura
sottostante
6Per gli utenti Cdc con l’app Teams installata sul device è possibile cliccare direttamente sulla voce “Avvialo
ora”
In entrambi i casi sarà visualizzata una finestra di seguito visualizzata in esempio
7Si consiglia di avviare disattivando preventivamente il microfono cliccandoci sopra e avviando la
partecipazione mediante click con pulsante sx del mouse su “Partecipa ora”
Così il microfono risulta attivato
cliccandoci sopra con il mouse si disattiva
Idem per la Web Cam (Video) attivabili entrambi in fase successiva
Video disattivato
8Video attivato
Con la Webcam attiva verrà visualizzata la propria immagine
Cliccando con il pulsante sx del mouse su “Partecipa ora” si accederà alla riunione
La toolbar di Microsoft Teams
Una volta avviata la riunione sarà disponibile una toolbar di strumenti utili per la partecipazione alla
videochiamata
La prima voce indicata dalla freccIa indica la durata effettiva della riunione
9La seconda voce indicata dalla freccia consente di attivare o disattivare la webcam, se l’immagine presenta
una barra vuol dire che la webcam è disattivata
La terza voce indicata dalla freccia consente di attivare o disattivare il microfono se l’immagine presenta
una barra vuol dire che il microfono è disattivato
La quarta voce consente di condividere il proprio schermo o un file powerpoint in formato presentazione,
funzione quest’ultima non utilizzata per una riunione di tipo udienza.
La quinta voce rappresentata graficamente con i puntini contiene una serie di opzioni di configurazione sui
dispositivi utilizzati, permette di attivare la registrazione della riunione in corso, è importante comunque
evidenziare che non tutte le funzioni potranno essere rese disponibili dall’amministratore.
10La sesta voce consente di attivare la modalità di messagistica istantanea denominata “Conversazioni” e
permette tra l’altro di condividere immediatamente nell’ambito della riunione il deposito di uno o più
documenti eseguendo l’upload (carico) del file dal proprio device (dispositivo di collegamento).
Per il dettaglio di quest’ultima modalità di caricamento di file si rimanda al capitolo successivo.
La settima voce consente di visualizzare rapidamente i partecipanti alla riunione cliccandoci sopra.
11L’ottava voce consente di abbandonare la riunione.
Modalità di inserimento file durante la riunione (c.d. deposito)
Qualora si debba produrre in fase di videochiamata uno o più documenti (file) è possibile accedere alla
funzione “Mostra conversazioni”
Si aprirà una finestra sulla dx dell’applicazione come da figura sottostante
12Attraverso questa finestra è possibile inviare messaggi istantanei e condividere file a tutti i partecipanti alla
riunione
Per condividere un file dal proprio dispositivo con il pulsante sx del mouse un click sull’icona “fermaglio”
13Indi si potrà procedere a scegliere il file da condividere come mostrato nelle immagini sottostanti
Cliccare su “Carica dal computer locale”
Si aprirà una finestra di esplora file - selezionare il file o più file da condividere e cliccare su apri
Una volta eseguito l’upload (caricamento) del file cliccare sull’icona a forma di freccia
14Verrà quindi visualizzato un messaggio in basso che informa di aver condiviso il file
Per ulteriori approfondimenti si rimanda alle guide ufficiali Microsoft disponibili al seguente link:
https://support.office.com/it-it/teams
15Puoi anche leggere