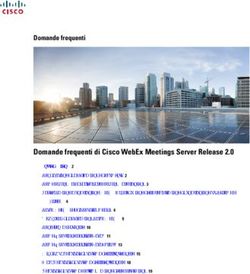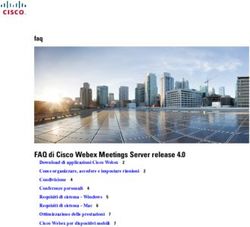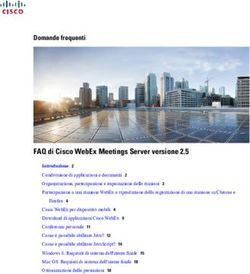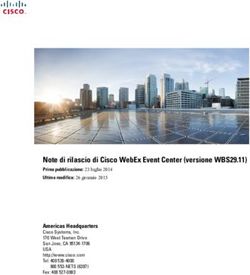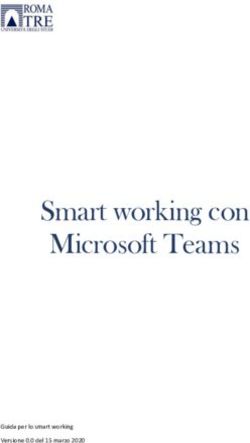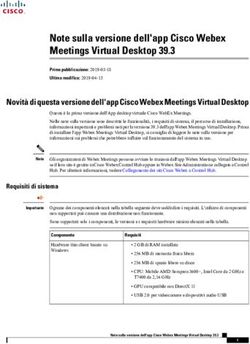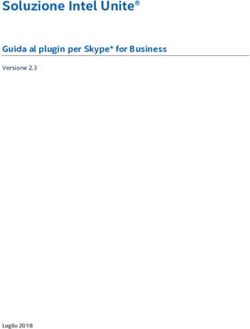Tutorial Zoom Come partecipare ad una riunione Zoom - Associazione IPSilon
←
→
Trascrizione del contenuto della pagina
Se il tuo browser non visualizza correttamente la pagina, ti preghiamo di leggere il contenuto della pagina quaggiù
IPSilon - Associazione di promozione sociale
Individual Placement Support Inserimenti Lavorativi Orientati al Nuovo
Via Carlo Pepoli, 5 c/o DSM-DP – 40123 Bologna
Tutorial Zoom
● ● ● ● ● ● ● ● ● ● ● ● ● ● ● ● ● ● ● ●
Come partecipare ad una riunione Zoom
Codice: IAPS-05/20
Emissione: 1 Rev 0
Data: 29 dicembre 2020
Num. Pag: 17
Autore: Domenico Dininno
Mod. IPSilon - Ver. 2.0 20200708 - MiDiIPSilon - Associazione di promozione sociale
▬▬▬▬▬▬▬▬▬▬▬▬▬▬▬▬▬▬▬▬▬▬▬▬▬▬▬▬▬▬▬▬▬▬▬▬▬▬▬▬▬▬▬
INDICE GENERALE
1 . Utenti PC............................................................................................................................... 3
1.1 Download........................................................................................................................ 3
1.2 Installazione in ambiente Windows..................................................................................4
1.3 Installazione in ambiente MacOS di Apple......................................................................4
1.4 Partecipare ad una riunione............................................................................................6
2 . Utenti Tablet/Smartphone.....................................................................................................12
2.1 Installare Zoom su smartphone.....................................................................................12
2.2 Avviare una riunione......................................................................................................14
2.3 Partecipare ad una riunione a cui si è stati invitati.........................................................15
2.3.1 Entrare utilizzando il collegamento internet............................................................15
2.3.2 Entrare utilizzando l’Id della riunione.....................................................................15
2.3.3 Partecipare alla riunione........................................................................................16
Mod. DocGen - Ver. 1.1 20190331 - MiDi
▬▬▬▬▬▬▬▬▬▬▬▬▬▬▬▬▬▬▬▬▬▬▬▬▬▬▬▬▬▬▬▬▬▬▬▬▬▬▬▬▬▬▬
Tutorial Zoom, 1 Rev 0 2IPSilon - Associazione di promozione sociale
▬▬▬▬▬▬▬▬▬▬▬▬▬▬▬▬▬▬▬▬▬▬▬▬▬▬▬▬▬▬▬▬▬▬▬▬▬▬▬▬▬▬▬
1. UTENTI PC
1.1 Download
Digitate “zoom” nella casella di ricerca di Google e fate click sul primo elemento
Fate click sul pulsanti di colore arancione “Agreed and Proceed” e poi sul pulsante “Close” dei
due pannelli che vengono visualizzati: servono per accettare le impostazioni dei cookie.
Andate poi su “Risorse” e selezionate “Scarica il client Zoom”.
Nel successivo pannello, fate click sul pulsante “Scarica” relativo al Client Zoom per riunioni.
▬▬▬▬▬▬▬▬▬▬▬▬▬▬▬▬▬▬▬▬▬▬▬▬▬▬▬▬▬▬▬▬▬▬▬▬▬▬▬▬▬▬▬
Tutorial Zoom, 1 Rev 0 3IPSilon - Associazione di promozione sociale
▬▬▬▬▬▬▬▬▬▬▬▬▬▬▬▬▬▬▬▬▬▬▬▬▬▬▬▬▬▬▬▬▬▬▬▬▬▬▬▬▬▬▬
1.2 Installazione in ambiente Windows
Eseguite il file scaricato “ZoomInstaller.exe. L’installazione è praticamente automatica. Al
termine comparirà il pannello della App Zoom: siete pronti per partecipare ad una riunione.
1.3 Installazione in ambiente MacOS di Apple
Anche sui PC Mac della Apple l’installazione è semplice. Eseguendo l’installatore appare il
pannello di benvenuto.
fate click sul pulsante “Continua”...
▬▬▬▬▬▬▬▬▬▬▬▬▬▬▬▬▬▬▬▬▬▬▬▬▬▬▬▬▬▬▬▬▬▬▬▬▬▬▬▬▬▬▬
Tutorial Zoom, 1 Rev 0 4IPSilon - Associazione di promozione sociale ▬▬▬▬▬▬▬▬▬▬▬▬▬▬▬▬▬▬▬▬▬▬▬▬▬▬▬▬▬▬▬▬▬▬▬▬▬▬▬▬▬▬▬ fate click sul pulsante “Installa software”… fate click sul pulsante “OK” e, dopo pochi secondi… ▬▬▬▬▬▬▬▬▬▬▬▬▬▬▬▬▬▬▬▬▬▬▬▬▬▬▬▬▬▬▬▬▬▬▬▬▬▬▬▬▬▬▬ Tutorial Zoom, 1 Rev 0 5
IPSilon - Associazione di promozione sociale
▬▬▬▬▬▬▬▬▬▬▬▬▬▬▬▬▬▬▬▬▬▬▬▬▬▬▬▬▬▬▬▬▬▬▬▬▬▬▬▬▬▬▬
1.4 Partecipare ad una riunione
E' possibile partecipare ad un meeting ZOOM usando:
1. un PC (con webcam e microfono) scaricando l'app (ZOOM Client for meeting desktop
application);
2. un PC (con webcam e microfono) direttamente in una finestra del browser;
3. un tablet o uno smartphone, installando l'app Zoom.
La soluzione di gran lunga consigliata è la prima in quanto permette l’accesso a tutte le
funzionalità di Zoom, cosa non garantita utilizzando un browser web. Nel caso si scelga di
partecipare con il browser web, si raccomanda di usare Google Chrome (con gli altri browser
potrebbero esserci problemi con il microfono).
Quando si riceve per la prima volta un "invito" (link) ad un meeting, e lo si clicca, il browser
predefinito di sistema (Chrome, EDGE, Firefox…) cerca di aprirlo. A seconda del browser
predefinito, è possibile che venga proposta la scelta di installare l’app Zoom in alternativa
all’apertura del link nel browser. Se si è già installata l'app, la scelta di cui sopra non verrà più
proposta: l'invito verrà aperto direttamente nell'app.
Usando l’app di un tablet o di uno smartphone, alcune funzionalità non saranno disponibili. In
particolare, non è possibile registrare la sessione, non è possibile inviare o ricevere un file
usando la chat e sulla lavagna, quando attivata, sarà possibile scrivere solo a mano libera (non
si potrà usare la tastiera per inserire del testo).
La partecipazione ad una riunione viene notificata tramite una email di invito nella quale ci
verranno forniti un link, l’Id della riunione, una password e, opzionalmente, data, ora, titolo e
descrizione della riunione.
▬▬▬▬▬▬▬▬▬▬▬▬▬▬▬▬▬▬▬▬▬▬▬▬▬▬▬▬▬▬▬▬▬▬▬▬▬▬▬▬▬▬▬
Tutorial Zoom, 1 Rev 0 6IPSilon - Associazione di promozione sociale ▬▬▬▬▬▬▬▬▬▬▬▬▬▬▬▬▬▬▬▬▬▬▬▬▬▬▬▬▬▬▬▬▬▬▬▬▬▬▬▬▬▬▬ Il modo più semplice per entrare in riunione è tramite il link. Tuttavia, è possibile entrare nella riunione anche usando l’Id della riunione. Fate partire la App Zoom. Fate click sul pulsante “Entra in una riunione”. ▬▬▬▬▬▬▬▬▬▬▬▬▬▬▬▬▬▬▬▬▬▬▬▬▬▬▬▬▬▬▬▬▬▬▬▬▬▬▬▬▬▬▬ Tutorial Zoom, 1 Rev 0 7
IPSilon - Associazione di promozione sociale ▬▬▬▬▬▬▬▬▬▬▬▬▬▬▬▬▬▬▬▬▬▬▬▬▬▬▬▬▬▬▬▬▬▬▬▬▬▬▬▬▬▬▬ Nel pannello che viene mostrato, occorre immettere l’ID della riunione e, nella successiva casella, il vostro nominativo con cui sarete riconosciuti nella riunione. L’ID della riunione è quello riportato nella email di invito alla riunione che avete ricevuto. Fate click su “Accedi”. Se l’organizzatore ha previsto l’obbligo di password per l’accesso alla riunione, vi verrà richiesto di immetterla. Fate click su “Entra nella riunione”. Zoom permette all’ospitante di controllare gli accessi alla riunione in modo da limitare i partecipanti ai soli autorizzati ed impedire intromissioni facendo si che chi chiede di entrare venga messo in una sala di attesa: il partecipante riceve un messaggio che gli segnala di attendere che l’ospitante lo ammetta e, al contempo, l’ospitante viene notificato che un partecipante chiede di essere ammesso. ▬▬▬▬▬▬▬▬▬▬▬▬▬▬▬▬▬▬▬▬▬▬▬▬▬▬▬▬▬▬▬▬▬▬▬▬▬▬▬▬▬▬▬ Tutorial Zoom, 1 Rev 0 8
IPSilon - Associazione di promozione sociale ▬▬▬▬▬▬▬▬▬▬▬▬▬▬▬▬▬▬▬▬▬▬▬▬▬▬▬▬▬▬▬▬▬▬▬▬▬▬▬▬▬▬▬ Ci siamo connessi ma, prima di entrare, Zoom ci chiede l’abilitazione ad attivare l’audio del computer, altrimenti non sentiremo nessuno e nessuno sentirà noi. Ora stiamo partecipando alla riunione. Le icone in basso a sinistra mostrano che il microfono è attivo. Facciamo click sull’icona telecamera per attivare anche la nostra web-cam: in ogni momento, facendo click su queste icone, sarà possibile attivare o disattivare microfono e web- cam. ▬▬▬▬▬▬▬▬▬▬▬▬▬▬▬▬▬▬▬▬▬▬▬▬▬▬▬▬▬▬▬▬▬▬▬▬▬▬▬▬▬▬▬ Tutorial Zoom, 1 Rev 0 9
IPSilon - Associazione di promozione sociale
▬▬▬▬▬▬▬▬▬▬▬▬▬▬▬▬▬▬▬▬▬▬▬▬▬▬▬▬▬▬▬▬▬▬▬▬▬▬▬▬▬▬▬
In basso al centro troviamo altri tre controlli con le relative icone: Partecipanti, Chat e Condivi
schermo.
Con il controllo Chat è possibile inviare dei messaggi di testo, che compaiono a fianco del
video, a tutti i partecipanti, o ad alcuni soltanto. Solo da un PC, è inoltre possibile inviare, ma
solo a chi sta usando a sua volta un PC, un file attraverso la chat. Per inviare un file,
selezionare a chi inviarlo, come sopra, quindi cliccare l'icona della cartellina.
Con il controllo “Condividi schermo” è possibile per l'ospitante (o per il partecipante a cui
l’ospitante ha temporaneamente ceduto il ruolo di “ospitante”) condividere lo schermo del
proprio computer o la finestra di un programma in quel momento aperta o anche una lavagna
(whiteboard), su cui tutti possono scrivere, disegnare, incollare immagini utilizzando la barra
degli strumenti della lavagna.
Chi ha il ruolo di ospitante può concedere, o meno, agli altri partecipanti di scrivere sulla
lavagnetta. Per esercitare questo controllo, fate click su “Altro” sopra la lavagnetta.
Per terminare la condivisione e tornare al video, fate click sul pulsante “Termina condivisione”.
Il numero accanto all’icona Partecipanti indica il numero di partecipanti alla riunione; facendo
clisk sull’icona, sul lato destro si apre un pannello che mostra l’elenco di tutti i partecipanti,
compreso l’ospitante (quello indicato come “Ospite”).
Il nominativo è quello fornito all’entrata nella riunione.
Accanto ad ogni nominativo è mostrato lo stato dei controlli
audio-video del partecipante.
In basso vengono mostrati altri 3 pulsanti: “Invita”,
“Silenzia me stesso” e “Alza la mano”.
E’ possibile controllare il modo con cui vediamo sullo
schermo i vari partecipanti utilizzando i controlli posti in alto
a destra:
▬▬▬▬▬▬▬▬▬▬▬▬▬▬▬▬▬▬▬▬▬▬▬▬▬▬▬▬▬▬▬▬▬▬▬▬▬▬▬▬▬▬▬
Tutorial Zoom, 1 Rev 0 10IPSilon - Associazione di promozione sociale ▬▬▬▬▬▬▬▬▬▬▬▬▬▬▬▬▬▬▬▬▬▬▬▬▬▬▬▬▬▬▬▬▬▬▬▬▬▬▬▬▬▬▬ Facendo click su “Vista galleria”, tutti i partecipanti vengono mostrati in una griglia con celle di uguale dimensione e l’icona cambia in . Facendo click su “Vista oratore”, il partecipante che parla viene mostrato in una cella grande sopra cui viene mostrata una griglia con altri partecipanti. Per abbandonare la riunione fate click sul pulsante rosso “Lascia” in basso a destra: ci verrà chiesto di confermare con il click su un ulteriore pulsante rosso mostrato in modalità popup. ▬▬▬▬▬▬▬▬▬▬▬▬▬▬▬▬▬▬▬▬▬▬▬▬▬▬▬▬▬▬▬▬▬▬▬▬▬▬▬▬▬▬▬ Tutorial Zoom, 1 Rev 0 11
IPSilon - Associazione di promozione sociale
▬▬▬▬▬▬▬▬▬▬▬▬▬▬▬▬▬▬▬▬▬▬▬▬▬▬▬▬▬▬▬▬▬▬▬▬▬▬▬▬▬▬▬
2. UTENTI TABLET/SMARTPHONE
2.1 Installare Zoom su smartphone
Accedete a Play Store ed impostate “zoom” come stringa di ricerca. Nella lista che
compare, selezionare “zoom cloud meetings.
Premere il pulsante “Installa” ed attendere che si
completi lo scaricamento e l’installazione della app.
Quindi premere il pulsante “Apri”.
Se avete già effettuato in precedenza la registrazione al sito
Zoom.us potete effettuare l’accesso facendo tap sul pulsante
“Accedi”: vi verrà chiesto di fornire le vostre credenziali (email e
password).
Se invece non avete mai effettuato una registrazione al sito di
Zoom, dovete fare tap sul pulsante “Iscriviti”.
Vi verrà chiesto di fornire la vostra data di nascita e di
compilare il modulo che vi viene proposto con un vostro valido
indirizzo email, nome e cognome; dopodiché dovrete fare tap
sul pulsante Iscriviti.
Per attivare il vostro nuovo account, dovete accedi alla casella
di posta elettronica che avete indicato in fase di registrazione e
fare clic sul pulsante “Attiva account” presente nel messaggio
che vi è stato inviato dalla piattaforma Zoom, così da
convalidare l’email e attivare il vostro account. Nella pagina
Web apertasi, poi, dovete inserire la password che intendete
impostare a protezione del vostro account nei campi Password
e Conferma Password.
Se state accedendo alla casella di posta elettronica dallo smartphone, dopo aver fatto tap sul
pulsante “Attiva account”, Vi verrà chiesto di selezionare il browser da voi preferito che si aprirà
sulla pagina di registrazione del sito di Zoom.
▬▬▬▬▬▬▬▬▬▬▬▬▬▬▬▬▬▬▬▬▬▬▬▬▬▬▬▬▬▬▬▬▬▬▬▬▬▬▬▬▬▬▬
Tutorial Zoom, 1 Rev 0 12IPSilon - Associazione di promozione sociale
▬▬▬▬▬▬▬▬▬▬▬▬▬▬▬▬▬▬▬▬▬▬▬▬▬▬▬▬▬▬▬▬▬▬▬▬▬▬▬▬▬▬▬
Toccate i tre punti verticali in alto a destra per aprire il menù e selezionare “Modalità desktop”
per poterla visualizzare nel miglior modo: vi viene chiesto se state facendo la registrazione per
conto di una scuola. Rispondete “No” e premete il pulsante “Continua”. A questo punto, non vi
resta che impostare la vostra password nel rispetto dei criteri richiesti da Zoom e premere il
pulsante “Continua”. La vostra registrazione è stata effettuata e potete chiudere il browser web:
ora siete pronti ad utilizzare Zoom.
Al primo accesso, vi verrà chiesto di accettare la politica di
privacy e dei cookie (è obbligatorioaccettarlo se si vuole
utilizzare Zoom); vi verrà anche chiesto se volete accedere
utilizzando le impronte digitali: ovviamente, a quest’ultima
richiesta potete anche fare tap su “Cancella”.
Effettuato l’accesso vi troverete nel pannello “Riunisci e
chatta”.
Nella parte alta sono posizionate le icone per: avviare
immediatamente una vostra riunione (“Nuova riunione”)
invitando i partecipanti; partecipare ad una riunione a cui siete
stati invitati e di cui conoscete il codice Id (“Entra”);
programmare una vostra riunione (“Calendario”) definendone
data, orario e durata; condividere il vostro schermo con gli altri
partecipanti alla riunione in corso (“Condividere lo schermo”).
In basso ci sono poi i pulsanti per: entrare in riunione e avviare
una chat (“Riunisci e chatta”); elencare tutte le mie riunioni
(“Riunioni”); elencare i miei contatti (“Contatti”) ed accedere al
pannello delle impostazioni (“impostazioni”).
▬▬▬▬▬▬▬▬▬▬▬▬▬▬▬▬▬▬▬▬▬▬▬▬▬▬▬▬▬▬▬▬▬▬▬▬▬▬▬▬▬▬▬
Tutorial Zoom, 1 Rev 0 13IPSilon - Associazione di promozione sociale
▬▬▬▬▬▬▬▬▬▬▬▬▬▬▬▬▬▬▬▬▬▬▬▬▬▬▬▬▬▬▬▬▬▬▬▬▬▬▬▬▬▬▬
2.2 Avviare una riunione
Aprite la vostra app Zoom e fate tap sul pulsante “Accedi”: vi
verrà chiesto di fornire le vostre credenziali (email e password).
Alternativamente, è possibile accedere utilizzando, se ne siete
in possesso, il vostro account Google o Facebook.
Nel pannello “Riunisci e
chatta”, fate tap sul pulsante
“Nuova riunione” posto in alto a
sinistra; spostate (se
necessario) su ON l’interruttore
collocato accanto alla voce “Video attivo“ e fate tap sul pulsante
“Avvia una riunione”.
Per ogni nuova riunione, Zoom crea un codice Id della riunione ovvero il codice di una sala
riunioni virtuale; se preferite, potete fare in modo che la riunione avvenga nella vostra personale
sala riunioni virtuale, creata per voi al momento della registrazione, il cui codice non cambia
mai. Per far ciò, dovete eventualmente spostare il selettore “Utilizza Id della riunione personale
(PMI)”.
Se non vi era stato già chiesto di farlo, concedete all’app i permessi per accedere alla
fotocamera e al microfono.
A questo punto, la conferenza è praticamente avviata. Per invitare altri utenti a parteciparvi,
fate tap sul pulsante “Partecipanti” (se non lo vedete, fate tap su un punto qualsiasi dello
schermo per far comparire il menu collocato in basso) e, nella schermata che si apre, fate tap
sul pulsante “Invita” situato in fondo.
Nel riquadro apertosi, selezionate uno dei metodi di invio tra quelli disponibili (es. Messenger,
Gmail, Outlook, etc.) oppure copiate il link d’invito mediante il pulsante “Copia link d’invito”
(l’ultima voce della lista) e inviate il link come più preferite (es. WhatsApp, email, Telegram,
etc.).
Una volta invitati i partecipanti alla conferenza, dalla schermata Partecipanti in cui vi trovate in
questo momento, potete anche gestire il microfono e la fotocamera di questa ultimi, chattare
con loro, rinominarli e così via: basta fare tap sul loro nome e selezionare una delle opzioni
disponibili (es. Silenzia o Rinomina).
Nella schermata principale della videoconferenza, invece, mediante il menu situato in basso
potete chiudere il vostro microfono (“Disattiva/Attiva l’audio”) e la vostra fotocamera (“Disattiva/
Attiva Video”), condividere contenuti (“Condividi”), vedere la lista degli altri partecipanti
(“Partecipanti”) e così via. Per chiudere una conferenza, invece, fate tap sul pulsante “Termina”
situato in alto a destra e scegliete se lasciare solo tu la conferenza o farla terminare per tutti.
▬▬▬▬▬▬▬▬▬▬▬▬▬▬▬▬▬▬▬▬▬▬▬▬▬▬▬▬▬▬▬▬▬▬▬▬▬▬▬▬▬▬▬
Tutorial Zoom, 1 Rev 0 14IPSilon - Associazione di promozione sociale
▬▬▬▬▬▬▬▬▬▬▬▬▬▬▬▬▬▬▬▬▬▬▬▬▬▬▬▬▬▬▬▬▬▬▬▬▬▬▬▬▬▬▬
2.3 Partecipare ad una riunione a cui si è stati invitati
Per utilizzare Zoom su smartphone o tablet occorre innanzitutto scaricare e installare l’app
Zoom (vedi il tutorial “Installare Zoom su smartphone”). Infatti, se non avete ancora scaricato ed
installato l’app Zoom, vi verrà mostrato il seguente pannello.
Usando l’app di un tablet o di uno smartphone, alcune
funzionalità non saranno disponibili. In particolare, non è
possibile registrare la sessione, non è possibile inviare o ricevere
un file usando la chat e sulla lavagna, quando attivata, sarà
possibile scrivere solo a mano libera (non si potrà usare la
tastiera per inserire del testo).
Indipendentemente dal mezzo utilizzato per notificare la
partecipazione ad una riunione (email, WhatsApp, …), questa
potrà contenere un collegamento internet, l’Id della riunione, una
password e, opzionalmente, data, ora, titolo e descrizione della
riunione.
2.3.1 Entrare utilizzando il collegamento internet
Facendo click sul collegamento che vi è stato inviato
dall’organizzatore (ovvero dall’utente che ha creato la
videoconferenza), vi apparirà il pannello:
Fate click su Zoom dopo aver selezionato il pulsante “Solo una volta” (non è detto che se
qualcuno vi manda un link internet questo sia di una riunione Zoom).
2.3.2 Entrare utilizzando l’Id della riunione
In alternativa al metodo che fa uso del collegamento internet, è possibile entrare in riunione
conoscendo l’Id della riunione.
Per far ciò, fate partire l’app Zoom e, nel pannello “Riunisci e
chatta” che vi si presenta, fate tap sul pulsante “Entra”.
Vi verrà mostrato il seguente pannello:
▬▬▬▬▬▬▬▬▬▬▬▬▬▬▬▬▬▬▬▬▬▬▬▬▬▬▬▬▬▬▬▬▬▬▬▬▬▬▬▬▬▬▬
Tutorial Zoom, 1 Rev 0 15IPSilon - Associazione di promozione sociale
▬▬▬▬▬▬▬▬▬▬▬▬▬▬▬▬▬▬▬▬▬▬▬▬▬▬▬▬▬▬▬▬▬▬▬▬▬▬▬▬▬▬▬
Immettete l’Id della riunione o, nel caso di riunioni ricorrenti fatte
nella stessa sala virtuale, fate tap sulla piccola freccia rivolta verso il
basso: vi verrà mostrato un elenco con gli Id delle ultime riunioni
effettuate da cui eventualmente selezionare.
Quindi inserite il vostro nominativo nel campo di testo apposito e
fate tap sul pulsante “Entra”.
I due selettori in basso vi avrebbero potuto consentire di modificare
le opzioni di entrata nella riunione ma questa operazione non è
necessaria: potrete in qualunque momento disattivare audio e video.
2.3.3 Partecipare alla riunione
Effettuate le operazioni per entrare come sopra descritto, potrebbe apparirvi un pannello di
richiesta di inserimento del passcode della riunione. Ciò accade quando l’organizzatore, per
ragioni di sicurezza, ha impostato un passcode per entrare in riunione,
Appena entrati nella riunione, vi verrà chiesto se intendete utilizzare
l’audio della connessione Internet (consigliato) o sfruttare la possibilità
offerta da Zoom di usare per l’audio una connessione telefonica
chiamando un numero speciale.
Appena avrete fatto tap su “Chiama su Internet”, il vostro audio sarà attivo (voi sentite e gli altri
vi sentono) e, per un breve lasso di tempo, vedrete il messaggio “State utilizzando il dispositivo
audio”. Dopo qualche secondo, anche le barre degli strumenti di Zoom, poste nella parte alta e
nella parte bassa dello schermo, scompaiono per lasciare libero tutto lo spazio dello schermo.
In ogni momento, potete fare tap su un qualsiasi punto dello schermo
per far riapparire le barre degli strumenti. In quella superiore, l’icona
permette di silenziare/riattivare l’altoparlante; se si fa tap sull’icona
vengono mostrate le informazioni di dettaglio della riunione
(Id, organizzatore, eventuale passcode, link di invito, ecc.); facendo tap sul pulsante si
esce dalla riunione.
Nella barra degli strumenti posta in basso, gli strumenti e
permettono di attivare/disattivare rispettivamente il proprio microfono
e la propria webcam.
Facendo tap sullo strumento , quasi certamente riceverete il messaggio “Solo
l’organizzatore può condividere in questa riunione” perché questa è l’impostazione predefinita di
Zoom. Tuttavia, in fase di programmazione, l’organizzatore potrebbe aver cambiato questa
impostazione oppure, durante la riunione, l’organizzatore può attribuirvi il ruolo di organizzatore,
nel qual caso riceverete il messaggio “ora sei l’organizzatore”: in questi casi, facendo tap sullo
▬▬▬▬▬▬▬▬▬▬▬▬▬▬▬▬▬▬▬▬▬▬▬▬▬▬▬▬▬▬▬▬▬▬▬▬▬▬▬▬▬▬▬
Tutorial Zoom, 1 Rev 0 16IPSilon - Associazione di promozione sociale
▬▬▬▬▬▬▬▬▬▬▬▬▬▬▬▬▬▬▬▬▬▬▬▬▬▬▬▬▬▬▬▬▬▬▬▬▬▬▬▬▬▬▬
strumento vi verrà mostrato l’elenco di ciò che potrete mettere in condivisione con gli altri
partecipanti: Microsoft One Drive, Google Drive, Foto, Documento, ecc.
Facendo tap sullo strumento , vi verrà mostrato l’elenco dei
partecipanti, con le icone di webcam e microfono che ne indicano il
loro stato di attivazione. Facendo tap su un partecipante, viene
mostrato un menù con le voci:
• “Alza la mano”, che aggiunge l’icona di mano in corrispondenza del partecipante che
tutti vedranno nel loro elenco partecipanti;
• “Rinomina”, che vi permette di modificare il nominativo con cui siete inserito nellalista
dei partecipanti.
Solo chi ha il ruolo di organizzatore ha un menù con le seguenti voci:
• Chiedi di riattivare l’audio
• Chattare
• Assegna organizzatore
• Chiedi di avviare video
• Rinomina
• Consenti registrazione
• Consenti di segnare più videoconferenza
• Metti in sala d’attesa
• Rimuovi
Facendo tap sull’icona , verrà mostrato il pannello con il seguente menù:
L’organizzatore può, in fase di programmazione della riunione, far sì che i partecipanti restino
in una “sala di attesa” virtuale fintanto che egli, informato della presenza di un partecipante in
sala di attesa non dia il consenso all’ingresso in riunione. L’organizzatore può, anche durante la
riunione, mettere in sala di attesa uno o più partecipanti o riammetterli. I partecipanti che
entrano in sala di attesa ricevono il seguente messaggio:
“Attendi, l’organizzatore della riunione ti farà entrare a breve”.
▬▬▬▬▬▬▬▬▬▬▬▬▬▬▬▬▬▬▬▬▬▬▬▬▬▬▬▬▬▬▬▬▬▬▬▬▬▬▬▬▬▬▬
Tutorial Zoom, 1 Rev 0 17Puoi anche leggere