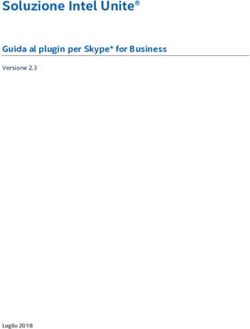Soluzione Intel Unite - Guida dell'utente - ViewSonic
←
→
Trascrizione del contenuto della pagina
Se il tuo browser non visualizza correttamente la pagina, ti preghiamo di leggere il contenuto della pagina quaggiù
Soluzione Intel Unite® Guida dell'utente Impresa e formazione Guida dell'utente alla soluzione Intel Unite® v3.1.5
Esclusioni di responsabilità legale e copyright Tutte le informazioni sono soggette a modifica senza preavviso. Contattare il rappresentante Intel per ottenere le più recenti specifiche e roadmap dei prodotti Intel. Le caratteristiche e i vantaggi delle tecnologie Intel dipendono dalla configurazione di sistema e potrebbero richiedere hardware e software abilitati o l'attivazione di servizi. Le prestazioni variano in base alla configurazione di sistema. Nessun sistema informatico può essere totalmente sicuro. Rivolgersi al produttore o al rivenditore del sistema o consultare informazioni più approfondite sul sito intel.com. L'utente non può utilizzare o favorire l'uso del presente documento in relazione a qualsivoglia violazione o altra analisi legale relativa a prodotti Intel qui descritti. L'utente accetta di concedere a Intel una licenza non esclusiva, priva di royalty, per qualsiasi rivendicazione di brevetto successivamente redatto che comprenda argomenti qui divulgati. Questo documento non concede alcuna licenza, implicita o esplicita, mediante preclusione o altro, per quanto riguarda i diritti di proprietà intellettuale. I prodotti descritti possono contenere errori o difetti di progettazione noti come "errata" che possono determinare l'errato funzionamento del prodotto, a differenza di quanto stabilito nelle relative specifiche pubblicate. Gli "errata" attualmente riconosciuti sono disponibili su richiesta. Intel rinuncia a qualsiasi garanzia, espressa o implicita, incluse, ma senza limitarsi a queste, le garanzie implicite di commerciabilità o di idoneità per uno specifico scopo, non violazione e qualsiasi altra garanzia derivante dall'esecuzione del contratto, trattative o usanze commerciali. Intel, il logo Intel, Intel Core, Intel vPro e Intel Unite sono marchi di Intel Corporation o di società controllate da Intel negli Stati Uniti e/o in altri Paesi. Alcune immagini in questo documento possono differire per motivi di localizzazione. * Altri marchi e altre denominazioni potrebbero essere rivendicati da terzi. © 2017 Intel Corporation. Tutti i diritti riservati. Guida dell'utente alla soluzione Intel Unite® v3.1.5 2
Sommario
1 Introduzione ............................................................................................................................................................................ 4
1.1 Destinatari .............................................................................................................................................................. 4
1.2 Terminologia e definizioni della soluzione Intel Unite ............................................................. 4
1.3 Requisiti del client ............................................................................................................................................. 5
1.4 Tabella di compatibilità client ................................................................................................................... 6
2 Avvio e connessione all'applicazione Intel Unite ........................................................................................... 7
2.1 Avvio dell'applicazione per la prima volta ....................................................................................... 7
2.1.1 Dispositivi client Windows* e macOS* ........................................................................ 7
2.1.2 Dispositivi client iOS*, Android* e Chromebook* ............................................... 7
2.2 Connessione a uno schermo ....................................................................................................................10
3 Funzioni della soluzione Intel Unite – Dispositivi client Windows* e macOS* ......................11
3.1 Presentazione di contenuti........................................................................................................................11
3.1.1 Presentazione su uno schermo esteso .......................................................................12
3.1.2 Presentazione di applicazioni ............................................................................................13
3.2 Visualizza presentazione ............................................................................................................................14
3.3 Subentrare nel ruolo di relatore ...........................................................................................................15
3.4 Annotazioni ..........................................................................................................................................................16
3.5 Condivisione di un file ..................................................................................................................................17
3.6 Riproduzione video con supporto audio ..........................................................................................20
3.7 Disconnetti utente ...........................................................................................................................................21
3.8 Blocco riunione ..................................................................................................................................................23
3.9 Riunioni pianificate .........................................................................................................................................25
3.10 Host dal tuo dispositivo ...............................................................................................................................26
3.11 Indicatore dello stato della connessione .........................................................................................27
3.12 Impostazioni dell'applicazione Intel Unite .....................................................................................28
3.13 Sessioni con moderatore............................................................................................................................30
3.13.1 Utilizzo della modalità Auto-promozione..................................................................30
3.13.2 Utilizzo della modalità Rigida ............................................................................................33
4 Funzioni della soluzione Intel Unite – Dispositivi client iOS* e Android* .................................35
4.1 Presentazione di contenuti........................................................................................................................35
4.2 Visualizza presentazione ............................................................................................................................35
4.3 Sessioni con moderatore............................................................................................................................36
4.4 Riunioni pianificate .........................................................................................................................................38
4.5 Riconnessione automatica .........................................................................................................................38
4.6 Disconnetti utente ...........................................................................................................................................38
4.7 Disconnetti............................................................................................................................................................39
4.8 Indicatore dello stato della connessione .........................................................................................39
Appendice A: Plug-in Intel Unite per Microsoft* Outlook .......................................................................................................40
Guida dell'utente alla soluzione Intel Unite® v3.1.5 31 Introduzione
L'applicazione Intel Unite® è una soluzione di facile utilizzo che consente di usufruire di sale
conferenza, aule scolastiche, aule universitarie o qualsiasi ambiente dedicato alla collaborazione tra
colleghi in modo più pratico. Le riunioni o le sessioni iniziano rapidamente, grazie alla tecnologia
wireless che si connette immediatamente a schermi, proiettori o lavagne interattive nuovi ed esistenti,
senza la necessità di cavi. Gli utenti dell'applicazione Intel Unite possono condividere e modificare i
contenuti in tempo reale, sia quando sono presenti nella sala sia quando si trovano in remoto.
La soluzione è concepita per consentire la condivisione rapida dello schermo e la condivisione in tre
passaggi:
1. Avviare l'app Intel Unite o partecipare tramite un invito alla riunione.
2. Inserire un PIN per connettersi a una sessione specifica.
3. Fare clic su Presenta, Avvia presentazione schermo o Avvia presentazione applicazioni per
condividere contenuti o fare clic su Visualizza per vedere ciò che gli altri stanno
presentando.
1.1 Destinatari
Questa guida ha lo scopo di consentire agli utenti di avviare e familiarizzare con l'applicazione Intel
Unite e con le sue funzioni. Nel presente documento verranno prese in esame le seguenti aree:
o Avvio e connessione all'applicazione Intel Unite
o Descrizione delle funzioni dell'applicazione Intel Unite
In questa guida non viene spiegato come installare e implementare la soluzione completa. Per
informazioni sull'installazione e l'implementazione della soluzione, se la propria organizzazione è una
grande impresa o un istituto d'istruzione, fare riferimento alla Guida all'implementazione aziendale
della soluzione Intel Unite®.
Se la propria organizzazione è una piccola azienda, fare riferimento alla Guida dell'utente alla
soluzione Intel Unite® per le piccole imprese, precedentemente nota come Guida dell'utente
standalone, poiché le funzioni disponibili sono differenti nelle due diverse versioni del software.
1.2 Terminologia e definizioni della soluzione Intel Unite
Server Enterprise (Server): questo termine si riferisce al servizio PIN in esecuzione sul server, che ha il
compito di assegnare e risolvere i PIN e offrire una pagina di download per i dispositivi client. La
configurazione e l'impostazione del server non sono incluse in questa guida, ma sono disponibili nella
Guida all'implementazione (rivolta ad amministratori IT).
Client: questo termine si riferisce a un dispositivo utilizzato per connettersi a un monitor o a uno
schermo (hub). I dispositivi supportati includono Windows*, macOS*, Chromebook*, iPad e tablet
Android*.
Hub: questo termine si riferisce a un PC mini con tecnologia Intel® vPro™ collegato a uno schermo o a
un monitor della sala conferenze, dell'aula o di qualsiasi ambiente utilizzato per la collaborazione tra
colleghi, sul quale viene eseguita l'applicazione Intel Unite. È qui che viene configurata l'app; la
maggior parte delle funzioni sono configurate e gestite dall'amministratore IT.
Guida dell'utente alla soluzione Intel Unite® v3.1.5 4Plug-in: questo termine si riferisce a un componente software installato sull'hub che estende le
funzionalità della soluzione Intel Unite, offrendo, per esempio, Skype for Business o l'accesso guest
protetto. Per ulteriori informazioni sui plug-in installati dalla propria organizzazione, contattare
l'amministratore IT.
1.3 Requisiti del client
Assicurarsi che il dispositivo client rispetti i seguenti requisiti, suddivisi in base al sistema operativo:
Microsoft Windows* 7, 8.1 o 10
o Ultimo livello di patch consigliato
Microsoft .NET* 4.5 o versione successiva
macOS* 10.10.5 o versione successiva
iOS* 9.3 o versione successiva
Android* 5.x e versione successiva (Lollipop)
Chromebook*
Applicazione Intel Unite® installata
Guida dell'utente alla soluzione Intel Unite® v3.1.5 51.4 Tabella di compatibilità client
Utilizzare la tabella seguente come guida quando si utilizzano le funzioni disponibili nell'applicazione
Intel Unite in base a ciascun Sistema operativo client (notebook o dispositivo utilizzato come client).
Nota: di seguito sono indicate le funzioni disponibili nella versione 3.1 della soluzione Intel Unite.
Alcune delle funzioni nella tabella non sono disponibili per tutti i dispositivi nelle versioni precedenti
del software (v1.0, v2.0 o v3.0).
FUNZIONE Windows macOS iPad iOS Tablet Chromebook
7, 8.1, 10 v10.10.5 o 9.3 o Android Nuova
versione versione Nuova
successiva successiva
Visualizza presentazione
Presentazione di contenuti
Presentazione di uno schermo
esteso di tipo fisico
Presentazione di uno schermo
esteso virtuale
Presentazione di applicazioni
Subentrare nel ruolo di relatore
Annotazioni
Condivisione di un file
Blocco riunione
Disconnessione automatica
(chiusura coperchio)
Visualizzazione partecipanti
Host dal proprio dispositivo (solo
tecnologia Intel vPro)
Video con riproduzione audio Solo video
(condivisione schermo) senza audio
Riunioni pianificate
Controlli moderatore - Nuovo
Guida dell'utente alla soluzione Intel Unite® v3.1.5 62 Avvio e connessione all'applicazione
Intel Unite
2.1 Avvio dell'applicazione per la prima volta
Seguire la procedura per installare l'applicazione Intel Unite in base al dispositivo client utilizzato.
Dopo l'installazione dell'app, non è necessario ripetere questo passaggio.
2.1.1 Dispositivi client Windows* e macOS*
Per avviare l'applicazione Intel Unite per la prima volta, è necessario immettere nel browser il
collegamento Web fornito dalla propria organizzazione e seguire le istruzioni del wizard per
l'installazione fornite dall'app. Il collegamento è normalmente disponibile sullo schermo o sul monitor
collegato all'hub su cui è in esecuzione l'applicazione Intel Unite dove si svolge la riunione o la
sessione.
Vedere il seguente esempio:
Se non è disponibile un collegamento per il download, consultare l'amministratore IT, in quanto è
possibile che sia necessario installare l'applicazione utilizzando il programma di installazione del
client. Per informazioni dettagliate, consultare la Guida all'implementazione o l'amministratore IT.
2.1.2 Dispositivi client iOS*, Android* e Chromebook*
Per avviare l'applicazione Intel Unite per la prima volta, è necessario scaricare l'app dall'Apple store o
Google store. Per trovare il server a cui si connetterà il dispositivo, è necessaria una connessione alla
rete del gruppo o dell'azienda (o a una VPN).
Dopo averla scaricata, aprire l'app sul dispositivo e aggiungere le informazioni necessarie per la
connessione. Consultare la seguente sezione in base al dispositivo in uso.
Guida dell'utente alla soluzione Intel Unite® v3.1.5 72.1.2.1 iPad
Se è la prima volta che si apre l'app, è possibile accedere alle Impostazioni facendo clic
sull'icona a forma di ingranaggio situata nell'angolo superiore destro.
Immettere il Nome visualizzato e aggiungere le informazioni sul server.
Configurazione server: se l'impostazione predefinita è Automatico, il dispositivo cerca il
servizio automaticamente nell'ambiente in uso; se si desidera connettersi a un server
specifico, fare clic su Manuale e inserire il server a cui si desidera connettersi (solo se si
conosce il proprio server Enterprise).
Fare clic su Salva.
È possibile connettersi all'hub inserendo il PIN visualizzato sul monitor o sullo schermo.
2.1.2.2 Android
Se è la prima volta che si apre l'app, è possibile accedere alle Impostazioni facendo clic
sull'icona a forma di ingranaggio situata nell'angolo superiore destro.
Immettere il Nome visualizzato e aggiungere le informazioni sul server.
Configurazione server: se l'impostazione predefinita è Automatico, il dispositivo cerca il
servizio automaticamente nell'ambiente in uso; se si desidera connettersi a un server
specifico, fare clic su Manuale e inserire il server a cui si desidera connettersi (solo se si
conosce il proprio server Enterprise).
Fare clic su Salva impostazioni.
È possibile connettersi all'hub inserendo il PIN visualizzato sul monitor o sullo schermo.
Guida dell'utente alla soluzione Intel Unite® v3.1.5 82.1.2.3 Chromebook
Se è la prima volta che si apre l'app, è possibile accedere alle Impostazioni facendo clic
sull'icona a forma di ingranaggio situata nell'angolo superiore destro.
Inserire le informazioni in base al proprio profilo, iniziando dal Nome visualizzato e
dall'Indirizzo e-mail.
Server Enterprise: utilizzare le impostazioni predefinite per cercare automaticamente il
servizio nell'ambiente in uso.
Fare clic su Salva impostazioni.
È possibile connettersi all'hub inserendo il PIN visualizzato sul monitor o sullo schermo.
Guida dell'utente alla soluzione Intel Unite® v3.1.5 92.2 Connessione a uno schermo
Dopo averla installata o scaricata sul dispositivo client, avviare l'applicazione Intel Unite aprendola o
facendo clic sul collegamento creato.
Per connettersi all'hub sui cui è in esecuzione l'applicazione (schermo, monitor o display) e
partecipare a una sessione, inserire le sei cifre del PIN visualizzato sullo schermo.
La soluzione Intel Unite è compatibile con diversi sistemi operativi. Di seguito viene mostrata la
finestra visualizzata a seconda del dispositivo client.
In alternativa, se si è ricevuto un invito a una riunione con un collegamento per partecipare a una
riunione o a una sessione, fare clic sul collegamento Accedi a Intel Unite oppure, se si utilizza un
dispositivo Android o un iPad, su Connetti tramite URL della sessione pianificata. Se non ci sono
ancora altri partecipanti, sarà necessario immettere il PIN visualizzato sull'hub; in caso contrario, si
accede alla sessione automaticamente.
Guida dell'utente alla soluzione Intel Unite® v3.1.5 103 Funzioni della soluzione Intel Unite – Dispositivi
client Windows* e macOS*
Quando il dispositivo client è connesso all'hub, la soluzione offre utili funzioni di collaborazione.
Questa sezione spiega come utilizzare le funzioni incluse nella soluzione Intel Unite su dispositivi
client Windows e macOS.
3.1 Presentazione di contenuti
La soluzione Intel Unite consente di presentare contenuti sul display hub al quale si è connessi. Per
avviare la presentazione del proprio schermo:
1. Connettere un client a un hub.
2. Per presentare il contenuto dello schermo principale, fare clic su Avvia presentazione
schermo in Windows o su Presenta schermo in macOS.
3. Per interrompere la presentazione, fare clic su Interrompi presentazione.
Guida dell'utente alla soluzione Intel Unite® v3.1.5 11Oltre alla possibilità di presentare i contenuti dello schermo principale, l'applicazione Intel Unite
permette altre modalità di condivisione a seconda del sistema operativo:
Presentazione di uno schermo esteso di tipo fisico (Windows e macOS)
Presentazione di uno schermo esteso virtuale (solo Windows)
Presentazione delle applicazioni selezionate (Windows e macOS)
3.1.1 Presentazione su uno schermo esteso
Se al sistema sono connessi molti monitor fisici, configurati come schermi estesi, l'applicazione Intel
Unite consente di condividere i desktop estesi mantenendo il desktop principale privato. La funzione
Schermo esteso di tipo fisico è disponibile sui dispositivi client Windows e macOS.
Se invece il sistema è dotato di un solo schermo, è disponibile un'opzione supplementare per la
creazione di un schermo virtuale esteso. La funzione Schermo esteso virtuale è disponibile solo sui
dispositivi client Windows.
Per presentare uno schermo esteso su Windows:
1. Fare clic sul pulsante Altro (…) accanto a Avvia presentazione schermo.
2. Selezionare lo schermo o il display dal quale si desidera eseguire la presentazione.
NOTA: per modificare la selezione, fare clic sul pulsante (…) accanto a Interrompi
presentazione.
Guida dell'utente alla soluzione Intel Unite® v3.1.5 123.1.2 Presentazione di applicazioni
Con questa opzione è possibile selezionare una o più applicazioni da presentare, mantenendo privati
gli altri contenuti sullo schermo. Viene condivisa una sola applicazione alla volta. Se si selezionano più
applicazioni, viene condivisa nell'hub solo la finestra dell'applicazione attiva.
Per presentare un'applicazione:
1. Fare clic su Avvia presentazione applicazione.
2. Selezionare l'applicazione da condividere dall'elenco, quindi fare clic su OK.
3. Per interrompere la condivisione dell'applicazione, fare clic su Interrompi presentazione.
Guida dell'utente alla soluzione Intel Unite® v3.1.5 133.2 Visualizza presentazione
Quando un utente connesso condivide un contenuto, è possibile visualizzare e annotare la
presentazione sul proprio dispositivo.
Per visualizzare la presentazione di un utente connesso:
1. Fare clic su Visualizza.
2. Viene visualizzata una nuova finestra che mostra il contenuto presentato. Per inserire
annotazioni sul contenuto, selezionare la penna o fare clic sull'indicatore riportato di seguito.
Per ulteriori opzioni di annotazione nei dispositivi client macOS, fare clic su (…).
Se la presentazione viene eseguita da più utenti, è possibile passare dall'uno all'altro facendo clic
sull'avatar corrispondente. Gli utenti che stanno effettuando una presentazione vengono visualizzati
nell'angolo superiore destro e sinistro. Possono presentare contenuti contemporaneamente un
massimo di 4 relatori. Se altri partecipanti desiderano condividere contenuti sullo schermo
principale, non potranno presentarli fino a quando uno dei 4 relatori non termina la propria
presentazione.
Guida dell'utente alla soluzione Intel Unite® v3.1.5 143.3 Subentrare nel ruolo di relatore
Quando più utenti presentano i propri contenuti, uno degli utenti può subentrare nel controllo dello
schermo dell'hub. L'utente che vuole assumere il controllo dello schermo può utilizzare l'opzione
Subentra.
Per subentrare nel ruolo di relatore:
1. Avviare la presentazione dei contenuti.
2. Fare clic su Subentra. L'opzione Subentra viene visualizzata quando si presenta il contenuto
del proprio schermo contemporaneamente ad altri utenti.
NOTA: questa azione non rimuove gli altri relatori dalla sessione di collaborazione ma interrompe
solo la condivisione dei loro contenuti. Gli altri relatori possono riprendere la condivisione in qualsiasi
momento.
Guida dell'utente alla soluzione Intel Unite® v3.1.5 153.4 Annotazioni
Le annotazioni vengono utilizzate per evidenziare e sottolineare un elemento o una sezione specifici
su uno schermo visualizzato. L'inchiostro si dissolve lentamente dopo cinque secondi. Per utilizzare la
funzione di annotazione durante una presentazione:
1. Presentare contenuti.
2. Viene visualizzato un menu di strumenti persistente.
a. Per i dispositivi client Windows, guardare in alto, al centro dello schermo, e fare clic sulla
freccia rivolta verso il basso per visualizzare un set di opzioni.
Nel menu delle annotazioni sono disponibili tre opzioni:
Attiva annotazioni in remoto (valore predefinito): può essere disattivato in qualsiasi
momento.
Rendi permanenti le annotazioni: le annotazioni non scompaiono dopo 5 secondi.
Disegna sullo schermo: è possibile prendere annotazioni sul proprio schermo.
È anche possibile cambiare il colore della penna utilizzando l'apposito menu a discesa.
Per uscire dalla modalità di annotazione, spostare l'interruttore Disegna sullo schermo a
sinistra.
b. Per dispositivi client macOS, osservare il lato destro dello schermo e fare clic sul
pulsante … per visualizzare un set di opzioni.
Nel menu delle annotazioni sono disponibili le seguenti opzioni:
Scegliere il Colore indicatore per le annotazioni.
Scegliere In dissolvenza o Permanente, per decidere se le annotazioni devono
scomparire dopo 5 secondi.
Impostare l'opzione Consentire ad altri partecipanti di aggiungere annotazioni, su
ON o OFF.
3. Per eseguire annotazioni durante la presentazione di un altro utente, scegliere il
collegamento Visualizza e iniziare a disegnare.
Guida dell'utente alla soluzione Intel Unite® v3.1.5 163.5 Condivisione di un file
L'opzione deve essere attivata dall'amministratore IT nel portale di amministrazione. La funzione
Condividi file consente agli utenti di condividere presentazioni, verbali di riunioni, immagini o altri file
in modo semplice con gli altri utenti connessi allo stesso hub. Per inviare un file con l'applicazione
Intel Unite:
1. Fare clic su Condividi file.
2. Selezionare i file da inviare, oppure trascinarli nell'area Seleziona file. Tenere presente che è
possibile inviare file con una dimensione massima di 2 GB.
Guida dell'utente alla soluzione Intel Unite® v3.1.5 173. Quando i file sono pronti per l'invio, fare clic su Seleziona destinatari dall'elenco e quindi sul
pulsante Invia.
4. I destinatari vedranno un'indicazione sul pulsante Condividi file o File che li avvisa che hanno
ricevuto un file. Fare clic su Condividi file o su File per recuperarli.
5. Nell'elenco dei file, fare clic sul pulsante di download accanto al file che si desidera scaricare. I file
vengono salvati nella cartella File ricevuti sul desktop o in Download.
Guida dell'utente alla soluzione Intel Unite® v3.1.5 18In questa finestra, accanto al file sono presenti icone diverse:
- Una busta con una freccia che punta verso il basso indica i file ricevuti e disponibili per il
download.
- Una freccia che punta verso destra indica che il file è stato scaricato. Fare clic su questa freccia
per aprire il file.
- La "X" consente di chiudere il file o annullare il download. Quando l'utente fa clic sulla "X",
l'elenco di download viene aggiornato così come il numero di file.
Guida dell'utente alla soluzione Intel Unite® v3.1.5 193.6 Riproduzione video con supporto audio
La funzione Riproduzione video con supporto audio è disponibile per i dispositivi client Windows. Altri
sistemi operativi non supportano questa funzione.
Per poter utilizzare questa funzione, è necessario condividere lo schermo tramite l'opzione Avvia
presentazione schermo. La funzione non è disponibile quando si utilizza la funzione Avvia
presentazione applicazione. Per condividere contenuto video, il PC client deve disporre almeno di un
processore Intel® CoreTM di 3a generazione con Windows* 7, 8.1 o 10.
La funzione di riproduzione in streaming di audio e video consente ai partecipanti nella sala di
visualizzare filmati o videoclip durante le presentazioni.
Se questa funzione è stata attivata dall'amministratore IT, viene visualizzato un pulsante con
l'altoparlante dopo aver selezionato Avvia presentazione schermo. Questo pulsante consente di
attivare o disattivare l'audio nella sala.
1. Fare clic su Avvia presentazione schermo o selezionare lo schermo che si desidera utilizzare
facendo clic su (…).
2. È possibile ora condividere contenuto video con audio di accompagnamento.
3. Il pulsante dell'altoparlante consente di attivare o disattivare l'audio nella sala con un semplice
clic.
Guida dell'utente alla soluzione Intel Unite® v3.1.5 203.7 Disconnetti utente
Tutti gli utenti connessi a una sessione possono vedere un elenco dei partecipanti e disconnettere
altri partecipanti facendo clic sull'icona corrispondente nella barra di navigazione superiore.
1. Per disconnettere un utente, selezionarlo dall'elenco e fare clic per visualizzare il pulsante
Disconnetti.
2. Quando compare il pulsante Disconnetti, fare clic per disconnettere l'utente.
3. Per disconnettere tutti gli utenti e terminare la riunione o la sessione, fare clic su Disconnetti
tutto e termina sessione.
Dispositivi client Windows:
Dispositivi client macOS:
4. Dopo aver fatto clic su Disconnetti tutto e termina sessione, viene visualizzata la finestra
Conferma di termine sessione. Se si accetta di terminare la sessione, gli altri utenti riceveranno
una notifica in cui si informa che sono stati disconnessi da un altro utente.
Guida dell'utente alla soluzione Intel Unite® v3.1.5 21Dispositivi client Windows: Dispositivi client macOS: Guida dell'utente alla soluzione Intel Unite® v3.1.5 22
3.8 Blocco riunione
Questa funzione consente agli utenti di bloccare una sessione per impedire ad altri utenti
dell'applicazione Intel Unite di partecipare e visualizzare il contenuto condiviso. Quando una sessione
è bloccata, nessun altro utente dell'applicazione Intel Unite potrà connettersi.
Per bloccare una riunione o una sessione:
1. Fare clic sul pulsante Partecipanti per visualizzare l'elenco dei partecipanti che hanno eseguito
l'accesso alla sessione.
2. Quando si è pronti a bloccare la sessione, spostare il pulsante di attivazione/disattivazione sulla
posizione On (o verde). Per sbloccare la sessione, spostare il pulsante di
attivazione/disattivazione sulla posizione Spento. La sessione può essere bloccata o sbloccata da
qualsiasi partecipante nell'elenco in qualsiasi momento durante la sessione.
3. Quando si blocca una sessione, l'hub, ossia il monitor o lo schermo, utilizzato per la sessione
visualizza un'icona di "blocco" accanto al PIN e un messaggio pop up compare per qualche
secondo a indicare che la sessione è stata bloccata. Il dispositivo client visualizzerà inoltre un
lucchetto accanto ai partecipanti nella finestra principale.
La sessione è stata bloccata dall'Utente X
Quando si sblocca:
La sessione è stata sbloccata dall'Utente X
Guida dell'utente alla soluzione Intel Unite® v3.1.5 234. Se un utente desidera accedere a una sessione bloccata, viene visualizzato il seguente messaggio:
5. Se un utente sceglie di ripristinare la sessione bloccata, tutti i partecipanti verranno disconnessi e
l'utente che ripristina la sessione verrà connesso quando si accetta la Conferma di ripristino.
6. Tutti i partecipanti connessi alla sessione bloccata riceveranno contemporaneamente un
messaggio che indica che un altro utente ha ripristinato la sessione.
7. Se una sessione viene sbloccata mentre si sta eseguendo la presentazione, la condivisione del
contenuto viene interrotta per evitare che altri utenti dell'applicazione Intel Unite visualizzino il
contenuto fino a quando non viene nuovamente condiviso.
Guida dell'utente alla soluzione Intel Unite® v3.1.5 243.9 Riunioni pianificate
Questa funzione consente agli utenti di Microsoft Outlook di pianificare una riunione o una sessione
con Intel Unite, tramite l'inserimento di un collegamento nell'invito della riunione. Gli utenti possono
collegarsi a una riunione pre-pianificata senza dover immettere un PIN dopo l'aggiunta di un hub alla
riunione da parte del primo partecipante alla riunione.
Per pianificare una riunione o una sessione, il plug-in Intel Unite per Microsoft* Outlook deve essere
installato sul notebook (dispositivi client Windows). Vedere Appendice A: Plug-in Intel Unite per
Microsoft* Outlook per istruzioni di installazione e uso.
1. Per partecipare a una riunione o a una sessione, aprire l'invito alla riunione e fare clic sul
collegamento Accedi a Intel Unite nell'invito alla riunione. Si verrà indirizzati a una sala virtuale.
Se non viene visualizzata questa finestra, un altro utente ha già aggiunto lo schermo della sala
alla riunione.
2. All'interno della sala conferenze, dell'aula scolastica o dell'aula del corso di formazione in cui si
tiene la sessione, lo schermo può essere aggiunto facendo clic sul segno + e immettendo il PIN
dal display dell'hub nella finestra Host da soluzione sale. Una volta aggiunta la sala, tutti gli
utenti nella sala di attesa virtuale potranno accedere alla sessione. Per avviare la riunione, solo un
partecipante deve aggiungere lo schermo della sala.
Guida dell'utente alla soluzione Intel Unite® v3.1.5 253.10 Host dal tuo dispositivo
Questa funzione è uno strumento per la collaborazione peer-to-peer. Se occorre svolgere una
riunione mentre una sala conferenze non è disponibile o non si dispone dell'accesso a un monitor per
visualizzare i contenuti, è possibile avviare una sessione peer-to-peer in hosting dal proprio
dispositivo. Questa funzione è disponibile solo per i dispositivi client di Windows, in quanto l'avvio e
l'hosting di una sessione peer-to-peer richiede sistemi con tecnologia Intel® vPro™.
1. Per avviare una sessione peer-to-peer, fare clic su Host dal tuo dispositivo.
2. Per consentire ad altri utenti di partecipare alla sessione peer-to-peer, è sufficiente comunicare
loro il PIN.
3. Viene visualizzata la finestra Consenso alla connessione. Per avviare la sessione in hosting, fare
clic su Accetto. Se non si desidera visualizzare questo messaggio ogni volta che si esegue una
sessione in hosting, selezionare la casella di controllo Accetta automaticamente tutte le
connessioni future.
Guida dell'utente alla soluzione Intel Unite® v3.1.5 263.11 Indicatore dello stato della connessione
L'indicatore dello stato della connessione fornisce indicazioni sull'affidabilità della connessione tra un
hub e un dispositivo client. Se la connessione non è affidabile, l'icona diventa gialla e poi rossa.
Guida dell'utente alla soluzione Intel Unite® v3.1.5 273.12 Impostazioni dell'applicazione Intel Unite
Le impostazioni dell'applicazione Intel Unite si trovano nell'angolo inferiore destro della finestra. È
possibile modificare il nome, aggiungere un avatar o attivare/disattivare le configurazioni dell'app.
Per accedere alle impostazioni in Windows:
1. Fare clic sull'icona a forma di ingranaggio.
2. Nella scheda Profilo sono disponibili i seguenti elementi:
Il tuo nome: immettere il nome utente o un nome scelto.
Avatar: fare clic su Cambia per selezionare il file .png, .gif o .jpg desiderato.
Chiedere prima di acconsentire la connessione: utilizzato in una connessione peer-to-
peer; quando questa opzione è selezionata, l'app invia un messaggio di richiesta di
connessione prima che un altro utente possa connettersi alla sessione in corso.
Raccogliere e inviare dati sull'utilizzo anonimi: selezionando questa opzione l'utente
consente all'applicazione Intel Unite di raccogliere e inviare dati sull'utilizzo anonimi.
L'Informativa sulla privacy visualizzata quando l'applicazione viene avviata contiene
informazioni dettagliate sul tipo di dati raccolti dall'applicazione.
3. Nella scheda Informazioni vengono visualizzate informazioni sull'applicazione Intel Unite, per
esempio la versione del software e le licenze.
Guida dell'utente alla soluzione Intel Unite® v3.1.5 28Per accedere alle Impostazioni su macOS:
4. Fare clic sull'icona a forma di ingranaggio.
5. Nella scheda Generale sono disponibili i seguenti elementi:
Nome: immettere il nome utente o un nome scelto.
Avatar: fare clic per selezionare il file .png, .gif o .jpg desiderato.
E-mail: l'indirizzo e-mail.
Server: il valore predefinito è Automatico, ma è possibile aggiungere il percorso del
server, se lo si conosce. La modalità è Enterprise.
6. Nella scheda Avanzate sono disponibili i seguenti elementi:
Attiva debug: utilizzato dagli amministratori IT per eseguire il debug di un problema.
Consenti solo i certificati attendibili: utilizzato dagli amministratori IT per accettare solo
i certificati attendibili.
Guida dell'utente alla soluzione Intel Unite® v3.1.5 293.13 Sessioni con moderatore
La funzione con moderatore consente ai partecipanti di assumere il controllo di una riunione o
sessione con le funzionalità raggruppate in 3 diversi ruoli:
Moderatore: ha il controllo completo delle sessioni e può promuovere altri partecipanti al
ruolo di relatore o moderatore.
Relatore: può avviare presentazioni, visualizzare, aggiungere annotazioni e condividere file.
Spettatore: può visualizzare, aggiungere annotazioni e condividere file ma non può avviare
presentazioni.
L'amministratore IT deve attivare questa funzione sull'hub su cui si svolgono la riunione o la sessione.
Esistono 3 diverse impostazioni che l'amministratore IT può utilizzare per attivare o disattivare questa
funzione. A seconda dell'impostazione selezionata, viene descritto di seguito come utilizzare questa
funzione:
Nessuna moderazione: l'organizzazione non ha attivato il ruolo di Moderatore.
Auto-promozione: la riunione/sessione non è gestita finché un partecipante non si
promuove al ruolo di Moderatore. In questo caso, solo il Moderatore può permettere a un
altro partecipante di diventare Moderatore e/o Relatore. Il resto dei partecipanti resta
Spettatore fino a quando il Moderatore non cambia il loro ruolo.
Rigida: la riunione/sessione è gestita solo dal Moderatore. Tranne il Moderatore, nessuno dei
partecipanti può vedere la casella Presenta, a meno che il Moderatore non assegni loro il
ruolo di Relatori.
I partecipanti possono richiedere la modalità Moderatore, se il loro indirizzo e-mail è stato
registrato con il ruolo di Moderatore dall'amministratore IT.
3.13.1 Utilizzo della modalità Auto-promozione
1. Fare clic sul pulsante Partecipanti per visualizzare l'elenco dei partecipanti che hanno eseguito
l'accesso alla sessione.
2. I partecipanti possono nominare se stessi Moderatori facendo clic su Diventa moderatore. Gli
altri partecipanti diventano Spettatori o Relatori a meno che il Moderatore non li designi come
Moderatori. Questo è possibile solo se sono stati registrati come tali dall'amministratore IT.
Guida dell'utente alla soluzione Intel Unite® v3.1.5 30Dispositivi client Windows:
Moderatore
Dispositivi client macOS:
Moderatore
Il Moderatore può assegnare a qualcun altro il ruolo di Moderatore, Relatore o può disconnettere
un partecipante con l'opzione Disconnetti. Quando il Moderatore assegna un ruolo a un
partecipante specifico, l'elenco dei partecipanti viene aggiornato.
Dispositivi client Windows:
Guida dell'utente alla soluzione Intel Unite® v3.1.5 31Dispositivi client macOS:
3. Quando i Moderatori assegnano un ruolo specifico ai partecipanti, un messaggio compare per
alcuni secondi nella finestra Pronto per la presentazione.
Dispositivi client Windows:
Dispositivi client macOS:
Guida dell'utente alla soluzione Intel Unite® v3.1.5 324. Quando un partecipante ha il ruolo di Spettatore, le opzioni Avvia presentazione schermo o
Avvia presentazione applicazione non vengono visualizzate nella loro app.
5. Il Moderatore può anche disconnettere un partecipante dalla sessione. Quando un partecipante
viene disconnesso, viene visualizzato un messaggio di notifica che lo informa di essere stato
disconnesso o rimosso dalla sessione.
3.13.2 Utilizzo della modalità Rigida
1. Fare clic sul pulsante Partecipanti per visualizzare l'elenco dei partecipanti che hanno eseguito
l'accesso alla sessione.
2. Quando un amministratore IT configura la modalità Rigida sull'hub, solo i partecipanti a cui è
stato assegnato il ruolo di moderatore potranno gestire la riunione o la sessione. Tranne il
Moderatore, nessuno dei partecipanti può vedere la casella Presenta, a meno che il Moderatore
non assegni loro il ruolo di Relatori.
Guida dell'utente alla soluzione Intel Unite® v3.1.5 333. I partecipanti possono richiedere l'assegnazione del ruolo di Moderatore facendo clic sull'opzione
Richiesta invito come moderatore. Quando si apre la finestra Richiesta invito come moderatore,
è possibile procedere immettendo l'indirizzo e-mail del richiedente e inviando la richiesta.
Dispositivi client con sistema operativo Windows:
Dispositivi client macOS:
Guida dell'utente alla soluzione Intel Unite® v3.1.5 344 Funzioni della soluzione Intel Unite –
Dispositivi client iOS* e Android*
Quando il dispositivo client è connesso all'hub, la soluzione offre utili funzioni di collaborazione.
Questa sezione spiega come utilizzare le funzioni incluse nella soluzione Intel Unite su dispositivi
client iOS e Android.
4.1 Presentazione di contenuti
Per condividere un documento, inviarlo all'app Intel Unite da un'altra applicazione premendo su
Presenta.
Viene visualizzato l'elenco degli schermi connessi. Selezionare lo schermo con cui condividere il
documento, quindi premere il pulsante Avvia presentazione visualizzato per condividere i propri
contenuti.
Premere Interrompi quando si desidera interrompere la condivisione dei contenuti.
Se aumenta il numero degli schermi connessi, l'elenco si espande in verticale ed eventualmente
scorre verso il basso.
4.2 Visualizza presentazione
Premere su Visualizza. Se ci sono più relatori, verranno mostrati di seguito nella sezione Visualizza.
Selezionare l'elemento da visualizzare. Se si desidera cambiare relatore, premere su quello
desiderato. È possibile avvicinare le dita sullo schermo per ingrandire la presentazione.
Guida dell'utente alla soluzione Intel Unite® v3.1.5 35Più relatori
4.3 Sessioni con moderatore
La funzione con moderatore consente ai partecipanti di assumere il controllo di una riunione o
sessione con le funzionalità raggruppate in 3 diversi ruoli:
Moderatore: ha il controllo completo delle sessioni e può promuovere altri partecipanti al
ruolo di relatore o moderatore.
Relatore: può avviare presentazioni, visualizzare, aggiungere annotazioni e condividere file.
Spettatore: può visualizzare, aggiungere annotazioni e condividere file ma non può avviare
presentazioni.
L'amministratore IT deve attivare questa funzione sull'hub. Esistono 3 diverse impostazioni che
l'amministratore IT può utilizzare per attivare o disattivare questa funzione:
Nessuna moderazione: l'organizzazione non ha attivato il ruolo di Moderatore.
Auto-promozione: la riunione/sessione non è gestita finché un partecipante non si
promuove al ruolo di Moderatore. In questo caso, solo il Moderatore può permettere a un
altro partecipante di diventare Moderatore e/o Relatore. Il resto dei partecipanti resta
Spettatore fino a quando il Moderatore non cambia il loro ruolo.
Rigida: la riunione/sessione è gestita solo dal Moderatore. Tranne il Moderatore, nessuno dei
partecipanti può vedere la casella Presenta, a meno che il Moderatore non assegni loro il
ruolo di Relatori.
I partecipanti possono richiedere la modalità Moderatore, se il loro indirizzo e-mail è stato
registrato con il ruolo di Moderatore dall'amministratore IT.
Per visualizzare la modalità Moderatore, premere sull'elenco dei partecipanti.
Quando si apre l'elenco, vengono visualizzate diverse opzioni a seconda della modalità Moderatore
utilizzata.
Guida dell'utente alla soluzione Intel Unite® v3.1.5 36Se l'opzione è disponibile, è possibile diventare Moderatore. Dall'elenco è inoltre possibile assegnare ruoli agli utenti o visualizzarli. Il Moderatore può assegnare ruoli ai partecipanti premendo il tasto con la freccia rivolta verso il basso e selezionando un ruolo per ogni partecipante. Quando un Moderatore assegna un ruolo a un partecipante, viene visualizzato un messaggio nella parte inferiore della finestra. Guida dell'utente alla soluzione Intel Unite® v3.1.5 37
4.4 Riunioni pianificate
Si tratta di un sistema pratico per partecipare a una riunione o a una sessione. Questa funzione
consente agli utenti di Microsoft Outlook di pianificare una riunione o una sessione con Intel Unite.
Qualsiasi utente, indipendentemente dal sistema operativo usato, può collegarsi a una riunione pre-
pianificata senza dover immettere un PIN dopo l'aggiunta di un hub alla riunione da parte del primo
partecipante alla riunione.
Per partecipare a una riunione o a una sessione, aprire l'invito alla riunione e premere sul
collegamento Accedi a Intel Unite incluso, oppure su Connetti tramite URL della sessione
pianificata sulla schermata di connessione.
4.5 Riconnessione automatica
Se si apre un'altra applicazione sul dispositivo mentre è attiva la connessione a un hub, riaprendo
l'applicazione Intel Unite si verrà automaticamente connessi all'hub e l'applicazione non richiederà di
inserire di nuovo il PIN.
Nota: se il dispositivo non si riconnette all'hub, è possibile che sia necessario aggiornare l'hardware
della sala. In tal caso, informare l'amministratore IT.
4.6 Disconnetti utente
Qualsiasi utente connesso a una sessione può visualizzare l'elenco dei partecipanti/presenti e
disconnetterli. Dall'elenco dei partecipanti, premere sull'utente desiderato per visualizzare il pulsante
Disconnetti o Lasciare. Quando viene visualizzato il pulsante, fare clic per disconnettere l'utente.
Dispositivi client Android
Dispositivi client iPad
Guida dell'utente alla soluzione Intel Unite® v3.1.5 384.7 Disconnetti
Per disconnettersi dall'hub, premere l'indicatore dello stato della connessione per aprire il menu in cui
si trova l'opzione di disconnessione e premere su Disconnetti.
4.8 Indicatore dello stato della connessione
L'indicatore dello stato della connessione fornisce indicazioni sull'affidabilità della connessione tra un
hub e un dispositivo client. Se la connessione non è affidabile, l'icona diventa gialla e poi rossa.
Guida dell'utente alla soluzione Intel Unite® v3.1.5 39Appendice A: Plug-in Intel Unite per Microsoft*
Outlook
Installazione del Plug-in Intel Unite per Microsoft* Outlook.
1. Eseguire il file Intel Unite Add-in per Microsoft Outlook.msi.
2. Completare l'installazione.
3. Aprire Outlook e nella barra multifunzione fare clic sulla nuova opzione dell'applicazione
Intel Unite per la creazione di una riunione.
La riunione creata utilizzando la funzionalità per le riunioni pianificate avrà il seguente aspetto:
Guida dell'utente alla soluzione Intel Unite® v3.1.5 40Puoi anche leggere