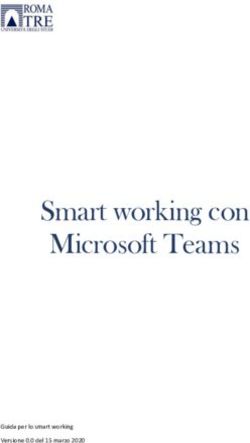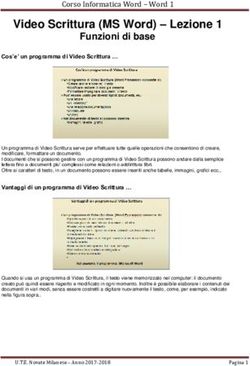Manuale per la partecipazione a videoconferenze con ZOOM - 4 gennaio 2021 v.1.1
←
→
Trascrizione del contenuto della pagina
Se il tuo browser non visualizza correttamente la pagina, ti preghiamo di leggere il contenuto della pagina quaggiù
Sommario
Introduzione ...................................................................................................................................................... 3
Glossario ............................................................................................................................................................ 3
Utilizzo di ZOOM da PC ...................................................................................................................................... 3
Come scaricare ZOOM ................................................................................................................................... 3
Come installare ZOOM .................................................................................................................................. 5
Come partecipare ad una riunione / videoconferenza ................................................................................. 6
Utilizzo di ZOOM da smartphone (Android) .................................................................................................... 11
Come scaricare e installare ZOOM .............................................................................................................. 11
Come partecipare ad una riunione / videoconferenza ............................................................................... 11
2Introduzione
Il presente manuale descrive le modalità di partecipazione alle videoconferenze tenute dai docenti
UTE utilizzando l’applicazione ZOOM. Vengono riportate le istruzioni relative all’utilizzo di ZOOM
da PC, da tablet e da smartphone.
Glossario
Per i meno avvezzi alla terminologia del mondo informatico, vengono riportate qui le spiegazioni
di alcuni termini “tecnici”.
• Browser : particolare programma per navigare in Internet che inoltra la richiesta di un
documento alla rete e ne consente la visualizzazione una volta arrivato (es. Google
Chrome, Microsoft Edge …)
• Cliccare : premere il tasto del mouse per inviare un comando
• Download : in informatica, operazione consistente nel copiare un file da un computer
remoto al proprio, attraverso un canale di comunicazione (generalmente un modem
collegato alla linea telefonica).
• File : il termine, traducibile come "archivio" o "schedario", in informatica indica un
contenitore di informazioni/dati in formato digitale.
• ID : identificativo univoco
• Ipertesto : in informatica, insieme non lineare di documenti con informazioni di varia
natura (testi, immagini, brani musicali, filmati), collegati l'uno all'altro per mezzo di
connessioni logiche e rimandi ( link ) che consentono all'utente di costruirsi di volta in volta
un autonomo percorso di lettura.
• Link : in un ipertesto, parola o immagine appositamente designata che, quando viene
selezionata, determina l'accesso del browser a una nuova pagina web.
• Password (anche Passcode) : in informatica, parola o sigla di riconoscimento fornita
dall'utente all'elaboratore per poter accedere a un sistema operativo, a un programma o a
un file.
Utilizzo di ZOOM da PC
Come scaricare ZOOM
Il primo passo per usare Zoom è scaricarlo dalla pagina di download ufficiale. In base al sistema
operativo con cui si visita la pagina verranno presentate differenti opzioni di download.
a) Nel proprio browser digitare l’indirizzo https://zoom.us/download
3b) Da Windows 10 (consigliato) viene visualizzata la seguente pagina :
N.B. : qualora il sistema presentasse la seguente finestra
cliccare su . Comparirà poi un’altra finestra
Cliccare su
4Tornando alla pagina di download, cliccare sul tasto
Come installare ZOOM
Una volta terminato il download, in basso a sinistra sul vostro PC comparirà la finestra
Fare Click qui sopra per iniziare l’intallazione.
Qualora fosse chiesto da Windows se si vuole che l’applicazione Zoom Meetings possa apportare
modifiche al dispositivo, rispondere di sì per proseguire.
Se invece comparisse la seguente finestra,
occorre cliccare su Installa comunque.
Questa sarà l’unica scelta da compiere, la procedura infatti non ha bisogno di altri parametri per
andare a buon fine. Terminata l’installazione, si verrà accolti da una schermata con due pulsanti
“Entra in una riunione” e “Accedi”. Il primo consente di partecipare ad una riunione, l’altro invece
permette il login all’applicazione nel caso si avesse già un account registrato.
Se si è già in possesso dell’ID della riunione cui si vuole partecipare (si veda paragrafo successivo),
cliccare su Entra in una riunione.
Diversamente, uscire cliccando sulla X in alto a destra.
5N.B. Ovviamente, la procedura di installazione va eseguita una sola volta.
Per comodità, si consiglia di aggiungere il collegamento all’applicazione ZOOM sulla
barra delle applicazioni.
Come partecipare ad una riunione / videoconferenza
Per partecipare ad una riunione (= videoconferenza) occorre che qualcuno l’abbia organizzata in
precedenza, comunicando poi a tutti gli interessati il link alla riunione, l’ID della riunione, e la
password di accesso.
Questo avviene tramite :
a) un invito via e-mail da parte dell’organizzatore della videoconferenza , come ad es.
6Nota : contiene il link alla riunione (è il testo sottolineato di colore blu), l’ID della riunione e la
Password (Passcode) per accedere alla stessa.
b) tramite un messaggio WhatsApp con contenuto analogo al precedente.
N.B. E’ opportuno tenere memorizzati ID riunione e Passcode
A questo punto, per accedere alla riunione/videoconferenza si può operare in 2 modi :
1. cliccando sul link,
2. aprendo l’applicazione ZOOM .
Con la 1^ modalità si accede direttamente alla riunione/videoconferenza.
Con la 2^, comparirà una finestra come la seguente
In questo caso va inserito l’ID della riunione (ricevuto via mail o WhatsApp) e un identificativo.
Quindi cliccare su .
Viene quindi visualizzata la seguente finestra
7Una volta inserito il Passcode (si veda mail o messaggio WhatsApp) di invito, cliccare su
Se la riunione/videoconferenza non fosse stata ancora avviata dall’organizzatore della stessa, comparirà
una finetra del tipo seguente
Pippo
Una volta avviata la riunione, si viene poi ammessi alla stessa.
Comparirà una finestra come la seguente
8Cliccare su
Comparirà la pagina della riunione/videoconferenza (a scelta dell’organizzatore, potrà comparire il suo
volto)
9Si raccomanda di :
• disattivare l’audio, cliccando su in basso a sinistra : viene disattivato solo l’audio
del partecipante. Serve ad evitare che ci siano interferenze con l’audio del relatore;i
• disattivare il video, cliccando sul tasto successivo sempre in basso a sinistra.
Se si è curiosi di conoscere il nome dei partecipanti alla riunione/videoconferenza, cliccare sul
tasto
Non utilizzare gli altri tasti.
Per uscire dalla riunione/videoconferenza, cliccare sul tasto
10Utilizzo di ZOOM da smartphone (Android)
Come scaricare e installare ZOOM
Occorre andare su Play Store
Poi pigia sulla barra di ricerca posta in alto, scrivi “zoom” in quest’ultima e dai Invio sulla tastiera
virtuale del tuo smartphone o tablet. Fatto ciò, pigia sulla dicitura ZOOM Cloud Meetings.
Cliccare su : l’app viene scarica ed installata.
Come partecipare ad una riunione / videoconferenza
Per partecipare ad una riunione (= videoconferenza) occorre che qualcuno l’abbia organizzata in
precedenza, comunicando poi a tutti gli interessati il link alla riunione, l’ID della riunione, e la
password di accesso.
Questo avviene tramite :
c) un invito via e-mail da parte dell’organizzatore della videoconferenza , come ad es.
d) tramite un messaggio WhatsApp con contenuto analogo al precedente.
11N.B. E’ opportuno tenere memorizzati ID riunione e Passcode
A questo punto, per accedere alla riunione/videoconferenza si può operare in 2 modi :
1. cliccando sul link,
2. aprendo l’app ZOOM .
Con la 1^ modalità si accede direttamente alla riunione/videoconferenza.
Con la 2^, comparirà una finestra come la seguente
Selezionare Entra in una riunione : comparirà una schermata nella quale inserire l’ID della
riunione
12quindi .
ZOOM chiederà quindi il Passcode e successivamente si sarà ammessi alla riunione.
Anche in questo caso si raccomanda di disattivare Audio e Video.
Le modalità di funzionamento della riunione sono analoghe a quelle descritte per il
PC.
13Puoi anche leggere