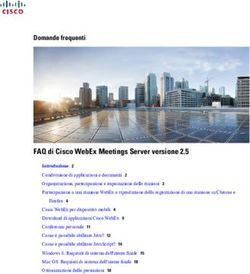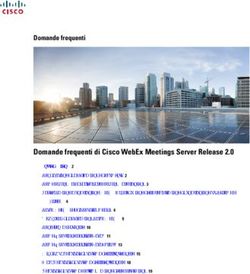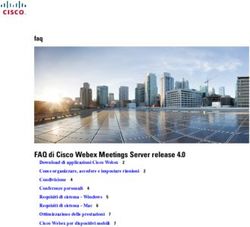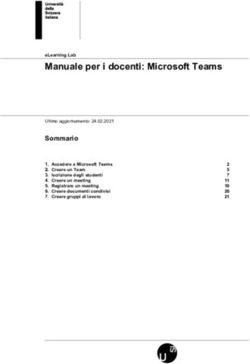Come creare le sedute di laurea su Teams - Server ...
←
→
Trascrizione del contenuto della pagina
Se il tuo browser non visualizza correttamente la pagina, ti preghiamo di leggere il contenuto della pagina quaggiù
Come creare le sedute di laurea su Teams
Questo breve documento descrive tutti i passaggi da eseguire per la creazione di un TEAM su Teams
corrispondente ad una specifica seduta di laurea. Prima di iniziare la procedura è necessario raccogliere le
seguenti informazioni:
• Lista membri della commissione e relativi indirizzi email degli account Microsoft (assicurarsi che
tutti i docenti abbiano concluso con successo la registrazione sul sito di Microsoft per l’accesso a
Teams come riportato sul sito https://zeus.unich.it/teledidattica/, o almeno il Presidente e il
Segretario della commissione)
• Lista dei laureandi e relativi indirizzi email degli account Microsoft (anche in questo caso sarebbe
meglio verificare che tutti i candidati abbiano concluso la procedura di creazione dell’account
Microsoft con successo)
• Data e ora di inizio della seduta
N.B. Gli utenti (studenti o membri della commissione) sprovvisti di account Teams, hanno la possibilità
di partecipare comunque ai meeting (riservati o pubblici) attraverso la condivisione di un apposito link,
come descritto nelle pagine 10 e 13.
Sommario
CREAZIONE DEL TEAM ............................................................................................................................................................ 2
AGGIUNGERE I MEMBRI DELLA COMMISSIONE E I LAUREANDI AL TEAM ................................................................................ 4
CREAZIONE CANALE RISERVATO PER LA COMMISSIONE .......................................................................................................... 7
CREAZIONE DEL MEETING CORRISPONDENTE ALLA SEDUTA DI LAUREA .................................................................................. 9
GESTIONE DISCUSSIONE RISERVATA ALLA COMMISSIONE .................................................................................................... 12
1Creazione del TEAM
Una volta eseguito il login su MS Teams, cliccare su “Unisciti a un team o creane uno”, come riportato
nella figura di seguito (se non si visualizza la seguente schermata bisogna cliccare sul tasto posizionato
nella barra verticale di sinistra).
1 2
Nella schermata successiva saranno riportati i team già creati e disponibili su Teams a cui è possibile
iscriversi insieme ad un pulsante che permetterà invece la creazione di uno nuovo, come descritto nella figura
riportata di seguito.
Cliccando sul pulsante “Crea un Team”, viene avviata la procedura di creazione del nuovo team dove vi è
la possibilità di selezionare uno tra quattro possibili modelli predefiniti. Per le sedute di laurea bisogna
cliccare il modello “Classe”.
1
2
Arrivati a questo punto, le prime informazioni richieste sono il nome del TEAM (OBBLIGATORIO) e una
breve descrizione (facoltativa).
2In particolare, è FONDAMENTALE adottare il seguente standard per assegnare il nome al team relativo
alla seduta di laurea (i simboli “” sono utilizzati per evidenziare le parti variabili del nome che saranno
diverse per ogni team creato):
[SEDUTA DI LAUREA] - -
Se la seduta riguarda un solo Corso di Studio, allora va inserito il nome del relativo CdS, altrimenti se la
seduta è coinvolge laureandi di più CdS di uno stesso dipartimento, va inserito il nome del dipartimento.
Ad esempio, se la seduta è prevista per il 2 aprile 2020 alle ore 9:00, ed è relativa al CdS triennale (L18) di
“Economia e Management” il nome del team sarà il seguente:
[SEDUTA DI LAUREA] 2 aprile 2020 - 9:00 - ECONOMIA E MANAGEMENT (L18)
Se invece, ad esempio la stessa seduta di laurea riguarda più CdS del Dipartimento di Economia Aziendale,
il nome del team sarà il seguente:
[SEDUTA DI LAUREA] 2 aprile 2020 - 9:00 – DIPARTIMENTO DI ECONOMIA AZIENDALE
Nella figura riportata di seguito è stato preso in considerazione il primo esempio e creato il relativo team.
1 2
Nella schermata successiva è richiesto di inserire studenti (laureandi) e insegnanti (membri della
commissione) partecipanti al team. In questo punto del processo di creazione è possibile ignorare questo
passaggio (cliccando su ignora, come illustrato in figura), per poi completarlo in un secondo momento.
A questo punto, la creazione del team per la relativa seduta di laurea è stata completata. Nelle prossime
sezioni saranno descritti i passaggi per:
• aggiungere i membri della commissione e i laureandi al team
• configurare il Team in maniera appropriata creando un canale riservato
• creare e gestire una riunione/meeting
3Aggiungere i membri della commissione e i laureandi al team
In questa sezione sono descritti i passaggi per poter inserire in maniera appropriata i membri della
commissione e i laureandi, dove i primi sono identificati dal ruolo di “insegnanti” mentre i secondi dal ruolo
di “studenti”.
Per iniziare bisogna cliccare sui 3 puntini (“…”) posizionati accanto al nome del team sulla sinistra, per poter
visualizzare un menu contestuale, su cui selezionare la voce “Gestisci Team”, come illustrato nella figura di
seguito.
1
2
In questa schermata del team è possibile configurare diversi aspetti, attraverso le varie sezioni, tra cui
gestire i “Membri” del team e i “Canali” (descritti nella sezione successiva). Di default, ci si troverà nella
sezione relativa alla gestione dei membri del team, dove sarà possibile aggiungere i docenti e i laureandi
cliccando sul pulsante “Aggiungi membro” come indicato nell’immagine riportata di seguito.
A questo punto sarà riproposta la finestra incontrata durante la creazione del TEAM, in cui è possibile
aggiungere i laureandi e i membri della commissione, rispettivamente andando a selezionare la sezione
“studenti” e “insegnanti”.
4Laureandi Membri della commissione
In entrambi i casi, basta iniziare a scrivere il nome e il cognome di chi bisogna inserire nel team che
automaticamente durante la digitazione sarà suggerito, in un menu a tendina, uno o più account Microsoft
coerenti con il nome che si sta digitando, tra cui quello corrispondente all’utente che si vuole aggiungere
(figura A e C). Per questo è necessario che tutti gli utenti interessati abbiano completato correttamente la
procedura di registrazione sulla piattaforma Microsoft.
Una volta individuato l’utente, basta selezionarlo e sarà inserito nel riquadro in cui si stava digitando (D).
Infine, cliccando sul tasto “Aggiungi” sarà inserito nel TEAM e visualizzato nello spazio sottostante (figura
B). Naturalmente è possibile eliminare un utente che è stato aggiunto per errore cliccando sulla “X”
corrispondete all’utente da rimuovere (la “X” è visibile solo nella figura B che riporta la situazione in cui è
stato già aggiunto un utente al team)
LAUREANDI (studenti) MEMBRI DELLA COMMISSIONE (insegnanti)
A C
5B D
Una volta completato l’inserimento degli studenti laureandi e dei membri della commissione, si può
concludere l’operazione cliccando sul tasto in basso a destra “Chiudi”.
A questo punto, sarà riproposta la precedente schermata che riporta i membri del TEAM. Questa volta è
possibile verificare la presenza nel team degli utenti che sono stati aggiunti, dove i membri della commissione
figurano tra i “proprietari” del team, mentre gli studenti come “Membri e ospiti”, come riportato nella
figura di seguito.
NOTA BENE: naturalmente tale procedura può essere ripetuta diverse volte per aggiungere ulteriori membri
al team, sia per quanto riguarda la commissione sia per quanto riguarda i laureati.
Infine, nel caso in cui si vuole eliminare un utente dal TEAM è possibile farlo solo ed esclusivamente per gli
appartenenti alla lista “Membri o ospiti” cliccando sulla “X” corrispondente all’utente da rimuovere.
Se si vuole rimuovere un membro della commissione (perché per esempio deve essere
sostituito da un collega che sarà aggiunto successivamente), bisogna cliccare sul simbolo
“Ú” posizionato accanto alla scritta “Proprietario” per declassare lo specifico docente al
ruolo di “Membro o ospite”, cliccando su “Membro”, da cui poi sarà possibile rimuoverlo
dal TEAM, come descritto in precedenza.
6Creazione canale riservato per la Commissione
Come nelle tradizionali sedute di laurea, oltre alla discussione pubblica e alla proclamazione, è previsto anche
che la commissione abbia la possibilità di discutere in privato e in maniera riservata la valutazione dei
candidati. Per permettere questo, all’interno del Team è necessario creare un canale privato a cui possono
accedere solo i membri della commissione.
Ogni TEAM creato sulla piattaforma ha inizialmente un unico canale, denominato “Generale” e visibile nel
riquadro a sinistra. I canali sono delle aree del TEAM in cui sono svolte delle attività e condivise delle
informazioni e file da parte degli utenti appartenenti allo specifico canale. Viene da sé che nel canale
“Generale” sono iscritti tutti i membri del TEAM (in questo caso, docenti e studenti).
Per questo motivo è necessario creare un secondo canale, riservato e ristretto ai soli membri della
commissione, in modo da garantire la riservatezza delle attività della commissione stessa.
Per creare un ulteriore canale, dalla gestione del team (dove prima sono state gestite le iscrizioni degli utenti)
è possibile selezionare la sezione “Canali”.
Gestione canali del team
Gestione dei membri del team
Aggiunta nuovo canale
Da questa schermata è possibile verificare che, inizialmente, nel TEAM è presente soltanto un canale, quello
“Generale”. Per aggiungerne uno nuovo, basta cliccare sul pulsante “Aggiungi canale”.
Nella finestra successiva è possibile inserire sia il nome del canale, che nel caso specifico sarà
“RISERVATO ALLA COMMISSIONE”, che una descrizione (facoltativa e può essere ignorata), oltre a
poter indicare il livello di Privacy, che nel caso specifico sarà “Privato: accessibile solo a un gruppo
specifico di persone all’interno del team”, come illustrato nella figura riportata di seguito.
71
2
Una volta impostati questi due parametri, bisogna cliccare sul tasto “Avanti”.
Nella schermata successiva è necessario inserire i membri della commissione che parteciperanno alla
discussione riservata (almeno il presidente e il segretario della commissione), e che sono già stati aggiunti in
precedenza all’interno del TEAM. La procedura è molto simile a quella illustrata per l’aggiunta di membri
al TEAM descritta in precedenza.
A questo punto è possibile identificare il nuovo canale creato “Riservato alla commissione” presente
all’interno del team e caratterizzato dalla presenza di un lucchetto accanto al nome ad indicare che si tratta
di un canale privato.
8Creazione del meeting corrispondente alla seduta di laurea
Una volta creato il team, inserito i partecipanti (almeno il presidente e il segretario della commissione) e
definito il canale riservato alla commissione, è possibile definire il meeting che corrisponde alla seduta di
laurea a cui potranno partecipare tutti i membri del team. Inoltre, è possibile condividere un link per
permettere la partecipazione a utenti che non hanno un account Microsoft attivo e che possono partecipare
alla riunione via web utilizzando browser come Google chrome, MS Edge o Opera (il funzionamento con
Firefox non è garantito).
Per creare un meeting bisogna cliccare sull’icona “calendario” che compare nella barra degli strumenti
verticale sul lato sinistro dell’applicazione.
La schermata successiva propone un calendario in cui è possibile pianificarne una nuova riunione cliccando
sul tasto “Nuova riunione” (se si usa l’applicazione e non l’interfaccia web è possibile anche avviare una
riunione immediata). Nel caso in questione, la nuova riunione da pianificare corrisponderà alla seduta di
laurea prevista.
Impostare la seduta di laurea
Da questo menu a tendina è possibile selezionare
tre diverse modalità di visualizzazione:
− Settimana (7 giorni)
− Settimana lavorativa (5 giorni)
− Giorno (giorno corrente)
9Nella schermata successiva sarà possibile impostare tutte le informazioni relative alla seduta:
1. nome della riunione, in questo caso “Seduta di laurea”
2. partecipanti; devono appartenere al TEAM; da inserire almeno il Presidente e il Segretario della
commissione.
3. data e ora inizio e presunta fine; nell’esempio il 2 aprile 2020 dalle 9:00 alle 13:00
4. il canale in cui svolgere il meeting, trattandosi della seduta di laurea per cui si sta configurando lo
specifico TEAM, selezionare il TEAM medesimo ([SEDUTA DI LAUREA] … ecc.); essendo una
discussione aperta a tutti i partecipanti, selezionare il canale “Generale” (non è possibile pianificare
riunioni per canali privati, in cui è possibile solo svolgere riunioni immediate).
Una volta configurati questi parametri cliccare sul tasto “Invia” in alto a destra, come illustrato nella figura
riportata di seguito.
5
1
2
3
4
Una volta completata la configurazione della riunione, è possibile verificare la sua presenza all’interno del
calendario.
Cliccandoci sopra è possibile, se necessario, modificare alcuni parametri (come per esempio nel caso in cui
la seduta venga posticipata, o ci sia una variazione nella configurazione dei partecipanti alla riunione). Inoltre
è possibile copiare il link di accesso alla riunione che si trova nel riquadro in basso e che permetterebbe di
partecipare alla riunione anche a utenti sprovvisti di un account TEAMS, senza l’utilizzo dell’applicazione
10ma attraverso l’uso di un browser web come Google Chrome, Opera o Microsfot Edge (Firefox non è ancora
supportato). L’utilizzo di questo link è descritto in maniera più approfondita nella sezione successiva (pagina
13).
Link da inviare a tutti gli utenti che si intende
invitare a partecipare alla riunione, anche via
web senza necessariamente avere a disposizione
un account TEAMS
Una volta completato anche questo step, il Presidente e/o il segretario potranno gestire in autonomia le
funzionalità del TEAM.
11Gestione discussione riservata alla commissione
Il presidente di commissione, una volta terminate le discussioni delle tesi, può invitare tutti i membri della
commissione ad uscire dal meeting, e ad entrare nel canale riservato almeno ai membri dotati di un account
Teams e regolarmente iscritti al TEAM relativo alla seduta e opportunamente inseriti nel canale riservato
(come descritto in precedenza).
Il presidente o il segretario, una volta posizionati nella schermata principale del canale riservato (1), possono
avviare una “riunione immediata” (necessaria l’applicazione Teams) cliccando sull’icona che ritrae una
piccola telecamera (2), come illustrato nella figura riportata di seguito. Successivamente, gli altri membri del
canale potranno accedervi in quanto tale riunione sarà visibile nella schermata principale del canale riservato.
1
2
Avviata la riunione è possibile invitare altri partecipanti che abbiano un account Teams e che appartengano
all’Organizzazione (Unich) o eventualmente è possibile copiare il link di accesso alla riunione da condividere
poi con chi dovrà partecipare al meeting online. In questo caso, attraverso questo link sarà possibile
partecipare alla riunione anche a coloro che sono sprovvisti di un account Teams. Nella figura riportata di
seguito sono illustrate le due opzioni a riunione in corso.
È possibile invitare membri dotati di un account
Teams anche non appartenenti al canale o allo
specifico TEAM
Cliccando su questa icona è possibile copiare in
memoria il link alla riunione che può essere
condiviso per invitare partecipanti anche esterni
all’organizzazione e che non hanno un account
Teams
12Gli utenti invitati attraverso l’inserimento dell’utenza Teams potranno automaticamente unirsi alla riunione,
coloro invece che riceveranno i link condiviso, dovranno essere accettati da colui che gestisce la riunione.
Una volta copiato il link cliccando sul simbolo , va “incollato” all’interno di una email il cui testo
permetta la gestione degli hyperlink, in quanto il contenuto appena copiato è composto da ipertesto (codice
html) che contiene al suo interno il collegamento alla riunione. Il testo appare sempre come di seguito:
Join Microsoft Teams Meeting
Learn more about Teams
Il link alla riunione è contenuto all’interno del testo “Join Microsoft Teams Meeting”, e solitamente si tratta
di un link simile al seguente https://teams.microsoft.com/l/meetup-join/.... seguito da una lunga serie di
caratteri alfanumerici.
Mentre la seconda riga contiene i link alla guida in linea di Microsoft (https://aka.ms/JoinTeamsMeeting)
relativa alle diverse modalità di partecipazione ad una riunione.
Il partecipante una volta ricevuto il messaggio con il link, potrà aprirlo utilizzando uno dei browser web
consigliati (ad eccezione di Firefox), e potrà scegliere se unirsi alla riunione utilizzando l’applicazione Teams
oppure attraverso il Browser stesso.
Accedendo al meeting tramite il Web, nella schermata successiva (figura riportata di seguito) è possibile
inserire il nome da far visualizzare per l’utente specifico all’interno del meeting (nell’esempio il nome che
apparirà nella riunione sarà “Partecipante”), oltre alla possibilità di disabilitare/abilitare la webcam e il
microfono. Per procedere bisogna cliccare su “partecipa” (o “Join now” se la lingua di default del sistema è
l’inglese).
13A questo punto bisogna attendere l’autorizzazione da parte di chi sta gestendo il meeting, il quale vedrà la
notifica della richiesta di partecipazione e potrà decidere di accettarla o meno. Se accettata il partecipante
potrà partecipare alla riunione.
Accettare (✓) o rifiutare la richiesta (X) di partecipazione
Notifica relativa alla presenza di utenti in «sala d’attesa».
Infine, durante la riunione, chi gestisce il meeting può regolare il comportamento dei partecipanti, cliccando
sui tre puntini (“…”) accanto al nome di ogni specifico utente. Una volta cliccato, viene visualizzato un menu
contestuale (vedi figura riportata di seguito) tramite il quale è possibile:
- disattivare il microfono del partecipante (sarà poi lo stesso a poterlo riattivare e non colui che gestisce
il meeting)
- rimuovere il partecipante dalla riunione
14- impostare il partecipante da “relatore” (opzione di default) a semplice “partecipante”, il che non
permette di condividere applicazioni e tanto meno l’immagine del proprio desktop, consentendo una
interazione limitata.
15Puoi anche leggere