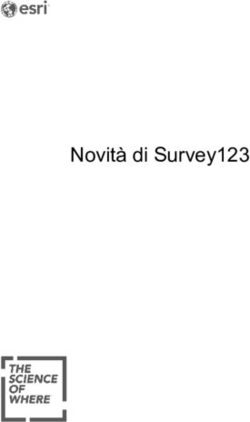Come usare Adobe Connect - Formazione
←
→
Trascrizione del contenuto della pagina
Se il tuo browser non visualizza correttamente la pagina, ti preghiamo di leggere il contenuto della pagina quaggiù
Area Innovazione Digitale
COME USARE ADOBE CONNECT
Guida essenziale alla gestione di un stanza
09/08/2018
2Area Innovazione Digitale
Sommario
1 Nota .................................................................................................................................... 4
2 Nozioni di base .................................................................................................................... 5
2.1 Stanza riunioni ....................................................................................................................... 5
2.2 Ruoli e autorizzazioni ............................................................................................................ 6
2.3 Layout .................................................................................................................................... 6
3 Gestire la stanza .................................................................................................................. 8
3.1 Creare e personalizzare i contenitori .................................................................................... 8
3.2 Gestire gli accessi .................................................................................................................. 8
3.3 Gestire i partecipanti ............................................................................................................. 9
4 Condividere i contenuti ..................................................................................................... 12
4.1 Condividere un documento ................................................................................................. 12
4.2 Condividere lo schermo....................................................................................................... 13
4.3 Condividere una lavagna ..................................................................................................... 13
4.4 Condividere un file .............................................................................................................. 14
4.5 Condividere un link.............................................................................................................. 15
5 Collaborare e interagire ..................................................................................................... 16
5.1 Prendere appunti ................................................................................................................ 16
5.2 Discutere in chat .................................................................................................................. 16
5.3 Rispondere alle domande ................................................................................................... 17
5.4 Proporre dei sondaggi ......................................................................................................... 18
6 Link utili ............................................................................................................................ 20
3Area Innovazione Digitale
1 Nota
La presente guida ha l’obiettivo di illustrare come gestire una stanza riunioni di Adobe Connect e si
rivolge a coloro che devono ricoprire il ruolo di ospitante durante un webinar o una riunione online.
La guida si focalizza esclusivamente sulla gestione della stanza, quindi non vengono affrontati gli
aspetti di amministrazione della piattaforma di videoconferenza Adobe Connect, come ad esempio
la creazione di una stanza riunioni, la gestione degli account degli utenti, l’assegnazione dei ruoli.
Per approfondire questi argomenti si rimanda alla lettura della guida Amministrazione di Adobe
Connect.
Il testo è un adattamento degli articoli della guida Riunione Adobe Connect. Il contenuto è rilasciato
con una licenza Creative Commons Attribuzione - Non commerciale - Condividi allo stesso modo 3.0
Unported (CC BY-NC-SA 3.0). Sei libero di condividere e modificare quest’opera alle seguenti
condizioni: devi riconoscere una menzione di paternità adeguata, non puoi utilizzare il materiale per
scopi commerciali e, se lo trasformi, devi distribuire i tuoi contributi con la stessa licenza del
materiale originario.
4Area Innovazione Digitale
2 Nozioni di base
Adobe Connect è una piattaforma di videoconferenza per la gestione di eventi online in modalità
sincrona come webinar (seminari online) o webmeeting (riunioni online).
La stanza riunioni è uno spazio virtuale che permette agli utenti di condividere documenti o lo
schermo del computer, chattare, intervenire in audio e video e prendere parte ad altre attività
interattive. In una stanza è possibile utilizzare uno dei vari layout predefiniti oppure crearne uno
adatto per le proprie esigenze. Le attività che possono essere svolte da un utente dipendono dal
ruolo e dalle autorizzazioni assegnate.
Per accedere a una stanza di Adobe Connect, è necessario disporre di un browser supportato con
Flash abilitato o dell’applicazione Adobe Connect per desktop. L’installazione dell’applicazione non
richiede privilegi amministrativi. È possibile inoltre accedere utilizzando uno smartphone o un
tablet.
2.1 Stanza riunioni
Il contenuto di una stanza riunioni viene visualizzato nei contenitori, dei riquadri che permettono di
condividere documenti (presentazioni, video, immagini) e attivare vari strumenti per la
comunicazione e interazione tra gli utenti (chat, sondaggi, domande e risposte).
Oltre alla parte pubblica, in una stanza è disponibile anche un’area visibile solo ai relatori e allo staff.
Questa area riservata può essere utilizzata per preparare il contenuto da condividere con i
partecipanti e per supportare i relatori durante i loro interventi (chat riservata, note private, ecc.).
La barra dei menu è diversa a seconda del ruolo assegnato: un ospitante visualizza i menu Riunione,
Layout, Contenitori, Audio e Aiuto; un relatore e un partecipante, invece, vedono solo i menu
Riunione e Aiuto.
Menu partecipanti e relatori
Menu ospitanti e notifiche per la gestione delle richieste (A. Richiesta ingresso utente B. Richiesta
alzata di mano C. Notifiche D. Notifica di registrazione)
Notifiche disponibili
5Area Innovazione Digitale
2.2 Ruoli e autorizzazioni
Il ruolo determina le autorizzazioni che l’utente possiede per svolgere delle attività in una stanza
riunione. In una stanza è possibile ricoprire uno dei seguenti tre ruoli: ospitante, relatore e
partecipante. Le icone presenti nel contenitore Partecipanti permettono di identificare il ruolo e se
la connessione dell’utente avviene mediante un dispositivo mobile.
2.2.1 Ospitante
Gli ospitanti possono modificare le impostazioni di una riunione, invitare ospiti, aggiungere
contenuti, condividere contenuti, personalizzare il layout di una stanza. Possono promuovere altri
utenti al ruolo di ospitante o relatore, oppure fornire autorizzazioni più avanzate a un partecipante.
Gli ospitanti possono avviare, interrompere e terminare la registrazione degli eventi online. Gli
ospitanti possono creare e gestire piccole stanze per sottogruppi di lavoro all’interno di una
riunione. Possono eseguire anche tutte le attività di un relatore o partecipante.
2.2.2 Relatore
I relatori possono condividere il contenuto già caricato nella stanza riunioni dalla libreria o dal
proprio computer. Il contenuto condiviso include documenti, video, immagini. Possono anche
condividere il proprio schermo con tutti i partecipanti, chattare e trasmettere audio e video in
diretta.
2.2.3 Partecipante
I partecipanti possono visualizzare il contenuto che il relatore sta condividendo, ascoltare e
visualizzare la trasmissione audio e video del relatore e utilizzare la chat testuale. I partecipanti
possono intervenire in audio solo se l’ospitante abilita il loro microfono.
2.3 Layout
Una stanza riunioni può contenere uno o più layout con contenitori e configurazioni diverse. I layout
possono essere ottimizzati per una specifica attività, come la presentazione di diapositive o la
collaborazione tra gli utenti.
Il modello di riunioni predefinito contiene i seguenti layout:
Condivisione: è ottimizzato per la condivisione di presentazioni, video, PDF, e così via;
Discussione: è ottimizzato per discutere in modo interattivo e per prendere appunti;
Collaborazione: è ottimizzato per consentire l’annotazione dei contenuti e il disegno a
mano libera sul contenuto stesso.
Layout del modello Riunione predefinita: A. Condivisione B. Discussione C. Collaborazione
6Area Innovazione Digitale
Il menu Layout e la barra dei layout vengono visualizzati solo dagli ospitanti. Per creare un nuovo
layout o personalizzare un layout duplicato, è necessario eseguire una delle seguenti operazioni:
scegliere Layout > Crea nuovo layout;
cliccare sull’icona nella barra dei layout.
Dal menu Layout un ospitante può eliminare, rinominare o modificare l'ordine dei layout a
piacimento.
7Area Innovazione Digitale
3 Gestire la stanza
3.1 Creare e personalizzare i contenitori
Gli ospitanti possono creare, visualizzare, ridimensionare, nascondere, eliminare i contenitori. I
relatori invece hanno dei privilegi ridotti e possono solamente usare i contenitori che l’ospitante ha
reso disponibili.
In una stanza riunioni è possibile visualizzare contemporaneamente più di un’istanza di un
contenitore, tranne per i contenitori Partecipanti, Video e D e R.
3.1.1 Creare un nuovo contenitore
Per creare un nuovo contenitore, è sufficiente:
1. selezionare dal menu Contenitori il nome di un contenitore;
2. scegliere Aggiungi nuovo [nome contenitore];
3. personalizzare il contenitore;
4. se attiva l’Area solo relatori, spostare il contenitore nell’area visibile a tutti i partecipanti.
3.1.2 Visualizzare un contenitore esistente
Per visualizzare un contenitore, è necessario selezionarlo dal menu Contenitori. Per i contenitori che
dispongono di più istanze, selezionare il nome dell'istanza dal sottomenu. I contenitori già visibili
nella riunione sono contrassegnati da un segno di spunta.
3.1.3 Gestire i contenitori
Per nascondere un contenitore, è necessario deselezionarlo dal menu Contenitori oppure, dalle
impostazioni del contenitore, scegliere Nascondi. Dal sottomenu Gestisci contenitori è possibile
eliminare o rinominare un contenitore. Inoltre è possibile individuare tutti i contenitori in quel
momento inutilizzati.
3.2 Gestire gli accessi
Al momento della creazione di una stanza, un amministratore della piattaforma (o un utente con i
dovuti privilegi) deve definire quali sono i criteri di accesso.
I possibili criteri di accesso sono:
Solo gli utenti registrati possono entrare nella stanza: per accedere in stanza gli utenti
devono inserire il proprio nome utente e password, l’accesso degli ospiti non è consentito;
Solo gli utenti registrati e gli ospiti accettati possono entrare nella stanza: gli utenti
registrati devono inserire il proprio nome utente e password, mentre gli ospiti devono solo
indicare il proprio nome;
Chiunque disponga dell’URL della riunione può entrare nella stanza: gli utenti vengono
automaticamente ammessi, senza alcun intervento da parte dell'ospitante.
Per aumentare il livello di protezione di una riunione è possibile definire anche una passcode, cioè
un codice alfanumerico da utilizzare come password.
Un ospitante può bloccare l’accesso a una stanza e accettare/rifiutare le richieste di accesso a una
riunione bloccata.
8Area Innovazione Digitale
3.2.1 Bloccare l’accesso dei partecipanti
Per bloccare l’accesso dei partecipanti:
1. selezionare Riunione > Gestisci accesso ed entrata > Blocca partecipanti in arrivo;
2. selezionare I partecipanti in arrivo possono richiedere l’ingresso per permettere agli utenti
di richiedere l’accesso in una stanza bloccata;
3. eventualmente modificare il messaggio per fornire istruzioni ai partecipanti che sono in
attesa di accedere in stanza.
3.2.2 Bloccare l’accesso agli ospiti
A prescindere dalle impostazioni della stanza, l’ospitante può bloccare l’accesso agli ospiti ad un
determinata sessione di lavoro.
Per bloccare gli utenti non registrati: selezionare Riunioni > Gestisci accesso ed entrata > Blocca
accesso ospiti.
3.2.3 Terminare una riunione
Gli ospitanti possono terminare una riunione e rimuovere tutti gli utenti, compresi i relatori.
Per terminare una riunione:
1. scegliere Riunione > Termina riunione;
2. eventualmente modificare il messaggio;
3. cliccare su OK.
3.3 Gestire i partecipanti
Nel contenitore Partecipanti l’ospitante può visualizzare e modificare i nomi, il ruolo e lo stato dei
partecipanti. Può anche assegnare a un partecipante dei diritti avanzati oppure rimuoverlo dalla
stanza.
Il contenitore Partecipanti: A. Visualizzazione partecipante B. Visualizzazione stato partecipante
3.3.1 Modificare il ruolo di un utente
Un ospitante può cambiare il ruolo di qualsiasi utente nel contenitore Partecipanti, aggiungendo o
rimuovendo i privilegi a seconda delle necessità.
Per modificare il ruolo di un utente:
9Area Innovazione Digitale
1. nel contenitore Partecipanti selezionare uno o più utenti;
2. effettuare una delle seguenti operazioni:
trascinare i nomi degli utenti su un ruolo diverso;
dal menu a comparsa, selezionare Rendi [ospitante | relatore | partecipante].
Trascinamento dei partecipanti su ruoli diversi
3.3.2 Promuovere automaticamente i partecipanti al ruolo di relatore
Al momento dell’accesso in stanza, è possibile promuovere automaticamente al ruolo di relatore
anche gli utenti a cui non è stato assegnato in fase di registrazione sulla piattaforma Adobe Connect.
Per promuovere automaticamente i partecipanti: scegliere Riunioni > Gestisci accesso e ingresso >
Promuovi automaticamente partecipanti relatori.
3.3.3 Assegnare i diritti avanzati ai partecipanti
Un ospitante può modificare i diritti di un partecipante per fornirgli il controllo sui contenitori
selezionati. In questo modo è possibile aumentare i privilegi di un partecipante senza doverlo
promuovere al ruolo di relatore.
Per assegnare i diritti avanzati:
1. nel contenitore Partecipanti, selezionare il nome di uno o più partecipanti.
2. cliccare sulle opzioni del contenitore;
3. selezionare Opzioni partecipanti > Diritti avanzati partecipanti.
10Area Innovazione Digitale
Modificare i diritti avanzati dei partecipanti
3.3.4 Rimuovere un partecipante da una riunione
Per rimuovere un partecipante da una riunione:
1. nel contenitore Partecipanti, selezionare i partecipanti che desiderate rimuovere;
2. cliccare sulle opzioni del contenitore;
3. selezionare Rimuovi utente selezionato.
3.3.5 Abilitare il microfono ai partecipanti
Per impostazione predefinita solo gli ospitanti e i relatori possono attivare autonomamente il
proprio microfono.
Per abilitare anche i partecipanti all’uso del microfono, eseguire una delle seguenti operazioni:
per abilitare il microfono a tutti i partecipanti: scegliere Audio > Diritti di utilizzo microfono
per i partecipanti;
per abilitare il microfono solo a determinati partecipanti: selezionarli nel contenitore
Partecipanti e scegliere una Abilita audio.
11Area Innovazione Digitale
4 Condividere i contenuti
Gli ospitanti possono creare un contenitore Condivisione per permettere ai relatori di condividere
documenti, lavagne interattive o lo schermo del proprio computer.
4.1 Condividere un documento
Se un ospitante ha attivato un contenitore Condivisione, i relatori possono condividere
autonomamente documenti caricandoli nella libreria di Adobe Connect oppure nella stanza in uso.
I formati dei file supportati sono: JPG, PNG, SWF, PPT, PPTX, PDF, FLV, F4V, MP3, MP4 e ZIP. I file
PDF protetti da password non possono essere convertiti in un formato supportato da Adobe
Connect, di conseguenza non è possibile condividerli in una stanza. Il nome del documento viene
visualizzato nella barra del titolo del contenitore.
Per impostazione predefinita la visualizzazione dei documenti è sincronizzata, cioè è il relatore che
stabilisce cosa deve essere visualizzato dai partecipanti in un determinato momento. Il relatore può
visualizzare i contenuti a schermo intero e usare un puntatore per richiamare l’attenzione dei
partecipanti su una determinata area. Una volta chiuso, il documento continua a essere disponibile
nella stanza per essere visualizzato anche in un secondo momento.
4.1.1 Caricare un documento
Per caricare un nuovo documento:
1. cliccare sulle opzioni del contenitore Condivisione;
1. selezionare Condividi > Documento;
2. cliccare su Individua il computer;
3. scegliere il documento da condividere;
4. cliccare su Apri.
Finestra per la scelta di un documento da condividere
12Area Innovazione Digitale
4.1.2 Visualizzare nuovamente un contenuto
Per visualizzare un contenuto che è stato precedentemente caricato in stanza:
1. cliccare sulle opzioni del contenitore Condivisione;
2. scegliere Condividi > Condivisioni recenti;
3. selezionare il documento dal sottomenu.
Nel sottomenu vengono elencati i cinque documenti più recenti. Per visualizzare i documenti
condivisi precedentemente, scegliere Condividi > Documento.
4.2 Condividere lo schermo
Ospitanti e relatori possono condividere lo schermo del proprio computer. Le azioni effettuate sul
proprio computer sono visibili a tutti i partecipanti alla riunione, ma è necessario non sovrapporre
alcuna finestra a quella che si sta condividendo in stanza. I partecipanti possono seguire anche il
movimento del cursore mano a mano che viene spostato sullo schermo.
4.2.1 Condividere lo schermo
Per condividere lo schermo:
1. cliccare sulle opzioni del contenitore Condivisione;
2. selezionare Condividi > Schermo;
3. dalla finestra Avvia condivisione schermo scegliere cosa condividere (finestre, applicazioni o
l’intero desktop).
4.2.2 Ottimizzare la qualità
I partecipanti che accedono alla stanza con connessioni particolarmente lente potrebbero avere
problemi a visualizzare lo schermo condiviso dal relatore. Per evitare eventuali problemi l’ospitante
può ridurre la qualità in modo da occupare la minore banda possibile.
Per ottimizzare la qualità della condivisione dello schermo:
4. scegliere Riunioni > Preferenze > Condivisione schermo;
5. scegliere una delle opzioni disponibili:
Alta: Video a 20 fps a una risoluzione massima di 640 x 480;
Standard: Video a 10 fps a una risoluzione massima di 320 x 240;
Media: Video a 8 fps a una risoluzione massima di 320 x 240;
Bassa: Video a 4 fps a una risoluzione massima di 160 x 120.
4.3 Condividere una lavagna
Ospitanti e relatori possono utilizzare una lavagna per creare testo e forme, inserire simboli e
disegnare a mano libera durante una riunione. Inoltre è possibile attivare gli strumenti della lavagna
su un documento esistente (PDF, PPT, PNG) per aggiungere annotazioni e disegnare direttamente
sul file stesso.
13Area Innovazione Digitale
Strumenti da disegno Lavagna: A. Selezione di oggetti o panoramica durante il
disegno B. Strumento Marcatore C. Eliminazione degli oggetti selezionati D. Testo,
strumento E. Disegno di forme e simboli F. Annullamento modifiche G. Ripristino
modifiche H. Disposizione di un oggetto rispetto ad altri oggetti I. Nascondi barra degli strumenti
4.3.1 Creare una lavagna
Per creare una lavagna:
1. cliccare sulle opzioni del contenitore Condivisione;
2. selezionare Condividi > Lavagna.
4.4 Condividere un file
Ospitanti e relatori possono permettere ai partecipanti di scaricare i file condivisi in stanza.
4.4.1 Caricare un file
Per caricare un file da condividere:
1. selezionare Contenitori > File > Aggiungi una nuova condivisione file;
2. nel contenitore Condivisione file, cliccare su Carica file;
3. individuare il file;
4. cliccare su Apri.
14Area Innovazione Digitale
4.5 Condividere un link
Ospitanti e relatori possono condividere link e forzare l’apertura di una pagina web sui browser dei
partecipanti.
4.5.1 Aggiungere un link
Per aggiungere un collegamento a un sito Web:
1. selezionare Contenitori > Link Web > Aggiungi nuovi collegamenti Web;
2. cliccare sulle opzioni del contenitore;
3. selezionare Aggiungi link;
4. inserire l’indirizzo e il nome della pagina web;
5. cliccare su OK.
4.5.2 Visualizzare una pagina Web
Per forzare la visualizzazione di una pagina Web a tutti i partecipanti:
1. selezionare un collegamento nel contenitore Link Web oppure inserire un indirizzo nella
casella Passa a;
2. cliccare su Passa a.
15Area Innovazione Digitale
5 Collaborare e interagire
Adobe Connect supporta varie modalità di collaborazione e interazione, in particolare permette di
prendere appunti, chattare, creare sessioni di domande e risposte, proporre sondaggi.
5.1 Prendere appunti
Ospitanti e relatori possono usare un contenitore Note per prendere appunti durante la riunione e
renderli immediatamente visibili a tutti i partecipanti.
Usando la barra dei comandi è possibile modificare le dimensioni del testo, lo stile e il colore. Il
contenuto della nota può essere inviato tramite e-mail oppure esportato come file di testo.
5.1.1 Creare un contenitore Note
Per creare un nuova nota: selezionare Contenitori > Nota > Aggiungi nuove note.
5.1.2 Esportare le note
Per esportare il contenuto di una nota:
1. cliccare sulle opzioni del contenitore;
2. selezionare Esporta nota;
3. scegliere Salva come RTF per esportare un file di testo oppure Invia nota e-mail.
5.2 Discutere in chat
Il contenitore Chat permette a tutti gli utenti, partecipanti e relatori, di comunicare durante la
riunione o il webinar. La chat permette di inviare un messaggio a tutti, a un determinato
partecipante oppure a una categoria di utenti (ospitanti o relatori).
5.2.1 Creare un contenitore Chat
Per creare un nuova chat: selezionare Contenitori > Chat > Aggiungi nuova chat.
5.2.2 Disattivare la chat privata
Per impostazione predefinita, i partecipanti possono avviare chat private.
Per disattivare le chat private:
1. scegliere Riunioni > Preferenze;
2. selezionare Contenitore chat dall'elenco a sinistra;
3. deselezionare Attiva chat privata per i partecipanti.
5.2.3 Esportare la chat
Per esportare la chat:
1. cliccare sulle opzioni del contenitore;
2. selezionare Invia cronologia chat per e-mail.
16Area Innovazione Digitale
5.2.4 Cancellare i messaggi
Il contenuto della chat è persistente e resta in una stanza finché non viene espressamente eliminato
da un ospitante.
Per cancellare i messaggi:
1. cliccare sulle opzioni del contenitore;
2. selezionare Cancella chat.
5.3 Rispondere alle domande
Il contenitore D e R permette di gestire l’interazione con i partecipanti in modo più evoluto e
strutturato rispetto alla semplice chat. Le domande dei partecipanti vengono visualizzate solo se
ottengono una risposta di un relatore o ospitante.
Questo contenitore può essere utile, ad esempio, in un webinar con molti partecipanti perché
permette di sottoporre all’attenzione del relatore solo alcune domande. Inoltre permette di
rispondere solo a chi ha fatto la domanda oppure a tutti i partecipanti.
Per impostazione predefinita ospitanti e relatori visualizzano il contenitore con controlli addizionali,
ma è possibile simulare la visualizzazione dei partecipanti.
5.3.1 Creare un contenitore D e R
Per creare un contenitore Domande e risposte: selezionare Contenitori > D e R.
5.3.2 Rispondere alle domande
Per rispondere a una domanda:
1. selezionare una domanda dall'elenco;
2. digitare la risposta nella casella di testo nella parte inferiore del contenitore;
3. cliccare su uno dei seguenti pulsanti nell’angolo inferiore destro del contenitore:
Invia a tutti: invia la risposta a tutti i partecipanti alla riunione;
Invia in privato: invia la risposta solo al partecipante che ha posto la domanda.
Le domande cui è stato risposto appaiono in corsivo con un segno di spunta.
17Area Innovazione Digitale
5.3.3 Assegnare una domanda
Per assegnare una domanda a un determinato relatore:
1. selezionare la domanda dall'elenco Messaggi in arrivo;
2. scegliere un relatore dal menu a comparsa Assegna a.
I relatori possono a loro volta assegnare le domande ad altri relatori oppure scegliere Nessuno e
annullare l'assegnazione.
5.3.4 Filtrare le domande
Ospitanti e relatori possono aggiungere un filtro per visualizzare solo determinate domande.
Per applicare un filtro:
1. cliccare sulle opzioni del contenitore;
2. selezionare una delle seguenti opzioni:
Mostra tutte le domande: visualizza tutte le domande ricevute;
Mostra domande aperte: visualizza tutte le domande senza risposta e non
assegnate;
Mostra domande con risposte: visualizza tutte le domande che hanno avuto
risposta;
Mostra domande personali: visualizza solo le domande che sono state assegnate
all’utente e alle quali non è stato ancora risposto.
5.3.5 Eliminare le domande
Per eliminare una domanda:
1. selezionare una domanda;
2. cliccare sull'icona Elimina.
Per eliminare tutte le domande e le relative risposte:
1. cliccare sulle opzioni del contenitore;
2. selezionare Cancella tutte le domande.
5.3.6 Esportare le domande e le risposte
Per esportare le domande e le risposte:
1. cliccare sulle opzioni del contenitore;
2. sceglere Esporta registri D e R;
3. selezionare Salva come RTF o Messaggio e-mail D e R.
5.4 Proporre dei sondaggi
Ospitanti e relatori possono usare il contenitore Sondaggio per porre delle domande ai partecipanti
e visualizzarne i risultati.
I sondaggi sono utili per avere un feedback istantaneo sugli argomenti affrontati durante la
presentazione. Possono inoltre essere usati al termine dell’evento per rilevare il livello di
gradimento e soddisfazione dei partecipanti.
18Area Innovazione Digitale
5.4.1 Creare un sondaggio
Per creare un sondaggio:
1. selezionare Contenitori > Sondaggio > Aggiungi nuovo sondaggio;
2. scegliere A scelta multipla, Risposte multiple o Risposta breve;
3. inserire una domanda;
4. inserire una o più risposte;
5. cliccare su Apri.
5.4.2 Chiudere e riaprire un sondaggio
Per chiudere un sondaggio: nella parte superiore destra del contenitore Sondaggio, cliccare su Fine
sondaggio.
Per riaprire nuovamente un sondaggio: cliccare su Apri di nuovo.
5.4.3 Visualizzare i risultati del sondaggio
Ospitanti e relatori possono visualizzare i risultati del sondaggio. I risultati vengono aggiornati in
tempo reale mano a mano che i partecipanti continuano a votare o a cambiare i propri voti.
Per impostazione predefinita, solo gli ospitanti e i relatori possono vedere i risultati di un sondaggio.
Per mostrare i risultati anche ai partecipanti cliccare su Pubblica risultati. Per visualizzare i risultati
di singoli partecipanti, cliccare su Visualizza voti.
5.4.4 Eliminare le risposte
I sondaggi creati in una stanza riunioni sono persistenti. Per riutilizzare un sondaggio in una riunione
successiva, è possibile cancellare le risposte prima di riutilizzarlo.
Per eliminare le risposte al sondaggio:
1. cliccare sulle opzioni del contenitore;
2. selezionare Cancella tutte le risposte.
19Area Innovazione Digitale
6 Link utili
Selezione di link utili per imparare ad usare al meglio Adobe Connect:
Adobe Connect
Informazioni e supporto su Adobe Connect
Guida di Adobe Connect
Guida di Adobe Connect per dispositivi mobili
Adobe Connect per desktop
Risoluzione di problemi relativi all’applicazione Adobe Connect per desktop
Adobe Connect Mobile
Requisiti di sistema e specifiche tecniche di Adobe Connect
Pagina di test diagnostico preconferenza di Adobe Connect
Funzioni di accessibilità in Adobe Connect
Adobe Connect Blog
Adobe Connect User Community
Canale YouTube di Adobe Connect
20Puoi anche leggere