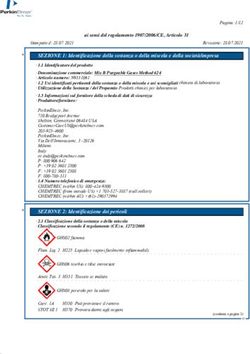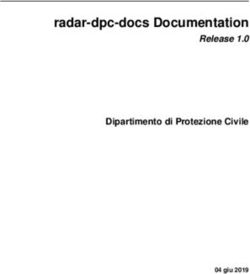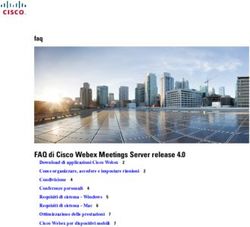Esame di Stato 1 sessione 2020 per il conseguimento del titolo di abilitazione - Linee guida operative per lo svolgimento in modalità telematica ...
←
→
Trascrizione del contenuto della pagina
Se il tuo browser non visualizza correttamente la pagina, ti preghiamo di leggere il contenuto della pagina quaggiù
Esame di Stato 1^ sessione 2020 per il conseguimento
del titolo di abilitazione
Linee guida operative per lo svolgimento in modalità telematica
(Commissione e Referenti informatici)
versione 2 luglio 2020Unisalento Teledidattica – Guida commissione e PTA
Sommario
1 A CHI SI RIVOLGE QUESTA GUIDA ................................................................................................................................. 4
2 PREMESSA .................................................................................................................................................................. 4
3 ADEMPIMENTI DEL CANDIDATO .................................................................................................................................. 4
4 ATTIVITÀ DEL SERVIZIO SEGRETERIA E ORGANIZZAZIONE ESAMI DI STATO (SSOES) DELLA RIPARTIZIONE DIDATTICA E
SERVIZI AGLI STUDENTI ........................................................................................................................................................ 4
5 ATTIVITÀ DEL REFERENTE INFORMATICO...................................................................................................................... 5
6 ATTIVITÀ DEL SEGRETARIO AMMINISTRATIVO.............................................................................................................. 5
7 ORGANIZZAZIONE DELLE SEDUTE ESAME DI STATO SEZIONE A E SEZIONE B ................................................................... 5
8 PUBBLICITÀ DELLA SEDUTA DI ESAME DI STATO ........................................................................................................... 6
9 ACQUISIZIONE DELLA DOCUMENTAZIONE DELLA SEDUTA ESAME DI STATO E CONDIVISIONE CON LA COMMISSIONE ..... 6
10 APERTURA DELLA SEDUTA ESAME DI STATO ................................................................................................................. 7
11 RICONOSCIMENTO DEL CANDIDATO ............................................................................................................................ 7
12 DISSERTAZIONE ........................................................................................................................................................... 7
13 TERMINE DELL’ESPLETAMENTO DELLA PROVA CONCORSUALE ...................................................................................... 7
14 VALUTAZIONE DELLA COMMISSIONE ........................................................................................................................... 7
15 FIRMA DEI VERBALI ..................................................................................................................................................... 8
16 CANCELLAZIONE DEI TEAM .......................................................................................................................................... 8
17 REGISTRAZIONE DELLE SEDUTE .................................................................................................................................... 8
18 SCHEMA RIEPILOGATIVO ............................................................................................................................................. 8
19 ISTRUZIONI DETTAGLIATE ............................................................................................................................................ 9
19.1 ACCESSO A TEAMS (UTENTE GIÀ AUTENTICATO SU PIATTAFORMA OFFICE 365) .................................................................................. 9
19.2 CREAZIONE DEL TEAM PRIVATO PER LA COMMISSIONE ................................................................................................................. 10
19.3 PIANIFICAZIONE RIUNIONE A CALENDARIO ................................................................................................................................. 13
19.4 INSERIMENTO DELLA DOCUMENTAZIONE NELLA SEZIONE FILE ........................................................................................................ 15
19.5 EDITING DOCUMENTI SULLA PIATTAFORMA ................................................................................................................................ 17
19.6 CREAZIONE DEL TEAM PUBBLICO PER LA SEDUTA CONCORSUALE .................................................................................................... 17
19.7 GENERAZIONE DEL CODICE DEL TEAM ....................................................................................................................................... 20
19.8 INSERIMENTO DELLA RIUNIONE PROGRAMMATA PER L’ESAME DI STATO ......................................................................................... 21
19.9 IMPOSTAZIONE RELATORE DELL’ESAME DI STATO........................................................................................................................ 23
19.10 AVVIO DI UNA RIUNIONE ........................................................................................................................................................ 23
19.11 FUNZIONALITÀ DELLA BARRA DEGLI STRUMENTI A DISPOSIZIONE DURANTE LA SESSIONE D ’ESAME ......................................................... 26
19.12 RICONOSCIMENTO DEL CANDIDATO .......................................................................................................................................... 26
19.13 IMPOSTAZIONE PARTECIPANTE COME RELATORE ......................................................................................................................... 28
19.14 CANCELLARE UN TEAM .......................................................................................................................................................... 29
ALLEGATO 1 ....................................................................................................................................................................... 31
ACCESSO ALLA PIATTAFORMA MICROSOFT OFFICE 365 PER USARE TEAMS .......................................................................... 31
E PREREQUISITI TECNOLOGICI............................................................................................................................................. 31
Pagina 2 di 37Unisalento Teledidattica – Guida commissione e PTA
ACCESSO ALLA PIATTAFORMA MICROSOFT OFFICE 365 PER L’UTILIZZO DI MICROSOFT TEAMS. ......................................................................... 32
CREAZIONE ACCOUNT MICROSOFT......................................................................................................................................................... 32
AUTENTICAZIONE NELL’AMBIENTE MICROSOFT......................................................................................................................................... 34
REQUISITI TECNOLOGICI ....................................................................................................................................................................... 35
MODALITÀ DI RICHIESTA DI SUPPORTO .................................................................................................................................................... 36
Pagina 3 di 37Unisalento Teledidattica – Guida commissione e PTA
1 A chi si rivolge questa guida
In questa guida vengono fornite le istruzioni operative per lo svolgimento dell’Esame di Stato di abilitazione
all’esercizio delle professioni di Assistente Sociale Specialista, Assistente Sociale, Biologo, Biologo junior,
Ingegnere, Ingegnere junior, Dottore Commercialista, Esperto Contabile e Prove Integrative per Revisore
Legale, per la 1^ sessione 2020, prova orale con modalità a distanza. Si rivolge a:
• Commissari interni e presidente della commissione
• Servizio di segreteria ed organizzazione Esami di stato (SSOES)
• Altro personale tecnico-amministrativo di supporto
2 Premessa
Lo strumento di teleconferenza adottato dall’Ateneo è la piattaforma Microsoft Teams. Per le modalità di
accesso alla piattaforma e per i prerequisiti tecnologici si prega di leggere l’ Allegato 1.
La piattaforma Microsoft Teams supporta i gruppi di lavoro secondo una logica di collaborazione tra i
componenti del gruppo. Ogni team è composto da Membri con funzioni limitate, e da Proprietari che invece
hanno funzioni più estese. Per ogni Team, la collaborazione è possibile attraverso l’uso di vari strumenti
come chat condivisa (denominata Post), la condivisione di documenti (denominata File), e la possibilità di
attivare riunioni fra i partecipanti al team. Una riunione può essere immediata (se richiesta
dall’organizzatore in modo estemporaneo) o programmata (se l’organizzatore la pianifica attraverso
l’inserimento di un evento nel calendario). La riunione programmata attraverso il calendario è la funzione
consigliata per attivare e svolgere la seduta concorsuale.
3 Adempimenti del Candidato
Tutti gli adempimenti per il candidato sono riportati in una guida apposita per il candidato di cui si prega di
prendere visione.
4 Attività del Servizio Segreteria e Organizzazione Esami di Stato (SSOES) della
Ripartizione Didattica e Servizi agli Studenti
Il Servizio Segreteria ed Organizzazione degli Esami di Stato (SSOES) deve:
• eseguire la fase istruttoria di controllo delle domande online pervenute per ogni procedura
concorsuale attivata tramite il Sistema Esse3;
• comunicare al Presidente tramite Decreto Rettorale il nominativo del Referente Informatico (RI);
• Comunicare al Presidente tramite Decreto Rettorale il nominativo del Segretario Amministrativo (SA)
che deve essere inserito nel Team per gli adempimenti amministrativi di riconoscimento dei candidati
e per la verbalizzazione delle sedute.
• Produrre la seguente documentazione per la gestione della procedura concorsuale con modalità a
distanza:
o DR nomina commissione giudicatrice per ogni procedura concorsuale.
o Predisposizione dell’elenco dei candidati ammessi a sostenere la prova concorsuale suddiviso
per ogni Concorso che sarà pubblicato sul sito web in PROFESSIONI > CALENDARIO PROVE del
Pagina 4 di 37Unisalento Teledidattica – Guida commissione e PTA
Portale d’Ateneo https://www.unisalento.it/esami-di-stato scegliendo la Professione per la
quale il candidato ha partecipato.
o Fac-simile di verbali e relazione finale.
• Alla ricezione della nota titulus della documentazione relativa la trasmissione dei verbali, il Servizio
Segreteria ed Organizzazione provvederà al controllo dei verbali ed alla redazione del Decreto
Rettorale di Approvazione degli Atti.
• Dopo l’emanazione del Decreto di Approvazione degli Atti, il Servizio Segreteria ed Organizzazione
Esami di Stato della Ripartizione Didattica provvederà a registrare il risultato sul sistema informativo
studenti (ESSE3) e chiudere i rispettivi Concorsi.
5 Attività del Referente Informatico
• Assicurarsi che tutti i membri interni della commissione (ovvero docenti Unisalento dotati di indirizzo
e-mail istituzionale) abbiano un account Teams e possano accedere alla piattaforma. Se i membri
interni non dispongono di un account Teams occorre invitarli a seguire le indicazioni dell’Allegato 1
per la creazione dell’account ed a verificare i requisiti di sistema.
• Fare richiesta di un account Teams di tipo guest per i commissari esterni che non sono docenti
Unisalento, e che non abbiano già un account Teams sul dominio Unisalento compilando il seguente
format: https://bit.ly/3aurUwY. La richiesta dell’account di tipo guest può non essere strettamente
necessario se il commissario deve solo partecipare alle riunioni e non ha necessità di condividere altri
contenuti quali la sezione File e la sezione Post. In quest’ultimo caso si dovrà avere l’accortezza di
programmare nel team la riunione ed inserire tra gli ospiti obbligatori gli indirizzi e-mail dei candidati.
• Fornire riscontro al Presidente del fatto che tutti i componenti della Commissione siano presenti sulla
piattaforma Microsoft Office Teams 365 e comunque in grado di accedere.
• Supportare la Commissione nelle fasi di attivazione delle Riunioni Pubbliche e Private e nel
caricamento della documentazione di Esame.
• Generare il codice di adesione al team e comunicarlo alla SSOES per la pubblicazione sul portale;
6 Attività del Segretario Amministrativo
• Supportare la Commissione nella predisposizione dei verbali e la documentazione richiesta dal
SSOES;
• Caricare la documentazione d’esame nello spazio di archiviazione condiviso deciso dalla
commissione. Per questa attività potrà farsi supportare, se necessario, dal referente informatico.
• Supportare la Commissione nella ratifica dei verbali da parte dei Commissari;
• Trasmettere i verbali, firmati digitalmente dal Presidente, al Servizio Segreteria e Organizzazione;
7 Organizzazione delle sedute Esame di Stato sezione A e sezione B
Il Referente Informatico nominato per ogni singola Commissione, in corrispondenza di ogni Appello dovrà
creare due distinti team:
Primo Team (privato) (vedi istruzioni 19.2)
Pagina 5 di 37Unisalento Teledidattica – Guida commissione e PTA
• Nome da attribuire al Team: Commissione Esame di Stato per la libera professione di ____ del
• Tipo del Team: privato di tipo PLC.
• Proprietario: il Presidente, il Referente informatico ed il Segretario Amministrativo
• Membri: tutti gli altri membri della commissione. É cura del Referente Informatico inserire i
membri della commissione al momento della creazione.
• Supportare, se richiesto, il Segretario Amministrativo nell’inserimento della documentazione di
Esame per la commissione. istruzioni in 19.4.
Secondo Team (pubblico) (vedi istruzioni 19.6)
• Nome da attribuire al Team: Esame di Stato per la libera professione di ____ del
• Tipo del Team: tipo classe con codice da comunicare al Segretario Amministrativo almeno 7 giorni
prima dell’appello (vedi istruzioni in 19.7).
• Proprietari: tutti i membri della commissione. É cura del Referente Informatico inserire: i membri
della commissione, un componente della SSOES, ed il segretario amministrativo.
• Membri: tutti i candidati che si aggiungeranno al Team attraverso il codice che leggeranno sul
portale www.unisalento.it> Didattica>Dopo la Laurea> Esami di Stato.
• Inserimento dell’evento “Esame di Stato per la libera professione di ….” sul calendario del Teams
avendo cura di specificare come Canale in maniera coerente il team pubblico per l’Esame di Stato
precedentemente creato. Quando si crea l’evento è consigliato aggiungere l’indirizzo e-mail dei
commissari esterni così che essi riceveranno un’email contenente il link alla riunione vedi
istruzioni in 19.8.
• Se il numero dei partecipanti non consentirà di chiudere la seduta in un solo giorno, l’esame sarà
diviso in più sedute consecutive per ciascuna delle quali sarà utile creare l’apposito evento a
calendario avendo sempre l’accortezza di invitare a ciascuna seduta gli eventuali commissari
esterni coinvolti (vedi istruzioni in 19.3).
8 Pubblicità della seduta di Esame di Stato
Il team relativo alla seduta dell’Esame di Stato è pubblico e devono aderire ad esso tutti i candidati invitati a
partecipare alla medesima seduta giornaliera e comunque tutti i candidati in possesso del codice fino al
limite dei 250 membri del team attualmente consentiti per una riunione Teams.
9 Acquisizione della documentazione della seduta Esame di Stato e condivisione
con la commissione
Il Presidente e la Commissione, con il supporto del Segretario Amministrativo, condividono la
documentazione relativa alla procedura concorsuale attraverso la sezione File del Team privato della
Commissione o altra modalità concordata. Successivamente, durante lo svolgimento dei lavori, sarà possibile
redigere il verbale in forma collaborativa usando l’applicazione Word online oppure mediante la semplice
condivisione dello schermo da parte di uno dei commissari mentre gli altri vedono l’editing online. Il tasto di
condivisione schermo è disponibile nella barra della riunione vedi 19.11).
Pagina 6 di 37Unisalento Teledidattica – Guida commissione e PTA
10 Apertura della Seduta Esame di Stato
All’ora prestabilita per la prova orale dell’Esame di Stato il Presidente avvia la riunione (quella programmata
nel Team pubblico dell’Esame di Stato) e attende che si aggiungano via via i componenti della commissione
ed i candidati. Quindi verranno chiamati i candidati secondo l’ordine stabilito dalla commissione.
Per garantire pubblicità alla seduta di esame la dissertazione può avere inizio alla presenza di almeno un
candidato oltre l’esaminando.
11 Riconoscimento del candidato
Il Segretario Amministrativo, dopo aver chiamato il candidato, procede per prima cosa al suo riconoscimento
effettuando una chiamata privata su piattaforma Teams tra il Segretario Amministrativo ed il candidato.
Durante la chiamata il candidato dovrà avere la videocamera ed il microfono accesi e, contemporaneamente
alla ripresa in tempo reale della propria immagine, mostrerà la sua carta d’identità. In caso di immagini molto
diverse, o di dubbio, l’esame non avrà luogo.
La chiamata privata si sovrapporrà a quella della riunione in corso nel team pubblico della seduta di
espletamento della prova concorsuale, mettendo in pausa quest’ultima.
La chiamata privata uno-a-uno si rende necessaria per motivi di riservatezza dei dati sulla carta d’identità. Al
termine delle operazioni di riconoscimento il Presidente chiude la chiamata privata e ritorna nella riunione
pubblica per l’inizio dell’esame di stato vero e proprio, istruzioni disponibili in 19.12.
12 Dissertazione
Il Presidente della commissione, al termine della fase di riconoscimento, avvia la procedura concorsuale.
Il Presidente invita i componenti della Commissione a turno a somministrare le domande al candidato;
secondo quanto stabilito dal D.M. n. 57 del 29.04.2020 “Modalità svolgimento prova esami di Stato 1^
sessione 2020”, l’Esame di Stato di abilitazione all’esercizio delle libere professioni è costituito per la prima
sessione dell’anno 2020, da un’unica prova orale svolta con modalità a distanza. La suddetta prova orale
verterà su tutte le materie previste dalle specifiche normative di riferimento e che sia in grado di accertare
l’acquisizione delle competenze, nozioni e abilità richieste dalle normative riguardanti i profili professionali.
Le domande somministrate ad ogni singolo candidato saranno riportate integralmente nel verbale della
Commissione. Al termine della prova di ciascun candidato si continua con il successivo ripetendo il processo
di riconoscimento.
13 Termine dell’espletamento della prova concorsuale
Al termine dell’espletamento della prova concorsuale, la commissione abbandona il Team della seduta
pubblica dell’Esame di Stato e dichiara chiusa la seduta di Esame di Stato.
14 Valutazione della commissione
Per garantire la riservatezza dei lavori, la commissione si sposta sul Team privato riservato esclusivamente
alla Commissione, il Presidente avvia la riunione e attende che si aggiungano tutti i commissari compresi gli
Pagina 7 di 37Unisalento Teledidattica – Guida commissione e PTA
esterni per i quali è disponibile una guida apposita per l’accesso alla piattaforma Teams. Quindi si procede
con le attività sulla base degli elementi di valutazione raccolti dai commissari e dal Presidente durante le
dissertazioni aggiornando direttamente i file precaricati nella sezione file di questo Team privato (vedi
istruzioni paragrafo 19.5) o condividendo lo schermo del Presidente e/o Segretario (vedi tasto di
condivisione paragrafo 19.11).
15 Firma dei verbali
Il Segretario Amministrativo dovrà preoccuparsi di raccogliere i consensi da parte dei commissari e per
questo scriverà una mail indirizzata ai commissari con allegati tutti i verbali. Ciascun Commissario dovrà
rispondere alla stessa mail esprimendo il proprio consenso o dissenso.
L’e-mail contenente tutte le dichiarazioni di approvazione e condivisione del contenuto dei verbali verranno
allegate nella trasmissione finale degli atti. Tutti i verbali dovranno essere firmati digitalmente dal Presidente
della Commissione.
Terminati i lavori della Commissione giudicatrice, il Segretario Amministrativo trasmetterà i verbali, la
relazione Finale e l’elenco riepilogativo dei candidati abilitati/non abilitati/assenti firmato digitalmente dal
Presidente della Commissione.
Il Segretario Amministrativo provvede a trasmettere tramite Protocollo i documenti al Servizio Segreteria ed
Organizzazione della Ripartizione Didattica.
16 Cancellazione dei Team
Dopo la chiusura della seduta dell’Esame di Stato il Team pubblico può essere cancellato a cura del
Presidente come indicato in 19.14.
Il Team privato potrà essere cancellato entro una settimana e comunque dopo aver provveduto a recuperare
scaricare tutti i file utili.
17 Registrazione delle sedute
In merito alla registrazione delle sedute da parte dei candidati, sono ammesse le registrazioni video o audio
della seduta di laurea o di parti di essa ma solo per uso personale (ad es. analisi delle domande); un'eventuale
diffusione (ad es. sui social network) o comunicazione a terzi di tali registrazioni senza il necessario ed
esplicito consenso da parte del Presidente della commissione, quale pubblico ufficiale, verrà perseguita
secondo quanto previsto dalla legge. Per nessun motivo il candidato potrà fare uso dello strumento
“registra” disponibile su piattaforma Teams. A questo scopo nelle riunioni, il Presidente o chi per lui
imposterà le opzioni di riunione a “solo io”.
18 Schema riepilogativo
Nello schema che segue, il riepilogo delle figure coinvolte e delle attività di competenza.
Pagina 8 di 37Unisalento Teledidattica – Guida commissione e PTA
19 Istruzioni dettagliate
19.1 Accesso a Teams (utente già autenticato su piattaforma Office 365)
Figura 1: icona Teams indicata dalla freccia rossa
Pagina 9 di 37Unisalento Teledidattica – Guida commissione e PTA
Figura 2: icona Teams a seguito di ricerca
19.2 Creazione del Team privato per la commissione
Click per creare un
nuovo team
Figura 3: Area centrale in cui sono disponibili tutti i Teams a cui partecipa l’utente
Crea un team
Figura 4 creare un nuovo Team
Pagina 10 di 37Unisalento Teledidattica – Guida commissione e PTA
Crea un team di
tipo
professionale
PLC
Figura 5 creare un nuovo Team di tipo “PLC”
Il Team deve essere
Privato
Indicare il nome del Team
secondo le indicazioni del
paragrafo 7 e ripetere nel
campo descrizione
Figura 6 indica il nome del Team
Inserisci i nomi dei
commissari d’esame uno
per volta e aggiungi
Figura 7 Inserisci tutti i membri della commissione
Pagina 11 di 37Unisalento Teledidattica – Guida commissione e PTA
Usa il selettore
per rendere
proprietario
ciascun membro
Figura 8 Rendi tutti i membri della commissione proprietari
Una volta creato il team esso apparirà nei Team di ciascun componente come mostra la figura seguente:
Team della commissione
Figura 9 elenco dei team del docente
Pagina 12 di 37Unisalento Teledidattica – Guida commissione e PTA
Figura 10 Sezione Post del Team appena creato.
Nella sezione Post della figura precedente si trova traccia delle attività fatte sul Team. In questo caso appare
la prima attività sul Team di inserimento dei commissari e di attribuzione del ruolo di proprietari del Team.
19.3 Pianificazione riunione a calendario
La pianificazione di una riunione sia per la Commissione giudicatrice che per la seduta dell’esame
concorsuale è analoga.
Si ricorda inoltre che in presenza di commissari esterni che non hanno una e-mail Unisalento è opportuno
inserire nello specifico evento a calendario l’invito per il commissario esterno. La creazione dell’evento con
il relativo invito fa sì che la piattaforma Teams invii al commissario esterno un messaggio di posta elettronica
contenente il link alla riunione. Il commissario avrà quindi la possibilità di aggiungersi al Team semplicemente
seguendo il link alla riunione.
Click per accedere al
calendario e creare una
nuova riunione
Figura 11 accesso al calendario
Pagina 13 di 37Unisalento Teledidattica – Guida commissione e PTA
Creare una nuova
riunione
Inserire l’e-mail del
commissario esterno la
piattaforma invierà un
invito all’e-mail indicata
Completato l’inserimento
dei commissari esterni, si
può inviare per inserire
Riempire
l’evento
opportunamente i campi
titolo, data e ora della
riunione Si possono invitare più
commissari esterni
Pagina 14 di 37Unisalento Teledidattica – Guida commissione e PTA
Attenzione
selezionare il Team in cui
avrà luogo la riunione
Figura 12 inserimento evento a calendario in presenza di commissario esterno
19.4 Inserimento della documentazione nella sezione File
Figura 13 sezione Post dopo l’inserimento della riunione a calendario
Pagina 15 di 37Unisalento Teledidattica – Guida commissione e PTA
Dalla sezione Post si
accede a File per caricare
i documenti della seduta
Si può usare l’opzione
carica o il trascinamento
dei file dalle cartelle locali
Pagina 16 di 37Unisalento Teledidattica – Guida commissione e PTA
19.5 Editing documenti sulla piattaforma
Si può usare l’opzione
carica o il trascinamento
dei file dalle cartelle locali
I documenti possono
essere redatti
direttamente online e i
commissari possono
seguire le modifiche in Da questa opzione si può
tempo reale scegliere se redigere il
documento nel browser o
mediante la app desktop
19.6 Creazione del Team pubblico per la seduta concorsuale
Click per
creare un
nuovo
team
Figura 14: Area centrale in cui sono disponibili tutti i Teams a cui partecipa l’utente
Pagina 17 di 37Unisalento Teledidattica – Guida commissione e PTA
Crea un team
Figura 15 creare un nuovo Team
Crea un team di
tipo classe
Figura 16 creare un nuovo Team di tipo “PLC”
Indicare il nome del Team
secondo le indicazioni del
paragrafo 7 e ripetere nel
campo descrizione
Pagina 18 di 37Unisalento Teledidattica – Guida commissione e PTA
Inserire i membri di
commissione
Completato l’elenco click
su aggiungi
Completata l’operazione
di Inserimento click su
chiudi
Pagina 19 di 37Unisalento Teledidattica – Guida commissione e PTA
Figura 17 Sezione Post dopo del Team pubblico dell’appello
19.7 Generazione del codice del Team Click sui tre puntini e poi
su Gestisci Team e quindi
su Impostazioni
Click su codice del Team e
poi su Genera
Pagina 20 di 37Unisalento Teledidattica – Guida commissione e PTA
Il codice che si genera va
fornito al SSOES per la
pubblicazione sul portale
www.unisalento.it ->
Didattica->Dopo la
Laurea->Esami di Stato
19.8 Inserimento della riunione programmata per l’Esame di Stato
Accedere al calendario e
creare una nuova
riunione
Creare una nuova
riunione
Pagina 21 di 37Unisalento Teledidattica – Guida commissione e PTA
Inserire il titolo
Commissari esterni
Inserire la data
Selezionare come canale
quello dell’Esame di stato
Pagina 22 di 37Unisalento Teledidattica – Guida commissione e PTA
19.9 Impostazione relatore dell’Esame di Stato
Da calendario, si accede
alla Riunione
programmata e si
visualizzano i tre puntini
da cui-> Opzioni riunione
Selezionare
l’opzione
“Solo io”
19.10 Avvio di una riunione
Il processo è analogo sia per avviare una riunione della Commissione nel Team privato che per avviare una
riunione nel Team pubblico.
Pagina 23 di 37Unisalento Teledidattica – Guida commissione e PTA
Da
calendario,
ma anche
direttamente
dalla sezione
Post del
Team della
riunione
Partecipa per
avviare la
riunione
Pagina 24 di 37Unisalento Teledidattica – Guida commissione e PTA
Partecipa ora
per
partecipare
alla riunione
Dall’icona
persone si
può
monitorare
la presenza
dei
partecipanti
In caso di utilizzo della Web App di Teams prima di attivare la riunione potrà essere necessario abilitare il
browser all’accesso ai dispositivi di microfono e fotocamera:
Pagina 25 di 37Unisalento Teledidattica – Guida commissione e PTA
19.11 Funzionalità della barra degli strumenti a disposizione durante la sessione d’esame
durata
sessione microfono menu partecipanti
webcam chat
condivisione Chiudi
sessione
19.12 Riconoscimento del candidato
Tasto per la
chiamata
personale
Pagina 26 di 37Unisalento Teledidattica – Guida commissione e PTA
Inserire e-mail
del candidato da
riconoscere
Pagina 27 di 37Unisalento Teledidattica – Guida commissione e PTA
19.13 Impostazione partecipante come relatore
A riunione avviata
click sul pulsante
partecipanti per
visualizzare la lista
dei presenti
Pagina 28 di 37Unisalento Teledidattica – Guida commissione e PTA
Per rendere un
partecipante ad
una riunione un
relatore e quindi
fornirgli la
possibilità di
condividere il
proprio schermo
19.14 Cancellare un Team
Selezionato il
Team, accesso ai
tre puntini e
quindi Elimina
Team
Pagina 29 di 37Unisalento Teledidattica – Guida commissione e PTA
Check su totale
eliminazione e
quindi “Elimina
Team”
Pagina 30 di 37Allegato 1
Accesso alla piattaforma Microsoft Office 365 per usare Teams
e prerequisiti tecnologiciUnisalento Teledidattica – Guida commissione e PTA
Accesso alla piattaforma Microsoft Office 365 per l’utilizzo di Microsoft Teams.
L’applicazione Microsoft Teams è una delle app disponibili all’interno dell’ambiente Microsoft Office 365.
Per accedere all’applicazione sarà necessario, quindi, autenticarsi sulla piattaforma Microsoft Office 365.
L’applicazione può essere utilizzata in due modalità:
• Modalità full-web mediante un browser web. Si consiglia l’uso di Chrome per il corretto
funzionamento di tutte le funzionalità.
• Modalità client tramite l’app scaricata ed installata sia su dispositivi desktop che mobile.
Le istruzioni che seguono fanno riferimento all’uso mediante browser Chrome.
Per una migliore esperienza d’uso è consigliato l’utilizzo di Microsoft Teams in modalità client scaricandola
dall’indirizzo https://products.office.com/it-it/microsoft-teams/download-app.
In caso di dispositivi meno performanti, si consiglia l’utilizzo della versione full-web che richiede meno
risorse.
Di seguito, si descrive la procedura prendendo a riferimento l’applicazione Microsoft Teams in modalità full-
web, ma la procedura è identica anche per la versione client.
Creazione Account Microsoft
Per utilizzare Microsoft Teams è necessario disporre di un account Microsoft, se lo possiedi puoi saltare
questo paragrafo. Per la creazione di un account Microsoft è necessario andare sul sito
https://www.microsoft.com/it-it/education/products/office ed inserire nel campo “Inserisci l’indirizzo email
della scuola” il proprio indirizzo e-mail istituzionale.
É obbligatorio utilizzare per la registrazione la propria e-mail istituzionale (Figura 18).
Figura 18: Schermata per la creazione di un account Microsoft
Selezionare il profilo insegnante.
Pagina 32 di 37Unisalento Teledidattica – Guida commissione e PTA
Figura 19: Schermata per selezionare il profilo insegnante
Continuare la registrazione inserendo le proprie informazioni anagrafiche ed il codice di verifica ricevuto
sulla casella di posta istituzionale (Figura 20). Quindi cliccare su “Inizio”.
(La procedura di invio codice da parte di Microsoft, in caso di sovraccarico della piattaforma può non essere
immediata ma richiedere del tempo. Si consiglia in tal caso di pazientare e verificare ad intervalli di tempo
la ricezione del codice)
Qualora il commissario non riesca ad accedere alla propria casella di posta istituzionale può chiedere
supporto ai seguenti riferimenti tecnici:
• Abilitazione Ingegnere - Ing. Flavio Dipietrangelo flavio.dipietrangelo@unisalento.it - Tel. 0832 29
9020;
• Abilitazione Biologo - Dott. Luigi Marzo luigi.marzo@unisalento.it - Tel 0832 29 9035;
• Abilitazione Dottore Commercialista - Dott. Tiziano Izzi_ tiziano.izzi@unisalento.it - Tel. 0832 29
8756;
• Abilitazione Assistente Sociale - Dott.ssa Pina Marselli giuseppina.marselli@unisalento.it - Tel. 0832
29 4805.
Al termine della registrazione sarà possibile accedere al proprio account Microsoft (si veda il paragrafo
successivo: Autenticazione nell’ambiente Microsoft).
Pagina 33 di 37Unisalento Teledidattica – Guida commissione e PTA
Figura 20: Schermata per inserimento delle proprie informazioni anagrafiche e recupero codice di verifica da casella e-mail
Autenticazione nell’ambiente Microsoft.
Effettuare il login all’indirizzo https://login.microsoft.com utilizzando le proprie credenziali (Figura 21).
Qualora venisse richiesto di scegliere il tipo di account da utilizzare, selezionare “Account aziendale o
dell'istituto di istruzione (Figura 22).
Figura 21: Schermata di login sulla piattaforma Office365
Pagina 34 di 37Unisalento Teledidattica – Guida commissione e PTA
Figura 22: Scelta dell'account da utilizzare nel caso siano presenti più account Microsoft
In caso di primo accesso all’utente potrebbero essere richieste informazioni aggiuntive: indirizzo e-mail
alternativo o numero di telefono (Figura 23). Si consiglia di inserire tali informazioni per garantirsi la
possibilità di rigenerare un codice temporaneo in caso di smarrimento della password.
Figura 23: inserimento informazioni aggiuntive
Requisiti tecnologici
Requisiti hardware
Requisiti hardware: https://docs.microsoft.com/en-us/microsoftteams/hardware-requirements-for-the-
teams-app
In caso di dispositivi meno performanti, si consiglia ove possibile l’utilizzo della web app che richiede meno
risorse. Per la trasmissione del video e dell’audio durante una sessione d’esame, l’utente deve essere dotato
di webcam e di microfono.
Requisiti software App desktop
Pagina 35 di 37Unisalento Teledidattica – Guida commissione e PTA
Scaricabile da https://teams.microsoft.com/downloads (in ogni caso all’avvio della web app viene suggerito
il download)
Sistemi operativi supportati: Windows 7+, Windows Server (2012 R2+), MacOS 10.10+ , Linux (deb e rpm
format)
Requisiti software Web App
Le funzionalità di meeting sono pienamente supportate da:
Edge (Chromium)
Chrome (version 72+)
Nota: Edge (vecchio, RS2+) supporta i meeting tranne per le funzionalità di condivisione
Per maggiori informazioni: https://docs.microsoft.com/en-us/microsoftteams/get-clients
Requisiti di banda
Per la trasmissione del video durante un’esame, l’utente deve essere dotato di webcam.
Band Scenario
width (up/down)
30 kbps Peer-to-peer audio calling
130 kbps Peer-to-peer audio calling and screen sharing
500 kbps Peer-to-peer quality video calling 360p at 30fps
1.2 Mbps Peer-to-peer HD quality video calling with resolution of HD 720p at 30fps
1.5 Mbps Peer-to-peer HD quality video calling with resolution of HD 1080p at 30fps
500kbps/1Mbps Group Video calling
1Mbps/2Mbps HD Group video calling (540p videos on 1080p screen)
Modalità di richiesta di supporto
È possibile richiedere supporto ai seguenti riferimenti tecnici:
• Abilitazione Ingegnere - Ing. Flavio Dipietrangelo flavio.dipietrangelo@unisalento.it - Tel. 0832 29
9020;
• Abilitazione Biologo - Dott. Luigi Marzo luigi.marzo@unisalento.it - Tel 0832 29 9035;
• Abilitazione Dottore Commercialista - Dott. Tiziano Izzi_ tiziano.izzi@unisalento.it - Tel. 0832 29
8756;
• Abilitazione Assistente Sociale - Dott.ssa Pina Marselli giuseppina.marselli@unisalento.it - Tel. 0832
29 4805.
Pagina 36 di 37Puoi anche leggere