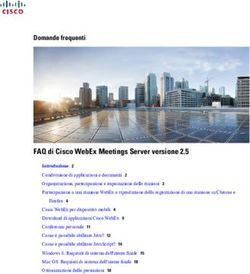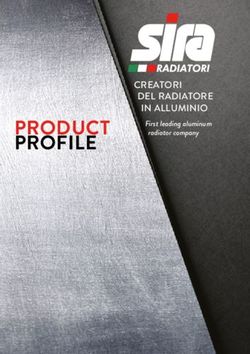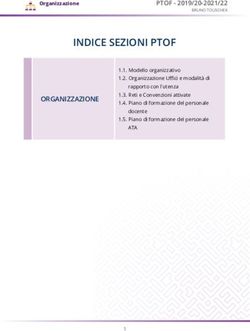Domande frequenti di Cisco WebEx Meetings Server Release 2.0
←
→
Trascrizione del contenuto della pagina
Se il tuo browser non visualizza correttamente la pagina, ti preghiamo di leggere il contenuto della pagina quaggiù
Domande frequenti
Domande frequenti di Cisco WebEx Meetings Server Release 2.0
Introduzione 2
Condivisione di applicazioni e documenti 2
Come organizzare, partecipare e organizzare riunioni 3
Partecipazione a una riunione WebEx o riproduzione della registrazione di una riunione su Chrome e
Firefox 4
Cisco WebEx per dispositivi mobili 4
Download di applicazioni Cisco WebEx 9
Conferenza personale 10
Come è possibile abilitare Java? 11
Come è possibile abilitare JavaScript? 13
Windows: Requisiti di sistema dell'utente finale 15
Mac: Requisiti di sistema dell'utente finale 18
Requisiti di sistema e ottimizzazione delle prestazioni 19Data di modifica: 7 febbraio 2014
Introduzione
Questo documento contiene le risposte ad alcune domande frequenti su come organizzare una riunione e condividere il desktop
durante una riunione Cisco WebEx. Inoltre, contiene le risposte alle domande relative al supporto mobile, al download delle
applicazioni e ai requisiti di sistema dell'utente finale.
Condivisione di applicazioni e documenti
Q. Qual è la differenza tra "condivisione dei documenti" e "condivisione delle applicazioni"?
A. Con la condivisione dei documenti, i partecipanti possono vedere il documento, ma non possono modificarlo. Con la condivisione
delle applicazioni, l'utente può condividere l'applicazione utilizzata per creare o modificare il documento; le modifiche apportate
al documento verranno visualizzate dai partecipanti. La condivisione delle applicazioni utilizza più larghezza di banda, di
conseguenza può influenzare le prestazioni generali della propria riunione.
È possibile condividere praticamente qualsiasi tipo di documento o applicazione, tuttavia quelli che riproducono video o audio
potrebbero non essere visualizzati correttamente. Per condividere contenuto in streaming, seleziona Condividi > Browser Web
e seguire le istruzioni per visualizzare il contenuto in un browser Web sul computer di ciascun partecipante. È possibile condividere
contemporaneamente numerosi documenti o presentazioni; ogni documento o presentazione viene visualizzato sulla propria scheda
nel visualizzatore del contenuto.
La condivisione dei documenti richiede una larghezza di banda relativamente ridotta, di conseguenza funziona bene a velocità di
connessione minori. La condivisione delle applicazioni richiede una larghezza di banda superiore.
Q. È possibile salvare presentazioni o documenti che contengono annotazioni e visualizzarli offline?
A. Sì. È sufficiente salvare il documento o la presentazione sul proprio computer desktop e fare doppio clic. Il documento o la
presentazione viene visualizzata nel visualizzatore dei documenti WebEx.
Q. È possibile inserire animazioni e transizioni delle diapositive nelle presentazioni Microsoft PowerPoint?
A. Sì.
Q. Perché talvolta i partecipanti vedono uno schema gialla a scacchi quando condivido le applicazioni con loro?
A. Lo schema giallo a scacchi è l'ombra di una finestra che viene visualizzato nella parte superiore dell'applicazione condivisa. È
sufficiente chiudere la finestra per far scomparire questo schema.
Q. È possibile registrare la chat su un server esterno?
A. No.
Q. È possibile utilizzare più monitor durante una presentazione?
A. No. È possibile condividere un solo monitor alla volta.
Q. È possibile utilizzare la videocamera su Cisco Unified IP Phone 9971 per presentare video durante la riunione?
2A. No. Molti endpoint audio supportano connettività audio e video. Tuttavia, è supportata solo la connettività audio a Cisco WebEx
Meetings Server.
Come organizzare, partecipare e organizzare riunioni
Q. Che cosa serve per organizzare o partecipare alle riunioni?
A. È necessario scaricare l'applicazione Cisco WebEx Meetings. La prima volta che si avvia o si partecipa a una riunione, questa
applicazione viene automaticamente scaricata sul computer. È anche possibile scaricare l'applicazione in qualsiasi momento
selezionando Scarica dal sito di WebEx.
Nota Chrome 32* e successivi e Firefox 27* e successivi non supportano Java. Verrà richiesto di installare
il plug-in Cisco WebEx appropriato la prima volta che si tenta di avviare o partecipare a una riunione
oppure quando si riproduce la registrazione di una riunione da uno di questi browser.
*Le versioni esatte di Chrome e Firefox su cui incidono questi criteri non sono state finalizzate al
momento della pubblicazione di questo documento.
Q. È possibile programmare riunioni da Microsoft Outlook?
A. Sì. È possibile utilizzare Outlook per pianificare riunioni, invitare partecipanti e avviare riunioni WebEx. I partecipanti invitati
possono unirsi alla riunione dell'utente dai propri calendari Outlook.
Per iniziare, scaricare e installare gli Strumenti di produttività Cisco WebEx dalla pagina Download di WebEx.
Per istruzioni dettagliate, vedere l'argomento "Pianificazione di riunioni WebEx con Microsoft Outlook" nella Guida per l'utente
di Cisco WebEx Meetings Server.
Nota Per installare gli Strumenti di produttività WebEx su computer Windows sono necessari privilegi
amministrativi.
Q. Una riunione termina automaticamente se si supera la durata pianificata?
A. Indipendentemente dalla durata pianificata, una riunione può continuare per 24 ore (1440 minuti) purché sia presente almeno un
partecipante. Una riunione termina quando l'organizzatore (o l'organizzatore alternativo) abbandona la riunione.
Q. È possibile limitare le funzioni?
A. Sì. Un amministratore di sistema può abilitare o disabilitare le funzioni, ad esempio Chat, Trasferimento file e Condivisione,
selezionando Impostazioni > Riunioni dal sito di amministrazione Cisco WebEx.
Q. Perché un utente appare due volte nell'elenco dei partecipanti alla riunione?
A. È possibile che l'utente si sia unito alla riunione da due dispositivi diversi; ad esempio, dall'iPhone e dal computer desktop. È
possibile anche che l'utente si sia unito alla stessa riunione due volte aprendo due volte Meeting Center sul desktop. Chiedere
all'utente di terminare qualsiasi sessione aggiuntiva in modo che il suo nome appaia una sola volta nella riunione.
3Partecipazione a una riunione WebEx o riproduzione della registrazione di
una riunione su Chrome e Firefox
A causa delle modifiche dei criteri di Google e Mozilla, a partire da Chrome 32* e Firefox 27*, gli utenti potrebbero dover abilitare
manualmente il plug-in WebEx quando utilizzano questi browser per partecipare a una riunione WebEx o riproducono la registrazione
di una riunione WebEx. Ulteriori informazioni e istruzioni sono disponibili nelle Domande frequenti sulla partecipazione a una
riunione WebEx su Chrome e Firefox.
*Le versioni esatte di Chrome e Firefox su cui incidono questi criteri non sono state finalizzate al momento della pubblicazione di
questo documento.
Cisco WebEx per dispositivi mobili
Q. Quali sono i requisiti di sistema per l'uso di Cisco WebEx Meetings Server 2.0 con il dispositivo mobile?
A. Cisco WebEx Meetings Server 2.0 supporta:
• Apple iPhone o iPad: Apple iOS 6.0 e successivi
• Dispositivi Android: Android 2.1 e successivi
Per tutti i dispositivi mobili è richiesta una connessione Internet ad alta velocità.
Q. Come è possibile scaricare Cisco WebEx Meetings sul dispositivo mobile?
A. Aprire il sito Cisco WebEx e selezionare Download nella parte superiore destra della pagina. Passare alla sezione WebEx per
dispositivi mobili e selezionare Continua. Viene inviato un messaggio e-mail di attivazione.
• Apple iPhone o iPad: scaricare l'app da Apple Store utilizzando il collegamento contenuto nel messaggio e-mail. In alternativa,
è possibile avviare Apple App Store sul proprio iPhone o iPad e cercare "Cisco WebEx Meetings". Questa applicazione è
disponibile nella categoria Meet Anywhere.
• Dispositivi Android: accertarsi di scaricare l'app da Google Play o dal collegamento alternativo fornito.
Nota L'amministratore deve configurare il sistema per visualizzare l'opzione per il download di WebEx
per dispositivi mobili affinché sia visibile sul sito WebEx.
Q. Se non è possibile partecipare a una riunione WebEx da Apple iPhone o iPad con iOS 6.0 o successivo e si riceve un e-mail
dall'amministratore con un file di certificato allegato, cosa occorre fare?
A. Se la propria società utilizza un certificato autofirmato oppure se l'amministratore determina che il certificato radice installato su
Cisco WebEx Meetings Server non è riportato nell'elenco delle autorità di certificazioni attendibili Apple, è necessario installare
un certificato SSL sul dispositivo mobile prima di partecipare a una riunione WebEx.
• Dall'account e-mail iOS, aprire l'e-mail dell'amministratore e salvare il file del certificato sul dispositivo mobile.
4• Toccare Installa nella pagina Installa profilo.
• Toccare Installa ora nella finestra di dialogo Profilo non firmato.
• Inserire la password iOS.
• Toccare Avanti.
• Toccare Chiudi.
Nota Gli utenti devono disporre di una connessione Internet ad alta velocità attiva per i relativi dispositivi
mobili.
Q. Come è possibile attivare Cisco WebEx Meetings sul dispositivo mobile?
A. Selezionare il collegamento nell'e-mail di attivazione per completare il processo di attivazione. Se non è stata ancora scaricata
l'app WebEx, il collegamento di attivazione richiederà di scaricarla dal sito appropriato.
• Apple iPhone o iPad: dopo aver scaricato l'app, tornare all'e-mail e selezionare nuovamente il collegamento di attivazione.
• Dispositivi Android: l'app verrà avviata automaticamente dopo l'installazione. Eseguire l'accesso per terminare il processo
di attivazione.
Nota L'amministratore deve aver abilitato la funzione mobile per la propria organizzazione per poter
utilizzare WebEx sul dispositivo mobile.
Q. Perché l'opzione di download non è visibile per WebEx per dispositivi mobili?
A. L'amministratore non ha configurato il sito di amministrazione di Cisco WebEx Meetings Server per consentire la visualizzazione
di questa opzione di download.
Q. Come si accede?
A. Sono previsti diversi modi per accedere a WebEx in base alla configurazione del sistema. L'applicazione guida attraverso il processo
di accesso, tuttavia di seguito sono riportati alcuni di suggerimenti:
• Se si riceve un messaggio e-mail per l'attivazione dell'app WebEx, selezionare il collegamento in esso contenuto per attivare
il servizio, quindi inserire l'indirizzo e-mail associato al proprio account e la password di WebEx per accedere.
• Se viene richiesto di accedere attraverso il sito Web aziendale, inserire l'URL del sito di WebEx, fare clic su Avanti, quindi
inserire le credenziali utente WebEx per accedere.
Suggerimento Se il sito WebEx è configurato per SSO (Single Sign-On), immettere le proprie
credenziali utente aziendali per accedere. Se il sito WebEx non è configurato per SSO,
immettere le credenziali utente di WebEx.
• Se si ha accesso a più siti WebEx, il sistema richiederà di sceglierne uno dopo l'accesso.
5• Per partecipare a una riunione WebEx per cui si è ricevuto un invito, aprire l'invito nella casella della posta in arrivo o
dall'applicazione del calendario. Toccare il collegamento della riunione nell'invito per avviare WebEx nel browser Web. A
volte, viene richiesto di inserire una password per la riunione. Dopo aver fornito la password, sarà possibile accedere alla
riunione.
Suggerimento Se non viene eseguito l'accesso all'app WebEx, l'opzione di partecipazione mediante il
numero di riunione non sarà supportata, a meno che non sia stato eseguito l'accesso
precedentemente dal dispositivo mobile
Q. Come è possibile avviare una riunione?
A. In qualità di organizzatore è possibile pianificare, avviare e invitare altre persone alle riunioni WebEx dal proprio dispositivo
mobile.
• Nella schermata Riunioni personali, selezionare l'icona + nell'angolo superiore destro del riquadro Riunione, inserire il
titolo della riunione, la data e l'ora, quindi selezionare i partecipanti desiderati. Se la riunione sta per iniziare, è possibile
avviarla da questo riquadro.
• Se si pianifica una riunione per un momento successivo, toccare il pulsante Pianifica per tornare alla schermata Riunioni
personali.
• Per avviare una riunione, selezionare Avvia.
Nota Non è possibile registrare una riunione WebEx pianificata o avviata con un iPhone o iPad.
Q. Come è possibile accedere a una riunione?
A. Accertarsi che l'applicazione Cisco WebEx Meetings sia installata sul dispositivo mobile e partecipare alla riunione WebEx
utilizzando uno dei seguenti metodi:
• Visualizzare l'invito alla riunione WebEx nel messaggio e-mail e fare clic sul collegamento per partecipare alla riunione.
• Eseguire l'accesso all'account WebEx e accedere dalla schermata Riunioni personali.
• Accedere all'account WebEx e utilizzare la funzione Partecipa per numero inserendo il numero di riunione.
Q. Perché viene visualizzato un avviso di connessione non sicura quando si avvia l'applicazione WebEx da un dispositivo Android?
A. Si sta tentando di accedere a un sito con un certificato autofirmato. Selezionare Connetti per avviare l'avvio dell'applicazione.
Q. Come è possibile accedere alla parte audio della riunione?
A. Quando si partecipa a una riunione, viene chiesto se si desidera essere richiamati al proprio telefono dal sistema o se eseguire la
connessione alla conferenza audio utilizzando Internet. Se si seleziona Connetti tramite Internet, il sistema esegue immediatamente
la connessione alla conferenza audio. Tenere presente che il sistema chiama il primo numero configurato sulla schermata di
informazioni della riunione. Se si preferisce utilizzare un numero diverso, selezionare Richiama per ricevere una chiamata dal
sistema al numero di propria scelta. È possibile anche comporre manualmente il numero per accedere alla conferenza audio
selezionando Chiamata o utilizzando il numero di chiamata in ingresso riportato nella schermata di informazioni della riunione.
6Q. Che tipo di conferenza audio è supportato?
A. Audio WebEx integrato attraverso Internet o telefono. Se non si utilizza l'audio WebEx integrato, è necessario comporre manualmente
il numero di accesso alla conferenza audio o selezionare l'opzione di richiamata a un numero di propria scelta.
Q. Sono previsti requisiti speciali per la partecipazione alla conferenza audio attraverso Internet?
A. Se si utilizza un dispositivo Android e si desidera accedere all'audio attraverso VoIP, accertarti si utilizzare Android SDK 2.3 o
superiore. VoIP su SDK 2.1 e 2.2 non è supportato.
Al fine di garantire la migliore qualità audio sul iPad, si consiglia di usare una cuffia con microfono. Senza cuffia con microfono,
l'applicazione disattiverà automaticamente il parlato dell'utente. Per attivare il proprio parlato, toccare l'icona audio e
selezionare Riattivare audio chiamata.
Nota L'amministratore deve abilitare l'opzione per la connessione alla conferenza audio attraverso Internet
per poterla utilizzare. Se si utilizza un iPhone o iPad, viene automaticamente disattivato l'audio
quando si partecipa a una conferenza audio mediante VoIP, indipendentemente dall'uso delle cuffie.
Q. La partecipazione a una riunione Cisco WebEx è gratuita dal dispositivo mobile?
A. Sì, il download di Cisco WebEx Meetings per il dispositivo mobile è completamente gratuito, così come partecipare alle riunioni
WebEx alle quali si è invitati. Se si utilizza una connessione dati mobile, tenere presente che potrebbero essere addebitati i costi
di connessione dati in base al contratto con il provider del servizio mobile.
Q. È possibile invitare persone alla riunione personale dal dispositivo mobile?
A. Sì, con le nuove funzionalità di organizzatore dell'app, è possibile invitare persone alla riunione dalla schermata Riunioni personali
o mediante l'elenco dei partecipanti, una volta eseguito l'accesso alla riunione.
Q. È possibile condividere video dal dispositivo mobile?
A. Sì, se l'amministratore ha configurato questa funzione per la propria organizzazione, è possibile usare la videocamera anteriore
sul dispositivo mobile per inviare il video ad altri partecipanti della riunione.
Q. È possibile visualizzare video sul dispositivo mobile?
A. La funzionalità video di alta qualità multicanale consente di visualizzare i video webcam di più partecipanti allo stesso momento.
I partecipanti che condividono il video appariranno sullo schermo, seguiti dalle sagome dei partecipanti che non condividono il
video. È possibile scorrere l'elenco per vedere tutti i partecipanti. Con la commutazione attivata a voce, è possibile vedere
automaticamente chi sta parlando. È anche possibile visualizzare il video a schermo intero. È sufficiente toccare e allargare le dita
per ingrandire il video. È possibile tornare alla presentazione toccando lo schermo. Toccare il pulsante sopra il video dell'oratore
per ridurre al minimo il video e tornare alla visualizzazione della presentazione.
Q. Qual è la risoluzione video su iPad?
A. • Vista verticale (3 schermate video): 90p per ogni
video
• Vista verticale (4 schermate video): 90p per ogni
video
7• Singolo oratore attivo: 180p
• Schermo intero: 360p
Q. Qual è la risoluzione video su Android?
A. I dispositivi Android supportano:
• Video in ingresso di massimo
360p
• Video in uscita di massimo
180p
Q. Quali sono le diverse funzionalità video supportate in Cisco WebEx Meetings per dispositivi mobili?
A. Sono supportate le seguenti funzionalità video:
• È possibile visualizzare in anteprima il proprio video prima di inviarlo ai partecipanti.
• Visualizzazione della finestra del video che consente ai partecipanti su iPhone, iPad e tablet Android di visualizzare tutti i
partecipanti con video abilitato (compreso sé stesso) semplicemente passando il dito a sinistra/destra per visualizzare tutti
gli altri. Per gli smartphone Android, ruotare il telefono in orizzontale per visualizzare il video ed essere in grado di passare
il dito a destra/sinistra.
• Visualizzazione dell'oratore attivo in cui i partecipanti possono vedere chi sta parlando così come il contenuto condiviso in
contemporanea (video e condivisione di contenuti simultanei solo per iPad); l'immagine nell'immagine dell'oratore attivo
può essere spostata su iPad e iPhone, non su dispositivi Android.
• Su iPad e iPhone è supportata la visualizzazione della videoconferenza in cui i partecipanti possono vedere chi sta parlando
a schermo intero, con la propria vista personale sotto forma di immagine nell'immagine.
Q. Come è possibile entrare in chat con gli altri partecipanti?
A. Toccare l'icona delle persone nella parte superiore dello schermo per visualizzare l'elenco dei partecipanti. Dall'elenco, è possibile
scegliere uno o tutti partecipanti con cui entrare in chat. Selezionare la persona con la quale si desidera entrare in chat, quindi
inserire il messaggio nella finestra di dialogo e premere il pulsante Invia. Se il video è condiviso, è possibile entrare direttamente
in chat dalla sequenza video. Toccare un partecipante e scegliere di entrare in chat con tale persona o con l'intero gruppo.
Per spostarsi avanti e indietro tra la presentazione e la chat, toccare il pulsante Annulla nella finestra della chat; si tornerà alla
presentazione.
Q. È possibile effettuare presentazioni dal dispositivo mobile?
A. Sì, è possibile presentare contenuto dall'iPad se si ricopre il ruolo di organizzatore della riunione. Tuttavia, un utente desktop non
può passare il controllo a un utente mobile. La presentazione di contenuto non è supportata sui dispositivi iPhone o Android.
Q. Come è possibile passare il controllo di relatore?
A. Toccare sul suggerimento "Passa il controllo" per ottenere istruzioni dettagliate oppure fare clic sull'elenco dei partecipanti,
selezionare la sfera di WebEx, quindi trascinarla e rilasciarla sul nuovo relatore. Se il video è condiviso, è possibile anche toccare
il partecipante nella sequenza video per passargli il controllo di relatore.
8Download di applicazioni Cisco WebEx
Q. Perché non vengono visualizzati gli Strumenti di produttività e l'applicazione WebEx Meetings nella pagina Download?
A. L'amministratore ha selezionato l'opzione Esegui il push manuale delle applicazioni desktop WebEx sul desktop dell'utente
e preferisce eseguire manualmente il push delle applicazioni WebEx richieste sul desktop.
Q. In che modo è possibile controllare se l'amministratore ha eseguito il push degli Strumenti di produttività WebEx e dell'applicazione
WebEx Meetings sul desktop?
A. Gli Strumenti di produttività WebEx sono disponibili selezionando Start > Tutti i programmi > WebEx > Strumenti di
produttività > Assistente WebEx. L'applicazione WebEx Meetings è disponibile nel Pannello di controllo (Pannello di controllo
> Programmi > Programmi e funzioni > Cisco WebEx Meetings).
Q. Cosa accade se l'applicazione WebEx Meetings non è presente nel Pannello di controllo e sono stato invitato a una riunione Cisco
WebEx?
A. Selezionare il collegamento di partecipazione alla riunione nell'invito e-mail e seguire le istruzioni visualizzate.
Q. La pagina Download contiene solo l'opzione WebEx per dispositivi mobili. Perché non sono presenti le altre applicazioni WebEx?
A. L'amministratore ha scelto di eseguire in modo invisibile il push automatico delle applicazioni WebEx richieste sul desktop ma
fornisce accesso all'app per dispositivi mobili.
Q. In qualità di amministratore, in che modo si esegue la configurazione del sistema per consentire agli utenti di scaricare gli Strumenti
di produttività WebEx e l'applicazione WebEx Meetings?
A. È necessario selezionare l'opzione Download appropriata.
1 Accedere al sito di amministrazione di Cisco WebEx Meetings Server.
2 Selezionare Impostazioni > Download.
3 Selezionare Consenti agli utenti di scaricare le applicazioni desktop WebEx.
4 Selezionare Salva.
Q. In qualità di amministratore, è possibile determinare di quali applicazioni WebEx eseguire in modo invisibile il push per gli utenti?
A. Sì, è necessario selezionare l'opzione Download appropriata.
1 Accedere al sito di amministrazione di Cisco WebEx Meetings Server.
2 Selezionare Impostazioni > Download.
3 Selezionare Eseguire manualmente il push delle applicazioni desktop WebEx sul desktop dell'utente.
4 Selezionare Salva.
5 Selezionare Download per ciascuna applicazione che si desidera rendere disponibile per gli utenti.
Quando si seleziona Scarica, viene salvato un file ZIP di installazione di Windows sul disco rigido. È possibile eseguire il
push del file .msi file per gli utenti con sistemi Windows.
• Applicazione WebEx Meetings: richiesta per partecipare a una riunione.
9• Strumenti di produttività: consentono agli utenti di pianificare, avviare e partecipare alle riunioni senza accedere al sito
WebEx e includono l'Integrazione WebEx per Microsoft Outlook.
• Lettore registrazioni di rete WebEx: consente agli utenti di scaricare le registrazioni delle riunioni per convertirle o
riprodurle non in linea.
Q. In qualità di amministratore, in che modo è possibile configurare il sistema per visualizzare l'opzione di download per WebEx per
dispositivi mobili?
A. È necessario selezionare l'opzione Download appropriata.
1 Accedere al sito di amministrazione di Cisco WebEx Meetings Server.
2 Selezionare Impostazioni > Mobile.
3 Selezionare le caselle di controllo per i dispositivi mobili che si desidera abilitare.
4 Selezionare Salva.
Conferenza personale
Q. Quando si tenta di aggiungere o eliminare un account di conferenza personale o rigenerare codici di accesso di conferenza personale,
viene restituito l'errore "Si è verificato un problema tecnico nell'elaborazione della richiesta". Riprovare successivamente. Cosa
occorre fare?
A. Potrebbe essersi verificato un problema di rete o della connessione back-end. Attendere qualche minuto e riprovare ad aggiungere
o eliminare un account oppure generare nuovamente i codici di accesso. Se si dimentica la password, contattare l'amministratore
per assistenza.
Q. Si sta tentando di eliminare un account di conferenza personale, ma viene visualizzato un messaggio di errore. Cosa occorre fare?
A. Se si ospita una riunione di tipo conferenza personale e la riunione è in corso, attendere fino al termine della riunione e riprovare.
Se non è in corso una riunione di tipo conferenza personale e il sistema non elimina un account, potrebbe essersi verificato un
problema di rete. Contattare l'amministratore per assistenza.
Q. Si sta tentando di rigenerare i codici di accesso per un account di conferenza personale, ma viene visualizzato un messaggio di
errore. Cosa occorre fare?
A. Se si ospita una riunione di tipo conferenza personale e la riunione è in corso, attendere fino al termine della riunione e riprovare.
Se non è in corso una riunione di tipo conferenza personale e il sistema non rigenera i codici di accesso per un account, potrebbe
essersi verificato un problema di rete. Contattare l'amministratore per assistenza.
Q. Quando si compone il numero per accedere a una riunione di tipo conferenza personale e si inserisce il numero della riunione,
non si riesce a connettersi alla riunione.
A. Sebbene venga richiesto telefonicamente di inserire un codice di accesso del partecipante o un numero della riunione, inserire solo
il codice di accesso del partecipante per accedere a una riunione di tipo conferenza personale. Il numero della riunione viene
utilizzato per chiamate WebEx Audio. Agganciare il telefono e riprovare ad accedere alla riunione di tipo conferenza personale,
ma inserire il codice di accesso del partecipante.
10Q. Quando si accede a una riunione di tipo conferenza personale o alla parte online della riunione utilizzando un computer con una
cuffia, viene visualizzato un messaggio di errore che indica che la combinazione del codice di accesso dell'organizzatore e del
PIN dell'organizzatore non è corretta.
A. Controllare il PIN e il codice di accesso dell'organizzatore e verificare che sia possibile accedere al sito WebEx.
• Andare alla pagina Account personale e selezionare Conferenza personale nella sezione Opzioni di connessione audio
personali. Verificare di utilizzare il PIN e il codice di accesso dell'organizzatore corretti generati per l'account di conferenza
personale utilizzato quando è stata pianificata la riunione. Se i codici di accesso sono stati rigenerati per un account dopo
aver pianificato la riunione, il precedente codice di accesso dell'organizzatore non funziona.
• Accertarsi che sia possibile accedere al sito WebEx. L'account utente potrebbe essere stato inavvertitamente disattivato. Se
è possibile accedere al sito WebEx site e si stanno utilizzando il codice di accesso e il PIN dell'organizzatore corretti, è
possibile eliminare la riunione corrente e pianificare una nuova riunione di tipo conferenza personale.
Q. In qualità di invitato, quando si accede a una riunione di tipo conferenza personale o alla parte online della riunione utilizzando
un computer con una cuffia, viene visualizzato un messaggio di errore che indica che il codice di accesso del partecipante inserito
non è corretto.
A. Verificare nell'invito e-mail della riunione il codice di accesso del partecipante. Se si sta inserendo il codice di accesso del
partecipante riportato nell'invito e-mail, contattare l'organizzatore della riunione per accertarsi che il codice non sia cambiato
rispetto a quello indicato al momento della pianificazione della riunione. Se l'organizzatore ha rigenerato i codici di accesso dopo
la pianificazione della riunione, è possibile che sia necessario che l'organizzatore annulli la riunione corrente e pianifichi una
nuova riunione di tipo conferenza personale.
Q. In qualità di organizzatore della riunione, quando si preme *7 sulla tastiera del telefono, gli invitati non ricevono promemoria
e-mail per la riunione di tipo conferenza personale.
A. La funzione *7 funziona solo quando si pianifica una riunione di tipo conferenza personale e si includono gli invitati nel campo
Chi della pagina Pianifica una riunione WebEx. Se non è stata pianificata la riunione di tipo conferenza personale utilizzando
il sito WebEx o l'Assistente WebEx, la funzione *7 non invierà promemoria e-mail agli invitati.
Come è possibile abilitare Java?
• Abilitazione di Java nel Pannello di controllo
• Abilitazione di Java nel browser (Windows)
• Abilitazione di Java nel browser (Mac)
Abilitazione di Java nel Pannello di controllo
Per garantire la migliore esperienza possibile, scaricare e installare l'ultima release del software Java per il browser Web supportato.
Per ulteriore assistenza, contattare l'amministratore del sistema.
11Nota Chrome 32* e successivi e Firefox 27* e successivi non supportano Java. Le seguenti informazioni si
applicano se si utilizza un browser diverso da quelli menzionati.
*Le versioni esatte di Chrome e Firefox su cui incidono questi criteri non sono state finalizzate al momento
della pubblicazione di questo documento.
1 Selezionare l'icona Java per aprire il Pannello di controllo Java.
2 Selezionare la scheda Avanzate.
3 Espandere Java predefinito per browser.
4 Selezionare la casella accanto a uno o più nomi di browser.
5 Selezionare Applica.
Abilitazione di Java nel browser (Windows)
Nota Le istruzioni possono variare in base alla versione del browser.
Internet Explorer
1 Selezionare Strumenti > Opzioni Internet.
2 Selezionare la scheda Sicurezza, quindi selezionare Livello personalizzato.
3 Assicurarsi che l'opzione Esecuzione script applet Java sia abilitata.
4 Selezionare OK per salvare le modifiche.
Firefox
1 Avviare il browser Mozilla Firefox o riavviarlo se è già in esecuzione.
2 Selezionare Strumenti > Opzioni.
3 Selezionare Plug-in.
4 Selezionare Piattaforma Java (TM).
5 Selezionare Abilita.
Nota Se appare il pulsante Disabilita, il plug-in è già attivato.
Chrome
1 Fare clic sull'icona della chiave inglese, quindi selezionare Impostazioni.
2 Selezionare Mostra impostazioni avanzate.
3 Scorrere fino alla sezione Privacy, quindi selezionare Impostazioni contenuto.
4 Scorrere fino alla sezione Plug-in, quindi selezionare Disabilita singoli plug-in per verificare se Java è già abilitato.
125 Se Java non è già abilitato, selezionare Abilita.
Nota Se appare il pulsante Disabilita, il plug-in è già attivato.
Abilitazione di Java nel browser (Mac)
Nota Le istruzioni possono variare in base alla versione del browser.
Safari
1 Selezionare Safari > Preferenze.
2 Selezionare la scheda Sicurezza e verificare che Abilita Java sia selezionato.
Firefox
1 Selezionare Strumenti > Opzioni.
2 Dal programma di gestione dei componenti aggiuntivi, selezionare Plugin.
3 Selezionare Abilita per il plugin dell'applet Java.
Nota Se appare il pulsante Disabilita, il plug-in è già attivato.
Chrome
1 Fare clic sull'icona della chiave inglese, quindi selezionare Impostazioni.
2 Selezionare Mostra impostazioni avanzate.
3 Scorrere fino alla sezione Privacy, quindi selezionare Impostazioni contenuto.
4 Scorrere fino alla sezione Plug-in, quindi selezionare Disabilita singoli plug-in per verificare se Java è già abilitato.
5 Se Java non è già abilitato, selezionare Abilita.
Nota Se appare il pulsante Disabilita, il plug-in è già attivato.
Come è possibile abilitare JavaScript?
Windows
Nota Le istruzioni possono variare in base al sistema operativo e alla versione del browser.
13Internet Explorer 1 Selezionare Strumenti > Opzioni Internet. 2 Selezionare la scheda Sicurezza. 3 Selezionare Livello personalizzato. 4 Verificare che l'opzione Esecuzione script attivo sia abilitata. Firefox 1 Selezionare Strumenti > Opzioni. 2 Selezionare la scheda Contenuti e verificare che Abilita JavaScript sia selezionato. Chrome 1 Fare clic sull'icona della chiave inglese, quindi selezionare Impostazioni. 2 Selezionare Mostra impostazioni avanzate. 3 Scorrere fino alla sezione Privacy, quindi selezionare Impostazioni contenuto. 4 Selezionare Consenti a tutti i siti di eseguire JavaScript o selezionare Gestisci eccezioni per autorizzare il sito WebEx. 5 Al termine, selezionare Chiudi. Mac Nota Le istruzioni possono variare in base al sistema operativo e alla versione del browser. Safari 1 Selezionare Safari > Preferenze. 2 Selezionare la scheda Sicurezza e verificare che Abilita JavaScript sia selezionato. Firefox 1 Selezionare Firefox > Preferenze. 2 Selezionare la scheda Contenuti e verificare che Abilita JavaScript sia selezionato. Chrome 1 Fare clic sull'icona della chiave inglese, quindi selezionare Impostazioni. 2 Selezionare Mostra impostazioni avanzate. 3 Scorrere fino alla sezione Privacy, quindi selezionare Impostazioni contenuto. 4 Selezionare Consenti a tutti i siti di eseguire JavaScript o selezionare Gestisci eccezioni per autorizzare il sito WebEx. 5 Al termine, selezionare Chiudi. 14
Windows: Requisiti di sistema dell'utente finale
• Sistemi operativi supportati
• Requisiti hardware
• Browser collaudati
• Integrazione Microsoft Outlook
• Client di messaggistica immediata supportati
• Integrazione Cisco Jabber per Windows
• Requisiti del client per riunioni e del browser
Q. Quali sono i requisiti di sistema dell'utente finale per sistemi operativi Windows?
A. Vedere le seguenti sezioni:
Sistemi operativi supportati
• Windows XP SP3
• Windows Vista (32 bit o 64 bit)
• Windows 7 (32 bit o 64 bit)
• Windows 8 (32 bit o 64 bit)
Requisiti hardware
• Processore Intel Core2 Duo CPU 2.XX GHz o AMD (2 GB di RAM consigliati)
Browser collaudati
• Internet Explorer: 8 e 9 (32 bit/64 bit)
Nota IE 11 è stato collaudato solo su Windows 7 SP1
• Mozilla Firefox: 10 - 25
• Google Chrome: 23 - 31
Integrazione Microsoft Outlook
• Microsoft Outlook 2007 SP2 e successivi
• Microsoft Outlook 2010 (a 32 e 64 bit; tutti i Service Pack)
15• Microsoft Outlook 2013
Nella tabella seguente sono riportate le versioni di Microsoft Outlook supportate sui diversi sistemi operativi.
Versione Microsoft Windows XP SP3 Vista Windows 7 Windows 8 (solo
Outlook (Client/ modalità desktop)
Exchange server)
Outlook 2007/ S S S N
Exchange 2007
Outlook 2010 (32 bit)/ S S S S
Exchange 2007
Outlook 2010 (32 bit)/ S S S S
Exchange 2010
Outlook 2010 (64 bit)/ S S S S
Exchange 2007
Outlook 2010 (64 bit)/ S S S S
Exchange 2010
Outlook 2013/ N N S S
Exchange 2010
Outlook 2010/ N N S S
Exchange 365, versione
online
Outlook 2013/ N N S S
Exchange 2013
Outlook 2013/ N N S S
Exchange 365, versione
online
Client di messaggistica immediata supportati
• Lync 2010 (32 bit)
• Lync 2013 (32 bit)
• Microsoft Office Communicator 2007
• Microsoft Office Communicator 2007 R2
Nella tabella seguente sono riportate le versioni dei client di messaggistica immediata supportati sui diversi sistemi operativi.
Versione client di Windows XP SP3 Windows 7 Windows 8
messaggistica immediata
Communicator 2007 S S S
Communicator 2007 R2 S S S
16Versione client di Windows XP SP3 Windows 7 Windows 8
messaggistica immediata
Lync 2010 (32 bit) N S S
Lync 2013 (32 bit) N S S
Integrazione Cisco Jabber per Windows
• Cisco Jabber per Windows 9.2.6
• Cisco Jabber per Windows 9.6.1
• Supporta Cisco WebEx Meetings Server con integrazione LDAP/Active Directory.
Limitazione Jabber per Windows 9.2.6 supporta l'integrazione con i siti Cisco WebEx Meetings Server Release 1.5 e
successivi che sono configurati per il Single Sign On (SSO) SAML 2.0. Le versioni precedenti di Jabber
per Windows non supportano il Single Sign On.
Non tutte le versioni o piattaforme Cisco Jabber supportano l'integrazione con Cisco WebEx Meetings Server. Per informazioni
sull'integrazione con Cisco WebEx Meetings Server, vedere la documentazione Cisco Jabber per Windows all'indirizzo http://
www.cisco.com/en/US/products/ps12511/tsd_products_support_series_home.html.
Requisiti del client per riunioni e del browser
• JavaScript e cookie disabilitati
• Active X abilitato e sbloccato per Microsoft Internet Explorer (consigliato)
• Java 6 e Java 7 (per browser Web con supporto Java)
• Plug-in Cisco WebEx abilitati (per Chrome 32* e successivi e Firefox 27* e successivi)
Nota A causa delle modifiche dei criteri di Google e Mozilla, a partire da Chrome 32* e Firefox 27*, gli utenti
potrebbero dover abilitare manualmente il plug-in WebEx quando utilizzano questi browser per partecipare
a una riunione WebEx o riproducono la registrazione di una riunione WebEx. Ulteriori informazioni e
istruzioni sono disponibili nelle Domande frequenti sulla partecipazione a una riunione WebEx su Chrome
e Firefox.
*Le versioni esatte di Chrome e Firefox su cui incidono questi criteri non sono state finalizzate al momento
della pubblicazione di questo documento.
Se si utilizza un browser diverso dalle versioni specificate di Chrome o Firefox e Java è abilitato,
l'applicazione Cisco WebEx Meetings verrà scaricata automaticamente nel sistema la prima volta che si
avvia o si partecipa a una riunione. Si consiglia di installare l'ultimo aggiornamento della versione Java.
17Mac: Requisiti di sistema dell'utente finale
• Sistemi operativi supportati
• Browser collaudati
• Requisiti del client per riunioni e del browser
Q. Quali sono i requisiti di sistema dell'utente finale per sistemi operativi Mac?
A. Vedere le seguenti sezioni:
Sistemi operativi supportati
• Mac OS X 10.6 Snow Leopard
• Mac OS X 10.7 Lion
• Mac OS X 10.8 Mountain Lion
Browser collaudati
• Mozilla Firefox: 10 - 25
• Apple Safari: 6
• Google Chrome: 23 - 31
Requisiti del client per riunioni e del browser
• Processore Intel (almeno 512 MB di RAM consigliati)
• JavaScript e cookie disabilitati
• Plug-in abilitati in Safari
• Plug-in Cisco WebEx abilitati (per Chrome 32* e successivi e Firefox 27* e successivi)
18Nota A causa delle modifiche dei criteri di Google e Mozilla, a partire da Chrome 32* e Firefox 27*, gli utenti
potrebbero dover abilitare manualmente il plug-in WebEx quando utilizzano questi browser per partecipare
a una riunione WebEx o riproducono la registrazione di una riunione WebEx. Ulteriori informazioni e
istruzioni sono disponibili nelle Domande frequenti sulla partecipazione a una riunione WebEx su Chrome
e Firefox.
*Le versioni esatte di Chrome e Firefox su cui incidono questi criteri non sono state finalizzate al momento
della pubblicazione di questo documento.
Se si utilizza un browser diverso dalle versioni specificate di Chrome o Firefox e Java è abilitato,
l'applicazione Cisco WebEx Meetings verrà scaricata automaticamente nel sistema la prima volta che si
avvia o si partecipa a una riunione. Si consiglia di installare l'ultimo aggiornamento della versione Java.
Requisiti di sistema e ottimizzazione delle prestazioni
Q. Che cosa è possibile fare per ottenere le prestazioni migliori?
A. Alcuni dei fattori che influenzano le prestazioni comprendono:
• La velocità della connessione Internet
• Il traffico Internet tra l'utente e il server WebEx
• Le prestazioni di qualsiasi firewall e server proxy sulla propria rete
Per migliorare le prestazioni:
• Ottenere la connessione Internet più veloce possibile
• Utilizzare la condivisione di documenti (presentazione) anziché la condivisione dell'applicazione o del
desktop
• Condividere documenti che contengono meno immagini
19THE SPECIFICATIONS AND INFORMATION REGARDING THE PRODUCTS IN THIS MANUAL ARE SUBJECT TO CHANGE WITHOUT NOTICE. ALL STATEMENTS, INFORMATION, AND RECOMMENDATIONS IN THIS MANUAL ARE BELIEVED TO BE ACCURATE BUT ARE PRESENTED WITHOUT WARRANTY OF ANY KIND, EXPRESS OR IMPLIED. USERS MUST TAKE FULL RESPONSIBILITY FOR THEIR APPLICATION OF ANY PRODUCTS. THE SOFTWARE LICENSE AND LIMITED WARRANTY FOR THE ACCOMPANYING PRODUCT ARE SET FORTH IN THE INFORMATION PACKET THAT SHIPPED WITH THE PRODUCT AND ARE INCORPORATED HEREIN BY THIS REFERENCE. IF YOU ARE UNABLE TO LOCATE THE SOFTWARE LICENSE OR LIMITED WARRANTY, CONTACT YOUR CISCO REPRESENTATIVE FOR A COPY. The Cisco implementation of TCP header compression is an adaptation of a program developed by the University of California, Berkeley (UCB) as part of UCB's public domain version of the UNIX operating system. All rights reserved. Copyright © 1981, Regents of the University of California. NOTWITHSTANDING ANY OTHER WARRANTY HEREIN, ALL DOCUMENT FILES AND SOFTWARE OF THESE SUPPLIERS ARE PROVIDED “AS IS" WITH ALL FAULTS. CISCO AND THE ABOVE-NAMED SUPPLIERS DISCLAIM ALL WARRANTIES, EXPRESSED OR IMPLIED, INCLUDING, WITHOUT LIMITATION, THOSE OF MERCHANTABILITY, FITNESS FOR A PARTICULAR PURPOSE AND NONINFRINGEMENT OR ARISING FROM A COURSE OF DEALING, USAGE, OR TRADE PRACTICE. IN NO EVENT SHALL CISCO OR ITS SUPPLIERS BE LIABLE FOR ANY INDIRECT, SPECIAL, CONSEQUENTIAL, OR INCIDENTAL DAMAGES, INCLUDING, WITHOUT LIMITATION, LOST PROFITS OR LOSS OR DAMAGE TO DATA ARISING OUT OF THE USE OR INABILITY TO USE THIS MANUAL, EVEN IF CISCO OR ITS SUPPLIERS HAVE BEEN ADVISED OF THE POSSIBILITY OF SUCH DAMAGES. Any Internet Protocol (IP) addresses and phone numbers used in this document are not intended to be actual addresses and phone numbers. Any examples, command display output, network topology diagrams, and other figures included in the document are shown for illustrative purposes only. Any use of actual IP addresses or phone numbers in illustrative content is unintentional and coincidental. Cisco and the Cisco logo are trademarks or registered trademarks of Cisco and/or its affiliates in the U.S. and other countries. To view a list of Cisco trademarks, go to this URL: http:// www.cisco.com/go/trademarks. Third-party trademarks mentioned are the property of their respective owners. The use of the word partner does not imply a partnership relationship between Cisco and any other company. (1110R) © 2014 Cisco Systems, Inc. All rights reserved.
Sedi in America Sedi in Asia Pacifico Sedi in Europa
Cisco Systems, Inc. Cisco Systems (USA) Pte. Ltd. Cisco Systems International BV
San Jose, CA 95134-1706 Singapore Amsterdam, Paesi Bassi
USA
Cisco ha più di 200 uffici in tutto il mondo. Gli indirizzi, i numeri di telefono e i numeri di fax sono elencati sul
sito Web di Cisco all'indirizzo www.cisco.com/go/offices.Puoi anche leggere