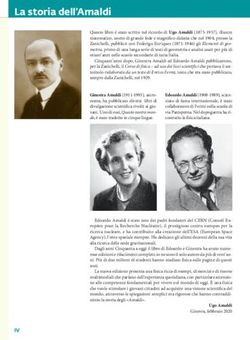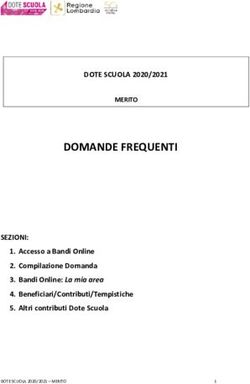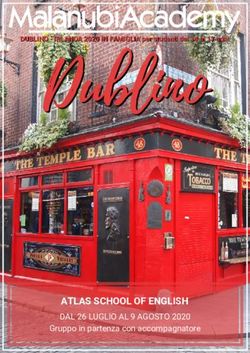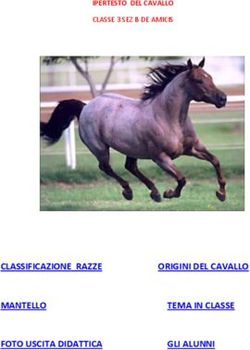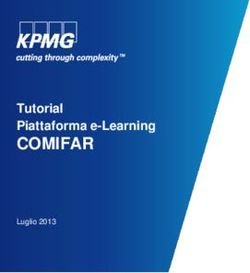UNIBA Corsi on line con Microsoft Teams - GUIDA PER DOCENTI Versione Data
←
→
Trascrizione del contenuto della pagina
Se il tuo browser non visualizza correttamente la pagina, ti preghiamo di leggere il contenuto della pagina quaggiù
UNIBA
Corsi on line con Microsoft Teams
GUIDA PER DOCENTI
Versione Data Modifica
1.6 11 marzo 2020 Precisato che la funzione di registrazione è al momento
disabilitataIndice
Premesse ....................................................................................................................................................................... 3
Accesso a Microsoft Teams..................................................................................................................................... 3
Come creare un corso virtuale .............................................................................................................................. 6
Generazione del codice univoco del corso ....................................................................................................... 9
Come avviare una video lezione .........................................................................................................................12
Come registrare delle sessioni di lavoro audio-video................................................................................14
Come visualizzare slide in Power Point ..........................................................................................................17
Come usare una lavagna digitale........................................................................................................................19
Come aggiungere co-docenti a un corso virtuale.........................................................................................21
2Premesse
Per poter utilizzare i servizi offerti dalla piattaforma software Microsoft Teams occorre
disporre di un account Office365.
Per poter avviare una video lezione, che nel gergo Microsoft Teams assume la denominazione
di “riunione”, è necessario preventivamente creare un corso virtuale, detto “team” nel gergo
Microsoft Teams, che servirà ad ospitare le attività didattiche del corso, con le sue video
lezioni e i partecipanti.
Per una migliore esperienza d’uso si consiglia di utilizzare un computer portatile o fisso,
dotato di videocamera e microfono. È inoltre consigliabile utilizzare il browser Chrome o
Edge.
Accesso a Microsoft Teams
Visitate la pagina web inserendo nel browser office.com.
Cliccare su pulsante bianco “Accedi”.
In caso di primo accesso apparirà la pagina seguente. Inserire l’email istituzionale
(tipicamente nome.cognome@uniba.it) e cliccare su “Avanti”.
3Apparirà la pagina di richiesta password. Inserire la propria password e cliccare su “Accedi”.
Se l’account utente è stato correttamente riconosciuto, nella pagina di avvio mostrata a
seguire, cliccare sull’icona Teams (cerchiata in rosso in figura).
4Entrati in Microsoft Teams, sono visibili tutti i corsi virtuali di cui si è responsabili. Al primo
accesso non vi saranno corsi virtuali disponibili e occorrerà crearne uno.
In caso di problemi l’Help Desk all’indirizzo assistenza.didatticaonline@uniba.it .
5Come creare un corso virtuale
I docenti possono creare autonomamente dei corsi virtuali (riferiti con il termine “Teams” nel
gergo utilizzato dalla piattaforma Microsoft Teams) dove svolgere attività didattiche come
lezioni, esami, seminari, o incontri con gli studenti.
Per lo svolgimento di tali attività è fortemente consigliato l’utilizzo di un computer dotato di
videocamera e microfono.
Dalla pagina iniziale di Microsoft Teams è possibile creare un nuovo corso virtuale (ovvero
team) andando a cliccare sul tasto “Unisciti a un team o creane uno” presente in alto a
destra (cerchiato in rosso nella figura sottostante).
Nella schermata che appare in seguito occorre cliccare sul tasto “Crea un team” presente nel
riquadro evidenziato in rosso nella figura seguente.
Per gli accessi successivi, cliccare sul link “tutti i team”.
A seguire occorre selezionare l’opzione “Classe” (primo riquadro a sinistra nella figura
seguente).
6Occorre quindi assegnare un nome al corso virtuale (team), come ad esempio “Corso di
Letteratura Inglese” o altro identificativo. Inserire il nome e cliccare sul tasto “Avanti”
presente in basso a destra (vedi figura seguente).
A questo punto apparirà una finestra che può essere utilizzata per aggiungere persone
(studenti, altri colleghi ecc.) al team. In questa fase tuttavia, per semplicità, è meglio
procedere cliccando sul tasto “Ignora” presente in basso a destra (vedi figura seguente).
7Il corso virtuale (team) creato apparirà nel riquadro laterale sinistro della finestra di
Microsoft Teams (cerchiato in rosso nell’immagine seguente).
Il corso virtuale generato dal docente è pronto per erogare video-lezioni.
8Generazione del codice univoco del corso
Il docente deve adesso generare il “codice univoco del corso” che andrà comunicato agli
studenti per consentirne l’accesso. Il codice si ottiene posizionando il mouse (attenzione:
senza cliccare) sull’icona del corso virtuale posta nella parte superiore della schermata
(cerchiata in rosso nell’immagine seguente).
Apparirà quindi una piccola finestra. Occorre ora cliccare sull’icona a forma di rotella
(indicata dalla freccia rossa nella figura seguente).
9Appariranno varie opzioni tra le quali “Codice del Team” come da figura seguente.
Cliccando sull’opzione “Codice del Team”, questa si espande mostrando il pulsante “Genera”
su cui occorre cliccare con il mouse (vedi figura seguente)
10Sarà mostrato il “codice univoco del corso”, composto di 7-8 lettere e numeri, che occorre
comunicare agli studenti (vedi figura seguente).
A questo punto si può abbandonare l’applicazione uscendo da Teams oppure decidere di
avviare la prima video lezione come indicato nel paragrafo successivo.
11Come avviare una video lezione
Prerequisito per poter avviare una video lezione è aver creato un “corso virtuale” e
comunicato agli studenti il corrispondente “codice univoco”
Per avviare una video lezione occorre selezionare un “corso virtuale” creato in precedenza e
quindi cliccare sull’icona a forma di telecamera posta nella parte inferiore della schermata
(indicata dalla freccia rossa nella figura seguente).
Nella nuova finestra che appare, cliccare sul tasto “riunione immediata” e attendere l’arrivo
degli studenti che si sono registrati utilizzando il codice univoco del corso.
12Il docente può ricordare agli studenti di disabilitare il microfono e la videocamera per
consentire l’ordinato svolgimento della lezione. In ogni caso, nel riquadro destro “Persone”, il
docente può silenziare gli studenti.
Il docente può utilizzare varie funzionalità, cliccando sui pulsanti della barra (cerchiata in
rosso nella figura seguente) che appare sul video muovendo il mouse.
I pulsanti, da sinistra verso destra, servono a:
• attivare/disattivare la telecamera;
• attivare/disattivare il microfono;
• fare vedere ai partecipanti lo schermo del proprio computer (ad esempio per mostrare
una presentazione in PowerPoint);
• video-registrare la lezione (così da renderla fruibile anche dopo la sua conclusione);
13• aprire la chat per ricevere domande o scrivere agli studenti;
• mostrare i partecipanti;
• abbandonare la video-lezione (equivale ad allontanarsi da un’aula fisica potendo
rientrare successivamente, ritrovando gli studenti).
Come registrare delle sessioni di lavoro audio-video
Al momento la funzione di registrazione delle sessioni di lavoro è disabilitata.
In previsione di una regolamentazione, si riportano le istruzioni all’uso.
Dopo aver avviato una “riunione immediata”, è possibile videoregistrare i lavori in
svolgimento. Per procedere alla registrazione è necessario cliccare sul tasto “tre punti”
(indicato dalla freccia rossa nella figura seguente).
Apparirà una lista di possibili scelte tra cui “avvia registrazione” (indicata dalla freccia rossa
nella figura seguente) che occorre cliccare per attivare la registrazione.
14Per tutta la durata della registrazione comparirà un doppio avviso (freccia rossa e blu nella
figura seguente) unitamente alla informativa sulla privacy che sarà possibile consultare
cliccando sul tasto “Informativa sulla privacy” (indicato con la freccia verde nella figura
seguente). E’ in ogni caso buona norma dare preventiva ed esplicita comunicazione a tutti i
partecipanti dell’avvio della registrazione.
In qualsiasi momento la registrazione può essere interrotta andando a cliccare sul tasto “tre
punti” e selezionando successivamente la voce “Interrompi registrazione” (indicata dalla
freccia rossa in figura seguente).
15Occorre infine dare confermare l’interruzione andando a cliccare sul tasto “interrompi
registrazione” (indicato dalla freccia rossa nella figura seguente.
La registrazione può essere avviata e interrotta più volte durante i lavori. Sarà poi possibile
rivedere, modificare, esportare o eliminare le registrazioni attraverso il pacchetto Microsoft
Stream.
16Come visualizzare slide in Power Point
Per mostrare agli studenti le slide in Power Point, già disponibili in cartelle sul proprio
computer, cliccare sull’icona cerchiata in rosso indicata nella figura successiva.
Apparirà la figura sottostante. Cliccate su “sfoglia”
17Cliccate su “Carica dal computer locale”
Comparirà, ad esempio, la figura sottostante. Selezionate il file power point che volete
mostrare e poi cliccate su “apri”.
Le slide saranno visualizzate sullo schermo di tutti i partecipanti al corso.
18Come usare una lavagna digitale
Per scrivere su una lavagna digitale occorre usare una app per il disegno.
L’esempio che utilizzeremo è basato su Microsoft Whiteboard, accessibile via web oppure
disponibile come app per Windows o iOS (iPad). Le seguenti istruzioni sono valide per usare
Whiteboard come applicazione web.
Visitate la pagina web inserendo nel browser https://whiteboard.microsoft.com . Se avete già
usato Microsoft Teams dallo stesso browser, sarete riconosciuti e autorizzati. In caso
contrario inserire l’email istituzionale (tipicamente nome.cognome@uniba.it) e la stessa
password usata per Office.
Al primo accesso, cliccate sul riquadro blu “Crea una nuova lavagna” (mostrato nella figura
successiva).
19La lavagna digitale si aprirà e si potrà disegnare usando il mouse o, preferibilmente, una
penna digitale in combinazione con una tavoletta grafica oppure una penna digitale per tablet
(per esempio, iPad o Surface). Utilizzando la app per Windows o iOS (iPad) è possibile anche
usare la tastiera per scrivere testo sulla lavagna.
Avendo aperto la app di disegno, mostrare agli studenti il contenuto della lavagna, cliccando
sulla miniatura del browser utilizzato, cerchiata in rosso nella figura successiva (NOTA:
evitare di condividere la lavagna nel riquadro blu che appare all’estrema destra).
Tutto quello che sarà scritto sulla lavagna digitale sarà così visibile ai partecipanti.
20Come aggiungere co-docenti a un corso virtuale
Dalla pagina iniziale di Microsoft Teams, dopo aver selezionato un corso virtuale, è possibile
aggiungere co-docenti, cliccando sull’icona a forma di “tre puntini” e selezionando “Gestisci
il Team” (vedi figura seguente).
Si aprirà una finestra nella quale occorre cliccare sul pulsante “Aggiungi membro” (cerchiato
in rosso nella figura seguente).
21Nella finestra successiva selezionare il tab “Insegnanti” (indicato dalla freccia rossa nella
figura seguente).
22Digitare nel campo “Cerca insegnanti” l’indirizzo email o il cognome del co-docente da
aggiungere. Selezionare nell’elenco che appare il co-docente da aggiungere (Nota: il co-
docente deve possedere un indirizzo email UNIBA).
Quando il co-docente accederà a Microsoft Teams, troverà il corso virtuale a cui è stato
aggiunto e potrà partecipare al pari del docente titolare.
23Puoi anche leggere