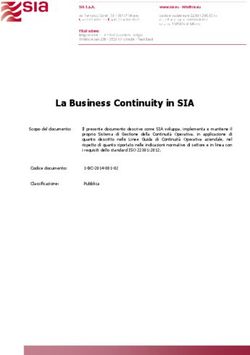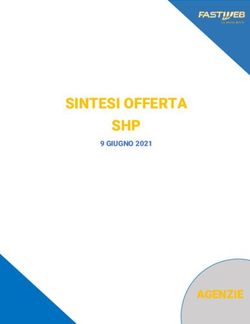Soluzione Intel Unite - Guida al plugin per Skype* for Business
←
→
Trascrizione del contenuto della pagina
Se il tuo browser non visualizza correttamente la pagina, ti preghiamo di leggere il contenuto della pagina quaggiù
Esclusioni di responsabilità legale e copyright Tutte le informazioni sono soggette a modifica senza preavviso. Contattare il rappresentante Intel per ottenere le più recenti specifiche e roadmap dei prodotti Intel. Le caratteristiche e i vantaggi delle tecnologie Intel dipendono dalla configurazione di sistema e potrebbero richiedere hardware e software abilitati o l'attivazione di servizi. Le prestazioni variano in base alla configurazione di sistema. Nessun sistema informatico può essere totalmente sicuro. Rivolgersi al produttore o al rivenditore del sistema o consultare informazioni più approfondite sul sito intel.it. L'utente non può utilizzare o favorire l'uso del presente documento in relazione a qualsivoglia violazione o altra analisi legale relativa a prodotti Intel qui descritti. L'utente accetta di concedere a Intel una licenza non esclusiva, priva di royalty, per qualsiasi rivendicazione di brevetto successivamente redatto che comprenda argomenti qui divulgati. Questo documento non concede alcuna licenza, implicita o esplicita, mediante preclusione o altro, per quanto riguarda i diritti di proprietà intellettuale. I prodotti descritti possono contenere errori o difetti di progettazione noti come "errata" che possono determinare l'errato funzionamento del prodotto, a differenza di quanto stabilito nelle relative specifiche pubblicate. Gli "errata" attualmente riconosciuti sono disponibili su richiesta. Intel esclude tutte le garanzie espresse e implicite, ivi comprese ma non solo, garanzie implicite di commerciabilità, di idoneità per finalità particolari e non violazione, nonché garanzie derivanti dall'esecuzione del contratto, da usi o trattative commerciali. Intel non controlla né verifica i dati di benchmark o i siti Web di terze parti citati in questo documento. Si consiglia di visitare i siti Web indicati e verificare se i dati riportati sono accurati. Intel, il logo Intel e Intel Unite sono marchi di Intel Corporation o di società controllate da Intel negli Stati Uniti e/o in altri Paesi. Alcune immagini in questo documento possono differire per motivi di localizzazione. * Altri marchi e altre denominazioni potrebbero essere rivendicati da terzi. © 2018 Intel Corporation. Tutti i diritti riservati. Guida al plugin Intel Unite® per Skype* for Business v2.3 2 di 28
Cronologia delle revisioni
Revisione Data Note
0.1 June 12, 2015 First Draft with outline and content
0.2 June 12, 2015 Added Introduction
1.0 September 9, 2015 Changed Legal disclaimers, added audience and minor format changes
1.1 January 28, 2016 Updates based on released version
1.3 February 3, 2016 Update version #, footers, Hub
1.4 February 16, 2016 Added Lync –Join meeting images
1.5 February 18, 2016 Added Troubleshooting section
1.6 March 4, 2016 Added new icon images
1.7 March 4, 2016 Fixed branding issues
1.8 March 10, 2016 Added additional settings instructions for Skype for Business 2016. Changed
document name to comply with legal requirements
1.9 April 4, 2016 Removed graphics for localization. Added Exchange Server information
needed for plugin (section 3.2.2)
1.10 April 6, 2016 Changed the example for the entry of the Exchange Server (section 3.2.1)
1.11 June 1, 2016 Updated for new version
1.12 June 16, 2016 Accepted Format Changes
1.13 October 24, 2016 Added diagrams, screenshots, installation details
1.14 November 15, 2016 Added issue in Troubleshooting section and accepted doc reviews
1.15 December 2, 2016 Added section Obtaining the Certificate Hash Value
2.1 June 12, 2017 • Removed references to Standalone
• Updated branding (Intel® Unite™ to Intel Unite®)
1. Added pre-requisite for enterprise voice for dial out
2. Added dial-out and ring-back
3. Updated Appendix A with new configuration options and details about the
new xml configuration
4. Added new screenshots. Changed Admin Portal screenshots.
5. Minor format changes
2.2 September 8, 2017 • Added the following new settings for v2.2: Camera/Mic Auto-start feature
(section 5.9), the XML Settings for this feature (Appendix A -Configuration
Options section) and updated the troubleshooting section (Appendix C).
2.3 May 3, 2018 • Updated to include new ad-hoc meeting and effective meetings features.
Guida al plugin Intel Unite® per Skype* for Business v2.3 3 di 28Sommario
1. Introduzione .......................................................................................................................................................................5
1.1 Destinatari ..........................................................................................................................................................5
1.2 Panoramica .........................................................................................................................................................5
2. Flusso del plugin ..............................................................................................................................................................7
3. Installazione del plugin ...............................................................................................................................................8
3.1 Prerequisiti dell'hub ......................................................................................................................................8
Requisiti software ..........................................................................................................................................8
Requisiti di Microsoft* Exchange .........................................................................................................8
Requisiti di Skype for Business ............................................................................................................9
3.2 Prerequisiti del client ...................................................................................................................................9
Requisiti software ..........................................................................................................................................9
3.3 Installazione del plugin ..............................................................................................................................9
Sull'hub: ...............................................................................................................................................................9
Sul client: ......................................................................................................................................................... 10
3.4 Configurazione del portale di amministrazione ...................................................................... 11
Come ottenere il valore hash del certificato ............................................................................ 11
Configurazione del profilo ..................................................................................................................... 12
3.5 Personalizzazione dell'installazione ................................................................................................ 13
4. Utilizzo di Skype for Business su un dispositivo client ...................................................................... 14
5. Caratteristiche principali del plugin................................................................................................................. 16
5.1 Riunioni pianificate ..................................................................................................................................... 16
5.2 Partecipazione a una riunione Skype for Business .............................................................. 16
5.3 Risposta a una chiamata con Skype for Business ................................................................ 16
5.4 Condivisione del contenuto .................................................................................................................. 17
5.5 Controllo video .............................................................................................................................................. 17
5.6 Controllo audio.............................................................................................................................................. 17
5.7 Composizione delle chiamate in uscita ........................................................................................ 17
5.8 Funzione di squillo del telefono ......................................................................................................... 17
5.9 Avvio automatico videocamera/microfono ................................................................................ 17
5.10 Riunioni ad hoc ............................................................................................................................................. 18
5.11 Pianificazione di riunioni ......................................................................................................................... 18
Appendice A. Opzioni di configurazione ........................................................................................................................ 19
Appendice B. Impostazioni del file XML ........................................................................................................................ 25
Appendice C. Risoluzione dei problemi ......................................................................................................................... 26
Guida al plugin Intel Unite® per Skype* for Business v2.3 4 di 281. Introduzione
Benvenuti nella guida al plugin Intel Unite® per Skype* for Business.
La presente guida contiene istruzioni dettagliate sull'installazione del plugin per Skype for Business,
nonché informazioni sulle funzioni principali del plugin Intel Unite.
1.1 Destinatari
Il documento è destinato ai professionisti IT degli ambienti aziendali, responsabili dell'installazione del
software Intel Unite e dell'aggiunta di funzioni opzionali.
1.2 Panoramica
Il plugin per Skype for Business è una soluzione che consente di aggiungere i partecipanti di una
riunione Skype for Business online a una sessione tramite l'app Intel Unite®. Il plugin viene eseguito
sull'hub del software Intel Unite e gestisce un account e-mail specifico per ciascuna istanza,
permettendo di impostare, modificare, partecipare alle riunioni e rifiutarle. Inoltre, è possibile
aggiungerlo a una conversazione Skype for Business e, mediante input dell'utente, controllare i
dispositivi audio e video per cui Skype for Business è configurato.
Postazione remota
(VPN)
Dispositivo guest
Dispositivi client remoti
0808
Benvenuti in Intel Unite
Dispositivi client in sala Immettere il PIN 0808
Hub
Riunione online: stato settimanale (8:00-9:00)
plugin per Skype* for Business installato nell'hub
Un reparto IT che utilizza Microsoft Exchange* aggiunge un account Exchange per la sala abilitata per la
soluzione Intel Unite, consentendo agli organizzatori della riunione di pianificare tale sala in maniera
analoga a qualsiasi altra risorsa. Per impostazione predefinita, il plugin consente di gestire gli inviti nel
calendario accettando le riunioni nuove e aggiornate e rifiutando gli inviti che generano conflitti con il
calendario dell'hub. In alternativa, l'IT può disattivare questa funzionalità del plugin e gestire il
calendario con gli strumenti aziendali disponibili.
Guida al plugin Intel Unite® per Skype* for Business v2.3 5 di 28Questa soluzione consente inoltre agli utenti di collegarsi alla riunione abilitata per Skype for Business senza dover pianificare la sala. La funzionalità della riunione ad hoc richiede un plugin aggiuntivo che viene installato sul sistema client. Quando un utente si collega a un hub, il plugin lato client legge il calendario di Exchange del client e passa le riunioni abilitate per Skype for Business al plugin Intel Unite in esecuzione sull'hub, consentendo all'utente di accedere alla riunione tramite l'hub. Guida al plugin Intel Unite® per Skype* for Business v2.3 6 di 28
2. Flusso del plugin
Il plugin per Skype* for Business è stato installato e configurato nell'hub.
10 minuti prima
dell'inizio della
L'hub accetta riunione, l'hub
Una riunione Skype*
automaticamente la visualizza le
for Business è
riunione (o la rifiuta in informazioni sulla
pianificata e invita l'hub
caso di conflitto) riunione online
VISUALIZZAZIONE DELLO SCHERMO
IN MODALITÀ WIRELESS
1. Installare l'app Intel Unite
http://gotosolution/unite
2. Immetti PIN
3. Fare clic su Presenta
4. Avviare la collaborazione.
Riunione online: logistica (14:00 - 15:00)
Il dispositivo client avvia
l'applicazione Intel Unite
immettendo il PIN che appare
sul monitor. Viene visualizzata
la funzionalità Skype for
Business
Vengono visualizzati i controlli
All'apertura dell'app Partecipazione alla
della riunione (se abilitati, sono
viene visualizzata l'icona riunione Skype for
presenti video, audio e
Partecipa Business
composizione delle chiamate in
uscita)
Guida al plugin Intel Unite® per Skype* for Business v2.3 7 di 283. Installazione del plugin
3.1 Prerequisiti dell'hub
Il plugin Intel Unite per Skype for Business verrà installato sull'hub e presenta i requisiti riportati di
seguito.
Requisiti software
➢ Microsoft* Exchange 2010 o versione successiva
➢ Skype* for Business 2013 o versione successiva
➢ Software Intel Unite® per l'hub, versione 3.1 o successiva
➢ Opzionale (per riunioni ad hoc): il software Intel Unite deve essere in grado di accettare le
connessioni in entrata sulla porta TCP 36452
Nota: il plugin dell'hub è compatibile con gli account Microsoft Office 365. Tuttavia, il plugin
installato sul client per consentire le riunioni ad hoc non supporta Microsoft Office 365.
Requisiti di Microsoft* Exchange
Il plugin richiede un account e-mail e l'accesso a Servizi Web Exchange
(https:///EWS/Exchange.asmx). Ciascun hub richiede un account e-mail/calendario univoco
che possa essere pianificato come risorsa nel momento in cui viene creata una riunione. L'account
deve disporre dell'accesso in lettura/scrittura al proprio calendario e deve potersi connettere a
Skype for Business. Per impostazione predefinita, il plugin consente di gestire gli inviti nel
calendario, inviando messaggi di accettazione per riunioni nuove e aggiornate e messaggi di rifiuto
per gli inviti in conflitto con le pianificazioni esistenti.
In alternativa, è possibile disabilitare questa funzionalità dal plugin e utilizzare altri strumenti
disponibili per assicurarsi che il calendario sia aggiornato. Se si dispone di un account e-mail
Exchange ma non si conosce l'URL del servizio Web di Exchange, attenersi alla seguente procedura:
1. Avviare Outlook.
Nota: non è necessario eseguire Outlook sull'hub, la procedura può essere completata su
qualsiasi computer.
2. Tenere premuto il pulsante Ctrl e fare clic con il tasto destro del mouse sull'icona di
Outlook sulla barra delle applicazioni.
3. Vengono visualizzate due nuove opzioni nel menu contestuale: Stato connessione e Prova
configurazione automatica posta elettronica.
4. Fare clic su Prova configurazione automatica posta elettronica, quindi su Prova per
controllare la configurazione del server per la posta elettronica.
5. Nella scheda Risultati, annotare l'URL Fuori sede da utilizzare come URL server per il plugin
(es. https://exchange.domain.com/EWS/Exchange.aspx).
Guida al plugin Intel Unite® per Skype* for Business v2.3 8 di 28Requisiti di Skype for Business
Skype for Business deve essere impostato per l'avvio e l'accesso automatici, dato che il plugin non
consente di effettuare l'accesso a Skype for Business automaticamente.
Per utilizzare la funzionalità di composizione delle chiamate in uscita, l'opzione VoIP aziendale per
l'account Skype for Business deve essere attivata. Per attivarla, è necessario contattare
l'amministratore di Skype for Business o attivare la funzione attraverso il pannello di controllo di
Office 365.
Nota: idealmente, per Microsoft Exchange e Skype for Business si dovrebbe utilizzare lo stesso account.
3.2 Prerequisiti del client
Per abilitare la funzionalità della riunione ad hoc, è necessario installare un plugin aggiuntivo sui sistemi
client Intel Unite.
Requisiti software
➢ Microsoft* Exchange 2010 o versione successiva
➢ Software Intel Unite® per il client, versione 3.1 o successiva
➢ È necessario attivare la funzione di individuazione automatica di Microsoft Exchange (per
informazioni sulla procedura di attivazione, consultare la documentazione Microsoft).
Nota: il plugin dell'hub è compatibile con gli account Microsoft Office 365. Tuttavia, il plugin installato
sul client per consentire le riunioni ad hoc non supporta Microsoft Office 365.
3.3 Installazione del plugin
Sull'hub:
1. Chiudere l'applicazione Intel Unite.
2. Eseguire Intel Unite Plugin for Skype for Business.msi.
3. Nella finestra Configurazione del server Exchange immettere le seguenti informazioni:
Guida al plugin Intel Unite® per Skype* for Business v2.3 9 di 28a. Nome del server Exchange: si tratta dell'URL Server Web Exchange descritto nella
sezione dei prerequisiti. Vedere l'esempio in alto:
https:// /EWS/Exchange.asmx, dove è il
nome del server.
b. Nome utente Exchange per l'hub: si tratta dell'indirizzo e-mail univoco per l'account
Exchange dell'hub. Nell'esempio in alto è uniteroom1@onmicrosoft.com.
c. Immettere la password: la password assegnata al nome utente Exchange dell'hub.
4. Fare clic su Verifica connessione per accertarsi che le informazioni sull'account siano
configurate accuratamente e verificare che Skype for Business sia in esecuzione e collegato.
a. Se si dispone del client Skype for Business 2016, passare a Impostazioni
>Strumenti>Opzioni e, nella scheda Generale, deselezionare Mostra i controlli delle
chiamate quando Skype for Business è in background.
5. Avviare l'applicazione Intel Unite.
6. Verificare che il plugin possa partecipare o terminare automaticamente le riunioni configurando
una riunione di prova nel modo descritto di seguito:
Nota: per impostazione predefinita, il client Skype for Business non partecipa o termina
automaticamente le riunioni.
a. Disporre di una tastiera e un mouse collegati all'hub per la configurazione iniziale
(tastiera e mouse non saranno più necessari nelle fasi successive).
b. Su un computer client, pianificare una riunione Skype for Business per la data/ora
attuali e invitare l'indirizzo e-mail dell'hub (utilizzare lo stesso indirizzo e-mail dei
passaggi precedenti).
c. Accertarsi che l'indirizzo e-mail dell'hub destinatario dell'invito accetti la riunione.
d. Sul computer client, aprire l'app Intel Unite e connettersi utilizzando il PIN.
e. Fare clic sull'icona del plugin e selezionare Partecipa. In questo modo, l'hub prova ad
accedere alla riunione, visualizzando alcuni messaggi. Utilizzare il mouse per
selezionare Non mostrare più questo messaggio nella schermata Partecipa all'audio
della riunione.
7. Il plugin è stato installato e può essere personalizzato.
Sul client:
1. Chiudere l'applicazione Intel Unite.
Guida al plugin Intel Unite® per Skype* for Business v2.3 10 di 282. Eseguire Intel Unite Plugin for Skype for Business for Client.msi.
Nota: questo passaggio è necessario solo se si desidera abilitare la funzione della riunione ad hoc.
3.4 Configurazione del portale di amministrazione
È consigliabile ottenere e utilizzare i valori di chiave dei plugin anziché il valore predefinito (valore
predefinito = vuoto), in quanto i valori di chiave aggiungono sicurezza e impediscono l'installazione e
l'esecuzione di plugin dannosi sugli hub.
NOTA: per un ambiente di test è possibile utilizzare il valore di chiave predefinito, ma non è
consigliabile per un ambiente di produzione.
Come ottenere il valore hash del certificato
1. Nella cartella Intel Unite\Hub\Plugins, fare clic con il pulsante destro del mouse sul file Skype
for Business / lync dll e scegliere Proprietà.
2. All'apertura della finestra Proprietà del plugin, selezionare la scheda Firme digitali.
3. Selezionare il plugin Intel Unite e fare clic su Details (Dettagli).
4. Nella finestra Dettagli firma digitale fare clic su Visualizza certificato.
5. Nella finestra Certificate (Certificato) selezionare la scheda Details (Dettagli) e scorrere in
basso fino a visualizzare Thumbprint (Identificazione personale).
6. Selezionare Identificazione personale Una volta visualizzato il valore, copiarlo e incollarlo nel
blocco note o in un file di testo, rimuovere gli spazi e salvare.
7. Queste informazioni verranno utilizzate in fase di creazione del profilo per il plugin nel portale
Web di amministrazione. È possibile creare e immettere il valore di chiave anche in seguito alla
creazione del profilo.
Guida al plugin Intel Unite® per Skype* for Business v2.3 11 di 28Configurazione del profilo
1. Accedere al portale di amministrazione Web e, in Gruppi, selezionare Profili.
2. Nell'elenco Nome profilo, trovare il profilo in cui si desidera creare la nuova chiave e fare clic
sull'icona Visualizza dettagli (situata nell'ultima colonna a destra). In alternativa, è possibile
creare un nuovo profilo anziché utilizzarne uno esistente.
Nota importante: è necessario utilizzare il profilo Predefinito per abilitare il plugin del client
necessario per la funzionalità della riunione ad hoc.
3. Creare una chiave per l'hash del certificato del plugin di Skype for Business/Lync facendo clic su
Aggiungi proprietà profili e, all'apertura della finestra, digitare quanto segue:
• Chiave: PluginCertificateHash_LyncPlugin
(il formato è PluginCertificateHash_XXXX, dove X è il nome attribuito al plug-in)
• Tipo di dati: stringa
• Unità: testo
• Valore: incollare il valore salvato nel blocco note o nel file di testo (valore
Identificazione personale). Questi dati possono essere immessi anche dopo aver creato
la chiave.
Guida al plugin Intel Unite® per Skype* for Business v2.3 12 di 284. Fare clic su Salva.
5. Nella finestra Profilo, è possibile visualizzare la nuova chiave del plugin e, facendo clic su
Modifica, immettere il relativo valore (se ancora non è stato aggiunto) o modificarla.
6. È inoltre necessario assicurarsi che la chiave Verifica Hash certificato plugin sia impostata su
Vero, se si desidera attivarla. Se il valore è impostato su Falso, l'hub non verifica il certificato di
firma del plugin installato.
NOTA: per un ambiente di test è possibile disattivare il controllo del certificato, mentre, in un
ambiente di produzione, si consiglia di impostare il valore su Vero.
Una volta che il profilo è stato aggiornato con i dati del plugin di Skype for Business, è necessario
assegnarlo ai dispositivi hub dove si desidera attivarlo.
3.5 Personalizzazione dell'installazione
Questo plugin consente di modificare le funzioni disponibili, l'icona e il nome per offrire un'esperienza
utente personalizzata in base alle funzionalità dell'azienda. Per le opzioni di personalizzazione, fare
riferimento all'Appendice A. Opzioni di configurazione.
Se è necessario modificare il nome utente o la password di Exchange dopo aver effettuato
l'installazione, sono disponibili due opzioni:
1. Disinstallare e reinstallare il plugin.
2. Aggiornare manualmente il file di configurazione. Per informazioni su come effettuare questa
operazione, fare riferimento all'Appendice B. Impostazioni del file XML.
Guida al plugin Intel Unite® per Skype* for Business v2.3 13 di 284. Utilizzo di Skype for Business su un
dispositivo client
È stata pianificata una riunione Skype for Business, invitando il nome utente o l'account Exchange
dell'hub, e l'invito è stato accettato dall'hub (in cui è stato installato il plugin).
Quando i partecipanti alla riunione accedono a una sala abilitata per soluzioni Intel Unite con una
riunione pianificata e accettata, sul monitor viene visualizzato il messaggio Riunione online 10 minuti
prima dell'inizio e verrà chiuso al termine della riunione.
VISUALIZZAZIONE DELLO SCHERMO IN
MODALITÀMODALITÀ
WIRELESSWIRELESS
1. Installare Intel Unite http://gotosolution/unite
2. Immetti PIN
1.
3. FareInstallare l'app Intel Unite
clic su Presenta
4. http://gotosolution/unite
Avviare la collaborazione.
2. Immetti PIN
3. Fare clic su Presenta
4. Avviare la collaborazione.
Riunione online: logistica (14:00 - 15:00)
1. Aprire l'app Intel Unite® e inserire il PIN visualizzato sull'hub.
2. Fare clic su Skype for Business.
3. Fare clic su Partecipa per consentire all'hub di connettersi alla riunione Skype for Business.
4. Facendo clic sulle icone visualizzate, gli utenti collegati all'applicazione Intel Unite possono
controllare gli eventuali dispositivi audio e video collegati e disponibili su Skype for Business.
5. Se l'icona Skype for Business non è visualizzata nell'app Intel Unite (sul computer client), non è
pianificata alcuna riunione Skype oppure la riunione è già terminata. In alternativa, controllare
che la riunione Skype sia stata accettata dall'hub.
6. Se abilitato dal reparto IT o dall'amministratore di sistema, il plugin consente inoltre di
visualizzare un'icona per la composizione dei numeri telefonici per effettuare chiamate agli altri
partecipanti. Questa è la funzionalità di composizione delle chiamate in uscita.
Vedere il diagramma seguente:
Guida al plugin Intel Unite® per Skype* for Business v2.3 14 di 28Vengono
Chiusura della
Partecipazione alla visualizzati
sessione
È disponibile una eventuali
sessione Skype for Skype for
sessione di Skype for controlli
Business Business
Business disponibili
Funzionalità di Ritorno alla
composizione riunione
delle chiamate
in uscita
Fine della
chiamata
Guida al plugin Intel Unite® per Skype* for Business v2.3 15 di 285. Caratteristiche principali del plugin 5.1 Riunioni pianificate Quando gli utenti utilizzano Microsoft Outlook* per pianificare una riunione, il plugin consente di gestire il calendario di Exchange, accettando esclusivamente le riunioni che non sono in conflitto con quelle precedentemente pianificate. È possibile modificare le riunioni prolungandole, riducendole o annullandole. Il plugin per Skype for Business deve essere già in esecuzione sull'hub per accettare tutte le eventuali modifiche alle riunioni e per aggiornare le informazioni sul calendario. Se una riunione viene inviata al plugin mentre l'hub è offline, tale convocazione di riunione, indipendentemente dalla sua validità, verrà rifiutata nel momento in cui l'hub torna online. In alternativa, è possibile utilizzare un sistema diverso per gestire gli inviti nel calendario. Per disabilitare la gestione del calendario da parte del plugin, è necessario impostare la configurazione corretta (consultare l'Appendice A. Opzioni di configurazione). 5.2 Partecipazione a una riunione Skype for Business Quando è in corso una riunione Skype for Business pianificata, gli utenti connessi all'applicazione Intel Unite possono accedere all'hub per la riunione Skype for Business usando il plugin per Skype for Business. Agli utenti è consentito di partecipare a una riunione 10 minuti prima del suo orario di inizio. Quando una riunione diventa disponibile, sull'icona del plugin viene visualizzato un indicatore e nella barra blu nella parte bassa dell'hub sono riportati l'oggetto e l'orario della riunione. Per collegarsi a una riunione dall'app Intel Unite, fare clic sull'icona del plugin e selezionare Partecipa. Sull'hub viene visualizzato un messaggio pop up, per indicare che la sala sta accedendo alla riunione. Entro 5 secondi, la finestra di Skype for Business dovrebbe aprirsi a schermo intero ed essere visualizzata in primo piano. 5.3 Risposta a una chiamata con Skype for Business Quando un utente di Skype for Business avvia una chiamata audio o video mentre l'hub esegue l'applicazione Intel Unite, gli utenti connessi all'app Intel Unite possono rispondere alla chiamata. Quando ciò si verifica, viene visualizzato un messaggio sull'hub con il nome della persona che ha effettuato la chiamata. Per accettare la chiamata, fare clic sul plugin all'interno dell'app Intel Unite e selezionare Rispondi. Entro 5 secondi, la finestra di Skype for Business dovrebbe aprirsi a schermo intero ed essere visualizzata in primo piano. Guida al plugin Intel Unite® per Skype* for Business v2.3 16 di 28
5.4 Condivisione del contenuto Quando un partecipante Skype for Business condivide un contenuto, quest'ultimo viene mostrato sull'hub tramite lo schermo principale collegato, in modo che possa essere visualizzato dai partecipanti sul client Intel Unite e dai partecipanti Skype for Business. Quando vengono condivisi contenuti da un client Intel Unite, l'hub li condivide con l'applicazione Intel Unite e li visualizza a tutti i partecipanti alla riunione Skype for Business. 5.5 Controllo video Se la videocamera abilitata per Skype for Business è collegata all'hub, gli utenti collegati all'applicazione Intel Unite possono avviare ed arrestare il video mediante il plugin per Skype. A tal fine, fare clic sull'icona del plugin all'interno dell'app Intel Unite, quindi sul pulsante Videocamera. 5.6 Controllo audio Quando il dispositivo audio abilitato per Skype for Business è collegato all'hub, gli utenti collegati all'applicazione Intel Unite possono disattivare e riattivare il microfono o alzare e abbassare il volume mediante il plugin per Skype for Business. A tal fine, fare clic sull'icona del plugin nell'app Intel Unite, quindi selezionare il pulsante Microfono e regolare il volume secondo necessità. 5.7 Composizione delle chiamate in uscita Per gli hub che dispongono di un account Skype for Business con la funzione VoIP aziendale attivata, è possibile attivare un tastierino numerico all'interno del plugin di Skype for Business che consente agli utenti collegati all'app Intel Unite di comporre i numeri di telefono. Per utilizzare questa funzione, attivare l'opzione di configurazione delle chiamate in uscita. Fare riferimento all'Appendice A. Opzioni di configurazione. 5.8 Funzione di squillo del telefono Questa funzione consente di configurare l'hub affinché, tramite Skype for Business, il telefono nella stanza squilli ogni qual volta l'hub si connette a una riunione pianificata. Per utilizzare questa funzione, la soluzione Skype for Business deve avere la possibilità di comporre i numeri di telefono. 5.9 Avvio automatico videocamera/microfono Quando Skype per Business si collega a una riunione, in genere lo stato predefinito della videocamera è spento e il microfono è disattivato. Per consentire un'esperienza utente più automatica, questo plugin consente di specificare lo stato desiderato della videocamera e del microfono quando Skype for Business si collega a una riunione. Per specificare lo stato desiderato, fare riferimento all'Appendice A. Opzioni di configurazione. Guida al plugin Intel Unite® per Skype* for Business v2.3 17 di 28
5.10 Riunioni ad hoc Questa funzione consente a un utente di accedere all'hub di Skype for Business per partecipare alle riunioni pianificate nei calendari dell'utente, anche se l'hub non è stato pianificato. Per abilitare questa funzione, è necessario installare e abilitare il plugin del client. Inoltre, il valore EnableExternalMeetings nella configurazione del plugin dell'hub deve essere impostato su Vero (fare riferimento all'Appendice A). Quando un utente si collega a un hub, il plugin del client legge il suo calendario di Exchange e passa le riunioni Skype for Business al plugin in esecuzione sull'hub. L'utente può aprire l'app Intel Unite, selezionare l'icona del plugin Intel Unite per Skype for Business e accedere alla riunione. Nota: il plugin sull'hub riceve le informazioni del calendario attraverso una connessione crittografata tramite SSL. Potrebbe essere necessario abilitare le regole del firewall che consentono all'app Intel Unite nell'hub di ricevere una connessione sulla porta TCP 36452. 5.11 Pianificazione di riunioni Questa funzione permette agli utenti di gestire gli orari delle riunioni in maniera ottimale, attraverso la visualizzazione degli appuntamenti in arrivo e degli avvisi popup quando la riunione pianificata sta per terminare. Tutte le opzioni di configurazione sono disattivate per impostazione predefinita. È possibile attivare le funzionalità abilitandole nel file EffectiveMeetingsConfig.xml. Per l'elenco completo delle opzioni di configurazione, consultare l'apposita sezione contenuta nell'Appendice A. Guida al plugin Intel Unite® per Skype* for Business v2.3 18 di 28
Appendice A. Opzioni di configurazione
In questa sezione sono riportati i file delle impostazioni XML che consentiranno di personalizzare
l'installazione.
I file delle impostazioni vengono generati durante l'installazione e si trovano nella stessa cartella del
plugin: C:\Program Files (x86)\Intel\Intel Unite\Hub\Plugins\
Nota: le versioni precedenti delle chiavi di registro del plugin utilizzate per personalizzare l'installazione
si trovano in "HKLM\Software\Intel\Unite\S4BPlugin". Queste chiavi di registro sovrascrivono i valori
impostati nel file di configurazione per assicurare la conservazione delle impostazioni quando si esegue
l'aggiornamento.
CFCLyncPluginConfig.xml
VALORE DESCRIZIONE IMPOSTAZ
IONE
PREDEFINI
TA
Debug (booleano) True = modalità di debug attivata. Verrà visualizzata False
una console di debug, un pulsante di registro e un
pulsante di attivazione/disattivazione che consente
di attivare la trasparenza della schermata dell'app
Intel Unite per visualizzare il registro.
False = nessuna modalità di debug.
UrlKeyWords (stringa) Si tratta di un elenco di parole chiave separate da Nessuna
virgole da ricercare nel corpo di un invito per
trovare l'URL per partecipare a Skype for Business.
Impostarlo solo se la propria organizzazione
personalizza l'URL per partecipare a Skype for
Business (per ulteriori informazioni, consultare la
pagina https://technet.microsoft.com/en-
us/library/gg398287(v=ocs.15).aspx)
Guida al plugin Intel Unite® per Skype* for Business v2.3 19 di 28Icon (stringa) Specificare un percorso valido di un'immagine. Nessuna
Questa opzione consente di personalizzare l'icona
visualizzata nella sezione del plugin del client Intel
Unite.
Nota: anziché intervenire sul registro, è possibile
inserire un'immagine denominata
"s4bpluginicon.png" nella cartella del plugin
(C:\Program Files (x86)\Intel\Intel
Unite\Hub\Plugins\s4bpluginicon.png)
Name (stringa) Questa opzione consente ai reparti IT di Nessuna
personalizzare il nome visualizzato nella sezione
del plugin del client Intel Unite (sotto l'icona). È
possibile inserire qualsiasi stringa.
Se non specificato, il nome predefinito del plugin
sarà: "Skype™ for Business"
DialBackNumber Immettere il numero di telefono per la sala Nessuna
conferenze. Se si imposta, è necessario avviare
(stringa) l'app Intel Unite affinché riconfiguri Skype. In
seguito, è necessario riavviare Skype for Business o
l'hub.
Nessun valore fa sì che il plugin configuri Skype for
Business per utilizzare il dispositivo audio
predefinito.
EnableDialer True = attiva la funzionalità di composizione delle False
chiamate in uscita. Attivare questa opzione solo se
(Booleano) la funzione VoIP aziendale è attivata per l'account
Skype for Business su cui è in esecuzione l'hub.
False = la funzionalità di composizione delle
chiamate in uscita è disattivata.
EnableRoomMeetings True = consente di partecipare agli eventi del True
calendario.
(Booleano)
False = la funzionalità di partecipazione agli eventi
del calendario è disattivata
Nota: se si disattiva l'opzione, non sarà possibile
partecipare alle riunioni pianificate. Disattivarla
solo se la funzione VoIP aziendale è attivata e si
desidera che l'interfaccia utente del plugin mostri
solo la vista di composizione delle chiamate in
uscita.
Guida al plugin Intel Unite® per Skype* for Business v2.3 20 di 28ToastIncomingIMs True = il plugin riceve un IM in entrata e visualizza il False
messaggio come messaggio pop-up nell'hub.
(Booleano)
False = il plugin non riceve IM in entrata.
IMThePin True = quando l'hub partecipa a una chiamata False
Skype for Business, il plugin invia il PIN dell'hub
(Booleano) tramite messaggio IM ogni volta che viene
modificato.
False = il plugin non invia alcun messaggio IM
contenente il PIN dell'hub modificato.
AutoStartVideo Consente di forzare lo stato della fotocamera False
quando si accede a una riunione tramite Skype.
(Booleano)
True = viene avviata la fotocamera
False = vengono utilizzate le impostazioni
predefinite di Skype
StartUnMuted Consente di forzare lo stato di disattivazione del nessuno
microfono quando si accede a una riunione tramite
(Stringa) Skype.
nessuna = vengono utilizzate le impostazioni
predefinite di Skype
mute = viene attivata la disattivazione del
microfono
unmute = viene annullata la disattivazione del
microfono
UseIE Quando il plugin avvia una sessione Skype for False
Business, per impostazione predefinita l'URL per
(Booleano) partecipare viene convertito in un URI SIP. In alcuni
casi, la conversione in URI SIP non avviene
correttamente. Questa impostazione consente
quindi di utilizzare l'URL per partecipare invece
dell'URI SIP.
True = viene utilizzato l'URL per partecipare
False = viene utilizzato l'URI SIP
EnableHubFullScreen
(Booleano)
Guida al plugin Intel Unite® per Skype* for Business v2.3 21 di 28EnableExternalMeetings Consente all'hub di ricevere riunioni da un client su False
cui è installato il plugin lato client
(Booleano)
True = vengono abilitate le riunioni ad hoc
False = consente solo la visualizzazione delle
riunioni pianificate
Guida al plugin Intel Unite® per Skype* for Business v2.3 22 di 28EffectiveMeetingsConfig.xml
VALORE DESCRIZIONE IMPOSTAZIONE
PREDEFINITA
ExchangeCheckIntervalSeconds Consente di specificare in secondi la 60
frequenza con cui il plugin controlla
(Intero) Microsoft Exchange per ricercare nuove
riunioni.
ManageCalendar True = il plugin gestisce il calendario. True
False = il plugin non gestisce il
(Booleano)
calendario.
Per impostazione predefinita, il plugin
gestisce gli inviti in arrivo nel calendario
(accettandoli o rifiutandoli) per
garantire che non vi siano conflitti.
Alcuni reparti IT utilizzano strumenti o
metodi diversi per gestire il calendario,
pertanto questa impostazione consente
di disattivare la funzionalità predefinita.
RoomEmail Questa impostazione consente di Il nome utente di
specificare un calendario diverso da Exchange
(Stringa) gestire. specificato
durante
l'installazione
EndOfMeetingToastWarning Consente di specificare se il plugin deve False
mostrare un avviso popup quando la
riunione sta per terminare.
True = vengono mostrati gli avvisi
popup (le prossime due impostazioni
consentono di specificare la frequenza)
False = non vengono mostrati gli avvisi
popup
MinutesBeforeEndOfMeetingTo Consente di specificare con quanti 5
Alert minuti di anticipo il plugin deve avvisare
la sala che la riunione sta per terminare.
(Intero)
ToastEverySeconds Consente di specificare in secondi la
frequenza con cui il plugin mostra il
(Intero) messaggio popup per avvisare che la
riunione sta per terminare.
Guida al plugin Intel Unite® per Skype* for Business v2.3 23 di 28ShowHubText Consente di specificare se il plugin deve False
mostrare la prossima riunione nella
(Booleano) barra di stato blu dell'app Intel Unite.
True = vengono mostrate tutte le
riunioni nella barra di stato
False = non vengono mostrate tutte le
riunioni
ShowUI Consente di specificare se il plugin deve False
mostrare un ulteriore componente
dell'interfaccia utente sull'app client
Intel Unite che consenta di visualizzare
la pianificazione della sala.
True = viene mostrata l'interfaccia
utente aggiuntiva
False = non viene mostrata l'interfaccia
utente aggiuntiva
Guida al plugin Intel Unite® per Skype* for Business v2.3 24 di 28Appendice B. Impostazioni del file XML
In questa sezione è riportato il file delle impostazioni XML utilizzate dal plugin per la connessione a
Exchange.
Il file delle impostazioni viene generato durante l'installazione e si trova nella stessa cartella del plugin,
ovvero C:\Program Files (x86)\Intel\Intel Unite\Hub\Plugins\ExchangeConfig.xml.
Durante l'installazione, il nome utente e la password vengono criptati sul sistema locale con il metodo
Data Protection API di Microsoft. Verificare che il file sia opportunamente protetto.
Per aggiornare il nome utente o la password dopo l'installazione, attenersi alla seguente procedura:
1) Uscire dall'app Intel Unite sull'hub
2) Accertarsi che l'utente che apporta le modifiche disponga dell'accesso in scrittura al file delle
impostazioni
3) Modificare il file delle impostazioni:
a. Modificare gli elementi XML:
NuovoIndirizzo@dominio.it
NuovaPassword
b. Aggiungere o modificare l'elemento XML:
true
4) Avviare l'applicazione Intel Unite (all'avvio del plugin, i campi nome utente/password verranno
nuovamente crittografati e l'opzione sarà impostata su false)
5) Se è stato modificato il file delle impostazioni, è necessario proteggerlo nuovamente
Guida al plugin Intel Unite® per Skype* for Business v2.3 25 di 28Appendice C. Risoluzione dei problemi
Questa sezione descrive i problemi più comuni, le possibili cause e le relative soluzioni.
PROBLEMA POSSIBILI CAUSE E SOLUZIONI
Il plugin non è visualizzato Diversi motivi possono essere all'origine di questo problema. Il modo più semplice
nell'app Intel Unite per determinare cosa accade è attivare la modalità di debug per il plugin e avviare
l'app Intel Unite in modalità di debug.
oppure
Per attivare la modalità di debug per il plugin, fare riferimento all'impostazione del
Il plugin è visualizzato ma registro di sistema nell'Appendice A.
quando si fa clic nella
finestra del plugin viene Per avviare l'app Intel Unite in modalità di debug, aprire una finestra di comando e
visualizzato il messaggio avviare Intel Unite.exe con il flag di debug digitando quanto segue (incluse le
"Non connesso" virgolette):
"C:\Program Files (x86)\Intel\Intel Unite\Hub\Intel Unite.exe" /debug
Vengono visualizzate 2 console di debug, una che ha l'aspetto di un documento di
testo ed è la console dell'app Intel Unite, l'altra che ha l'aspetto di una finestra CMD e
contiene un maggior numero di informazioni.
Possibili problemi e procedure di risoluzione:
1) Il plugin è impostato come non attendibile.
Fare riferimento alla sezione Come ottenere il valore hash del certificato o alla
guida per l'implementazione aziendale.
2) Il plugin non è riuscito a connettersi al server di Exchange.
Disinstallare/Reinstallare il plugin, accertandosi di utilizzare il pulsante "Verifica
connessione" per verificare di aver inserito le impostazioni corrette.
3) Il plugin non è riuscito a interagire con Skype for Business.
Verificare che Skype for Business sia installato e di aver effettuato l'accesso
prima di avviare l'app Intel Unite sull'hub.
Il pulsante Partecipa non è Questo indica che il plugin non riesce a individuare una riunione di Skype for
visualizzato all'interno Business nella pianificazione corrente.
della finestra del plugin
Verificare che una riunione Skype for Business sia pianificata all'ora corrente e sia
stata accettata dall'utente Skype for Business associato all'hub a cui si è connessi.
Verificare che l'URL di Skype for Business non sia incluso nel testo dell'e-mail.
Affinché questo plugin funzioni, l'URL "Partecipa" deve essere incluso nel testo
dell'e-mail.
Guida al plugin Intel Unite® per Skype* for Business v2.3 26 di 28Il pulsante Partecipa è Questo indica che il plugin non è in grado di avviare la riunione.
visualizzato ma non
produce alcun effetto Per partecipare a una riunione, il plugin tenta di avviarla utilizzando
Internet Explorer (sull'hub). Accertarsi che Internet Explorer sia
installato.
Inoltre, è possibile attivare la modalità di debug che contiene un
pulsante di attivazione/disattivazione che consente di disattivare la
schermata (che nasconde Intel Unite) per tentare di accedere alla
riunione. In questo modo, è possibile identificare con maggiore
sicurezza il motivo per cui Skype for Business non riesce a
partecipare alla riunione.
La riunione pianificata non È possibile che il sistema fosse offline nel momento in cui l'invito
è stata accettata o è stata alla riunione è stato spedito o che l'app Skype for Business non
rifiutata dal plugin per fosse installata.
Skype for Business.
Chiudere l'applicazione Intel Unite. Verificare che Skype for
Business sia in esecuzione e che sia stato effettuato l'accesso con
l'utente adeguato, quindi avviare l'hub dell'app Intel Unite. Inviare
nuovamente l'invito alla riunione e verificare che venga accettato.
I controlli della I pulsanti della videocamera e del microfono sono visualizzati nel
videocamera e/o del plugin solo se si è connessi a una riunione e se Skype for Business è
microfono non sono configurato correttamente per l'utilizzo dei dispositivi.
visualizzati nella finestra
del plugin. Per risolvere questo problema, potrebbe essere necessario
riconfigurare Skype for Business per l'utilizzo dei dispositivi.
Qualcuno ha richiesto il Quando si verifica questo, la richiesta terminerà poco dopo per
controllo attraverso Skype timeout. Il plugin non gestisce attualmente questo tipo di richieste.
for Business durante una
presentazione attiva
sull'hub.
Guida al plugin Intel Unite® per Skype* for Business v2.3 27 di 28La riunione non viene Verificare che la riunione sia pianificata per l'ora corrente e
visualizzata sul display accessibile tramite l'hub: aprire il calendario di Outlook dell'account
dell'hub oppure il numero in esecuzione sull'hub e visualizzare l'invito alla riunione.
di appuntamenti è pari a 0
(zero) nel file di registro, Il testo della riunione non deve essere vuoto, ma contenere l'invito
sebbene la riunione sia alla riunione o il collegamento Skype.
pianificata.
Se l'invito alla riunione è vuoto, nel server Exchange è abilitata
un'impostazione che elimina il testo dell'invito: tale impostazione
deve essere rimossa per consentire al plugin di leggere l'invito.
Se il collegamento è nel corpo dell'invito per l'account, può essere
dotato di un formato URL semplice
(https://technet.microsoft.com/en-
us/library/gg398287(v=ocs.15).aspx). Per impostazione predefinita,
il plugin cerca la parola chiave "meet". Se il server Skype/Lync è
personalizzato, è possibile utilizzare una parola chiave diversa. È
possibile configurare il plugin e specificare un elenco di chiavi
separate da virgole da ricercare utilizzando l'opzione di
configurazione URLKeyWords (vedere Appendice A. Opzioni di
configurazione).
L'interfaccia utente del Di solito, questo è un problema che interessa la larghezza di banda.
plugin è lenta o non Quando si preme un pulsante nell'interfaccia utente, questa deve
risponde inviare un messaggio al plugin nell'hub e quindi il plugin invia
nuovamente un aggiornamento dell'interfaccia utente al client. Se i
tempi di risposta sono molto lenti, la connessione tra l'hub e il client
potrebbe non essere ottimale.
Verrà avviata la sessione Solitamente questo accade perché l'URL di Skype for Business non
Skype for Business, ma la è valido oppure la conversione in URI SIP non è stata completata
partecipazione alla correttamente.
riunione non sarà
possibile. Potrebbe essere In tal caso, impostare il valore "UseIE" su Vero.
visualizzata una barra
gialla con un messaggio di
errore nella parte inferiore
della finestra di Skype for
Business.
Guida al plugin Intel Unite® per Skype* for Business v2.3 28 di 28Puoi anche leggere