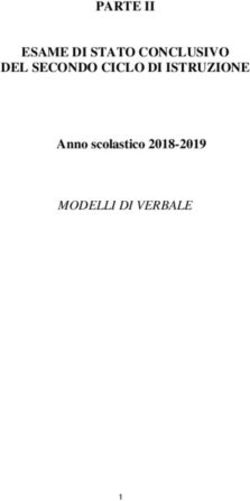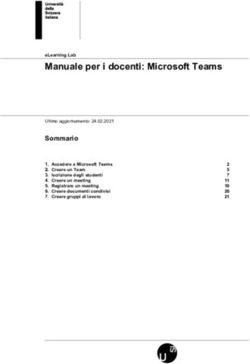UNIBA Esami di Stato on line con Microsoft Teams - GUIDA PER LA - GUIDA PER LA COMMISSIONE
←
→
Trascrizione del contenuto della pagina
Se il tuo browser non visualizza correttamente la pagina, ti preghiamo di leggere il contenuto della pagina quaggiù
UNIBA Esami di Stato on line con Microsoft Teams – GUIDA PER LA COMMISSIONE GUIDA PER LA COMMISSIONE Versione Data Modifica 1.0 7 luglio 2020 Prima versione della guida
Indice
Premesse ......................................................................................................................................................................... 3
Struttura del Team “ESAME DI STATO – Professione/i”. ............................................................................ 3
Accesso dei commissari all’Esame di Stato on line ........................................................................................ 5
Accesso attraverso un account Office365 via web. ................................................................................... 5
Accesso attraverso un account Office365 via Applicazione Microsoft Teams. .............................. 7
Accesso attraverso link di partecipazione .................................................................................................... 7
Pianificare i lavori della Commissione ............................................................................................................. 10
Come pianificare/avviare riunioni e ottenere i link di partecipazione.......................................... 10
Riunione pianificata ....................................................................................................................................... 10
Riunione immediata ....................................................................................................................................... 13
Svolgimento degli Esami di Stato On Line ...................................................................................................... 14
Avvio dei lavori ..................................................................................................................................................... 14
Riconoscimento dei candidati......................................................................................................................... 17
Svolgimento dei lavori ....................................................................................................................................... 19
Valutazione dei Candiati ................................................................................................................................... 19
Chiusura dei lavori .............................................................................................................................................. 20
Assistenza all’uso di Microsoft Teams ............................................................................................................. 20
2Premesse
Per poter utilizzare i servizi offerti dalla piattaforma software Microsoft Teams occorre
disporre di un account Office365 o di apposito link di accesso.
Per avviare una sessione audio video con gli esaminandi, che nel gergo Microsoft Teams assume
la denominazione di “riunione”, è necessario preventivamente creare un “team” (nel gergo
Microsoft Teams) dedicato, che servirà ad ospitare le attività connesse allo svolgimento della
prova d’esame.
L’Università di Bari ha preventivamente provveduto alla creazione, per ciascuna delle
Commissioni individuate, di un apposito team denominato “ESAMI DI STATO – Professione/i”
e alla definizione di tutti i membri del team (membri di commissione, segretari, personale
tecnico amministrativo degli uffici preposti).
Per una migliore esperienza d’uso si consiglia di utilizzare un computer (portatile o fisso) o un
tablet, dotati di videocamera e microfono. È inoltre consigliabile utilizzare il browser Chrome
o Edge. Possono sostenere gli esami anche coloro che pur non essendo dotati di computer,
dispongono di un qualunque dispositivo su cui è possibile installare Microsoft Teams,
purché dotato di microfono e videocamera (laptop, smartphone, tablet ecc..
Le istruzioni fornite nella guida non sono le uniche che consentono di svolgere esami
telematici, ma rappresentano degli scenari d’uso tipici.
Struttura del Team “ESAME DI STATO – Professione/i”.
Il team “ESAME DI STATO – Professione/i” contiene al suo interno due canali, che nel gergo
Microsoft Teams sono l’equivalente di due aule fisiche utilizzabili per lo svolgimento delle
prove d’esame e per ospitare i lavori della Commissione. Nello specifico i canali creati,
presenti sul lato sinistro della finestra (freccia rossa in figura seguente) sono:
- “Generale” utilizzato per lo svolgimento delle sessioni pubbliche dell’esame;
- “Commissione (Riservato)” utilizzabile dalla sola Commissione d’esame e dal
personale tecnico amministrativo di supporto ad essa, nelle fasi riservate dei lavori. In
questo canale pertanto gli esaminandi non potranno in alcun modo accedere e tutte le
attività in esso svolte e i materiali ivi collocati saranno accessibili alla sola
Commissione e al personale amministrativo di supporto. All’interno di questo canale si
potranno svolgere riunioni telematiche private tra i membri della commissione.
Ogni canale contiene molteplici schede, presenti nella parte alta della finestra (cerchiate in blu
in figura seguente) tra cui “Post” e “File”, che saranno utili per lo svolgimento della prova
d’esame e per i lavori della Commissione.
Attraverso la scheda “Post”, utilizzando la barra comandi in basso (cerchiata in verde in figura
seguente) è possibile avviare una riunione, scrivere messaggi in bacheca o pubblicare dei
3documenti. Tutte le attività, i messaggi e gli allegati saranno accessibili da tutti coloro che
fanno parte del canale.
Attraverso la scheda “File” sarà invece possibile creare cartelle di documenti, accedere a
cartelle, scaricarne i file contenuti o caricarne di nuovi.
Selezionando con il mouse il canale “Commissione (Riservato)” e successivamente la scheda
“File” collocata in alto, alla destra della scheda “Post”, saranno visualizzate due cartelle (vedi
figura seguente):
- “Verbali e documenti di supporto”: conterrà tutti i documenti utili ai lavori in
svolgimento, come bando, decreti (ad es. decreto di nomina commissione) e gli schemi
di verbali da utilizzare;
- “Candidati”: conterrà un file excel con l’elenco di tutti i candidati ammessi a sostenere
la prova e per ciascun candidato le informazioni necessarie per lo svolgimento della
prova (nome, cognome, codice fiscale, n. documento identità, recapiti ecc.); una
scansione del documento di identità per ciascuno dei candidati oltre ad ulteriore
eventuale documentazione sempre relativa ai candidati predisposta dagli uffici di
concerto con le commissioni;
Cliccando due volte su una cartella sarà possibile visualizzarne il contenuto
4Accesso dei commissari all’Esame di Stato on line
L’accesso all’Esame di Stato on line da parte dei commissari può avvenire in diversi modi
dipendentemente dal possesso o meno di un account Office365 e dalla disponibilità
dell’Applicazione Microsoft Teams.
Accesso attraverso un account Office365 via web.
5Aprire il browser Google Chrome. Altri browser come FireFox o Safari non sono
perfettamente compatibili.
Visitate la pagina web all’indirizzo https://www.office.com/.
Cliccare su pulsante bianco “Accedi”.
In caso di primo accesso apparirà la pagina seguente. Inserire l’email associata al proprio
account e cliccare su “Avanti”.
Apparirà la pagina di richiesta password. Inserire la propria password e cliccare su “Accedi”.
Se l’account utente è stato correttamente riconosciuto, nella pagina di avvio mostrata a seguire,
cliccare sull’icona Teams (cerchiata in rosso in figura).
6Entrati in Microsoft Teams, saranno visibili tutti i Team a cui si partecipa tra cui “ESAMI DI
STATO – Professione/i”.
Una volta avuto accesso al team sarà possibile partecipare alle riunioni, muoversi a piacimento
tra i suoi canali e operare sulle schede “Post” e “File” senza ricorrere ai link di cui alla sezione
“Accesso attraverso Link” presentata nel seguito.
Attenzione: L’Università di Bari, all’atto della creazione del team “ESAMI DI STATO –
Professione/i” ha provveduto ad inserire come membri del team tutti i commissari
nominati da decreto, utilizzando l’email da questi comunicata. Qualora quest’ultima sia
differente da quella associata all’account Office365 utilizzato dal commissario, sarà
possibile accedere al team “ESAMI DI STATO – Professione/i”.
La procedura descritta in questo paragrafo può quindi essere utilizzata solo nel caso in
cui l’email comunicata dal commissario all’Università di Bari coincida con quella
associata all’eventuale account Office365 del commissario.
Accesso attraverso un account Office365 via Applicazione Microsoft Teams.
Qualora il commissario sia già in possesso di un account Office365 e dell’applicazione Microsoft
Teams è sufficiente avviare quest’ultima e inserire le credenziali di accesso (email e password).
Una volta entrati, il team “ESAME DI STATO – Professione/i” sarà visibile nell’elenco dei team
a cui si partecipa.
Una volta avuto accesso al team sarà possibile partecipare alle riunioni, muoversi a piacimento
tra i suoi canali e operare sulle schede “Post” e “File” senza ricorrere ai link di cui alla sezione
successiva.
Attenzione: L’Università di Bari, all’atto della creazione del team “ESAMI DI STATO –
Professione/i” ha provveduto ad inserire come membri del team tutti i commissari
nominati da decreto, utilizzando l’email da questi comunicata. Qualora quest’ultima sia
differente da quella associata all’account Office365 utilizzato dal commissario, non sarà
possibile accedere al team “ESAMI DI STATO – Professione/i”.
La procedura descritta in questo paragrafo può quindi essere utilizzata solo nel caso in
cui l’email comunicata dal commissario all’Università di Bari coincida con quella
associata all’eventuale account Office365 del commissario.
Accesso attraverso link di partecipazione
La partecipazione alle riunioni durante l’Esame di Stato on line è garantita anche ai
Componenti di Commissione sprovvisti di un account Office365. Il Segretario di ciascuna
commissione d’esame provvederà tempestivamente all’invio di appositi link di collegamento
7che ciascun commissario potrà utilizzare per partecipare ai lavori, sia in sessione pubblica che
privata.
Ricevuto il link, che solitamente si presenta come “Partecipa alla riunione di Microsoft Teams”,
sia esso riferito alla sessione pubblica o privata, occorre cliccarci su per poter partecipare alla
riunione. Si aprirà la finestra del browser con la pagina mostrata in figura seguente. Cliccare sul
tasto blu in alto a destra “Annulla” e quindi sul tasto bianco “Partecipa sul Web” in basso (vedi
figura seguente)
NB: si raccomanda l’utilizzo del browser Google Chrome. Qualora il browser di default
utilizzato fosse diverso, aprire Google Chrome, copiare il link ricevuto e incollarlo nella
barra degli indirizzi.
Nella finestra che appare successivamente, cliccare sul tasto “Partecipa ora” (cerchiato in rosso
in figura seguente).
8Pianificare i lavori della Commissione
La Commissione provvede a definire il calendario degli esami e, in generale, delle riunioni della
Commissione.
Utilizzando tale programmazione il Segretario procede alla creazione delle riunioni all’interno
di Microsoft Teams e provvede inoltre a comunicare via email ai candidati il calendario delle
prove e i relativi link di collegamento da utilizzare. La email utilizzata per le comunicazioni sarà
quella indicata dal candidato sul modulo di domanda compilato via web.
Come pianificare/avviare riunioni e ottenere i link di partecipazione
In Microsoft Teams esistono principalmente due tipi di riunione, la “Riunione Pianificata” e la
“Riunione Immediata”.
La prima è ottenuta definendo preventivamente il titolo, data e ora di inizio e fine. La seconda,
invece, è una riunione avviata al momento in assenza di una programmazione preventiva.
Riunione pianificata
Dopo aver selezionato il team ”ESAMI DI STATO – Professione/i“, cliccare sull’icona a forma
di telecamera posta nella parte inferiore della schermata (indicata dalla freccia rossa nella
figura seguente) della scheda “Post”.
Nella nuova finestra che appare, cliccare sul tasto “Pianifica una riunione” (cerchiato in rosso
nella figura seguente).
10Nella scheda che appare (come da figura seguente), compilare il campo titolo e scegliere la data
e l’ora in cui si svolgerà la riunione. Premere il tasto “Invia”, posto in alto a destra, per salvare
i dati.
Ritornati sulla scheda “Post”, che in generale mostra gli eventi trascorsi e pianificati, apparirà
la riunione appena pianificata (mostrata in figura seguente).
11Il link per partecipare a una riunione pianificata può essere ottenuto. cliccando sull’icona con
tre puntini “Altre opzioni” (cerchiata in rosso nella figura seguente) e, successivamente, su
“Visualizza dettagli riunioni (puntata dalla freccia rossa nella figura seguente).
Si aprirà la finestra di dettaglio della riunione programmata che conterrà, in basso (evidenziato
in rosso), il link di partecipazione che il Segretario della Commissione potrà copiare e
comunicare via email agli interessati (esempio agli esaminandi e/o ai commissari)
12Riunione immediata
Dopo aver selezionato il team ”ESAMI DI STATO – Professione/i“, e il canale di interesse,
“Generale” o “Commissione (Riservato)”, cliccare sull’icona a forma di telecamera posta nella
parte inferiore della schermata (indicata dalla freccia rossa nella figura seguente) della scheda
“Post”.
Nella nuova finestra che appare, cliccare sul tasto “Riunione Immediata” (evidenziato in rosso
in figura).
Avviata la riunione è possibile attraverso la finestra laterale “Persone” (evidenziata in blu):
- visionare la lista dei partecipanti;
- invitare altri membri del team a partecipare andando a specificare il nome nel riquadro
“Invita qualcuno” (evidenziato in verde) e cliccando sul suggerimento che appare;
- copiare il link di partecipazione andando a cliccare sul simbolo di collegamento (indicato
dalla freccia rossa in figura)
13Nel caso della “riunione immediata” non è ovviamente possibile recuperare il link di
partecipazione prima che essa sia avviata. Pertanto, l’unico modo per aggiungere partecipanti
è utilizzare il riquadro “invita qualcuno” (in verde nella figura precedente) o inviare, non
prima di aver avviato la riunione, il link di partecipazione dopo averlo copiato, attraverso il
simbolo di collegamento (freccia rossa in figura precedente), e incollato in una email da
inviare agli interessati. Il link associato ad una riunione immediata cessa di essere valido con
la chiusura della riunione.
Svolgimento degli Esami di Stato On Line
I prerequisiti per poter svolgere gli esami di stato on line sono:
- l’aver creato il team ”ESAMI DI STATO – Professione/i“
- l’aver pianificato e creato le riunioni previste dal calendario dei lavori
- l’aver comunicato ai partecipanti i corrispondenti “Link di partecipazione”
Avvio dei lavori
Per avviare i lavori, in corrispondenza di data e ora fissati, dopo aver effettuato l’accesso a
Microsoft Teams, occorre selezionare il team ”ESAMI DI STATO – Professione/i“ creato in
precedenza.
Il Segretario della Commissione seleziona il canale privato “Commissione (Riservato)” e avvia
una nuova “Riunione immediata” che rimarrà attiva per tutta la giornata sino a conclusione
dei lavori della Commissione. Copia il link di partecipazione alla riunione (seguendo le
indicazioni fornite nel paragrafo precedente) e lo trasmette via email ai Commissari
eventualmente sprovvisti di account Office365 al fine di consentirgli la partecipazione ai lavori.
14Sempre il Segretario della Commissione senza abbandonare la riunione immediata (che
altrimenti si chiuderebbe con conseguente invalidazione del link di collegamento inviato), si
sposta sul canale “Generale”, individua la “riunione pianificata” a partire dalla scheda “Post”,
che mostra gli eventi trascorsi e pianificati, e clicca sul rettangolo con sfondo blu come da figura
seguente.
Sulla scheda di dettaglio che si apre, premere il tasto “Partecipa” posto in alto a destra
(cerchiato in rosso nella figura seguente).
Nella videata successiva, il tasto “Partecipa ora”.
15I componenti della Commissione di Esame e gli esaminandi possono partecipare accedendo a
Microsoft Teams, selezionando il team ”ESAMI DI STATO – Professione/i“ di interesse, e
cliccando infine sul tasto partecipa (freccia rossa nella figura seguente).
In alternativa, è possibile partecipare utilizzando il link di partecipazione fornito (fare
riferimento alla sezione “Accesso attraverso link di partecipazione via web ” )
Il Presidente può ricordare agli esaminandi di disabilitare il microfono e la videocamera per
consentire l’ordinato svolgimento dei lavori. In ogni caso, attraverso il riquadro destro
“Persone”, è possibile silenziare i partecipanti.
Durante l’esame, un qualsiasi componente della commissione può utilizzare varie funzionalità,
cliccando sui pulsanti della barra (cerchiata in rosso nella figura seguente) che appare sul video
muovendo il mouse.
16I pulsanti, da sinistra verso destra, servono a:
• attivare/disattivare la telecamera;
• attivare/disattivare il microfono;
• fare vedere ai partecipanti lo schermo del proprio computer;
• aprire la chat per ricevere domande o scrivere agli studenti;
• mostrare i partecipanti;
• abbandonare la sessione audio-video (equivale ad allontanarsi da un’aula fisica potendo
rientrare successivamente).
Riconoscimento dei candidati
La Commissione d’esame, verificata la presenza dei candidati attraverso il riquadro destro
“Persone”, dichiara l’ordine con cui gli stessi saranno esaminati, fornendo ove possibile
un’indicazione di massima riguardante la tempistica di svolgimento.
La Commissione procede con l’identificazione dei candidati. A tal fine è possibile utilizzare
procedure diverse:
1) il Presidente procede a chiamare un candidato per volta chiedendogli di attivare
telecamera e microfono e dichiarare il nome e cognome. Il Segretario e tutti i
Componenti della Commissione accedendo al canale “Commissione (Riservato)”, nella
scheda “File”, dalla cartella “Candidati” possono prendere visione del documento di
identità già fornito dai candidati e precaricato su Microsoft Teams a cura degli uffici
preposti dell’Università di Bari. E’ possibile quindi procedere al riconoscimento.
172) Il Segretario, la Commissione tutta o parte di essa, accedono al canale privato
“Commissione (Riservato)” e cliccano sul pulsante “Partecipa” della riunione
immediata avviata dal Segretario in fase di avvio dei lavori. Il Segretario invita il
candidato, a partecipare alla riunione riservata nel canale privato “Commissione
(Riservato)”: clicca sul tasto “Mostra partecipanti” della barra dei comandi; individua
il candidato di interesse nella sezione “Suggerimenti” del riquadro “Persone”; clicca
sull’icona con tre puntini e quindi sull’opzione “Chiedi di partecipare” (come indicato
dalla freccia rossa nella figura seguente). All’arrivo del candidato nella riunione
riservata, il Segretario lo invita ad attivare il microfono e la telecamera attraverso gli
appositi pulsanti per poi chiedergli di esibire un valido documento di riconoscimento
che dovrà essere inquadrato attraverso la videocamera ed essere chiaramente visibile
alla Commissione. Qualora la Commissione non sia in grado di identificare con certezza
un candidato, l’esame di questi non potrà proseguire. Terminato il riconoscimento, il
candidato abbandona la riunione nel canale privato “Commissione (Riservato)” e
ritorna nella riunione pubblica nel canale “Generale”. Terminato il riconoscimento del
candidato, i Commissari ed il Segretario possono spostarsi sul canale “Generale” e
tornare a partecipare alla sessione pubblica cliccando sul tasto “Partecipa”.
18Entrambe le precedenti procedure sono rispettose della Privacy garantendo al candidato che il
documento di riconoscimento è visualizzato solo dalla Commissione e dal Segretario.
Svolgimento dei lavori
La Commissione procede con l’esame dei candidati. Le modalità di svolgimento sono lasciate
alla discrezione della Commissione.
Valutazione dei Candiati
A valle dell’esposizione da parte del/dei candidato/i, la Commissione può all’occorrenza
riunirsi in maniera riservata per la valutazione.
A tal fine occorre che ogni componente della Commissione si sposti sul canale “Commissione
(Riservato)” e clicchi sul tasto “Partecipa”. Si ricorda che la riunione privata è avviata dal
Segretario della Commissione nella fase di avvio dei lavori di ciascuna delle giornate
calendarizzate.
Questo meccanismo garantisce alla Commissione di potersi confrontare riservatamente
discutendo le valutazioni da assegnare.
Terminata la discussione, i Commissari abbandonano la riunione riservata, cliccando sul tasto
“Abbandona”, rientrano nel canale “Generale” e si uniscono nuovamente alla sessione
pubblica cliccando sul tasto “Partecipa”.
Durante la riunione privata, la Commissione può redigere il o i verbali a partire dai modelli
predisposti dagli uffici e collocati nella cartella “Verbali e documenti di supporto”,
accessibili attraverso la scheda “File” del canale privato “Commissione (Riservato)”.
Il verbale può anche essere condiviso tra i partecipanti alla riunione attraverso l’apposita
funzionalità di Microsoft Teams in modo che tutti i Commissari possano contribuire alla sua
stesura e condividere in tempo reale il suo contenuto.
19Chiusura dei lavori
Dopo aver esaminato tutti gli studenti in elenco, la Commissione dichiara chiusi i lavori e invita
tutti i partecipanti ad abbandonare la sessione audio-video cliccando sul tasto “Abbandona”.
Assistenza all’uso di Microsoft Teams
In caso di assistenza all’uso di Microsoft Teams i Commissari possono contattare i Segretari di
riferimento o l’Help Desk messo a disposizione dall’Università di Bari all’indirizzo
assistenza.didatticaonline@uniba.it. Per essere ricontatti inviare una email con la descrizione
del problema e il numero telefonico per il contatto.
N.B.: L’Help Desk fornisce assistenza esclusivamente sugli aspetti tecnico funzionali
connessi all’uso della piattaforma Teams e non sugli aspetti procedurali e normativi
connessi all’Esame di Stato
20Puoi anche leggere