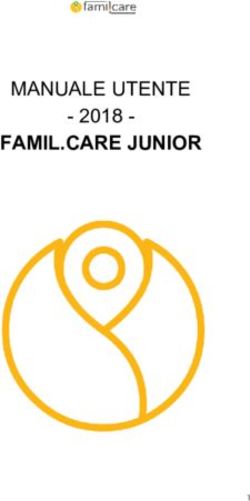Programma Gestione Presenze - Manuale autorizzatore Versione 1.0 25/08/2010
←
→
Trascrizione del contenuto della pagina
Se il tuo browser non visualizza correttamente la pagina, ti preghiamo di leggere il contenuto della pagina quaggiù
Area Sistemi Informatici - Università di Pisa
Programma
Gestione Presenze
Manuale autorizzatore
Versione 1.0
25/08/2010
1
Area Sistemi Informatici
Email: service@adm.unipi.itArea Sistemi Informatici - Università di Pisa
1 Sommario
1 SOMMARIO .............................................................................................................................................. 2
2 ACCESSO AL PROGRAMMA .................................................................................................................. 3
3 GESTIONE RICHIESTE ............................................................................................................................ 4
4 APPROVAZIONE A CALENDARIO ......................................................................................................... 7
5 INSERIMENTO GIUSTIFICATIVI PER DIPENDENTI ............................................................................... 9
5.1 RICHIESTA DI FERIE (FER) ........................................................................................................................................................10
5.2 RICHIESTA DI PERMESSO PER GIORNATA INTERA A RECUPERO (REC) ..........................................................................................10
5.3 RICHIESTA DI PERMESSO PER MAGGIOR PRESENZA (MPE)..........................................................................................................11
5.4 RICHIESTA DI PERMESSO ORARIO (PBR) ...................................................................................................................................11
6 INSERIMENTO MANCATE TIMBRATURE .............................................................................................13
7 MONITORAGGIO.....................................................................................................................................14
7.1 VISUALIZZAZIONE CARTELLINO DIPENDENTI ................................................................................................................................14
7.2 VISUALIZZAZIONE GIORNALIERE PRESENTI/ASSENTI ....................................................................................................................15
7.3 STAMPA CARTELLINO E CONTATORI ...........................................................................................................................................16
7.4 ELENCO ANOMALIE ...................................................................................................................................................................18
7.5 VISUALIZZAZIONE RICHIESTE PERSONALI ....................................................................................................................................18
2
Area Sistemi Informatici
Email: supportotecnico.gpres@unipi.itArea Sistemi Informatici - Università di Pisa
2 Accesso al programma
Per accedere al Programma di Gestione delle Presenze occorre aprire il browser comunemente utilizzato (ad
esempio Internet Explorer o Mozilla Firefox) e digitare nella barra in alto il seguente indirizzo:
https://gpres.unipi.it/ERM
Una volta aperta la schermata di Figura 1, occorre inserire le proprie credenziali di ateneo e cliccare sul
pulsante Enter (evidenziato in rosso in figura)
Figura 1 - Pagina di login
3
Area Sistemi Informatici
Email: supportotecnico.gpres@unipi.itArea Sistemi Informatici - Università di Pisa
3 Gestione richieste
Una volta acceduto alla homepage (vedi Figura 2), è possibile visualizzare le nuove richieste cliccando sul
pulsante “Visualizza Rich.” evidenziato in blu in Figura 2.
Figura 2 - Homepage
In questo modo si apre la schermata di Figura 3 che permette di autorizzare le richieste effettuate dagli utenti
4
Area Sistemi Informatici
Email: supportotecnico.gpres@unipi.itArea Sistemi Informatici - Università di Pisa
Figura 3 - Pagina per autorizzazioni
Di default il sistema mostra l’elenco delle richieste in attesa di autorizzazione suddivise per
dipendente.
Per ciascuna richiesta viene mostrato:
Il nome e la matricola del dipendente che ha effettuato la richiesta
Il tipo di giustificativo richiesto (ad esempio “Ferie”, ecc.)
L’intervallo temporale a cui si riferisce la richiesta:
o In caso di giustificativo di tipo giornaliero (Ferie) è possibile che la richiesta sia stata fatta per
una serie di giorni consecutivi
o In caso di giustificativo di tipo orario (Permesso orario) la richiesta può essere fatta per una
sola giornata, specificando l’ora di inizio e l’ora di fine.
La motivazione della richiesta, nel caso in cui sia stata inserita dal dipendente
Per ciascuna richiesta è possibile:
lasciarla in attesa (selezionando il pulsante evidenziato in rosso in Figura 3)
approvarla (selezionando il pulsante evidenziato in blu in Figura 3)
respingerla (selezionando il pulsante evidenziato in giallo in Figura 3)
Inoltre, per ciascuna richiesta, l’autorizzatore può compilare un campo “Note” (evidenziato in verde in Figura
3), che sarà visibile al dipendente che ha effettuato la richiesta stessa.
Infine è possibile cancellare le varie richieste, cliccando sulla crocetta rossa che si trova a sinistra di
ciascuna singola richiesta.
Per comodità è possibile anche decidere di lasciare in attesa, approvare o respingere tutte le richieste
mostrate nella pagina.
Per fare questo è sufficiente cliccare sui pulsanti , e evidenziati in
Figura 4 e poi cliccare sul pulsante che si trova in basso a destra.
5
Area Sistemi Informatici
Email: supportotecnico.gpres@unipi.itArea Sistemi Informatici - Università di Pisa
Figura 4 - Pulsanti per approvazione semi-automatica
Utilizzando la parte in alto della schermata, è possibile eseguire dei filtri sulle richieste ricevute.
Specificando la matricola di un dipendente nella casella Cod.Dipendente (evidenziata in verde in
Figura 4) e cliccando sul pulsante (evidenziato in viola in Figura 4) è possibile
visualizzare solo le richieste effettuate dal dipendente specificato.
Se non si conosce la matricola del dipendente, è possibile cliccare sulla lente di ingrandimento
che si trova a destra della casella e, una volta aperta la nuova schermata, cliccare sul pulsante
relativo al dipendente che interessa.
Specificando il codice di un giustificativo nella casella Giustificativo (evidenziata in celeste in Figura 4)
e cliccando sul pulsante (evidenziato in viola in Figura 4) è possibile visualizzare solo
le richieste effettuate per il giustificativo specificato.
Se non si conosce il codice del giustificativo, è possibile cliccare sulla lente di ingrandimento che
si trova a destra della casella e, una volta aperta la nuova schermata, cliccare sul pulsante
relativo al giustificativo che interessa.
6
Area Sistemi Informatici
Email: supportotecnico.gpres@unipi.itArea Sistemi Informatici - Università di Pisa
4 Approvazione a calendario
Per effettuare l’approvazione da calendario è necessario cliccare sul pulsante “Visualizza Rich.”, evidenziato
in blu in Figura 2 e successivamente sul pulsante “Approvazione a Calendario”, evidenziato in verde chiaro in
Figura 4.
In questo modo si apre la schermata di Figura 5, in cui è possibile vedere la situazione complessiva delle
richieste di “Ferie” e “Giornata intera a recupero” effettuate dai vari dipendenti.
Per modificare il periodo di tempo visualizzato occorre specificare la data di inizio e di fine del periodo nelle
caselle Dal e Al evidenziate in blu in Figura 5 e cliccare sul pulsante , evidenziato in rosso nella
medesima figura.
Le richieste respinte o cancellate NON VENGONO VISUALIZZATE!
Figura 5 - Schermata "Approvazione a Calendario"
Qui di seguito indichiamo il significato dei vari colori:
Indica che la presenza di una richiesta, o più richieste, che si trovano in attesa di approvazione. Il
numero di richieste in attesa di approvazione viene indicato dal numero presente all’interno della cella
(in questo caso 1)
Indica la presenza di una richiesta, o più richieste, che hanno ricevuto l’approvazione
dall’autorizzatore di primo livello, ma è ancora in attesa dell’approvazione dell’autorizzazione di
secondo livello (questo caso si presenta solo laddove sono previsti due livelli di approvazione). Il
numero di richieste in attesa di ulteriore approvazione viene indicato dal numero presente all’interno
della cella (in questo caso 1)
Indica la presenza di una richiesta, o più richieste, approvate. Il numero di richieste approvate viene
indicato dal numero presente all’interno della cella (in questo caso 1)
7
Area Sistemi Informatici
Email: supportotecnico.gpres@unipi.itArea Sistemi Informatici - Università di Pisa
Indica che per quel giorno il dipendente non ha nessuna richiesta né approvata, né in attesa di
approvazione
Cliccando su una cella gialla relativa ad un dato dipendente per un dato giorno, si apre una schermata simile a
quella di Figura 3 in cui compaiono solo le richieste effettuate da quel dipendente per quel dato giorno.
In questo modo è possibile gestire direttamente la richiesta, senza dover accedere ad un’altra schermata.
Dopo aver gestito una o piFigura 4ù richieste, per aggiornare la schermata “Approvazione a Calendario” è
necessario cliccare sul pulsante , evidenziato in rosso in Figura 5.
8
Area Sistemi Informatici
Email: supportotecnico.gpres@unipi.itArea Sistemi Informatici - Università di Pisa
5 Inserimento giustificativi per dipendenti
L’autorizzatore ha la facoltà di inserire giustificativi per i suoi dipendenti.
Per inserire giustificativi per i propri dipendenti, l’autorizzatore deve cliccare sul pulsante Menu Work Flow
(evidenziato in giallo in Figura 2) e successivamente sul pulsante “Inserimento Giustificativi” (evidenziato in
giallo in Figura 6).
Figura 6 - Menu Work Flow
A questo punto viene visualizzata la schermata “Invio Richiesta Giustificativo”, mostrata in Figura 7.
Figura 7 - Schermata "Invio Richiesta Giustificativo"
9
Area Sistemi Informatici
Email: supportotecnico.gpres@unipi.itArea Sistemi Informatici - Università di Pisa
Le richieste inserite dall’autorizzatore sono considerate automaticamente approvate
5.1 Richiesta di ferie (FER)
Una volta aperta la pagina “Invio Richiesta Giustificativo” occorre inserire in “Cod. dipendente” la matricola del
dipendente a cui si vuole inserire il giustificativo. Se non si conosce la matricola del dipendente, occorre
cliccare sull’icona che compare a destra di “Cod. dipendente”. In questo modo viene visualizzato l’elenco
dei dipendenti per cui si possono inserire giustificativi. Per inserire una richiesta per un dato dipendente,
occorre cliccare sull’icona corrispondente al dipendente stesso.
È necessario compilare i seguenti campi:
Cod Giustificativo FER
Dal Data del primo giorno di ferie nella forma gg/mm/aaaa
Al Data dell’ultimo giorno di ferie nella forma gg/mm/aaaa. Nel caso di un
unico giorno di ferie, deve essere inserita la stessa data del campo
“Data di inizio”
Motivazione FACOLTATIVA: Motivazione per cui viene inserita la richiesta. Tale
motivazione verrà resa visibile al dipendente
Una volta compilati tali campi, per inoltrare la richiesta occorre cliccare sull’icona che si trova in
basso a destra.
Nel caso di richiesta di più giorni consecutivi di ferie, la procedura web inserisce in automatico i
giustificativi sul cartellino in corrispondenza dei soli giorni lavorativi, in base a quanto previsto dal
calendario associato al dipendente.
Nel caso in cui siano presenti le timbrature, il sistema ignora le richieste di ferie effettuate
Una richiesta di ferie decrementa il saldo ferie del dipendente
5.2 Richiesta di permesso per giornata intera a recupero (REC)
Una volta aperta la pagina “Invio Richiesta Giustificativo” occorre inserire in “Cod. dipendente” la matricola del
dipendente a cui si vuole inserire il giustificativo. Se non si conosce la matricola del dipendente, occorre
cliccare sull’icona che compare a destra di “Cod. dipendente”. In questo modo viene visualizzato l’elenco
dei dipendenti per cui si possono inserire giustificativi. Per inserire una richiesta per un dato dipendente,
occorre cliccare sull’icona corrispondente al dipendente stesso.
È necessario compilare i seguenti campi:
Cod Giustificativo REC
Dal Data del primo giorno di recupero nella forma gg/mm/aaaa
Al Data dell’ultimo giorno di recupero nella forma gg/mm/aaaa. Nel caso di
un unico giorno di permesso, deve essere inserita la stessa data del
10
Area Sistemi Informatici
Email: supportotecnico.gpres@unipi.itArea Sistemi Informatici - Università di Pisa
campo “Data di inizio”
Motivazione FACOLTATIVA: Motivazione per cui viene inserita la richiesta. Tale
motivazione verrà resa visibile al dipendente
Per inoltrare la richiesta di permesso occorre cliccare sull’icona che si trova in basso a destra.
Nel caso di richiesta di più giorni consecutivi di permesso, la procedura web inserisce in automatico i
giustificativi sul cartellino in corrispondenza dei soli giorni lavorativi, in base a quanto previsto dal
calendario associato al dipendente.
Nel caso in cui siano presenti le timbrature, il sistema ignora le richieste effettuate come giornata
intera a recupero
Una richiesta di giornata intera a recupero decrementa il saldo orario del dipendente
5.3 Richiesta di permesso per maggior presenza (MPE)
Una volta aperta la pagina “Invio Richiesta Giustificativo” occorre inserire in “Cod. dipendente” la matricola del
dipendente a cui si vuole inserire il giustificativo. Se non si conosce la matricola del dipendente, occorre
cliccare sull’icona che compare a destra di “Cod. dipendente”. In questo modo viene visualizzato l’elenco
dei dipendenti per cui si possono inserire giustificativi. Per inserire una richiesta per un dato dipendente,
occorre cliccare sull’icona corrispondente al dipendente stesso.
È necessario compilare i seguenti campi:
Cod Giustificativo MPE
Dal Data del giorno in cui viene effettuata la maggior presenza, nella forma
gg/mm/aaaa
Dalle Ora di inizio della maggior presenza
Alle Ora di fine della maggior presenza
Motivazione FACOLTATIVA: Motivazione per cui viene inserita la richiesta. Tale
motivazione verrà resa visibile al dipendente
Per inoltrare la richiesta di maggior presenza occorre cliccare sull’icona che si trova in basso a
destra.
L’orario di servizio è collocato nell’intervallo tra le 7:30 e le 19:00. Le ore di lavoro effettuate al di fuori
di detto orario non saranno tenute in considerazione dal sistema (anche se autorizzate
dall’autorizzatore) a meno che non ci sia stata un’apposita autorizzazione da parte del Direttore
Amministrativo.
5.4 Richiesta di permesso orario (PBR)
Una volta aperta la pagina “Invio Richiesta Giustificativo” occorre inserire in “Cod. dipendente” la matricola del
dipendente a cui si vuole inserire il giustificativo. Se non si conosce la matricola del dipendente, occorre
cliccare sull’icona che compare a destra di “Cod. dipendente”. In questo modo viene visualizzato l’elenco
11
Area Sistemi Informatici
Email: supportotecnico.gpres@unipi.itArea Sistemi Informatici - Università di Pisa
dei dipendenti per cui si possono inserire giustificativi. Per inserire una richiesta per un dato dipendente,
occorre cliccare sull’icona corrispondente al dipendente stesso.
È necessario compilare i seguenti campi:
Cod Giustificativo PBR
Dal Data del giorno di permesso nella forma gg/mm/aaaa
Dalle Ora di inizio del permesso
Alle Ora di fine del permesso
Motivazione FACOLTATIVA: Motivazione per cui viene inserita la richiesta. Tale
motivazione verrà resa visibile al dipendente
Per inoltrare la richiesta di ferie occorre cliccare sull’icona che si trova in basso a destra.
Se sono presenti timbrature, il sistema ignora le richieste di permesso orario effettuate, qualora
queste si sovrappongano alle timbrature presenti.
Ricordiamo che i permessi ad ore non possono superare il 50% dell’orario di lavoro giornaliero.
12
Area Sistemi Informatici
Email: supportotecnico.gpres@unipi.itArea Sistemi Informatici - Università di Pisa
6 Inserimento mancate timbrature
Per inserire mancate timbrature per i propri dipendenti, l’autorizzatore deve cliccare sul pulsante Menu Work
Flow (evidenziato in giallo in Figura 2) e successivamente sul pulsante “Inserimento Mancate Timbrature”
(evidenziato in verde in Figura 6).
In questo modo si apre la schermata “Invio Richiesta Mancata Timbratura” (vedi Figura 8), in cui occorre
compilare i seguenti campi:
Data Contiene la data del giorno in cui vogliamo inserire la timbratura
Ora Ora della timbratura che si vuole inserire
Verso Verso della timbratura che si vuole inserire. Può essere Entrata o Uscita
Motivazione FACOLTATIVA: Motivazione per cui viene inserita la richiesta. Tale
motivazione verrà resa visibile al dipendente
Una volta compilati tali campi, per inoltrare la richiesta di mancata timbratura occorre cliccare sull’icona
che si trova in basso a destra.
Figura 8 - Schermata “Invio Richiesta Mancata Timbratura”
Le richieste inserite dall’autorizzatore sono considerate automaticamente approvate
13
Area Sistemi Informatici
Email: supportotecnico.gpres@unipi.itArea Sistemi Informatici - Università di Pisa
7 Monitoraggio
7.1 Visualizzazione cartellino dipendenti
Per visualizzare il cartellino dei dipendenti occorre cliccare sul pulsante “Cartellino” evidenziato in verde in
Figura 2.
In questo modo si apre la schermata di Figura 9, in cui vengono visualizzate le timbrature personali del mese
in corso.
Per vedere le timbrature di un altro mese, o le timbrature relative ad un altro dipendente, occorre specificare la
matricola del dipendente, il mese e l’anno negli appositi spazi, evidenziati di rosso in Figura 9, e cliccare sul
pulsante , evidenziato di blu nella medesima figura.
Figura 9 - Schermata "Cartellino mensile"
Per ciascun giorno del mese visualizzato, vengono mostrate le seguenti informazioni:
Data: data e giorno della settimana
Timbrature: timbrature effettuate dall’utente per la giornata considerata (indicate con E nel caso sia
una timbratura in entrata e con U nel caso sia una timbratura in uscita). A video vengono mostrate al
massimo 4 timbrature per ciascuna giornata; nel caso in cui il dipendente abbia effettuato più di 4
timbrature, queste possono essere viste cliccando sull’icona che si trova subito a destra della
quarta timbratura.
14
Area Sistemi Informatici
Email: supportotecnico.gpres@unipi.itArea Sistemi Informatici - Università di Pisa
Giustificativi: nel caso in cui la giornata considerata presenti anomalie univoche, la colonna contiene
l’elenco delle anomalie riscontrate nella giornata considerata. Cliccando sull’icona che si trova
subito a destra delle anomalie, si possono vedere maggiori dettagli delle anomalie stesse.
Flex: può contenere un valore positivo (o negativo) corrispondente alle ore di maggiore (o minore)
presenza rispetto al nomale orario di lavoro. Il valore contenuto nella colonna Flex NON è
significativo nel caso in cui la giornata risulti in anomalia (cioè se presente un pallino rosso ).
Anom.: nel caso in cui esistano una o più anomalie nelle timbrature della giornata (e quindi la
giornata non può essere quadrata con successo), nella colonna è presente un pallino rosso . I tipi
di anomalie rilevate possono essere visualizzate cliccando sul pallino stesso.
Richieste: nel caso in cui il dipendente abbia effettuato richieste per la giornata, nella colonna è
presente un pallino. Il colore del pallino dipende dallo stato delle richieste.
Il pallino blu indica che la giornata ha almeno una richiesta approvata e nessuna
richiesta in attesa o respinta/cancellata
Il pallino giallo indica che la giornata ha almeno una richiesta in attesa
Il pallino nero indica che la giornata ha almeno una richiesta respinta/cancellata e
nessuna richiesta in attesa
Inoltre lo stato delle richieste può essere visualizzato cliccando sul pallino stesso.
Orario: orario di lavoro del dipendente per la giornata considerata. Tra parentesi è possibile vedere
l’orario nel caso in cui il dipendente decida di effettuare una pausa pranzo fino a 30 minuti, con le
relative timbrature.
7.2 Visualizzazione giornaliere presenti/assenti
Per visualizzare le timbrature di tutti i propri dipendenti in un dato giorno, l’autorizzatore deve cliccare sul
pulsante Menu Work Flow (evidenziato in giallo in Figura 2) e successivamente sul pulsante “Visualizzazione
Presenti/Assenti” (evidenziato in celeste in Figura 6).
In questo modo si apre la schermata di Figura 10, predisposta per mostrare le timbrature del giorno corrente.
Figura 10 - Schermata "Timbrature giornaliere Presenti / Assenti"
Per visualizzare le timbrature occorre cliccare sul pulsante , evidenziato in rosso in Figura 10.
15
Area Sistemi Informatici
Email: supportotecnico.gpres@unipi.itArea Sistemi Informatici - Università di Pisa
Nel caso in cui il pulsante non sia visibile, occorre ingrandire la finestra verso destra.
Utilizzando le apposite caselle e cliccando successivamente sul pulsante , è possibile modificare
il giorno di interesse o impostare alcuni filtri.
Ad esempio, qualora i dipendenti della struttura siano suddivisi in più gruppi, cliccando sull’icona
evidenziata in blu in Figura 10 e scegliendo un gruppo, il sistema visualizza solo le timbrature del gruppo
scelto.
Una volta cliccato sul pulsante , il sistema visualizza le timbrature nel modo seguente:
Figura 11 - Timbrature giornaliere
Il sistema NON mostra i dipendenti che non hanno fatto timbrature nel giorno stabilito
7.3 Stampa cartellino e contatori
Per poter stampare il cartellino e i contatori dei propri dipendenti, l’autorizzatore deve cliccare sul pulsante
Menu Work Flow (evidenziato in giallo in Figura 2) e successivamente sul pulsante “Stampa Cartellino e
Contatori” (evidenziato in arancione in Figura 6).
In questo modo si apre la schermata mostrata in Figura 12.
16
Area Sistemi Informatici
Email: supportotecnico.gpres@unipi.itArea Sistemi Informatici - Università di Pisa
Figura 12 - Schermata "Stampa Cartellino con Contatori"
Selezionando mese ed anno dagli appositi menù a tendina, e cliccando sul pulsante , il sistema
visualizza un documento .pdf contenente il cartellino e i contatori, relativi al mese scelto, di tutti i dipendenti
che si trovavano sotto il controllo dell’autorizzatore nel mese indicato.
Il file può essere stampato o salvato sul proprio pc (vedi Figura 13).
Nel caso in cui si esegua la stampa per un mese passato, i contatori sono relativi all’ultimo giorno di
tale mese, mentre se si esegue la stampa per il mese corrente, i contatori sono relativi al giorno
precedente.
Figura 13 - Esempio di stampa
Al momento la colonna Quantità si riferisce ai giustificativi inseriti in ciascuna giornata. A breve sarà
disponibile anche una colonna Flex contenente i saldi orari di ciascuna giornata.
17
Area Sistemi Informatici
Email: supportotecnico.gpres@unipi.itArea Sistemi Informatici - Università di Pisa
7.4 Elenco anomalie
Per visualizzare i dipendenti che hanno giornate in anomalia, l’autorizzatore deve cliccare sul pulsante Menu
Work Flow (evidenziato in giallo in Figura 2) e successivamente sul pulsante “Elenco Anomalie” (evidenziato in
viola in Figura 6).
In questo modo si apre la schermata mostrata in Figura 14, in cui vengono mostrati, per ciascun dipendente,
quali giorni ha in anomalia e in quali giorni ha effettuato richieste (sia che queste siano state approvate o
respinte, sia che queste si trovino ancora in attesa).
Di default il sistema mostra i dati relativi al mese corrente. Per visualizzare le anomalie di un altro mese è
necessario selezionare il mese e l’anno nelle apposite caselle (evidenziate in rosso in Figura 14) e cliccare poi
sul pulsante , evidenziato in blu nella medesima figura.
Figura 14 - Schermata "Lista Anomalie"
Qui di seguito riportiamo il significato dei vari simboli:
Giornata in anomalia
Il pallino blu indica che la giornata ha almeno una richiesta approvata e nessuna
richiesta in attesa o respinta/cancellata
Il pallino giallo indica che la giornata ha almeno una richiesta in attesa
Il pallino nero indica che la giornata ha almeno una richiesta respinta/cancellata e
nessuna richiesta in attesa
7.5 Visualizzazione richieste personali
Per poter vedere lo stato delle proprie richieste personali occorre cliccare sul pulsante Richieste personali,
evidenziato in giallo in Figura 4.
Per la gestione delle proprie richieste personali, si rimanda alla lettura del Manuale utente.
18
Area Sistemi Informatici
Email: supportotecnico.gpres@unipi.itPuoi anche leggere