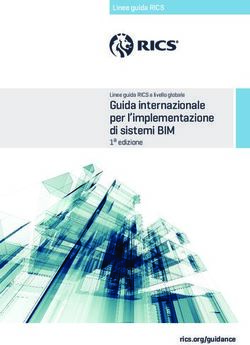Excel VBA Masterclass - Excel Academy
←
→
Trascrizione del contenuto della pagina
Se il tuo browser non visualizza correttamente la pagina, ti preghiamo di leggere il contenuto della pagina quaggiù
4 Excel VBA Masterclass
Introduzione al Visual Basic Editor
(VBE)
I n questo capitolo, inizierai ad imparare come utilizzare il Visual Basic
Editor, un potente strumento in dotazione con Office per lavorare con
VBA. Questo editor di programmazione rappresenta il culmine di oltre 20
anni di modifiche e miglioramenti. È molto efficace.
Tutte le applicazioni che ospitano VBA utilizzano il Visual Basic Editor, quindi
l'interfaccia e gli strumenti sono praticamente gli stessi indipendentemente
dall'applicazione utilizzata. Questo capitolo illustra i fondamenti del Visual
Basic Editor: i suoi componenti, cosa fanno e come li usi. Imparerai le
manovre più avanzate lavorando con VBA più avanti in questo corso.
Excel Academy 1Excel VBA Masterclass Introduzione al Visual Basic Editor (VBE)
Introduzione al Visual Basic Editor (VBE) __________________________ 1
Aprire il Visual Basic Editor ________________________________________ 2
Aprire il Visual Basic Editor con una macro selezionata ________________________ 3
Aprire direttamente il Visual Basic Editor ___________________________________ 4
Raggiungere una macro _________________________________________________ 5
Le finestre principali del Visual Basic Editor ___________________________ 7
La finestra Gestione progetti _____________________________________________ 7
Il Visualizzatore oggetti ________________________________________________ 14
La finestra Codice ____________________________________________________ 15
La finestra Proprietà __________________________________________________ 23
La finestra Immediata _________________________________________________ 26
Impostazione delle proprietà di un progetto _________________________ 28
Aprire il Visual Basic Editor
Il Visual Basic Editor si apre dall'applicazione Office che stai utilizzando. Ad
esempio, se lavori in Excel, apri Visual Basic Editor da Excel. L'istanza di
Visual Basic Editor che apri viene quindi associata a Excel. Tuttavia, è possibile
aprire più istanze di Visual Basic Editor. Ad esempio, se l’hai già aperta in
Excel, è possibile aprirne un'altra istanza in Word e poi un'altra in Access. È
possibile aprire Visual Basic Editor in due modi:
• Selezionando una macro che vuoi modificare. Excel apre quindi il
Visual Basic Editor e visualizza quella macro in modo che tu sia pronto
a lavorarci
• Aprire direttamente l'Editor e quindi individuare il codice macro con
cui si desidera lavorare
Le prossime due sezioni illustreranno i due modi di aprire Visual Basic Editor e
la terza sezione mostrerà come raggiungere una macro.
2 Excel Academy4 Excel VBA Masterclass
Aprire il Visual Basic Editor con una macro
selezionata
Se conosci il nome della macro su cui desideri lavorare, utilizza questo metodo
per aprire il Visual Basic Editor e visualizzare immediatamente la macro. In
questo esempio apriremo la macro Aggiungi_Mesi che hai registrato in una
delle sezioni precedenti:
1. Apri Excel se non è già in esecuzione
2. Premi Alt + F8 per visualizzare la finestra di dialogo Macro
3. Seleziona la macro Aggiungi_Mesi e fai clic sul pulsante Modifica.
Excel apre il Visual Basic Editor con la macro visualizzata e pronta per
la modifica, come mostrato in Figura 1.
Figura 1 - Il Visual Basic Editor con la macro Aggiungi_Mesi si apre nella finestra del codice
Excel Academy 3Excel VBA Masterclass Introduzione al Visual Basic Editor (VBE)
4. Seleziona File ➢ Chiudi per chiudere il Visual Basic Editor per il
momento in modo da poterlo aprire usando il metodo descritto nella
prossima sezione
Aprire direttamente il Visual Basic Editor
Per aprire direttamente il Visual Basic Editor, attieniti alla seguente procedura:
1. Apri o attiva Excel
2. Premi Alt + F11. Si apre l'editor di Visual Basic
Se non vedi la Finestra Proprietà (vedi Figura 1), premi F4. Imparerai di più su
questa importante finestra a breve.
L'editor di Visual Basic ricorda le finestre del codice
A seconda dello stato del Visual Basic Editor l'ultima volta che è stato chiuso, è
possibile visualizzare una o più finestre di codice aperte. Ad esempio, se hai
lasciato la Finestra del codice del modulo NuoveMacro aperta nella sessione di
lavoro precedente, il VBE visualizzerà nuovamente questa finestra del codice.
4 Excel Academy4 Excel VBA Masterclass
Raggiungere una macro
Dopo aver aperto direttamente il Visual Basic Editor, utilizza il riquadro
“Gestione progetti” (mostrato nella parte sinistra in Figura 1) per accedere alla
macro. Il riquadro “Gestione progetti”, si utilizza inoltre per spostarsi tra
progetti e moduli aperti quando si lavora nel Visual Basic Editor.
Gestione progetti è simile a Esplora file di Windows
Il riquadro “Gestione progetti” funziona come la struttura ad albero standard
del File Explorer di Windows quando stai visualizzando cartelle e sottocartelle.
Potresti vedere diversi progetti visualizzati nell'albero (ne parleremo più avanti
nel capitolo).
Per accedere alla macro Aggiungi_Mesi, attieniti alla seguente procedura:
1. Nel riquadro Gestione progetti, nell'angolo superiore sinistro del Visual
Basic Editor, espandi la voce “VBAProject (PERSONAL.XLSB)”
facendo clic sul segno + a sinistra del nome (se la voce è già espansa,
salta questo passaggio)
2. Fai doppio clic sulla voce Moduli per espanderla
3. Fai doppio clic sul modulo Modulo1. Il Visual Basic Editor visualizza il
contenuto del modulo nella finestra Codice sul lato destro, come puoi
vedere in Figura 1.
Se il modulo contiene più di una macro, dovrai anche selezionare la macro con
cui desideri lavorare, in questo caso, la macro Aggiungi_Mesi (se hai registrato
solo la macro Aggiungi_Mesi, solo questa macro viene visualizzata nella
finestra del codice).
Per selezionare una macro, utilizza uno di questi metodi:
Excel Academy 5Excel VBA Masterclass Introduzione al Visual Basic Editor (VBE)
• Nella finestra Codice, seleziona la macro dall'elenco a discesa Routine,
come mostrato in Figura 2 (se si posiziona il puntatore del mouse
sopra il menu a tendina prima di aprirlo, verrà visualizzato un tooltip
con il suo nome: Routine)
• Usa la barra di scorrimento per scorrere fino alla macro che vuoi
modificare, che è identificata dalla parola Sub, il nome che hai dato e
una coppia di parentesi, in questo caso, Sub Aggiungi_Mesi().
Massimizza la finestra del codice
Per impostazione predefinita, la finestra del codice viene visualizzata in una
dimensione della finestra "normale". In altre parole, c'è uno sfondo grigio
attorno ad essa e non riempie tutta l'area. Questo ti consente di aprire altre
finestre codice nella stessa area. Tuttavia, per me a volte è po' scomodo, quindi
tendo a visualizzare sempre la finestra Codice ingrandita, come mostrato in
Figura 1 o in Figura 2. Questo rende più facile vedere il codice. Per
visualizzare solo una finestra Codice ingrandita, fai clic sul pulsante Ingrandisci
della finestra Codice, a sinistra del pulsante X rosso che chiude la finestra.
6 Excel Academy4 Excel VBA Masterclass
Figura 2 - Se il modulo contiene due o più macro, scorri fino alla macro che vuoi modificare o selezionala
dall'elenco a discesa Routine.
Le finestre principali del Visual Basic Editor
Nelle sezioni seguenti, imparerai come utilizzare le finestre principali del Visual
Basic Editor.
La finestra Gestione progetti
Gestione progetti è lo strumento da usare per la navigazione tra i vari oggetti
nel Visual Basic Editor. La Figura 3 mostra la finestra Gestione progetti per
Excel. Ogni progetto può contenere alcuni o tutti i seguenti elementi (ma non
preoccuparti ora di oggetti come moduli di classe, librerie di link e così via: li
esploreremo nei prossimi capitoli).
Excel Academy 7Excel VBA Masterclass Introduzione al Visual Basic Editor (VBE)
Figura 3 - Utilizza Gestione progetti per accedere al modulo con cui vuoi lavorare.
• UserForms (finestre che fanno parte dell'interfaccia utente della macro,
ad esempio una finestra di dialogo personalizzata che accetta l'input
dell'utente)
• Moduli contenenti macro, procedure e funzioni
• Moduli di classe (moduli specializzati che definiscono gli oggetti, le loro
proprietà e i loro valori)
8 Excel Academy4 Excel VBA Masterclass
• Riferimenti ad altri progetti o ai file di libreria (come DLL-Dynamic
Link Libraries)
• Oggetti relativi all'applicazione
Ad esempio, ogni cartella di lavoro di Excel contiene un oggetto di classe
denominato Questa_cartella_di_lavoro che consente di accedere alle proprietà
e agli eventi della cartella di lavoro, e un oggetto Foglio (denominato Foglio1,
Foglio2 e così via) per ciascun foglio di lavoro.
Ogni documento o modello aperto è considerato un progetto separato e viene
visualizzato come radice nella struttura del progetto. La struttura del progetto
contiene anche eventuali contenitori di archiviazione macro globali, ad esempio
la cartella di lavoro macro personale in Excel (PERSONAL.XLSB), e tutti i
componenti aggiuntivi caricati.
Cambia il nome di un progetto in qualsiasi momento
È possibile modificare il nome di un progetto utilizzando la finestra di dialogo
Proprietà progetto (discussa più avanti in questo capitolo) o selezionando il
progetto e immettendo un nuovo nome nel riquadro Proprietà, mostrato
direttamente sotto il riquadro Gestione progetti.
Una volta modificato il nome, il progetto viene identificato con quel nome in
Gestione progetti, seguito dal nome del documento o del modello.
Per esplorare Gestione progetti, occorre fare clic sul segno più (riquadrato) a
sinistra di un elemento del progetto in modo da espandere la vista e
visualizzare gli elementi contenuti nel progetto, quindi facendo clic sul segno
meno risultante per comprimere la vista e nascondere di nuovo gli elementi. È
possibile doppio clic su un modulo per visualizzarne il codice nella finestra del
codice. Nello stesso modo è possibile visualizzare una UserForm.
Excel Academy 9Excel VBA Masterclass Introduzione al Visual Basic Editor (VBE)
Visual Basic Editor visualizza Gestione progetti per impostazione predefinita e,
poiché Gestione progetti offre una navigazione rapida ed efficiente tra i vari
elementi dei progetti VBA, in genere è più semplice lasciarlo visualizzato a
meno che tu non sia a corto di spazio sullo schermo oppure se devi lavorare
per lunghi periodi nella finestra del codice e non hai bisogno di passare ad altri
elementi.
Per chiudere Gestione progetti, fai clic sul suo pulsante di chiusura (il pulsante
X nella barra del titolo). Per visualizzare nuovamente Gestione progetti, premi
Ctrl + R o seleziona Visualizza > Gestione progetti. Come vedrai più avanti in
questo capitolo, puoi anche sganciare la finestra Gestione progetti. Questo ti
consente di metterla da parte quando hai bisogno di più spazio. Ma non
occupa molto spazio, quindi, di nuovo, molte persone lo lasciano
semplicemente in alto a sinistra.
Nella Figura 3, appaiono tre pulsanti nella parte superiore di Gestione
progetti:
Visualizza codice: mostra la finestra Codice per l'oggetto selezionato. Ad
esempio, se si seleziona una UserForm in Gestione progetti e si fa clic sul
pulsante Visualizza codice, Visual Basic Editor visualizza una finestra Codice
contenente qualsiasi codice collegato alla UserForm. Se si seleziona un modulo
o un modulo di classe in Gestione progetti e si fa clic sul pulsante Visualizza
codice, Visual Basic Editor visualizza una finestra di codice contenente il
codice presente nel modulo. Puoi anche fare clic con il pulsante destro del
mouse su un elemento in Gestione progetti e scegliere Visualizza codice dal
menu di scelta rapida.
Codice è semplicemente un sinonimo di programmazione: la serie di comandi
che inserisci (o registri) per far sì che il computer si comporti in un certo
modo. Il codice viene talvolta chiamato codice di programmazione o codice
sorgente.
Si noti che le parole utilizzate in termini di programmazione come
Selection o End Sub utilizzati da un linguaggio di programmazione per
computer come VBA sono indicate da una varietà di sinonimi: istruzioni,
parole chiave, comandi e così via.
10 Excel Academy4 Excel VBA Masterclass
Doppio clic su un modulo per vedere il suo codice
Se hai un modulo o un modulo di classe, puoi anche fare doppio clic
sull'oggetto per visualizzarne il codice. Di solito è più veloce che selezionarlo e
quindi fare clic sul pulsante Visualizza codice. Per una UserForm o un file,
tuttavia, facendo doppio clic viene visualizzata l'opzione Visualizza oggetto
(discussa di seguito) anziché l'opzione Visualizza codice.
Visualizza oggetto: visualizza una finestra contenente l'oggetto selezionato.
Il pulsante Visualizza oggetto rimane inattivo e disattivato finché non si
seleziona un oggetto (come una UserForm o un file o un oggetto all'interno di
un file) che possa essere visualizzato. Se l'oggetto selezionato è una UserForm,
facendo clic sul pulsante Visualizza oggetto viene visualizzata la UserForm; se
l'oggetto selezionato è un file o un oggetto all'interno di un file, facendo clic sul
pulsante Visualizza oggetto viene visualizzato l'oggetto nella finestra di Excel.
Ad esempio, selezionando un oggetto Foglio1 in una cartella di lavoro di Excel
e facendo clic sul pulsante Visualizza oggetto viene visualizzato il foglio di
lavoro nella cartella di lavoro di Excel, all’interno della finestra di Excel.
Visualizzare un oggetto
È inoltre possibile attivare la modalità Visualizza oggetto facendo clic con il
pulsante destro del mouse su un oggetto e scegliendo Visualizza oggetto dal
menu di scelta rapida o facendo doppio clic su un oggetto che supporta la
funzione Visualizza oggetto (se l'oggetto non supporta la funzione Visualizza
Excel Academy 11Excel VBA Masterclass Introduzione al Visual Basic Editor (VBE)
oggetto, facendo doppio clic su di esso si attiva invece la modalità Visualizza
codice).
Espandi/comprimi cartelle: espande o comprime la vista degli oggetti in
Gestione progetti tra la visualizzazione delle cartelle (una vista che mostra gli
oggetti raggruppati all'interno dei progetti e delle cartelle) e la visualizzazione
dei contenuti (che visualizza solo gli oggetti all'interno dei loro progetti). La
parte sinistra della Figura 4 mostra Gestione progetti che visualizza cartelle e
la parte destra mostra Gestione progetti nella visualizzazione contenuto. Se
trascorrerai più tempo nella visualizzazione cartelle o nella visualizzazione
contenuti dipenderà dalle dimensioni dello schermo, dal numero di oggetti
inseriti in un dato progetto e dal modo in cui la tua mente lavora, non
necessariamente in questo ordine. Per molti scopi, ti consigliamo di alternare la
visualizzazione di cartelle e la visualizzazione di contenuti per localizzare gli
oggetti più facilmente.
Gestione progetti ha diversi usi, perciò è una buona ragione per tenerlo sempre
aperto.
Oltre alla navigazione verso gli oggetti con cui devi lavorare, con Gestione
progetti puoi eseguire le seguenti attività aggiuntive:
• Aggiungere o rimuovere componenti da un progetto. Ad esempio, è
possibile utilizzare Gestione progetti per aggiungere un modulo o una
UserForm a un progetto
• Confrontare i componenti di un progetto con i componenti di un altro
progetto. Un confronto come questo può essere utile quando è
necessario stabilire rapidamente le differenze tra due o più progetti (ad
esempio, la copia di backup di un modello aziendale e le copie a cui gli
utenti hanno lavorato).
12 Excel Academy4 Excel VBA Masterclass
Figura 4 - La vista Cartelle (a sinistra) visualizza gli oggetti separati in cartelle al di sotto dei progetti che li
contengono. La vista contenuti (a destra) visualizza solo gli oggetti e i progetti che li contengono.
• Spostare o copiare elementi da un progetto all'altro. È possibile
trascinare un modulo di codice, un modulo di classe o una UserForm
da un progetto a un altro in Gestione progetti per copiarlo, oppure
anche tra due istanze di Visual Basic Editor.
• Importare o esportare un modulo di codice o una UserForm da o verso
un progetto.
Gestione progetti è la tua miglior scelta
Molte azioni che è possibile eseguire tramite Gestione progetti possono essere
eseguite anche tramite le voci di menu dell'Editor di Visual Basic. In generale,
però, Gestione progetti offre il modo più semplice per navigare nel Visual
Basic Editor, soprattutto se si hanno contemporaneamente diversi progetti
complessi aperti. È possibile accedere alle funzioni più utilizzate per un oggetto
facendo clic con il pulsante destro del mouse su Gestione progetti,
visualizzando così il menu di scelta rapida.
Excel Academy 13Excel VBA Masterclass Introduzione al Visual Basic Editor (VBE)
Il Visualizzatore oggetti
Visual Basic Editor fornisce un Visualizzatore oggetti completo per lavorare
con gli oggetti in VBA. Guarderemo il Visualizzatore oggetti in dettaglio più
avanti. Nel frattempo, dai un'occhiata alla Figura 5, che mostra il
Visualizzatore oggetti in Excel. L'oggetto AutoFilter è selezionato nel pannello
di sinistra e un elenco delle sue proprietà viene visualizzato nel pannello a
destra (per vedere la stessa cosa nel tuo editor VBA, premi F2).
Figura 5 - Il Visualizzatore oggetti offre un modo rapido per cercare oggetti e le loro proprietà. Qui puoi vedere
le proprietà contenute nell'oggetto AutoFilter.
Le informazioni sulla proprietà vengono visualizzate nella parte inferiore del
Visualizzatore oggetti.
14 Excel Academy4 Excel VBA Masterclass
La finestra Codice
Farai la maggior parte del lavoro di testare e modificare le tue macro nella
finestra Codice del Visual Basic Editor (poiché il codice è scritto in testo
normale, è sufficiente scriverlo nel Blocco note e incollarlo nell'editor del
codice per effettuare test e debug. Tuttavia, Visual Basic Editor offre così tanti
utili strumenti di programmazione che solo pochi brillanti programmatori
possono ottenere facilmente buoni risultati facendone a meno).
Il Visual Basic Editor fornisce una finestra Codice individuale per ogni
progetto aperto, per ogni foglio o cartella di lavoro all'interno del progetto che
possa contenere codice e per ogni modulo di codice e UserForm nel progetto.
Ogni finestra Codice è identificata dal nome del progetto, dal nome del
modulo all'interno del progetto e dalla parola Codice tra parentesi. La Figura 6
mostra la finestra Codice di Visual Basic Editor con le macro AggiungiTotale e
AggiungiTotaleRelativo aperte.
Come puoi vedere dalla figura, due caselle di riepilogo a discesa appaiono
appena sotto la barra del titolo della finestra del codice:
• la casella di riepilogo a discesa Oggetto nell'angolo in alto a sinistra
della finestra Codice fornisce un modo rapido per navigare tra diversi
oggetti
• la casella di riepilogo a discesa Routine nell'angolo in alto a destra della
finestra Codice consente di passare rapidamente da procedura a
procedura all'interno del modulo corrente. Fai clic sul pulsante “freccia
giù” per visualizzare l'elenco delle procedure. Vedrai che la prima
procedura è (dichiarazioni). Facendo clic su questo elemento
nell'elenco, si accede all'area Dichiarazioni nella parte superiore del
foglio di codice corrente, in cui vengono dichiarate le variabili
pubbliche e altre informazioni che devono essere rilevate da più
procedure
Excel Academy 15Excel VBA Masterclass Introduzione al Visual Basic Editor (VBE)
Figura 6 - Modifichi le tue macro nella finestra Codice
La finestra Codice del Visual Basic Editor offre una mezza dozzina di funzioni
che consentono di modificare il codice in modo efficiente e accurato, come
discusso nelle sezioni seguenti.
Auto completamento delle istruzioni
La funzione “Auto completamento” può completare la parola che stai
digitando nella finestra Codice, una volta che hai digitato abbastanza lettere per
distinguere quella parola da un'altra. Se non hai digitato abbastanza lettere per
distinguere la parola, Visual Basic Editor ti offre l’elenco delle possibilità più
16 Excel Academy4 Excel VBA Masterclass
vicine (vedi Figura 7). Puoi continuare a digitare per restringere la selezione, o
scorrere l'elenco visualizzato per trovare quello che desideri.
Figura 7 - La funzione Auto completamento completa automaticamente un termine quando hai digitato
abbastanza per identificarlo. Se non hai digitato abbastanza, puoi scegliere da una breve lista.
Il modo più semplice per attivare l’auto completamento quando stai digitando
il codice è premere Ctrl + Barra spaziatrice.
Puoi anche scegliere Modifica ➢ Completa parola o fare clic sul pulsante
Completa parola sulla barra degli strumenti Modifica (vedi Figura 8). Si noti
che la barra degli strumenti Modifica non è visibile per impostazione
predefinita. Puoi aprirla selezionando Visualizza ➢ Barre degli strumenti ➢
Modifica o facendo clic con il pulsante destro del mouse nell'area della barra
degli strumenti dell'Editor, quindi scegliendo Modifica dal menu di scelta
rapida visualizzato.
Excel Academy 17Excel VBA Masterclass Introduzione al Visual Basic Editor (VBE)
Figura 8 - La barra degli strumenti Modifica contiene funzioni utilizzate quando si lavora nella finestra
Codice.
Informazioni rapide
La funzione Informazioni rapide visualizza una descrizione che mostra le
informazioni sulla sintassi della variabile, funzione, metodo, comando o sub
selezionato (selezionato qui significa semplicemente la parola nel codice che si
trova nel punto di inserimento del cursore lampeggiante o adiacente ad esso).
Se si digita un comando come MsgBox e quindi si preme la barra spaziatrice,
viene visualizzata la descrizione per completare la digitazione nel comando. Il
suggerimento mostra sia gli elementi obbligatori che quelli facoltativi di quel
comando. Gli elementi opzionali sono racchiusi tra parentesi quadre.
La Figura 9 mostra un esempio.
Figura 9 - Utilizza la funzione Informazioni rapide dell'Editor per visualizzare la sintassi del comando VB o
una lettura rapida dello stato.
Per visualizzare le Informazioni rapide, utilizza uno di questi metodi:
• fai clic sull'icona Informazioni rapide sulla barra degli strumenti
Modifica
18 Excel Academy4 Excel VBA Masterclass
• fai clic con il pulsante destro del mouse su un comando VB e seleziona
Informazioni rapide dal menu di scelta rapida
• posiziona il punto di inserimento nel comando e premi Ctrl + I
• posiziona il punto di inserimento nel termine e seleziona Modifica ➢
Informazioni rapide
• se stai digitando comandi in VBA, il modo più semplice per
visualizzare Informazioni rapide è semplicemente digitare il nome del
comando (come MsgBox), e quindi premere il tasto della barra
spaziatrice. Nota che VB non presta attenzione alla capitalizzazione
delle lettere, quindi puoi digitare msgbox o MsgBox o qualsiasi altra
variazione tu voglia. Una volta che hai finito di digitare la riga di codice
(premendo Invio), l'Editor automaticamente capitalizza il comando nel
modo standard: MsgBox
Elenco automatico membri
Molti comandi VB hanno proprietà (qualità) e metodi (comportamenti).
Considerati nel loro insieme, le proprietà e i metodi di un oggetto sono
chiamati i suoi membri.
Ad esempio, una message box può visualizzare varie icone (un punto
interrogativo, un punto esclamativo e così via) per indicare all'utente lo scopo
del messaggio (domanda, avvertenza, ecc.). Questa icona è chiamata proprietà
Buttons dell'oggetto message-box. E questa proprietà è specificata subito dopo
il messaggio di testo nella riga di codice. Pertanto, quando digito una virgola
per indicare che ora sto per specificare l'icona per la mia message box, la
funzione “elenco automatico membri” apre un elenco a discesa delle opzioni
disponibili. Come puoi vedere nella Figura 10, sto scegliendo vbOKOnly, ma
ci sono un certo numero di altre scelte possibili, come vbOKCancel,
vbQuestion e così via.
Excel Academy 19Excel VBA Masterclass Introduzione al Visual Basic Editor (VBE)
Figura 10 - Utilizzare il comando Elenco automatico membri per inserire gli elementi del codice in modo rapido
e accurato.
L'elenco automatico membri consente di completare rapidamente la riga di
codice. L'elenco automatico membri è attivato per impostazione predefinita e
viene visualizzato automaticamente quando si digita un punto in una
descrizione di oggetto o una virgola, una parentesi o altra punteggiatura in una
riga di codice. Nella Figura 10 ho digitato il comando msgbox seguito dal testo
“Ciao a tutti” e poi una virgola. Non appena ho digitato la virgola, è apparso
l'elenco delle impostazioni per i pulsanti (queste impostazioni sono chiamate
costanti).
In alternativa, è possibile visualizzare la casella di riepilogo facendo clic sul
pulsante “Elenca proprietà/metodi” sulla barra degli strumenti Modifica.
Per utilizzare i membri dell’elenco automatico e inserirli nel codice, attieniti alla
seguente procedura:
1. Premi il tasto freccia giù per scorrere in basso fino alla proprietà o al
metodo che vuoi. Puoi anche digitare le prime lettere della proprietà o
il nome del metodo per avvicinarti più velocemente
2. Immetti la proprietà o il metodo nel codice effettuando una delle
seguenti operazioni:
a. Premi Tab o fai doppio clic sulla proprietà o sul metodo, se
desideri continuare ad aggiungere qualcosa alla stessa riga di
codice dopo aver inserito la proprietà o il metodo (potrebbero
esserci proprietà opzionali aggiuntive che desideri specificare
nella stessa riga)
b. Premi Invio se desideri iniziare una nuova riga dopo aver
inserito la proprietà o il metodo
20 Excel Academy4 Excel VBA Masterclass
Elenco costanti
La funzione Elenco costanti visualizza una casella di riepilogo contenente le
costanti di una proprietà che hai digitato, in modo da poter completare
rapidamente l'espressione. L’elenco costanti è attivato per impostazione
predefinita. In alternativa, è possibile visualizzare la casella di riepilogo facendo
clic sul pulsante “Elenca costanti” sulla barra degli strumenti Modifica. Per
utilizzare l’elenco costanti (vedi Figura 11), attieniti alla seguente procedura:
1. Digita “Assistant.Animation =” nella finestra Codice. L'elenco delle
costanti verrà visualizzato come mostrato nella Figura 11
2. Premi ↓ (freccia giù) per scorrere verso il basso fino alla costante che
stai cercando, oppure digita la prima lettera (o le prime lettere) o scorri
verso il basso con il mouse
3. Immetti la costante nel codice procedendo come segue:
a. Premi Tab o fai doppio clic sulla costante, se vuoi continuare a
lavorare sulla stessa riga dopo aver inserito la costante
b. Premi Invio se desideri iniziare una nuova riga dopo aver
inserito la costante
Figura 11 - La funzione Elenco costanti consente di risparmiare tempo ed energia, soprattutto quando si devono
digitare nomi di costante complessi.
Descrizione dati
La funzione Descrizione dati visualizza una descrizione che contiene il valore
di una variabile su cui si sposta il puntatore del mouse quando l'editor di Visual
Basic si trova in modalità Interruzione (una modalità utilizzata per testare ed
eseguire il debug delle macro, descritta più avanti in questo corso). La Figura
Excel Academy 21Excel VBA Masterclass Introduzione al Visual Basic Editor (VBE)
12 mostra un esempio. La funzione Descrizione dati è attivata per
impostazione predefinita, ma è possibile disattivarla, insieme alle altre
funzionalità selezionando Strumenti ➢ Opzioni.
Figura 12 - Utilizza la funzione Descrizione dati per verificare il valore di una variabile quando si esegue
passo-passo il codice.
Indicatori di margine
La funzione Indicatori di margine consente di impostare rapidamente un punto
di interruzione, l'istruzione successiva o un segnalibro facendo clic sul margine
della finestra Codice. Parleremo dell'impostazione dei punti di interruzione,
dell'impostazione dell'istruzione successiva e dell'impostazione dei segnalibri in
un secondo momento (puoi semplicemente fare clic con il pulsante destro sul
margine grigio sul lato sinistro della finestra Codice, quindi scegliere
Imposta/rimuovi dal menu di scelta rapida per modificare i punti di
interruzione o i segnalibri. Puoi anche fare clic con il tasto sinistro del mouse
per attivare/disattivare i punti di interruzione).
Altre funzioni di modifica
Oltre a queste funzionalità, la finestra Codice include funzioni di modifica
standard di Office come copia e sposta, taglia e incolla e trascina e rilascia. È
possibile trascinare il codice da una procedura o un modulo a un altro, ad
esempio.
22 Excel Academy4 Excel VBA Masterclass
La finestra Proprietà
Il Visual Basic Editor fornisce una finestra Proprietà che è possibile utilizzare
per visualizzare e modificare le proprietà di un oggetto in VBA, ad esempio un
progetto, un modulo o un modulo di classe, una UserForm o un controllo (un
pulsante o una casella di controllo in una finestra di dialogo, per esempio). Se la
finestra Proprietà non è visibile nell'Editor, premi F4.
Nell'elenco a discesa nella parte superiore della finestra Proprietà, è possibile
selezionare l'oggetto con le proprietà che vuoi visualizzare o modificare.
Oppure puoi selezionare una voce nella finestra Gestione progetti. L'opzione
Alfabetico visualizza un elenco alfabetico delle proprietà nell'elemento e
l'opzione Per categoria presenta un elenco delle proprietà suddivise in
categorie. In generale, trovo la categorizzazione poco utile perché molte
proprietà non si adattano perfettamente ad una particolare categoria. La
Figura 13 mostra le proprietà di una cartella di lavoro con l'opzione Alfabetico
a sinistra e l’opzione Per categoria a destra (la visualizzazione Per categoria di
una cartella di lavoro o di un foglio di lavoro di Excel non è molto utile in
quanto tutte le proprietà appartengono alla categoria Varie. Non esiste alcuna
classificazione qui).
Excel Academy 23Excel VBA Masterclass Introduzione al Visual Basic Editor (VBE)
Figura 13 - Utilizza la finestra Proprietà per visualizzare le proprietà di un progetto, UserForm, modulo,
modulo di classe o controllo.
Lo scopo della maggior parte delle proprietà della cartella di lavoro è facile da
comprendere. Ad esempio, se la proprietà Saved è impostata su False, ciò
indica che la cartella di lavoro contiene modifiche non salvate.
24 Excel Academy4 Excel VBA Masterclass
Differenze tra modalità di progettazione, modalità di
esecuzione e modalità di interruzione
L'editor di Visual Basic può essere in una delle tre modalità, rispecchiando tre
fasi fondamentali della programmazione: scrittura del codice, individuazione di
un bug e risoluzione di un bug:
Modalità di progettazione, conosciuta anche come design time. Ogni volta che
stai lavorando nel Visual Basic Editor sul tuo codice, sei in modalità
Progettazione. Non è necessario che tu stia progettando attivamente qualcosa
visivamente, come un controllo utente o un modulo, anche se lo farai spesso.
Spesso digiterai anche il codice sorgente, ovvero i comandi che Visual Basic
eseguirà quando passerai in modalità Esecuzione, oppure potresti modificare il
codice che hai registrato.
Modalità di esecuzione, conosciuta anche come runtime. Quando il codice è
in esecuzione, sei in modalità Esecuzione. La macro verrà eseguita come se
fosse stata lanciata da Excel (utilizzando una combinazione di tasti di scelta
rapida o facendo clic sul pulsante della barra di accesso rapido). Lo scopo della
modalità Esecuzione nel Visual Basic Editor è consentire all'utente di testare e
osservare il comportamento del codice e interagire con esso, se necessario, per
verificare che funzioni come previsto. Questa fase è conosciuta come debugging.
Se si riscontrano problemi durante i test di runtime, è possibile interrompere
l'esecuzione premendo Ctrl + Interr e quindi controllare i valori nelle variabili
o tentare in altro modo di rintracciare dove si trova l'errore nel codice. VBA
stesso può anche lanciarti in modalità Interruzione se rileva una condizione di
errore.
Modalità interruzione. Quando il codice è in esecuzione ma l'esecuzione è
temporaneamente sospesa, sei in modalità Interruzione. Tra le altre cose, la
modalità Interruzione ti consente di eseguire il codice un comando o una
procedura alla volta (anziché eseguire tutti i comandi contemporaneamente alla
massima velocità). L’esecuzione passo-passo è uno strumento molto utile
quando esegui il debug o quando stai comunque analizzando il tuo codice.
Esplorerai in dettaglio le tecniche di debug nella sezione relativa alla Gestione
degli errori.
Excel Academy 25Excel VBA Masterclass Introduzione al Visual Basic Editor (VBE)
Per modificare una proprietà, fai clic sulla cella contenente il nome della
proprietà. Se nella cella del valore viene visualizzato un pulsante con una
freccia in giù, fai clic per scegliere un nuovo valore da un elenco a discesa. Se
non viene visualizzato alcun pulsante, fai clic sulla cella del valore per
visualizzare il cursore di inserimento lampeggiante per poi digitare un nuovo
valore.
Potrai scegliere valori diversi dagli elenchi a discesa, a seconda del tipo di
proprietà. Per una proprietà True/False, sarai limitato a queste due scelte
nell'elenco a discesa. Per una proprietà testuale come Name, è possibile inserire
qualsiasi nome VBA valido.
Per impostazione predefinita, la finestra Proprietà è ancorata sotto Gestione
progetti. È possibile regolare le altezze relative della finestra Proprietà o della
finestra Gestione progetti trascinando il bordo tra di esse. Puoi anche allargare
entrambe contemporaneamente trascinando il bordo alla loro destra. Se si
disancora la finestra Proprietà (trascinandola o facendo doppio clic sulla barra
del titolo), è possibile ridimensionarla trascinandone i bordi o gli angoli per
visualizzare più proprietà o per restringere la finestra in modo che occupi
meno spazio nel Visual Basic Editor. Tutte le finestre interne (chiamate anche
riquadri, ad esempio il riquadro Proprietà) possono essere disancorate
trascinandole per la barra del titolo o facendo doppio clic sulla barra del titolo.
Sempre facendo doppio clic sulla barra del titolo, è poi possibile ancorarle di
nuovo.
La finestra Immediata
Oltre a Gestione progetti e alla finestra Codice, il Visual Basic Editor include
alcune altre finestre che non viene visualizzato per impostazione predefinita.
Tre di queste finestre sono molto importanti: la finestra Proprietà e il
Visualizzatore oggetti (entrambi descritti in precedenza in questo capitolo) e la
26 Excel Academy4 Excel VBA Masterclass
finestra Immediata, mostrata nella Figura 14. La finestra Immediata è una
piccola finestra disadorna che puoi usare come un gratta e vinci virtuale per
inserire linee di codice che vuoi testare senza inserirle in una macro reale.
Quando si digita una riga di codice nella finestra Immediata e si preme il tasto
Invio, il Visual Basic Editor esegue quel codice. Utilizzerai la finestra
Immediata durante la discussione del linguaggio VBA nella sezione "Nozioni
fondamentali sulla sintassi VBA".
Figura 14 - Utilizza la finestra Immediata per lavorare e ottenere informazioni in tempo reale.
Per visualizzare la finestra Immediata, premi Ctrl + G o seleziona Visualizza ➢
Finestra Immediata.
Visualizza lo stato delle variabili durante il debug
È inoltre possibile utilizzare la finestra Immediata per visualizzare informazioni
che consentono di verificare i valori di variabili ed espressioni mentre il codice
è in esecuzione. Questo viene fatto usando il comando Debug.Print, come in
questo esempio, che mostra il valore della variabile x nella finestra Immediata:
Sub MostraDebug()
Excel Academy 27Excel VBA Masterclass Introduzione al Visual Basic Editor (VBE)
Dim x As Integer
x = 12
Debug.Print x
End Sub
Impostazione delle proprietà di un progetto
Ogni progetto VBA ha diverse proprietà che è possibile impostare, incluso il
nome del progetto, la sua descrizione e se è protetto in visualizzazione. Per
esaminare o impostare le proprietà di un progetto, fai clic con il tasto destro
del mouse sul progetto o su uno dei suoi componenti in Gestione progetti e
scegli la voce “Proprietà progetto” nel menu di scelta rapida. Si aprirà la
finestra di dialogo Proprietà progetto.
Sia la voce di menu che la finestra di dialogo risultante sono identificati dalla
descrizione del progetto, ad esempio, la finestra di dialogo delle proprietà per
una cartella di lavoro di Excel è identificata come VBAProject - Proprietà
progetto. La Figura 15 ne mostra un esempio.
28 Excel Academy4 Excel VBA Masterclass
Figura 15 - Utilizza la finestra di dialogo Proprietà progetto per visualizzare e impostare le proprietà di un
progetto e proteggere un progetto dalle modifiche.
Ecco cosa puoi fare nella scheda Generale della finestra di dialogo Proprietà
progetto:
• Impostare il nome del progetto nella casella di testo Nome progetto.
Questo nome identifica il progetto nel Visualizzatore oggetti e, se
necessario, nel registro di Windows. Assicurati che il nome sia univoco
per evitare confusione con qualsiasi altro progetto. Tecnicamente, il
nome del progetto è il nome della libreria dei tipi per il progetto (una
libreria dei tipi descrive gli oggetti, come moduli e UserForms, che il
progetto contiene); è usato per costruire il nome di classe completo
delle classi nel progetto (ne parleremo più avanti nel corso). Il nome del
progetto può contenere caratteri di sottolineatura, ma non può
contenere spazi
• Immettere una descrizione del progetto nella casella di testo
Descrizione progetto. Questa descrizione viene visualizzata nel
riquadro Descrizione nel Visualizzatore oggetti per aiutare l'utente a
Excel Academy 29Excel VBA Masterclass Introduzione al Visual Basic Editor (VBE)
capire qual è il progetto. Quindi, deve essere concisa, ma la più
descrittiva possibile
• Designare il file di aiuto per il progetto immettendo il nome e il
percorso del file della Guida nella casella di testo Nome file della guida.
Fai clic sul pulsante contrassegnato con i puntini di sospensione (...) a
destra della casella di testo Nome file della guida per visualizzare la
finestra di dialogo File della guida. Quindi seleziona il file e fai clic sul
pulsante Apri per immettere il nome del file della Guida nella casella di
testo (in alternativa, puoi digitare o incollare il nome e il percorso)
• Specificare il contesto della Guida per il progetto nella casella di testo
ID contesto Guida progetto. Il contesto della Guida fa riferimento a
una posizione nel file della Guida. Il contesto predefinito della Guida è
0, che fa sì che il file della Guida visualizzi la sua schermata di apertura
(la stessa schermata verrà visualizzata se si esegue il file della Guida
dalla finestra di dialogo Esegui o facendo doppio clic sul file in Esplora
risorse). È possibile specificare un contesto di aiuto diverso per portare
l'utente a un particolare argomento, ad esempio un altro più pertinente
al progetto del quale stanno cercando aiuto
• Specificare qualsiasi argomento di compilazione condizionale
necessario per il progetto. Alcuni trovano utili le compilazioni
condizionali, ma la maggior parte no. Ti consente di creare diverse
versioni di un progetto VBA in base a ciò che specifichi in questa
finestra di dialogo. Personalmente, trovo che generi più problemi che
benefici, e crei anche confusione. Invece preferirei creare più di una
versione di un progetto. Se sei interessato a questo argomento, dai
un'occhiata qui:
https://docs.microsoft.com/it-it/dotnet/visual-basic/programming-
guide/program-structure/conditional-compilation
Ecco cosa puoi fare nella scheda Protezione della finestra di dialogo Proprietà
progetto, mostrata in Figura 16:
Selezionare la casella di controllo “Proteggi progetto dalla visualizzazione” per
impedire ad altre persone di aprire il progetto, visualizzarlo e modificarlo senza
conoscere la password
30 Excel Academy4 Excel VBA Masterclass
Nel gruppo “Password per visualizzare le proprietà del progetto” nella casella
Password, immetti una password, quindi inserisci la stessa password nella
casella di testo Conferma password. Fai clic sul pulsante OK e quindi chiudi il
progetto. Ora nessuno può aprire e visualizzare (e tanto meno modificare) il
progetto se non conosce la password. Detto questo, la sicurezza delle password
di Office è stata debole ed era facile violarla prima di Office 2007. Ora
vengono utilizzate tecniche di crittografia superiori, ma la password è ancora
crackabile, anche se con una maggiore difficoltà. Maggiori informazioni al
riguardo nella sezione "Le funzionalità di sicurezza di VBA".
Figura 16 - La scheda Protezione della finestra di dialogo Proprietà progetto consente di bloccare il progetto con
una password in modo che nessuno possa visualizzarlo o modificarlo
Excel Academy 31Excel VBA Masterclass Introduzione al Visual Basic Editor (VBE)
Seleziona Proteggi progetto dalla visualizzazione se
vuoi impedire ad altri di aprirlo
Se si inserisce una password nella casella di testo Password e nella casella di
testo Conferma password ma non si seleziona la casella di controllo “Proteggi
progetto dalla visualizzazione”, il Visual Basic Editor richiederà la password la
prossima volta che tenterai di visualizzare la finestra di dialogo Proprietà
progetto. Tuttavia, sarai in grado di aprire e visualizzare il progetto e i suoi
contenuti senza fornire la password.
32 Excel AcademyExcel VBA Masterclass by Excel Academy (https://excelacademy.it/) Questa dispensa è parte del corso online “Excel VBA Masterclass” (https://www.excelacademy.it/courses/excel-vba-masterclass-2/) Copyright © 2021 Excel Academy. Tutti i diritti sono riservati. Realizzato in Italia. Nessuna parte di questa dispensa deve essere riprodotta, salvata online per una libera consultazione o trasmessa con qualsiasi mezzo, elettronico, meccanico, tramite fotocopia, registrazione o altro, senza autorizzazione scritta dell'autore. Sebbene sia stata presa ogni precauzione nella preparazione di questa dispensa, l'autore non si assume alcuna responsabilità per errori o omissioni. Inoltre, non si assume alcuna responsabilità per danni derivanti dall'utilizzo delle informazioni qui contenute.
Puoi anche leggere