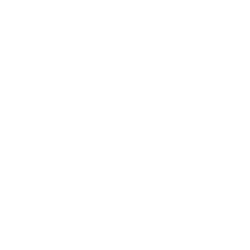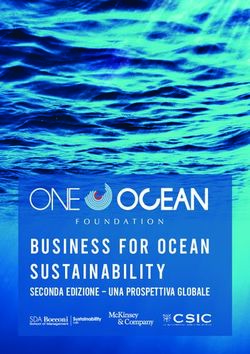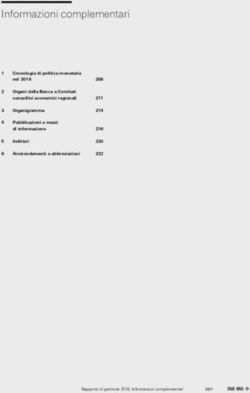Bando per il sostegno agli investimenti delle imprese operanti nelle attività ricettive e turistico-ricreative - Istruzioni per ...
←
→
Trascrizione del contenuto della pagina
Se il tuo browser non visualizza correttamente la pagina, ti preghiamo di leggere il contenuto della pagina quaggiù
Istruzioni per presentare la domanda telematica di
partecipazione al contributo sul Sistema
Sfinge2020
Legge regionale n. 25 del 27/12/2018, Art. 6 - Agevolazioni per le
imprese in ambito turistico
Bando per il sostegno agli investimenti
delle imprese operanti nelle attività
ricettive e turistico-ricreative
(versione n.1.0 del 11 luglio 2019)Sommario
1 INTRODUZIONE 6
1.1 Contenuto delle linee guida 6
1.2 Considerazioni sull’applicativo Sfinge2020 6
1.3 Registrazione nuovo utente 7
2 ACCESSO ALL’APPLICATIVO WEB SFINGE2020 8
2.1 Accesso all’applicativo Web Sfinge2020 8
2.2 Sezione Manuali 10
2.3 Segnalazioni 13
3 PRESENTAZIONE DOMANDA DI CONTRIBUTO 15
3.1 Fasi della presentazione 15
3.2 Inserimento nuova richiesta 16
3.2.1 Selezione del soggetto richiedente 16
3.3 Associazione Firmatario Richiesta 17
3.4 Inserimento richiesta 18
3.4.1 Dettaglio richiesta 19
3.5 Elenco sezioni 21
3.5.1 Dati generali 21
3.5.2 Proponenti 22
3.5.3 Dati progetto 40
3.5.4 Questionario 41
3.5.5 Piano costi 45
3.5.6 Allegati alla richiesta 48
3.5.7 Autodichiarazioni 49
3.6 Generazione Documento Fac-Simile 50
3.7 Validazione richiesta 52
3.8 Download della richiesta 53
3.9 Firma della richiesta 53
3.10 Caricamento della richiesta firmata digitalmente 54
3.11 Invio della richiesta 55
3.12 Protocollazione 57
3.13 Riapertura di una domanda non ancora inviata 57
3.14 Visualizzazione documenti caricati 58
4 SUPPORTO E SEGNALAZIONE DI PROBLEMI 59
2Indice delle figure
Figura 1 - Accesso all'applicazione tramite Federa ................................................................................................................... 8
Figura 2 - Home page di Sfinge2020 ......................................................................................................................................... 9
Figura 3 - Il rientro del menù .................................................................................................................................................... 9
Figura 4 - Allargamento casella di testo ................................................................................................................................. 10
Figura 5 - Sezione Manuali. .................................................................................................................................................... 11
Figura 6 - Elenco manuali per procedure standard disponibili su Sfinge2020 ........................................................................ 12
Figura 7 - Elenco manuali per procedure standard disponibili sul portale E-R Imprese .......................................................... 13
Figura 8 - Segnalazioni ............................................................................................................................................................ 13
Figura 9 - Elenco manuali: Manuale per le segnalazioni di problemi tecnici .......................................................................... 14
Figura 10 - Fasi della presentazione della domanda .............................................................................................................. 15
Figura 11 - Grafico avanzamento richiesta ............................................................................................................................. 16
Figura 12 - Richiesta inviata ................................................................................................................................................... 16
Figura 13 - Elenco Bandi ......................................................................................................................................................... 16
Figura 14 - Selezione soggetto ................................................................................................................................................ 17
Figura 15 - Errore in caso di soggetto non abilitato alla compilazione della domanda .......................................................... 17
Figura 16 - Associazione firmatario richiesta .......................................................................................................................... 18
Figura 17 - Selezione del Firmatario, regime di aiuto e tipologia di struttura ........................................................................ 19
Figura 18 - Sezioni richiesta .................................................................................................................................................... 20
Figura 19 - Dati generali ......................................................................................................................................................... 22
Figura 20 - Dati generali: esenzione dalla marca da bollo ...................................................................................................... 22
Figura 21 - Elenco proponenti (con dati incompleti) ............................................................................................................... 23
Figura 22 - Dettaglio proponente ........................................................................................................................................... 25
Figura 23 - Proponenti: Aggiungi referente ............................................................................................................................ 26
Figura 24 - Selezione referente ............................................................................................................................................... 26
Figura 25 - Dati relativi al referente........................................................................................................................................ 27
Figura 26 - Sezione referenti del dettaglio proponente .......................................................................................................... 27
Figura 27 - Aggiunta della sede operativa .............................................................................................................................. 28
Figura 28 - Elenco (vuoto) sedi collegate ................................................................................................................................ 28
Figura 29 - Maschera di inserimento dati sede....................................................................................................................... 28
Figura 30 - Elenco sedi collegate............................................................................................................................................. 29
Figura 31 - Sede intervento ..................................................................................................................................................... 29
Figura 32 - Localizzazione dell'intervento: gestione ............................................................................................................... 30
Figura 33 - Inserimento aree relative alla sede dell'intervento .............................................................................................. 30
Figura 34 - Indicazione delle eventuali zone montana e/o censuaria ..................................................................................... 31
Figura 35 - Sede dell'intervento: interventi ............................................................................................................................. 31
Figura 36 - Sede dell'intervento: Elenco interventi ................................................................................................................. 32
Figura 37 - Dati dell'intervento ............................................................................................................................................... 32
3Figura 38 - Sede dell'intervento: Elenco interventi (compilato) .............................................................................................. 33
Figura 39 - Dati del finanziamento bancario .......................................................................................................................... 33
Figura 40 - Elenco proponenti: questionario ........................................................................................................................... 34
Figura 41 - Sezioni del questionario proponente .................................................................................................................... 34
Figura 42 - Questionario del proponente: aiuti ricevuti .......................................................................................................... 35
Figura 43 - Imprese controllate............................................................................................................................................... 36
Figura 44 - Inserimento dati imprese controllate ................................................................................................................... 36
Figura 45- Elenco aziende inserite .......................................................................................................................................... 37
Figura 46 - Dati aiuti in regime de minimis ............................................................................................................................. 37
Figura 47 - Inserimento dati aiuti in regime de minimis ......................................................................................................... 38
Figura 48 - Elenco aiuti inseriti................................................................................................................................................ 38
Figura 49 - Proponenti: Dichiarazioni ..................................................................................................................................... 39
Figura 50 - Proponenti: Modifica firmatario ........................................................................................................................... 40
Figura 51 - Dati progetto ........................................................................................................................................................ 41
Figura 52 - Sezioni "Dati generali" e "Dati progetto" compilate ............................................................................................. 41
Figura 53 - Questionario “Turismo” ........................................................................................................................................ 42
Figura 54 - Questionario: Tipologia proponente ..................................................................................................................... 42
Figura 55 - Questionario: Tipologia proponente - caso del "Gestore non proprietario" ......................................................... 43
Figura 56 - Questionario: Contenuti del progetto ................................................................................................................... 44
Figura 57 - Questionario “Turismo” completato ..................................................................................................................... 45
Figura 58 - Piano costi ............................................................................................................................................................ 46
Figura 59 - Non corrispondenza fra importi ............................................................................................................................ 47
Figura 60 - Sezioni compilate correttamente e corrispondenza fra gli importi indicati .......................................................... 47
Figura 61 - Inserimento documenti ......................................................................................................................................... 48
Figura 62 - Documenti caricati ................................................................................................................................................ 49
Figura 63 – Autodichiarazioni ................................................................................................................................................. 50
Figura 64 - Generazione pdf Fac-simile................................................................................................................................... 51
Figura 65 - Generazione pdf Fac-simile (Voce Azioni) ............................................................................................................. 52
Figura 66 - Richiesta Validata ................................................................................................................................................. 53
Figura 67 - Download richiesta ............................................................................................................................................... 53
Figura 68 - Download domanda (Voce Azioni) ....................................................................................................................... 53
Figura 69 - Maschera per caricamento domanda firmata digitalmente ................................................................................ 54
Figura 70 - Richiesta firmata caricata nel sistema.................................................................................................................. 55
Figura 71 - Conferma invio domanda ..................................................................................................................................... 55
Figura 72 - Richiesta inviata alla pubblica amministrazione .................................................................................................. 56
Figura 73 - Stato della richiesta Inviata alla pubblica amministrazione ................................................................................. 56
Figura 74 - Stato della richiesta protocollata (Dettaglio richiesta) ......................................................................................... 57
Figura 75 - Stato della richiesta protocollata (Elenco richieste) ............................................................................................. 57
Figura 76 - Elenco documenti ................................................................................................................................................. 58
4Figura 77 - Azioni disponibili dopo l’invio della richiesta ........................................................................................................ 58
51 Introduzione
1.1 Contenuto delle linee guida
Con riferimento al bando approvato con Delibera di giunta regionale n. 921 del 5 giugno
2019, le presenti linee guida contengono chiarimenti e istruzioni in merito alle regole di
presentazione delle domande telematiche di partecipazione al contributo proposte attraverso
l’applicativo web Sfinge2020.
AVVERTENZA Alcune delle schermate e delle informazioni contenute in
queste istruzioni operative potrebbero differire leggermente da quelle
effettivamente visualizzate sul proprio dispositivo, sia a causa del browser
utilizzato che per modifiche e/o integrazioni all'applicazione intervenute
successivamente alla pubblicazione del presente manuale.
1.2 Considerazioni sull’applicativo Sfinge2020
La presentazione e la gestione delle domande relative al presente bando avviene attraverso
l’applicativo Sfinge2020. Tale applicativo è stato, ed è tuttora, utilizzato anche per la gestione
dei bandi relativi al POR FESR 2014-2020. Ciò implica che per gran parte della manualistica
generale di utilizzo dell’applicativo già prodotta per tale programma è valida anche per il
presente bando.
NOTA Le informazioni qui riportate si riferiscono alla nuova applicazione,
denominata Sfinge2020, che gestisce i bandi relativi a:
- incentivi rivolti ai Comuni più colpiti dal sisma del 2012 approvati nel
2019,
- relativi alla Legge di stabilità Regionale,
- POR FESR 2014-2020.
Per tutto ciò che riguarda il sistema Sfinge per la gestione del POR FESR
2007-2013 ed il sistema Sfinge Sisma (per la gestione dei bandi precedenti)
rimane tutto invariato.
61.3 Registrazione nuovo utente
Poiché Sfinge2020 è integrato sia con FedERa che con SPID, la registrazione di nuove
utenze deve avvenire o attraverso il sistema centrale FedERa o attraverso l’ottenimento di
una identità digitale SPID.
Per ulteriori dettagli su come registrarsi a FedERa consultare la sezione dedicata a
Sfinge2020 del portale tematico E-R Imprese della Regione Emilia-Romagna all’indirizzo
http://imprese.regione.emilia-romagna.it/Finanziamenti/informazioni-sfinge-2020/richiesta-di-
finanziamenti-tramite-sfinge2020
Si ricorda che per l’accesso a Sfinge2020 è richiesto il livello di affidabilità alto.
Nel caso in cui si possieda già un’utenza su FedERa, con livello di affidabilità alto, è possibile
utilizzarla per accedere a Sfinge2020. Se invece si possiede un’utenza FedERa con livello di
affidabilità inferiore, è necessario ottenere un incremento del proprio livello di affidabilità. Per
i dettagli si rimanda al manuale scaricabile dall’indirizzo sopra riportato o direttamente al
seguente indirizzo:
http://federazione.lepida.it/documentazione/documentazione-utente/guida-all-uso
Analogamente per ottenere le credenziali occorre registrarsi sul sito di uno dei gestori di
identità digitali. Informazioni più approfondite sono online sul sito
https://www.spid.gov.it/
Se già si possiede un’identità digitale SPID è possibile utilizzarla per accedere a Sfinge2020.
72 Accesso all’applicativo Web Sfinge2020
2.1 Accesso all’applicativo Web Sfinge2020
L’accesso al sistema Sfinge2020 avviene digitando l’indirizzo
https://servizifederati.regione.emilia-romagna.it/fesr2020
nel proprio browser.
Poiché l’accesso è gestito tramite il servizio regionale centrale di autenticazione digitale
FedERa, la prima videata che viene proposta è quella di autenticazione attraverso un
Gestore Federa, attraverso SPID o tramite Smartcard.
Figura 1 - Accesso all'applicazione tramite Federa
Una volta autenticati si accede all’applicativo vero e proprio (Figura 2).
8Figura 2 - Home page di Sfinge2020
Per maggiori dettagli sull’accesso all’applicativo Sfinge2020 e sulla fase di accreditamento
all’interno dell’applicativo stesso consultare il Manuale Operativo Beneficiari disponibile
nella sezione dedicata a Sfinge2020 del portale tematico E-R Imprese, o direttamente al
seguente indirizzo:
http://imprese.regione.emilia-romagna.it/Finanziamenti/informazioni-sfinge-
2020/ManualeOperativoBeneficiario.pdf
Ricordiamo che la fase di accreditamento è richiesta solo la prima volta che si accede a
Sfinge2020.
Facciamo notare la presenza della freccia rossa in alto sulla
destra del menù (Figura 3). La sua funzione è quella di far
collassare il menù verso sinistra in modo da allargare la parte
del contenuto della pagina mostrata a video.
Risulta particolarmente utile in occasione di tabelle che
tendono eccedere l’area visibile.
Basta poi cliccare nuovamente sulla freccia per rendere
nuovamente visibile il menù. Figura 3 - Il rientro del menù
Evidenziamo anche come in fase di compilazione dei vari
moduli vengano utilizzate le seguenti indicazioni:
• campi indicati con un asterisco rosso * sono obbligatori
• il numero massimo di caratteri, quando indicato, include gli spazi.
Inoltre l’inserimento e la lettura di quanto digitato nelle caselle di testo è spesso facilitato
dalla possibilità di allargare la casella stessa: è sufficiente, infatti, posizionarsi col mouse
nell’angolo inferiore destro della casella di testo (contrassegnata da in piccolo triangolo
9formato da puntini grigi), il mouse assume la forma di una doppia freccia diagonale ; a
questo punto cliccare con il pulsante sinistro del mouse e, mantenendo premuto, trascinare
fino ad ottenere la dimensione desiderata della casella (Figura 4). Sottolineiamo, però, che
questa funzionalità non è disponibile su tutti i browser.
Figura 4 - Allargamento casella di testo
2.2 Sezione Manuali
I manuali relativi a specifici bandi e procedure - come, ad esempio, il presente manuale -
sono disponibili solo sul portale E-R Imprese nelle pagine dedicate ai bandi stessi.
Per quanto riguarda invece i manuali per le procedure standard, essi sono disponibili sia
sulla sezione dedicata a Sfinge2020 del portale tematico E-R Imprese della Regione Emilia-
Romagna che nella sezione manuali dell’applicazione stessa, e sono i seguenti:
• Manuale Sfinge2020 (a cui spesso ci riferiremo anche con la terminologia Manuale
Operativo Beneficiari): che tratta ed approfondisce i seguenti argomenti:
o accesso ed accreditamento all’applicazione,
o definizione di Entità Legale (Azienda, Comune o Altro Soggetto),
o inserimento di ulteriori sedi operative,
o creazione di Persone,
o assegnazione degli Incarichi (Legale rappresentante, Operatore, Procuratore,
ecc.).
• Manuale per richiesta di variazione progetto: che tratta ed approfondisce la
procedura che un beneficiario deve seguire per presentare una richiesta di variazione
ad un proprio progetto ammesso a finanziamento.
10• Manuale per richiesta integrazione domanda: che tratta ed approfondisce la
procedura che un beneficiario deve seguire per rispondere ad una richiesta da parte
degli istruttori PA di integrazione di una propria domanda di partecipazione ad un
bando.
• Manuale per richiesta integrazioni rendicontazione: che tratta ed approfondisce la
procedura che un beneficiario deve seguire per rispondere ad una richiesta, da parte
degli istruttori contabili PA, di integrazione di una propria domanda di pagamento del
contributo.
NOTA Si ribadisce quanto già evidenziato poco sopra: poiché l’applicativo
Sfinge2020 è utilizzato anche per la gestione dei bandi relativi al POR
FESR 2014-2020 gran parte della manualistica generale di utilizzo
dell’applicativo già prodotta, anche se contiene riferimenti al programma
europeo, è valida anche per il presente bando.
La sezione Manuali disponibile su Sfinge2020 è raggiungibile dal menù superiore
dell’applicazione (Figura 5).
Figura 5 - Sezione Manuali.
Selezionando la voce Elenco viene mostrato l’elenco dei manuali disponibili (Figura 6).
11Figura 6 - Elenco manuali per procedure standard disponibili su Sfinge2020
Sul portale E-R Imprese regionale la sezione con i manuali per le procedure standard è
raggiungibile all’indirizzo
http://imprese.regione.emilia-romagna.it/Finanziamenti/informazioni-sfinge-2020/richiesta-di-
finanziamenti-tramite-sfinge2020
Si ricorda che i manuali dedicati ai singoli bandi - come, ad esempio, il presente manuale -
sono disponibili solo sul portale E-R Imprese nelle pagine dedicate ai bandi stessi.
12Figura 7 - Elenco manuali per procedure standard disponibili sul portale E-R Imprese
2.3 Segnalazioni
In caso di malfunzionamenti o di problemi di tipo tecnico relativi all’applicazione Sfinge2020,
la procedura che garantisce il minor tempo di attesa per la risoluzione della propria
problematica, è quella di aprire una segnalazione tramite la voce Segnalazioni presente nel
menù posto in alto sulla destra:
Figura 8 - Segnalazioni
Nella sezione Manuali (Figura 5) dell’applicativo è disponibile una guida (Figura 9) che
spiega l’utilizzo del sistema (denominato Mantis), attraverso il quale sono gestiste le
segnalazioni inserite tramite il menù sopra indicato.
13Figura 9 - Elenco manuali: Manuale per le segnalazioni di problemi tecnici
Questo canale è quello da utilizzare per la soluzione di problematiche di tipo tecnico sul
funzionamento dell’applicazione Sfinge2020.
Lo approfondiremo meglio nel capitolo “Supporto e Segnalazione di problemi” (a pag. 59).
Per il momento anticipiamo che gli altri punti di accesso per avere assistenza, a seconda dei
problemi riscontrati, sono i seguenti:
- per problematiche relative alla procedura di registrazione e/o accesso su FedERa
occorre fare riferimento al supporto di FedERa fornito da Lepida S.p.A.;
- Per problematiche relative alla procedura di registrazione tramite identità digitale SPID
consultare il Portale dell’HelpDesk SPID;
- per domande e chiarimenti riguardanti il bando e le procedure a esso collegate
occorre contattare lo Sportello Imprese della Regione Emilia-Romagna.
143 Presentazione domanda di contributo
3.1 Fasi della presentazione
Una volta registrata correttamente l’entità legale, per completare con successo la
presentazione della domanda di contributo è necessario passare attraverso tutte le fasi
schematizzate nel diagramma di Figura 10.
Figura 10 - Fasi della presentazione della domanda
I passi principali sono anche rappresentati graficamente su Sfinge2020 dal seguente
diagramma:
15Figura 11 - Grafico avanzamento richiesta
La procedura di presentazione della richiesta di partecipazione al contributo s’intende
completata quando tutte le fasi del diagramma soprastante sono evidenziate in VERDE
e la richiesta risulta INVIATA (vedi Figura 12).
Figura 12 - Richiesta inviata
3.2 Inserimento nuova richiesta
Dopo essere entrati nel sistema, per procedere alla compilazione di una domanda dovete
accedere al menù Presentazioni → Nuova Richiesta
Se la vostra utenza è associata a un solo Soggetto, si presenterà direttamente la schermata
per selezionare il bando di riferimento:
Figura 13 - Elenco Bandi
Selezionate il bando di interesse quindi premere sul pulsante Salva per creare la richiesta e
dare il via alla fase di compilazione della stessa (Figura 13).
3.2.1 Selezione del soggetto richiedente
Solo nel caso in cui la vostra utenza sia collegata a più soggetti, prima di poter accedere alla
schermata per la selezione del bando di interesse, è necessario scegliere per quale Soggetto
intendete presentare richiesta:
16Figura 14 - Selezione soggetto
Se il soggetto desiderato non fosse presente in elenco, è possibile inserirlo tramite l’apposita
procedura descritta nel già citato Manuale Operativo Beneficiario.
➢ Attenzione: L’utente a cui non sia assegnato un incarico di tipo operativo (ovvero
“Utente principale”, “Operatore” o “Consulente”) non può inserire la domanda. Se
nonostante ciò l’utente cerca di inserire una domanda senza essere abilitato, il
sistema presenterà la seguente schermata di errore:
Figura 15 - Errore in caso di soggetto non abilitato alla compilazione della domanda
In questi casi per poter procedere è indispensabile che all’utente venga associato
idoneo incarico. Questa associazione può essere fatta solo da colui che possiede
l’incarico di “Utente principale” per il Soggetto (Azienda, Comune od Altro
soggetto) per il quale si sta presentando domanda: per i dettagli sulla procedura di
assegnazione degli incarichi e sul loro significato si rimanda al Manuale Operativo
Beneficiario.
3.3 Associazione Firmatario Richiesta
Il primo passo per presentare una nuova domanda è definire chi ne è il Firmatario.
17Nel caso in cui al Soggetto per il quale state presentando la domanda non fosse ancora
associato un incarico con facoltà di firma, il sistema vi avverte con la seguente schermata:
Figura 16 - Associazione firmatario richiesta
Cliccando sul pulsante Aggiungi Incarico potrete assegnare un incarico abilitato alla firma
alla persona desiderata: per i dettagli sulla procedura di assegnazione degli incarichi e sul
loro significato si rimanda al Manuale Operativo Beneficiario.
Una volta che per il Soggetto in questione esiste almeno una persona con facoltà di firma
potrete procedere con l’inserimento della richiesta.
Si ricorda che il sistema controlla che il codice fiscale di colui che firma digitalmente la
richiesta corrisponda al codice fiscale della persona che in fase di compilazione della
richiesta avete indicato come firmatario. Il superamento di questo controllo non può essere
portato a giustificazione qualora il compilatore presenti domande firmate digitalmente da un
soggetto diverso da chi ne ha facoltà giuridica.
AVVERTENZA Per la determinazione dei soggetti che possono firmare la
domanda e delle possibili procure utilizzabili, fare esclusivo riferimento
all’atto che disciplina le regole di partecipazione al bando ed alla normativa
vigente.
3.4 Inserimento richiesta
Una volta selezionato il bando per il quale si intende presentare richiesta e premuto il
pulsante Salva, il sistema, prima di procedere con la creazione della richiesta, richiede che
ne venga specificato il firmatario della richiesta, il regime di aiuto e la tipologia di
struttura.
Lasciando al testo ufficiale del bando i dettagli delle definizioni, in questa sede segnaliamo
che le scelte possibili per il regime d’aiuto sono: de minimis o esenzione; mentre per quanto
riguarda le strutture, le tipologie disponibili sono: strutture ricettive alberghiere, strutture
18ricettive all’aria aperta; stabilimenti e strutture balneari; stabilimenti termali e locali di
pubblico intrattenimento.
Figura 17 - Selezione del Firmatario, regime di aiuto e tipologia di struttura
Al termine delle selezioni premete il pulsante Salva: si viene in tal modo indirizzati al
Dettaglio richiesta.
3.4.1 Dettaglio richiesta
La videata che segue rappresenta il dettaglio della richiesta che si sta compilando e si divide
in tre parti principali. In alto vengono rappresentati i passi di cui si compone la presentazione
della domanda espressi graficamente dal diagramma già mostrato in Figura 11.
Subito al di sotto c’è un’area denominata Dati richiesta che riepiloga le informazioni salienti
della domanda in corso di compilazione ed ancora più sotto sono elencate tutte le sezioni da
compilare prima di poter inviare la domanda.
Come per lo stato, anche le varie sezioni si presentano di colore grigio quando non sono
complete, ed assumono il colore verde una volta che sono state compilate. Alla destra di ogni
voce non ancora completata è presente il link arancione Istruzioni; passando il mouse su di
esso appare un breve suggerimento sulla compilazione della sezione.
19Figura 18 - Sezioni richiesta
Facciamo notare che lo stato della domanda a questo punto è Richiesta inserita nel
sistema. Per poter inviare la richiesta occorre in primo luogo compilare tutte le sezioni di cui
è composta.
ATTENZIONE Il fatto che una sezione sia di colore verde (ovvero
contrassegnata come completata) indica semplicemente che il sistema
rileva che sono presenti tutti gli elementi obbligatori di quella sezione. Se,
ad esempio, la compilazione di una sezione fosse composta di soli elementi
facoltativi, essa apparirebbe già spuntata ed in verde.
Rimandando alla delibera di approvazione del bando per i dettagli, sottolineiamo che il
presente bando prevede due finestre di presentazione delle domande:
20- 1° Finestra: dal 17 luglio al 13 agosto 2019;
- 2° Finestra: dal 15 ottobre al 3 dicembre 2019.
Per garantire che il fabbisogno delle domande di contributo non superi il plafond di risorse
stanziate si procederà alla chiusura anticipata delle finestre sopraindicate secondo le
seguenti modalità:
- 1° Finestra: al raggiungimento di 60 domande presentate
- 2° Finestra: al raggiungimento di 150 domande presentate
Si richiama, pertanto, l’attenzione sul contatore evidenziato dalla freccia rossa in Figura 18
che indica il numero di domande già inviate alla P.A. con l’obiettivo di consentire ad ogni
beneficiario di conoscere in tempo reale la situazione delle pratiche inoltrate alla P.A.
Con riferimento a questo contatore si sottolineano due aspetti importanti:
1. Conformemente alle indicazioni del bando, il raggiungimento delle 60 (per la prima
finestra) o delle 150 (per la seconda) domande inviate causerà la chiusura della
finestra di presentazione e quindi l’impossibilità di procedere all’invio di
ulteriori domande;
2. Il contatore considera le sole domande correttamente inviate alla P.A.: solo dopo
l’invio la propria domanda andrà ad incrementare il contatore (si veda il paragrafo
“3.11 Invio della richiesta” a pagina 55). L’inizio della compilazione di una domanda
non rappresenta in alcun modo una forma di “prenotazione” rispetto al numero di
domande massimo ammesse.
3.5 Elenco sezioni
Nei paragrafi che seguono verranno illustrate le varie sezioni da compilare per poter
completare e inviare la richiesta di contributo: verranno mostrate le varie schermate ed il
contenuto delle sezioni di cui si compone la domanda senza entrare puntualmente nel merito
dei contenuti, per i quali si rimanda all’atto di approvazione del bando corrispondente.
3.5.1 Dati generali
Entrando nella sezione Gestione dati generali, il sistema richiede la compilazione dei campi
necessari all’identificazione della marca da bollo da € 16,00 necessaria per la presentazione
della domanda (Figura 19) e la segnalazione del possesso di alcuni requisiti quali: soggetto
femminile e/o soggetto giovanile.
21Figura 19 - Dati generali
Qualora il soggetto richiedente sia esente dal pagamento dell’imposta di bollo potrà indicarlo
spuntando la voce corrispondente. In questo caso si modifica la maschera di inserimento
sostituendo i dati della marca da bollo con un campo di testo libero in cui occorre inserire il
riferimento normativo dell’esenzione stessa (Figura 20).
Figura 20 - Dati generali: esenzione dalla marca da bollo
Terminata la compilazione cliccare su Salva per memorizzare i dati nel sistema.
3.5.2 Proponenti
Entrando nella sezione Gestione proponenti il sistema mostra i dati anagrafici del soggetto
proponente già presenti a sistema (inseriti durante le fasi di accreditamento e di definizione
dell’entità legale). In questa sezione vengono visualizzati i dati anagrafici ed è possibile
inserire i dati integrativi necessari al completamento della domanda: il referente del progetto,
la localizzazione della struttura/immobile oggetto dell'intervento ed il questionario relativo al
proponente.
22Figura 21 - Elenco proponenti (con dati incompleti)
Attraverso il menù Azioni potete accedere alle seguenti funzionalità:
• Visualizza: attraverso questa funzione si possono visualizzare le informazioni inserite
per il soggetto proponente. Esse si suddividono in alcune aree: “Dati Soggetto”, “Dati
Firmatario”, “Referenti” e “Localizzazione della sede dell’intervento”. Se le ultime due
sezioni risultano vuote il sistema ne chiederà l’inserimento, come vedremo nei
prossimi paragrafi;
• Firmatario: con questa funzione potete visualizzare i dati del firmatario e potete, se
necessario, procedere alla sua sostituzione (rif. Modifica del firmatario a pag. 39).
• Questionario: questa funzione permette di compilare il questionario inerente ai dati
relativi agli aiuti eventualmente ricevuti, alle imprese, anche indirettamente, controllate
e/o controllanti, ecc.
3.5.2.1 Dettaglio proponente
Selezionate la voce Visualizza dal menu Azioni per entrare nella maschera che consente di
visualizzare le informazioni per il soggetto proponente. Ricordiamo che i dati mostrati sono
quelli inseriti in anagrafica in occasione dell’accreditamento della propria azienda. La pagina
si suddivide in alcune aree:
• Dati Soggetto, riassume i dati salienti del proponente e della sede legale, così come
sono stati inseriti in anagrafica;
• Dati Firmatario, riassume i dati salienti del firmatario della domanda così come sono
stati inseriti in anagrafica;
• Referenti, riporta i dati del referente del progetto. Quando è assente significa che non
è stato ancora inserito alcun referente;
23• Sede Intervento, riporta i dati della sede dell’intervento. Quando è assente significa
che non è stata inserita alcuna sede;
• Dati finanziamento bancario, dove vanno compilate le informazioni relative
all’importo del finanziamento bancario, la durata in mesi del finanziamento, la banca
che erogherà il finanziamento, importo e durata della garanzia diretta (in mesi) ed il
Confidi che rilascia la garanzia.
In testa alla pagina potrebbero essere evidenziati, su sfondo rosso, eventuali messaggi
che segnalano l’assenza di dati obbligatori in anagrafica per il soggetto richiedente: in
questo caso, per procedere alle correzioni richieste, seguite le istruzioni relative
all’Inserimento Soggetto giuridico (in particolare per le entità di tipo Azienda) riportate nel
Manuale operativo del beneficiario.
24Figura 22 - Dettaglio proponente
253.5.2.1.1 Inserimento del Referente
La prima operazione obbligatoria è l’inserimento del Referente; partendo dalla videata del
Dettaglio proponente cliccare sul pulsante “+ Aggiungi referente”, evidenziato in rosso
nella figura che segue.
Figura 23 - Proponenti: Aggiungi referente
Seguite le indicazioni del sistema per l’inserimento del referente, il quale deve essere una
persona già presente a sistema.
Figura 24 - Selezione referente
Attraverso la funzione di ricerca vi verranno mostrate tutte le persone a sistema che
rispettano i criteri immessi. Nel caso il referente che intendete segnalare non sia già
presente, potete procedere ad inserirlo attraverso la funzione “Aggiungi persona +”.
Nella lista che viene proposta cliccare sul pulsante Seleziona per procedere con
l’inserimento del referente (Figura 24).
26Una volta selezionato vi viene richiesto di indicare l’indirizzo di posta elettronica certificata
(PEC) del referente e la tipologia del referente: per quest’ultima informazione, essendo
l’unica opzione disponibile “Referente del progetto”, essa risulta già precompilata.
Terminate l’inserimento premendo il pulsante Salva.
Figura 25 - Dati relativi al referente
Terminata la selezione del referente nella videata dei dettagli del proponente diviene visibile
la sezione coi referenti del progetto, posizionata al di sotto dell’area relativa ai dati del
Firmatario.
Figura 26 - Sezione referenti del dettaglio proponente
Attraverso il menù Azioni posto alla destra del referente potete visualizzare i dati di dettaglio
dello stesso (così come inseriti in anagrafica) e rimuoverlo nel caso si fosse commesso un
errore.
Notiamo che una volta aggiunto il referente, il pulsante “+ Aggiungi referente” (evidenziato
nella Figura 23) scompare. Agendo sul pulsante Azioni è possibile eliminare il referente
selezionando Elimina; a seguito dell’eliminazione tornerà disponibile il pulsante “+ Aggiungi
referente” attraverso il quale potrete ripetere il procedimento di associazione dello stesso.
3.5.2.1.2 Aggiunta della localizzazione della struttura/immobile
Per indicare la sede dell’intervento dalla videata del Dettaglio proponente cliccate sul
pulsante “+ Aggiungi localizzazione struttura/immobile” (evidenziato in rosso nella Figura
27).
27Figura 27 - Aggiunta della sede operativa
Il sistema mostra l’elenco delle sedi collegate al soggetto proponente eventualmente già
presenti a sistema.
Figura 28 - Elenco (vuoto) sedi collegate
L’aggiunta di una nuova sede la si esegue agendo sul pulsante “+ Aggiungi sede”, che apre
la maschera di inserimento dei dati relativi alla sede (Figura 29).
Figura 29 - Maschera di inserimento dati sede
28Completato l’inserimento cliccate su Salva per memorizzare i dati.
Figura 30 - Elenco sedi collegate
Per completare l’associazione della sede al soggetto proponente è necessario cliccare sul
pulsante Seleziona posto alla destra della sede desiderata nella lista delle sedi inserite
(Figura 30).
NOTA Il sistema pur consentendo di inserire più sedi collegate al soggetto,
in ogni caso permette di selezionarne una ed una soltanto da indicare
come sede dell’intervento.
Una volta inserita ed associata al progetto, la sede operativa viene mostrata nella maschera
di Dettaglio proponente, subito al di sotto della sezione Referenti (Figura 31).
Figura 31 - Sede intervento
Notiamo che una volta aggiunta la sede operativa il pulsante “+ Aggiungi localizzazione
struttura/immobile” (evidenziato nella Figura 27) scompare.
29Agendo sul pulsante Azioni si apre la tendina (Figura 31) che consente di eliminare la sede
associata selezionando Elimina; a seguito dell’eliminazione tornerà disponibile il pulsante “+
Aggiungi localizzazione struttura/immobile” attraverso il quale potrete ripetere il
procedimento di creazione ed associazione della sede operativa.
Una volta inserita la localizzazione dell’intervento, occorre completarne le informazioni
indicando sia l’eventuale localizzazione in aree specifiche (montana e/o 107.3c), nonché gli
interventi che si intendono realizzare.
3.5.2.1.2.1 Localizzazione dell’intervento: ubicazione in aree specifiche
Per indicare se la sede si trova in un'area montana e/o in un'area 107.3c selezionate la voce
Gestione del menù Azioni relativo alla sede inserita:
Figura 32 - Localizzazione dell'intervento: gestione
Figura 33 - Inserimento aree relative alla sede dell'intervento
Compilate i campi e premete il pulsante Salva per memorizzare i dati inseriti.
Facciamo notare che l’eventuale selezione affermativa ad una o ad entrambe le aree indicate
implica l’indicazione anche dell’eventuale zona montana e/o dell’eventuale zona censuaria:
30Figura 34 - Indicazione delle eventuali zone montana e/o censuaria
3.5.2.1.2.2 Localizzazione dell’intervento: interventi previsti
Per indicare gli interventi previsti per la sede dell’intervento selezionate la voce Interventi del
menù Azioni relativo alla sede:
Figura 35 - Sede dell'intervento: interventi
La maschera che si apre consente l’inserimento di più interventi attraverso il pulsante “+
Aggiungi intervento” (vedi Figura 36).
31Figura 36 - Sede dell'intervento: Elenco interventi
Per procedere con l’inserimento cliccate sul pulsante “+ Aggiungi intervento” e compilare il
modulo che viene presentato (figura sottostante), ripetendo l’operazione per tutti gli interventi
previsti.
Figura 37 - Dati dell'intervento
Rimandando all’atto di approvazione del presente bando per tutti i dettagli, in questa sede ci
preme sottolineare che per intervento si intende ogni singolo bene, opera e/o servizio avente
una funzionalità autonoma; nell'inserire i costi per ogni voce di spesa si raccomanda di
descrivere dettagliatamente gli acquisti/servizi che si intende acquisire e di rispettare i vincoli
imposti dal piano dei costi.
Al termine dell’inserimento, l’elenco degli interventi si presenta simile a quanto mostrato in
Figura 38.
32Figura 38 - Sede dell'intervento: Elenco interventi (compilato)
3.5.2.1.2.3 Dati del finanziamento bancario
I dati del proponente si completano con la compilazione dei dati relativi al finanziamento
bancario:
Figura 39 - Dati del finanziamento bancario
Una volta inseriti anche questi dati e memorizzati premendo sul pulsante Salva, per
completare la sezione dedicata al proponente occorre compilare il questionario.
333.5.2.1.3 Questionario del proponente
Selezionate la voce Questionario dal menu Azioni del proponente per entrare nella
maschera di compilazione del questionario.
Figura 40 - Elenco proponenti: questionario
Il questionario si compone di alcune sottosezioni che vanno compilate e salvate.
Figura 41 - Sezioni del questionario proponente
343.5.2.1.3.1 Questionario del proponente: aiuti ricevuti
Figura 42 - Questionario del proponente: aiuti ricevuti
Al termine dell’inserimento cliccate su Salva.
Facciamo notare come le sezioni del questionario relative alle “imprese, anche
indirettamente, controllate”, alle “imprese, anche indirettamente, controllanti” ed agli
“aiuti in regime de minimis” diventano o meno obbligatorie a seconda delle scelte che
vengono effettuate in questa sezione del questionario.
3.5.2.1.3.2 Questionario del proponente: Imprese controllate
Questa sezione va compilata solo se nella sezione relativa agli aiuti ricevuti è stata spuntata
la voce corrispondente (vedi paragrafo “Questionario del proponente: aiuti ricevuti” a pag.
35).
35Tramite in pulsante Aggiungi potete inserire le informazioni riguardanti le imprese
controllate. Si possono inserire fino a 20 distinte aziende controllate.
Figura 43 - Imprese controllate
Per inserire le informazioni cliccare su Aggiungi. Si apre il modulo per l’inserimento delle
informazioni.
Figura 44 - Inserimento dati imprese controllate
Al termine dell’inserimento cliccare su Salva.
A questo punto la videata relativa alle imprese collegate presenta l’elenco delle imprese
inserite, con la possibilità, se necessario, di correggere le informazioni o di eliminare quanto
erroneamente inserito.
36Figura 45- Elenco aziende inserite
3.5.2.1.3.3 Questionario proponente: Imprese controllanti
Questa sezione va compilata solo se nella sezione relativa agli aiuti ricevuti è stata spuntata
la voce corrispondente (vedi paragrafo “Questionario del proponente: aiuti ricevuti” a pag.
35).
In questa sezione è possibile, tramite in pulsante Aggiungi, inserire le informazioni
riguardanti le aziende controllanti. Si possono inserire fino a 20 distinte aziende controllanti.
La compilazione si presenta assolutamente analoga a quanto illustrato nel paragrafo
precedente a cui si rimanda per i dettagli.
3.5.2.1.3.4 Questionario proponente: Aiuti in regime de minimis
Questa sezione va compilata solo se nella sezione relativa agli aiuti ricevuti è stata spuntata
la voce corrispondente (vedi paragrafo “Questionario del proponente: aiuti ricevuti” a pag.
35).
Tramite in pulsante Aggiungi potete inserire le informazioni riguardanti gli aiuti ricevuti in
regime de minimis. Si possono indicare fino a 25 contributi.
Figura 46 - Dati aiuti in regime de minimis
Per inserire le informazioni cliccare su Aggiungi. Si apre il modulo per l’inserimento delle
informazioni.
37Figura 47 - Inserimento dati aiuti in regime de minimis
Al termine dell’inserimento cliccare su Salva.
A questo punto la videata relativa agli aiuti in regime de minimis presenta l’elenco di quanto
inserito (Figura 48), con la possibilità, se necessario, di correggere le informazioni o di
eliminare quanto erroneamente inserito.
Figura 48 - Elenco aiuti inseriti
3.5.2.1.3.5 Questionario proponente: Dichiarazioni
Il questionario si completa con la sezione obbligatoria Dichiarazioni, riportata in Figura 49.
38Figura 49 - Proponenti: Dichiarazioni
Al termine dell’inserimento cliccare su Salva.
ATTENZIONE Anche dopo la completa e corretta compilazione di quanto
relativo al proponente, il sistema continuerà ad indicare che i dati inseriti per
il proponente non sono completi, ed in particolare che il piano dei costi e
quanto indicato nei costi degli interventi non sono coincidenti. Questo è
dovuto al fatto che il piano dei costi ed i totali dei vari interventi devono
coincidere e pertanto il sistema continuerà ad evidenziare questa anomalia
fino alla completa e corretta compilazione del piano dei costi.
3.5.2.2 Modifica del firmatario
Concludiamo l’illustrazione della sezione Proponenti indicando come procedere a sostituire,
se necessario, il firmatario della richiesta. Dall’Elenco proponenti utilizzate la voce
Firmatario del menù Azioni.
39Si apre, così, la videata illustrata in Figura 50 dove sono mostrati i dati dell’attuale firmatario.
Selezionate il nuovo firmatario attraverso l’apposito menù a tendina e salvate la modifica.
AVVERTENZA Per la determinazione dei soggetti che possono firmare la
domanda e delle possibili procure utilizzabili, fare esclusivo riferimento
all’atto che disciplina le regole di partecipazione al bando ed alla normativa
vigente.
Figura 50 - Proponenti: Modifica firmatario
3.5.3 Dati progetto
In questa sezione dovrete inserire le informazioni relative ai dati del progetto: il titolo del
progetto ed una sua descrizione sintetica da cui emerga in cosa consiste il progetto, gli
obiettivi e i risultati.
40Figura 51 - Dati progetto
Terminata la compilazione cliccare su Salva per memorizzare i dati nel sistema.
Ora le sezioni Dati generali e Dati progetto sono spuntate in verde e non più grigie, mentre la
sezione Proponenti lo diverrà non appena il piano dei costi sarà correttamente compilato.
Figura 52 - Sezioni "Dati generali" e "Dati progetto" compilate
3.5.4 Questionario
Il questionario si compone di alcune sottosezioni che vanno compilate e salvate: “Tipologia
proponente” e “Contenuti del progetto”.
41Per compilare il questionario associato alla domanda cliccate sulla voce Gestione
questionario Turismo nella pagina di Dettaglio richiesta.
Entrerete nella pagina raffigurata in Figura 53.
Figura 53 - Questionario “Turismo”
Il questionario risulterà completo solo dopo la compilazione di ogni sezione di cui è
composto.
3.5.4.1 Questionario: Tipologia proponente
In questa sezione dovete indicare se il proponente è “proprietario e gestore”, solo proprietario
(quindi non gestore) o solo gestore (quindi non proprietario).
Figura 54 - Questionario: Tipologia proponente
Terminata la compilazione cliccare su Salva per memorizzare i dati nel sistema.
Nel caso in cui la tipologia selezionata sia “Gestore non proprietario” dopo il salvataggio
dovrete rientrare nella sezione “Tipologia proponente” per compilare ulteriori informazioni,
come mostrato in figura:
42Figura 55 - Questionario: Tipologia proponente - caso del "Gestore non proprietario"
3.5.4.2 Questionario: Contenuti del progetto
Questa sezione rappresenta la Relazione di progetto: in essa dovete indicare, oltre alla
tipologia di struttura ed alla denominazione/insegna dell'attività, tutta una serie di indicazioni
sul progetto alle quali, in conformità a quanto indicato nell’atto di approvazione del bando,
verrà assegnato un punteggio che andrà a costituire la valutazione finale del progetto nel suo
complesso.
Nella compilazione dei campi testuali si consiglia di fare attenzione ai limiti massimi di
lunghezza del testo inserito.
43Figura 56 - Questionario: Contenuti del progetto
44Terminata la compilazione cliccare su Salva per memorizzare i dati nel sistema.
Completata la compilazione del questionario le sezioni di cui si compone risulteranno
spuntate in verde.
Figura 57 - Questionario “Turismo” completato
3.5.5 Piano costi
La sezione permette di compilare le varie voci di spesa (Figura 58).
Notiamo che gli interventi sono già stati elencati e riferiti alla voce di spesa nell’apposita
sezione (rif. Paragrafo “3.5.2.1.2.2 - Localizzazione dell’intervento: interventi previsti“ a
pag. 31).
Gli importi inseriti nel piano dei costi devono coincidere coi costi inseriti negli interventi e
per agevolare la compilazione, quanto inserito negli interventi relativi alla sede vengono
riepilogati in cima alla pagina del piano dei costi.
45Figura 58 - Piano costi
Notiamo che il totale complessivo viene calcolato automaticamente dal sistema, mano a
mano che i vari importi vengono digitati.
Al termine dell’inserimento cliccate su Salva.
46Se dopo il salvataggio del piano dei costi si riscontra che nel dettaglio della richiesta la voce
“Gestione proponenti” risulta ancora grigia (Figura 59), significa che non c’è corrispondenza
fra gli importi inseriti nel piano dei costi e quelli inseriti negli interventi (ovviamente a patto di
non avere fatto altre inesattezze o mancanze nella compilazione dei dati e del questionario
del proponente).
Figura 59 - Non corrispondenza fra importi
Per avere conferma di ciò è sufficiente rientrare nella “Gestione proponenti” e cliccare sulla
voce Visualizza del menù Azioni così come indicato dai “suggerimenti di compilazione” (vedi
Figura 59) e verificare che l’unico messaggio di errore sia
In tal caso basterà apportare le opportune correzioni agli importi (o del piano dei costi o degli
interventi indicati per la sede a seconda di dove si è commesso l’errore di imputazione) e
l’anomalia sparirà.
Figura 60 - Sezioni compilate correttamente e corrispondenza fra gli importi indicati
473.5.6 Allegati alla richiesta
Questa sezione permette di caricare i documenti legati alla richiesta.
Figura 61 - Inserimento documenti
ATTENZIONE L’applicazione cerca di agevolare e supportare al massimo
l’utente nell’inserimento dei documenti obbligatori evidenziando la loro
mancanza con un messaggio in testa alla pagina.
Ciò nonostante si raccomanda comunque di fare riferimento alle regole
del bando per quanto riguarda i documenti obbligatori in quanto non
48sempre è tecnicamente possibile vincolare l’obbligatorietà e la molteplicità
dei documenti a dei controlli automatici.
In conformità a quanto indicato nell’atto di approvazione del bando, i documenti obbligatori
da allegare dipendono, fra l’altro, da quanto indicato nella “Tipologia proponente” ovvero se il
proponente è “proprietario e gestore”, solo proprietario (quindi non gestore) o solo gestore
(quindi non proprietario). Si raccomanda, pertanto, fare riferimento alle regole del bando.
Completato l’inserimento dei documenti la pagina di inserimento si presenterà come in Figura
62 e la voce Gestione allegati richiesta nel Dettaglio richiesta diventerà verde.
Figura 62 - Documenti caricati
3.5.7 Autodichiarazioni
Questa sezione serve a dare esplicita presa d’atto delle prescrizioni, degli obblighi e degli
impegni previsti nel bando, delle conseguenze derivanti dalla perdita di taluno dei requisiti o
dal mancato rispetto di taluna delle condizioni e/o prescrizioni previste dal presente bando
nonché la dichiarazione di non avere ottenuto altri contributi pubblici in relazione agli
interventi e alle spese previste dal programma.
49Puoi anche leggere