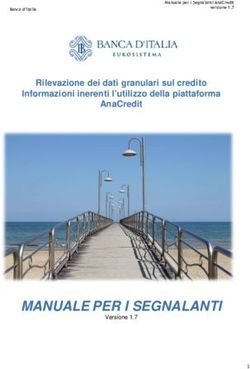Definire gli attributi dei blocchi - Apogeonline
←
→
Trascrizione del contenuto della pagina
Se il tuo browser non visualizza correttamente la pagina, ti preghiamo di leggere il contenuto della pagina quaggiù
CAPITOLO 1
Definire gli attributi
dei blocchi
Obiettivi
• Capire che cosa sono gli attributi e come definire gli attributi con un blocco
• Modificare i nomi delle etichette degli attributi
• Inserire blocchi con attributi e assegnare valori agli attributi
• Estrarre i valori degli attributi dai blocchi inseriti
• Controllare la visibilità degli attributi
• Eseguire la modifica globale e individuale degli attributi
• Inserire un file di testo in un disegno per creare la distinta dei materiali2 CAPITOLO 1
Attributi
AutoCAD offre all’utilizzatore la possibilità di attaccare informazioni ai blocchi, tali infor-
mazioni possono essere recuperate ed elaborate da altri programmi per vari scopi. Potete,
per esempio, utilizzare queste informazioni per creare una distinta dei materiali, trovare il
numero totale dei computer in un edificio oppure determinare la posizione di ciascun
blocco in un disegno. Gli attributi possono inoltre essere utilizzati per creare blocchi (come
blocchi di titolo) dotati di testo successivo a immissione su richiesta, o preformattato per
controllarne il posizionamento. Queste informazioni associate a un blocco vengono defi-
nite valore dell’attributo o, semplicemente, attributo. AutoCAD stabilisce una relazione tra
gli attributi e un blocco attraverso i nomi delle etichette.
Prima di assegnare gli attributi a un blocco, dovete creare una definizione di attributo
mediante il comando DEFATT. La definizione dell’attributo descrive le caratteristiche
dell’attributo. Potete specificare svariate definizioni di attributi (etichette) e includerle
nella definizione del blocco. Ogni volta che inserite un blocco, AutoCAD vi chiede di
digitare il valore dell’attributo. Il valore dell’attributo sostituisce automaticamente il nome
dell’etichetta dell’attributo. Le informazioni (valori degli attributi) assegnate a un blocco
possono essere estratte e scritte in un file utilizzando il comando ESTRATT. Questo file
può essere quindi inserito nel disegno come una tabella oppure elaborato da altri pro-
grammi per analizzare i dati. I valori degli attributi possono essere modificati tramite il
comando EDITATT. La visualizzazione degli attributi può essere controllata tramite il
comando VISATT.
Definire gli attributi
Comando DEFATT
Menu: Disegna–Blocco–Attributo
Comando: DEFATT
Quando richiamate il comando DEFATT viene visualizzata la finestra di dialogo Defini-
zione attributo (Figura 1.1) che consente di definire gli attributi del blocco. Nel creare una
definizione di attributo, dovete definire la modalità, gli attributi, il punto di inserimento
e le informazioni del testo per ciascun attributo; queste informazioni possono essere digi-
tate nella finestra di dialogo. Segue ora una descrizione di ciascuna area della finestra di
dialogo Definizione attributo.
Modalità. L’area Modalità della finestra di dialogo Definizione attributo (Figura 1.2) ha
quattro opzioni Invisibile, Costante, Verifica e Preassegna. Queste opzioni determinano la
visualizzazione e le caratteristiche di modifica degli attributi del blocco. Per esempio, se un
attributo è invisibile, l’attributo non viene visualizzato sullo schermo. Analogamente, se
un attributo è costante, il suo valore è predefinito e non può essere modificato. Segue ora
una descrizione di queste opzioni.
• Invisibile. Questa opzione vi consente di creare un attributo che non è visibile sullo
schermo. Si tratta di una modalità utile quando non si desidera che i valori dell’at-
tributo vengano visualizzati sullo schermo creando confusione. Inoltre, se gli attri-
buti sono invisibili, il tempo richiesto per la rigenerazione del disegno è minore. Se
volete rendere visibile l’attributo invisibile, utilizzate il comando VISATT discusso
successivamente nel capitolo nel paragrafo “Controllare la visibilità degli attributi
(comando VISATT)”.DEFINIRE GLI ATTRIBUTI DEI BLOCCHI 3
Figura 1.1 Finestra di dialogo Definizione attributo.
• Costante. Questa opzione vi permet-
te di creare un attributo il cui valore
fisso non può essere modificato suc-
cessivamente all’inserimento del bloc-
co. Quando selezionate questa mo-
dalità, la casella di modifica Messag-
gio e le caselle di controllo Verifica e Figura 1.2 Area Modalità della finestra
Preassegna risultano disattivate. di dialogo Definizione attributo.
• Verifica. Questa opzione vi consente
di verificare il valore dell’attributo che
avete digitato durante l’inserimento di un blocco chiedendovi per due volte i dati.
Se il valore è errato, potete correggerlo digitando un nuovo valore.
• Preassegna. Questa opzione vi consente di creare un attributo che viene impostato
automaticamente sul valore di default. Il messaggio di richiesta non viene visualiz-
zato e non vi viene richiesto un valore di attributo quando inserite un blocco con
attributi utilizzando questa opzione per definire un attributo del blocco. A diffe-
renza di un attributo costante, il valore preassegnato dell’attributo può essere mo-
dificato successivamente.
Attributo. L’area Attributo (Figura 1.3)
della finestra di dialogo Definizione attri-
buto ha tre caselle di modifica: Etichetta,
Messaggio e Valore. Per digitare un valore,
dovete prima selezionare la casella di modi-
fica corrispondente e digitare quindi il va-
lore. In queste caselle di modifica possono Figura 1.3 Area Attributo della finestra
essere digitati fino a 256 caratteri. di dialogo Definizione attributo.4 CAPITOLO 1
• Etichetta. È paragonabile a un cartellino utilizzato per identificare un attributo. Per
esempio, il nome dell’etichetta COMPUTER può essere utilizzato per identificare
un determinato articolo. I nomi delle etichette possono essere in lettere maiuscole,
minuscole o entrambe. Tutte le lettere minuscole vengono convertite automatica-
mente in lettere maiuscole. Il nome dell’etichetta non può essere nullo né contene-
re spazi. È opportuno scegliere un nome dell’etichetta che richiami il contenuto
dell’articolo da etichettare. Per esempio COMP o COMPUTER è un nome di
etichetta appropriato per computer.
• Messaggio. Il testo che digitate nella casella di modifica Messaggio viene utilizzato
come messaggio di richiesta quando inserite un blocco contenente l’attributo defi-
nito. Se avete selezionato l’opzione Costante nell’area Modalità, la casella di modi-
fica Messaggio risulta disattivata in quanto non viene richiesto alcun messaggio se
l’attributo è costante. Se non digitate nulla nella casella di modifica Messaggio, la
voce indicata nella casella di modifica Etichetta viene utilizzata come messaggio di
richiesta.
• Valore. La voce nella casella di modifica Valore definisce il valore di default dell’at-
tributo specificato. Vale a dire, se non digitate un valore, la voce viene utilizzata
come valore per l’attributo. La voce di un valore è facoltativa.
Punto di inserimento. L’area Punto di in-
serimento della finestra di dialogo Defini-
zione attributo (Figura 1.4) vi consente di
definire il punto di inserimento del testo
dell’attributo del blocco. Potete definire il
punto di inserimento digitando i valori nelle
caselle di modifica X, Y e Z oppure selezio-
nando il pulsante Selez. Punto. Se scegliete
questo pulsante, la finestra di dialogo viene Figura 1.4 Area Punto di inserimento
chiusa e potete digitare i valori X, Y e Z del della finestra di dialogo Definizione attributo.
punto di inserimento alla riga di comando
oppure specificare il punto mediante la selezione di un punto sullo schermo. Una volta
terminato di specificare il punto di inserimento, la finestra di dialogo Definizione attributo
viene nuovamente visualizzata.
Proprio sotto l’area Punto di inserimento della finestra di dialogo si trova la casella di
controllo Allinea sotto precedente definizione dell’attributo. Potete utilizzare questa casella
per posizionare automaticamente il testo dell’attributo successivo appena sotto l’attributo
definito precedentemente. Se non è stato definito alcun attributo, questa casella di con-
trollo risulta disattivata. Quando selezionate questa casella di controllo, le aree Punto di
inserimento e Opzioni di testo sono disattivate poiché AutoCAD dà per scontati i valori
definiti in precedenza per il testo, come l’altezza, lo stile, la giustificazione e la rotazione.
Il testo viene inoltre posizionato automaticamente sulla riga successiva. Dopo l’inseri-
mento, il testo dell’attributo risponde alle impostazioni della variabile di sistema MIRR-
TEXT.
Opzioni di testo. L’area Opzioni di testo della finestra di dialogo Definizione attributo
(Figura 1.5) vi consente di definire la giustificazione, lo stile, l’altezza e la rotazione del
testo dell’attributo. Per impostare la giustificazione del testo, selezionate il tipo nell’elenco
a discesa Giustificato. Analogamente, potete utilizzare l’elenco a discesa Stile di testo per
definire lo stile del testo. L’altezza del testo e la rotazione del testo possono essere specifica-DEFINIRE GLI ATTRIBUTI DEI BLOCCHI 5
te nelle caselle di modifica Altezza e Rota-
zione. È inoltre possibile definire l’altezza
del testo selezionando il pulsante Altezza.
Se selezionate questo pulsante, AutoCAD
esce temporaneamente dalla finestra di dia-
logo e vi consente di digitare il valore alla
riga di comando. È ugualmente possibile
definire la rotazione del testo mediante se-
lezione del pulsante Rotazione e digitando Figura 1.5 Area Opzioni di testo
quindi l’angolo di rotazione alla riga di co- della finestra di dialogo Definizione attributo.
mando.
○ ○ ○ ○ ○ ○ ○ ○ ○ ○ ○ ○ ○ ○ ○ ○ ○ ○ ○ ○ ○ ○ ○ ○ ○ ○ ○ ○ ○ ○ ○ ○ ○ ○ ○ ○ ○ ○ ○ ○
Lo stile di testo deve essere definito prima di poter essere utilizzato per specificare lo stile
di testo.
Se selezionate uno stile che ha un’altezza predefinita, AutoCAD disattiva automaticamente
la casella di modifica Altezza.
Se avete selezionato l’opzione Allineato per la giustificazione del testo, le caselle di modi-
fica Altezza e Rotazione risultano disattivate.
Se avete selezionato l’opzione Adattato per la giustificazione del testo, la casella di modi-
fica Rotazione è disattivata.
○ ○ ○ ○ ○ ○ ○ ○ ○ ○ ○ ○ ○ ○ ○ ○ ○ ○ ○ ○ ○ ○ ○ ○ ○ ○ ○ ○ ○ ○ ○ ○ ○ ○ ○ ○ ○ ○ ○ ○
Dopo avere completato le impostazioni nella finestra di dialogo Definizione attributo
e selezionato OK, il testo dell’etichetta dell’attributo viene inserito nel disegno al punto di
inserimento specificato.
Utilizzare la riga di comando
Potete definire gli attributi del blocco tramite la riga di comando digitando il comando
–DEFATT.
Comando: -DEFATT
Modalità attributo corrente: Invisibile=N Costante=N Verifica=N
➥Preassegna=N
Digitare un’opzione di modifica [Invisibile/Costante/Verifica/Preassegna]
➥:
Digitare nome etichetta dell’attributo:
Il valore di default per tutte le modalità dell’attributo è N (No). Per modificare la
modalità di default, digitate I, C, V o P. Per esempio, se digitate I, AutoCAD modificherà
la modalità invisibile da N a S (Sì) e l’attributo risulterà visibile. Dopo aver impostato le
modalità, premete INVIO per andare ai prompt successivi dove potete digitare l’etichetta,
il messaggio di richiesta e i valori dell’attributo.
Digitare nome etichetta dell’attributo:
Digitare messaggio di richiesta per l’attributo:
Digitare valore di default per l’attributo:
La voce a questo prompt definisce il valore di default dell’attributo specificato. Vale a
dire che, se non digitate un valore, tale voce viene utilizzata come valore per l’attributo. La6 CAPITOLO 1
voce relativa a un valore è facoltativa. Se avete selezionato la modalità Costante, AutoCAD
visualizza il prompt successivo:
Digitare nome etichetta dell’attributo:
Digitare valore per l’attributo:
AutoCAD visualizza quindi i seguenti prompt relativi al testo:
Stile di testo corrente: “corrente” Altezza del testo: corrente
Specificare punto iniziale del testo o [Giustificato/Stile]:
Specificare altezza :
Specificare angolo di rotazione del testo :
Dopo aver risposto a questi prompt, il testo dell’etichetta dell’attributo verrà colloca-
to alla posizione specificata. Se premete INVIO al prompt Specificare punto inizia-
le del testo o [Giustificato/Stile]:, AutoCAD colloca automaticamente il testo
dell’attributo successivo appena sotto l’attributo definito precedentemente e dà per scon-
tati i valori del testo definiti in precedenza come altezza, stile, giustificazione e rotazione
del testo. Inoltre, il testo viene posizionato automaticamente sulla riga successiva.
Esempio 1
In questo esempio, definirete i seguenti attributi per un computer e creerete quindi un
blocco utilizzando il comando BLOCCO. Il nome del blocco è COMP.
Modalità Nome Messaggio Valore
dell’etichetta di richiesta di default
Costante ARTICOLO Computer
Preassegna, Verifica MARCA Digitare marca CAD-CIM
Verifica PROCESSORE Digitare tipo di processore Sconosciuto
Verifica HD Digitare dimensione disco fisso 100MB
Invisibile, Verifica RAM Digitare RAM 4MB
1. Disegnate il computer come mostrato nella Figura 1.6. Presumete le quote o misu-
rate le effettive dimensioni del computer che state utilizzando per AutoCAD.
2. Richiamate il comando DEFATT.
Verrà visualizzata la finestra di dialogo
Definizione attributo (Figura 1.7).
3. Definite il primo attributo come
mostrato nella tabella precedente.
Selezionate Costante nell’area Moda-
lità poiché la modalità del primo at-
tributo è costante. Nella casella di
modifica Etichetta, digitate il nome
dell’etichetta, ARTICOLO. Digita-
te anche Computer nella casella di
modifica Valore. La casella di modi-
fica Messaggio è disattivata in quan- Figura 1.6 Disegno per l’esempio 1.
to la variabile è costante.DEFINIRE GLI ATTRIBUTI DEI BLOCCHI 7
Figura 1.7 Digitare informazioni nella finestra di dialogo Definizione attributo.
4. Nell’area Punto di inserimento, selezionate il pulsante Selez. Punto < per definire il
punto di inserimento del testo. Selezionate un punto sotto il disegno del computer.
5. Nell’area Opzioni di testo, selezionate la giustificazione, lo stile, l’altezza e la rotazio-
ne del testo.
6. Selezionate il pulsante OK una volta terminato di digitare le informazioni nella
finestra di dialogo Definizione attributo.
7. Digitate DEFATT al prompt Coman-
do: per richiamare la finestra di dia-
logo Definizione attributo. Digitate
le informazioni nelle aree Modalità
e Attributo per il secondo attributo
indicato nella tabella all’inizio del-
l’esempio 1. Non è necessario defi-
nire le aree Punto di inserimento e Op-
zioni di testo. Spuntate la casella Al-
linea sotto precedente definizione del- ARTICOLO
l’attributo appena sotto l’area Punto
di inserimento. Quando spuntate que- MARCA
e Opzioni di testo risultano disattiva- PROCESSORE
sta casella, le aree Punto di inserimento
te. AutoCAD posiziona il testo del-
l’attributo appena sotto il testo del-
HD
l’attributo precedente. RAM
8. Definite gli attributi rimanenti (Fi-
gura 1.8). Figura 1.8 Definire gli attributi sotto
il disegno del computer.
9. Utilizzate il comando BLOCCO per
creare un blocco. Il nome del blocco8 CAPITOLO 1
è COMP e il punto di inserimento è P1, il punto medio della base. Quando sele-
zionate gli oggetti per il blocco, assicuratevi di selezionare anche gli attributi. L’or-
dine della selezione degli attributi controlla l’ordine dei prompt.
Modificare le etichette degli attributi
Utilizzare il comando DDEDIT
Barra degli strumenti: Modifica II–Edita testo
Menu: Edita–Testo
Comando: DDEDIT
Il comando DDEDIT vi consente di modi-
ficare le definizioni del testo e degli attri- Edita testo
buti. Dopo aver richiamato questo coman-
do, AutoCAD visualizza il prompt Sele-
Figura 1.9 Pulsante Edita testo
zionare un oggetto di annotazione o
nella barra degli strumenti Modifica II.
[Annulla]:. Se selezionate una definizio-
ne dell’attributo creata mediante la defini-
zione dell’attributo, viene visualizzata la fi-
nestra di dialogo Edita definizione attributo che elenca il nome dell’etichetta, il messaggio
di richiesta e il valore di default dell’attributo (Figura 1.10).
Figura 1.10 Finestra di dialogo Edita definizione attributo.
Potete selezionare le caselle di modifica oppure digitare le variazioni. Una volta termi-
nato di realizzare le modifiche richieste, selezionate il pulsante OK nella finestra di dialo-
go. Dopo essere usciti dalla finestra di dialogo, AutoCAD vi chiede di selezionare l’ogget-
to testo o attributo (etichetta dell’attributo). Se avete ultimato la modifica, premete IN-
VIO per ritornare alla riga di comando.
Comando: DDEDIT
Selezionate un oggetto di annotazione o [Annulla]: Selezionare l’etichetta
dell’attributo.
Utilizzare il comando CAMBIA
Per modificare gli oggetti testo o attributo potete anche utilizzare il comando CAMBIA.
La sequenza dei prompt per il comando CAMBIA è la seguente:
Comando: CAMBIADEFINIRE GLI ATTRIBUTI DEI BLOCCHI 9
Selezionare oggetti: Selezionare gli oggetti attributo.
Selezionare oggetti: ↵
Specificare punto di modifica o [Proprietà]: ↵
Specificare nuovo punto di inserimento del testo : ↵
Digitare nuovo stile di testo : ↵
Specificare nuova altezza : ↵
Specificare nuovo angolo di rotazione : ↵
Digitare nuova etichetta : Digitare il nuovo nome dell’etichetta o premere
INVIO.
Digitare nuovo messaggio di richiesta : Digitare il nuovo messaggio
di richiesta o premere INVIO.
Digitare nuovo valore di default : Digitare il nuovo valore di default
o premere INVIO.
Inserire i blocchi con gli attributi
Utilizzare la finestra di dialogo
Il valore degli attributi può essere specificato durante l’inserimento del blocco, sia alla riga
di comando sia nella finestra di dialogo Edita attributi. Questa finestra di dialogo viene
richiamata impostando la variabile di sistema ATTDIA a 1 e utilizzando quindi il coman-
do INSER per richiamare la finestra di dialogo Inserisci (discussa nel Capitolo 12 del
volume Fondamenti). Il valore di default per ATTDIA è 0 che disattiva la finestra di dialo-
go. La sequenza dei prompt per il comando INSER è la seguente:
Comando: ATTDIA ↵
Digitare nuovo valore per ATTDIA : 1 ↵
Comando: –INSER ↵
Digitare nome del blocco o [?] : Digitare il nome del blocco contenente
attributi.
Specificare punto di inserimento o [Scala/X/Y/Z/Ruota/PScala/PX/PY/PZ/
➥PRuota]: Specificare un punto.
Digitare fattore di scala X, specificare angolo opposto o [Angolo/XYZ]
➥: Digitare il fattore di scala X.
Digitare fattore di scala Y o : Digitare
il fattore di scala Y.
Specificare angolo di rotazione : Digitare l’angolo di rotazione.
Dopo che avrete risposto a questi prompt. AutoCAD visualizzerà la finestra di dialo-
go Edita attributi (Figura 1.11) che visualizza i messaggi di richiesta e i rispettivi valori di
default digitati alla definizione degli attributi. Per accedere a più attributi, utilizzate i
pulsanti Seguente e Precedente. Potete digitare i valori degli attributi nella casella di modi-
fica vicino al messaggio di richiesta dell’attributo. Il nome del blocco viene visualizzato in
alto alla finestra di dialogo. Premete il pulsante OK una volta terminato di digitare i nuovi
valori degli attributi e AutoCAD collocherà questi valori degli attributi alla posizione
desiderata.
○ ○ ○ ○ ○ ○ ○ ○ ○ ○ ○ ○ ○ ○ ○ ○ ○ ○ ○ ○ ○ ○ ○ ○ ○ ○ ○ ○ ○ ○ ○ ○ ○ ○ ○ ○ ○ ○ ○ ○
Se utilizzate la finestra di dialogo per definire i valori degli attributi, la modalità Verifica viene
ignorata poiché la finestra di dialogo Inserisci attributi consente all’utente di esaminare e
modificare i valori degli attributi.
○ ○ ○ ○ ○ ○ ○ ○ ○ ○ ○ ○ ○ ○ ○ ○ ○ ○ ○ ○ ○ ○ ○ ○ ○ ○ ○ ○ ○ ○ ○ ○ ○ ○ ○ ○ ○ ○ ○ ○10 CAPITOLO 1 Figura 1.11 Digitare i valori degli attributi nella finestra di dialogo Inserisci attributi. Utilizzare la riga di comando Gli attributi possono anche essere definiti alla riga di comando impostando la variabile di sistema ATTDIA a 0 (valore di default). Quando utilizzate il comando –INSER con ATTDIA impostata a 0, AutoCAD non visualizza la finestra di dialogo Inserisci attributi, ma vi chiede invece di digitare i valori per i vari attributi in precedenza definiti nel blocco. Per definire gli attributi alla riga di comando, digitate il comando –INSER al prompt Comando:. Una volta definiti il punto di inserimento, la scala e la rotazione, AutoCAD visualizzerà il prompt successivo: Digitare i valori di attributo Questo prompt sarà seguito dai prompt che avete definito con il blocco utilizzando il comando DEFATT. Per esempio: Digitare tipo di processore : Digitare RAM : Digitare dimensione disco fisso : Esempio 2 In questo esempio, utilizzerete il comando –INSER per inserire il blocco (COMP) defini- to in precedenza definito nell’esempio 1. L’elenco che segue contiene i valori degli attribu- ti per i computer. Voce Marca Processore HD RAM Computer Gateway 486-60 150MB 16MB Computer Zenith 486-30 100MB 32MB Computer IBM 386-30 80MB 8MB Computer Del 586-60 450MB 64MB Computer CAD-CIM Pentium-90 100 Min 32MB Computer CAD-CIM Sconosciuto 600MB Standard
DEFINIRE GLI ATTRIBUTI DEI BLOCCHI 11
1. Disegnata la pianta come mostrato nella Figura 1.12 (presumete le quote).
2. Impostate a 1 la variabile di sistema ATTDIA. Utilizzate il comando –INSER per
inserire i blocchi e definite i valori degli attributi nella finestra di dialogo Inserisci
attributi (Figura 1.13).
Comando: –INSER ↵
Digitare nome del blocco o [?] : COMP
Specificare punto di inserimento o [Scala/X/Y/Z/Ruota/PScala/PX/PY/
➥PZ/PRuota]: Specificare un punto.
Digitare fattore di scala X, specificare angolo opposto o [Angolo/
➥XYZ] : ↵
Digitare fattore di scala Y o : ↵
Specificare angolo di rotazione : ↵
Figura 1.12 Disegno della pianta per l’esempio 2.
Figura 1.13 Digitare i valori degli attributi nella finestra di dialogo Inserisci attributi.12 CAPITOLO 1
3. Ripetete il comando -INSER per inserire altri blocchi e definite i loro valori degli
attributi come mostrato nella Figura 1.14.
Sconosciuto
Figura 1.14 La pianta successivamente all’inserimento dei blocchi e alla definizione dei
loro attributi.
4. Salvate il disegno per un utilizzo futuro.
Estrarre gli attributi
Utilizzare la finestra di dialogo (ESTRATT)
Comando: ESTRATT
Per utilizzare la finestra di dialogo Estrazione attributi (Figura 1.15) per estrarre gli attributi,
digitate ESTRATT al prompt Comando:. Le informazioni relative al formato del file, al file
modello e al file di output devono essere digitate nella finestra di dialogo per estrarre l’attribu-
to definito. Inoltre, dovete selezionare i blocchi di cui desiderate estrarre i valori degli attributi.
Formato file. Quest’area della finestra di dialogo vi consente di selezionare il formato
del file dei dati estratti. Potete selezionare Comma Delimited File, Space Delimited File o
DXX Format Extract File (DXF). La selezione del formato viene determinata dall’applica-
zione che desiderate utilizzare per elaborare i dati.
• CDF (Comma Delimited File). Nel formato CDF, ciascun campo di carattere è rac-
chiuso tra virgolette singole e i record vengono separati da un delimitatore (la
virgola di default). Il file CDF è un file di testo con estensione .TXT.
• SDF (Space Delimited File). Nel formato SDF, i record hanno una larghezza fissa in
base a quanto specificato nel file modello. I record non sono separati da una virgola
e i campi di carattere non sono racchiusi tra virgolette singole. Il file SDF è un file
di testo con estensione .TXT.
• DXX (DXF Format Extract File). Se selezionate il formato Drawing Interchange File, il
nome del file modello e la casella di modifica File modello nella finestra di dialogo
Estrazione attributi vengono automaticamente disattivati. L’estrazione in formato DXFTMDEFINIRE GLI ATTRIBUTI DEI BLOCCHI 13
Figura 1.15 Finestra di dialogo Estrazione attributi.
non richiede alcun modello. Il file creato da questa opzione contiene solo riferimenti
di blocco, valori di attributi e oggetti di fine sequenza. L’estensione di questi file è
.DXX.
Seleziona oggetti. Questo pulsante chiude la finestra di dialogo consentendovi di uti-
lizzare il dispositivo di puntamento per selezionare i blocchi con gli attributi. Quando la
finestra di dialogo Estrazione attributi viene nuovamente visualizzata, Trovati visualizza il
numero degli oggetti che avete selezionato.
File modello. Il file modello vi consente sia di specificare i valori degli attributi che
desiderate estrarre e le informazioni che volete recuperare in merito al blocco sia di for-
mattare la visualizzazione dei dati estratti. Il file può essere creato utilizzando un qualsiasi
editor di testo come Blocco note o WordPad. Per scrivere il file, potete inoltre utilizzare un
programma di elaborazione testi o un programma del database. Il file modello deve essere
salvato come un file ASCII e l’estensione del file deve essere .TXT. Di seguito vengono
indicati i campi che potete specificare in un file modello (i commenti forniti sulla destra
servono solo come spiegazione e non devono essere digitati con la descrizione dei campi).
BL:LIVELLO Nwww000 (Livello di nidificazione del blocco)
BL:NOME Cwww000 (Nome del blocco)
BL:X Nwwwddd (Coordinata X del punto di inserimento blocco)
BL:Y Nwwwddd (Coordinata Y del punto di inserimento blocco)
BL:Z Nwwwddd (Coordinata Z del punto di inserimento blocco)
BL:NUMERO Nwww000 (Contatore dei blocchi)
BL:GESTORE Cwww000 (Gestore del blocco)
BL:LAYER Cwww000 (Nome del layer di inserimento del blocco)
BL:ORIENT Nwwwddd (Angolo di rotazione del blocco)
BL:SCALAX Nwwwddd (Fattore di scala X)
BL:SCALAY Nwwwddd (Fattore di scala Y)
BL:SCALAZ Nwwwddd (Fattore di scala Z)
BL:ESTRUDIX Nwwwddd (Componente X della direzione di estrusione del blocco)
BL:ESTRUDIY Nwwwddd (Componente Y della direzione di estrusione del blocco)
BL:ESTRUDIZ Nwwwddd (Componente Z della direzione di estrusione del blocco)
Etichetta dell’attributo (Il nome dell’etichetta dell’attributo del blocco)14 CAPITOLO 1
Il file di estrazione può contenere svariati campi. Per esempio, il primo campo potreb-
be essere il nome dell’articolo e il secondo campo il prezzo dell’articolo. Ciascuna riga nel
file modello specifica un campo nel file di estrazione. Ogni riga in un file modello è
costituita dal nome del campo, dalla larghezza del campo espressa in caratteri e dalla sua
precisione numerica (se applicabile). Per esempio:
ARTICOLO N015002
BL:NOME C015000
Dove BL:NOME Nome di campo
Spazi vuoti Spazi vuoti (non devono includere il carattere
di tabulazione)
C Designa un campo di carattere
N Designa un campo numerico
015 Larghezza del campo espressa in caratteri
002 Precisione numerica
BL:NOME Indica i nomi di campo. Può avere una lunghezza qualsiasi.
o ARTICOLO
C Designa un campo di carattere, vale a dire che il campo contiene caratteri o
inizia con caratteri. Se il file contiene numeri o inizia con numeri, la C verrà
sostituita da una N. Per esempio N015002.
015 Designa un campo della lunghezza di 15 caratteri.
002 Designa la precisione numerica. In questo esempio, la precisione numerica è
2, cioè due posizioni decimali. Il punto decimale e le due cifre che lo seguono
sono incluse nella larghezza del campo. Nell’esempio successivo, (000), la pre-
cisione numerica non è applicabile poiché il campo non ha alcun valore nu-
merico (contiene unicamente lettere).
Dopo avere creato un file modello in AutoCAD 2000, se selezionate il pulsante File
modello, viene visualizzata la finestra di dialogo Selezionare il file modello (Figura 1.16) che
vi consente di sfogliare e selezionare il file modello richiesto.
Figura 1.16 Finestra di dialogo Selezionare il file modello.DEFINIRE GLI ATTRIBUTI DEI BLOCCHI 15
○ ○ ○ ○ ○ ○ ○ ○ ○ ○ ○ ○ ○ ○ ○ ○ ○ ○ ○ ○ ○ ○ ○ ○ ○ ○ ○ ○ ○ ○ ○ ○ ○ ○ ○ ○ ○ ○ ○ ○
Potete mettere qualsiasi numero di spazi tra il nome del campo e il carattere C o N (AR-
TICOLO N015002), ma non dovete utilizzare tabulazioni. Tutti gli allineamenti nei campi
devono essere eseguiti inserendo alcuni spazi dopo il nome del campo.
In un file modello, un nome di campo non deve comparire più di una volta. Il nome del file
modello e il nome del file di output devono essere differenti.
○ ○ ○ ○ ○ ○ ○ ○ ○ ○ ○ ○ ○ ○ ○ ○ ○ ○ ○ ○ ○ ○ ○ ○ ○ ○ ○ ○ ○ ○ ○ ○ ○ ○ ○ ○ ○ ○ ○ ○
Il file modello deve contenere almeno un campo con un nome di etichetta di attribu-
to poiché i nomi di etichetta determinano quali valori di attributo devono essere estratti e
da quali blocchi. Se svariati blocchi hanno nomi di blocco diversi ma la stessa etichetta di
attributo, AutoCAD estrae i valori degli attributi da tutti i blocchi selezionati. Per esem-
pio, se ci sono due blocchi nel disegno con l’etichetta di attributo PREZZO, quando
estrarrete i valori degli attributi, AutoCAD estrarrà il valore da entrambi i blocchi (se tutti
e due i blocchi erano stati selezionati). Per estrarre il valore di un attributo, il nome del-
l’etichetta deve corrispondere al nome del campo specificato nel file modello. Prima di
eseguire un confronto, AutoCAD converte automaticamente in lettere maiuscole i nomi
delle etichette e i nomi dei campi.
File di output. Questo pulsante specifica il nome del file di output. Digitate il nome del
file nella casella oppure selezionate il pulsante File di output per ricercare i file modello
esistenti dalla finestra di dialogo File di output (Figura 1.17). AutoCAD aggiunge l’esten-
sione di file .TXT per i file CDF o SDF e l’estensione di file .DXF per i file DXF.
Figura 1.17 Finestra di dialogo File di output.
Esempio 3
In questo esempio, scriverete un file modello per estrarre i valori di attributo definiti
nell’esempio 2. Questi valori di attributo devono essere scritti in un file COMPLST1.TXT
e i valori disposti come mostrato nella tabella seguente.16 CAPITOLO 1
Larghezza del campo in caratteri
< 10 > < 12 > < 10 > < 12 > < 10 > < 10 >
COMP Computer Gateway 486-60 150MB 16MB
COMP Computer Zenith 486-30 100MB 32MB
COMP Computer IBM 386-30 80MB 8MB
COMP Computer Del 586-60 450MB 64MB
COMP Computer CAD-CIM Pentium-90 100 Min 32MB
COMP Computer CAD-CIM Sconosciuto 600MB Standard
1. Caricate il disegno che avete salvato nell’esempio 2.
2. Utilizzate il Blocco note di Windows per scrivere il seguente file modello. Per scrive-
re il file potete utilizzare qualsiasi editor di testo o programma di elaborazione testi.
Dopo avere scritto il file, salvatelo in un file ASCII con il nome di file TEMP.TXT.
Uscite dal Blocco note ed entrate in AutoCAD.
BL:NOME C010000 (Nome blocco, 11 spazi)
Articolo C012000 (Articolo, 12 spazi)
Marca C010000 (Marca del computer, 10 spazi)
Processore C012000 (Tipo di processore, 12 spazi)
HD C010000 (Dimensioni disco fisso, 10 spazi)
RAM C010000 (Dimensione RAM, 10 spazi)
3. Utilizzate il comando ESTRATT per richiamare la finestra di dialogo Estrazione
attributi (Figura 1.18) e selezionate il pulsante di scelta SDF (Space Delimited File).
Figura 1.18 Digitare le informazioni nella finestra di dialogo Estrazione attributi.
4. Selezionate il pulsante Seleziona oggetti per selezionare gli oggetti (blocchi) presenti
sullo schermo. Potete selezionare gli oggetti utilizzando l’opzione Finestra o Interse-
ca. Una volta completata la selezione, fate clic con il pulsante destro del mouse del
vostro dispositivo di puntamento per visualizzare nuovamente la finestra di dialogo.DEFINIRE GLI ATTRIBUTI DEI BLOCCHI 17
5. Nella casella di modifica File modello, digitate il nome del file modello, TEMP.TXT.
6. Nella casella di modifica File di output, digitate il nome del file di output,
COMPDST.TXT.
7. Selezionate il pulsante OK nella finestra di dialogo Estrazione attributi.
8. Utilizzate nuovamente il Blocco note per visualizzare il file di output, COMPDST.TXT.
Il file di output risulterà simile al file mostrato all’inizio dell’esempio 3.
Utilizzare la riga di comando (–ESTRATT)
Gli attributi possono essere inoltre estratti dalla riga di comando digitando il comando
–ESTRATT al prompt Comando:. Quando digitate questo comando, AutoCAD vi chie-
de innanzitutto di digitare il tipo di file di output. Potete selezionare CDF, SDF, DXF
oppure Oggetti. Selezionando l’opzione Oggetti, AutoCAD vi chiede di selezionare gli
oggetti di cui desiderate estrarre gli attributi. Una volta selezionati gli oggetti, AutoCAD
restituisce il messaggio di richiesta, questa volta senza l’opzione Oggetti. La sequenza dei
prompt relativa a questo comando è la seguente:
Comando: –ESTRATT ↵
Digitare tipo di estrazione o attivare selezione oggetti [Cdf/Sdf/Dxf/
➥Oggetti] : O
Selezionare oggetti: Selezionare gli oggetti.
Selezionare oggetti: ↵
Digitare tipo di estrazione degli attributi [Cdf/Sdf/Dxf]: C o S
Se digitate C o S (CDF o SDF), AutoCAD visualizzerà la finestra di dialogo Seleziona-
re il file modello dove potete sfogliare per ricercare il file modello desiderato (i file modello
sono stati in precedenza discussi nel corso del presente capitolo nel paragrafo “File modello”).
Dopo aver selezionato il nome del file modello, AutoCAD visualizza la finestra di
dialogo Crea file di estrazione (Figura 1.19). Il file di estrazione è il file di output dove
desiderate scrivere i valori degli attributi.
Figura 1.19 Finestra di dialogo Crea file di estrazione.18 CAPITOLO 1
Se non digitate alcun nome di file, AutoCAD deduce che il nome del file di estrazione
è lo stesso del nome del file di disegno con l’estensione .TXT o .DXF, a seconda del formato
di estrazione dell’attributo. Se digitate il nome del file e avete selezionato il formato di estra-
zione file CDF o SDF, l’estensione del file deve essere .TXT. Se avete invece selezionato il
formato DXF, l’estensione del file deve essere .DXF. Una volta digitato il nome del file,
AutoCAD estrae i valori dell’attributo dai blocchi e scrive i dati nel file di output.
Controllare la visibilità degli attributi (comando VISATT)
Menu: Visualizza–Visualizzazione–Attributo
Comando: VISATT
Il comando VISATT vi consente di modificare la visibilità di tutti i valori degli attributi.
Di norma, gli attributi sono visibili, a meno che non vengano definiti come invisibili
utilizzando la modalità Invisibile. Gli attributi invisibili non vengono visualizzati, ma co-
stituiscono comunque una parte della definizione del blocco. La sequenza dei prompt è:
Comando: VISATT ↵
Digitare l’impostazione di visibilità degli attributi [Normale/ON/OFF]
➥:
Se digitate ON e premete INVIO, tutti i valori degli attributi verranno visualizzati,
compresi gli attributi definiti con la modalità Invisibile. Analogamente, se digitate N (Nor-
male), AutoCAD visualizza i valori degli attributi in base alla modalità in cui sono stati
definiti. Pertanto, gli attributi definiti come invisibili rimangono tali, mentre quelli defi-
niti visibili divengono visibili. Nell’esempio 2, l’attributo RAM era stato definito con la
modalità Invisibile, pertanto i valori RAM non vengono visualizzati con il blocco. Se
desiderate rendere visibile il valore dell’attributo RAM (Figura 1.20), digitate il comando
VISATT e selezionate quindi ON.
Sconosciuto
Figura 1.20 Utilizzare il comando VISATT per rendere visibili i valori dell’attributo RAM.DEFINIRE GLI ATTRIBUTI DEI BLOCCHI 19
Modificare gli attributi (comando EDITATT)
Blocco singolo
Barra degli strumenti: Modifica II–Edita attributo
Menu: Edita–Attributo–Edita (opzione)
Comando: EDITATT
Il comando EDITATT vi consente di mo-
dificare i valori degli attributi del blocco
tramite la finestra di dialogo Edita attribu-
ti. Quando digitate questo comando, Au- Edita attributo
toCAD vi chiede di selezionare il blocco di
Figura 1.21 Barra degli strumenti
cui desiderate modificare i valori. Una vol-
Modifica II.
ta selezionato il blocco, viene visualizzata la
finestra di dialogo Edita attributi che mo-
stra i messaggi di richiesta e i valori degli attributi del blocco selezionato. Un attributo che
sia stato definito con la modalità Costante non viene visualizzato nella finestra di dialogo
poiché un valore costante dell’attributo non può essere modificato. Per apportare eventua-
li modifiche, selezionate la casella di modifica e digitate il nuovo valore. Dopo aver scelto
il pulsante OK, i valori dell’attributo vengono aggiornati nel blocco selezionato.
Comando: EDITATT ↵
Selezionare riferimento di blocco: Selezionare un blocco con attributi.
Se il blocco selezionato non ha attributi, AutoCAD visualizza il messaggio Il blocco
non possiede attributi modificabili. Analogamente, se l’oggetto selezionato non
è un blocco, AutoCAD visualizza il messaggio L’oggetto non è un blocco.
○ ○ ○ ○ ○ ○ ○ ○ ○ ○ ○ ○ ○ ○ ○ ○ ○ ○ ○ ○ ○ ○ ○ ○ ○ ○ ○ ○ ○ ○ ○ ○ ○ ○ ○ ○ ○ ○ ○ ○
Non potete utilizzare il comando EDITATT per modificare globalmente i valori degli attributi.
Non potete utilizzare il comando EDITATT per modificare la posizione, l’altezza o lo stile
del valore dell’attributo.
○ ○ ○ ○ ○ ○ ○ ○ ○ ○ ○ ○ ○ ○ ○ ○ ○ ○ ○ ○ ○ ○ ○ ○ ○ ○ ○ ○ ○ ○ ○ ○ ○ ○ ○ ○ ○ ○ ○ ○
Esempio 4
In questo esempio utilizzerete il comando
EDITATT per modificare l’attributo del
primo computer (da 16MB a 16 Meg) che
si trova nella Stanza-1.
1. Caricate il disegno che era stato creato
nell’esempio 2. Il disegno ha sei bloc-
chi con attributi. Il nome del blocco
è COMP e ha sei attributi definiti,
uno dei quali è invisibile. Eseguite
uno zoom in avvicinamento in modo
che il primo computer venga visua- Figura 1.22 Vista zumata del primo
lizzato sullo schermo (Figura 1.22). computer.20 CAPITOLO 1
2. Digitate EDITATT al prompt Comando: di AutoCAD. Vi verrà richiesto di selezio-
nare un blocco. Selezionate il blocco, cioè il primo computer ubicato nella Stanza-1.
Comando: EDITATT ↵
Selezionare riferimento di blocco: Selezionare un blocco.
AutoCAD visualizzerà la finestra di dialogo Edita attributi (Figura 1.23) nella qua-
le risultano i messaggi di richiesta dell’attributo e i valori dell’attributo.
Figura 1.23 Modificare i valori degli attributi utilizzando la finestra di dialogo Edita
attributi.
3. Modificate i valori e selezionate il pulsante OK nella finestra di dialogo. Uscendo
dalla finestra di dialogo, i valori dell’attributo vengono aggiornati.
Modifica globale degli attributi
Menu: Edita–Attributo–Edita globalmente
Comando: –EDITATT
Il comando –EDITATT vi consente di modificare i valori degli attributi indipendente-
mente dai blocchi che contengono il riferimento degli attributi. Per esempio, se ci sono
due blocchi, COMPUTER e TAVOLO con il valore dell’attributo PREZZO, è possibile
modificare globalmente questo valore (PREZZO) indipendentemente dal blocco che contiene
il riferimento di questi valori. Potete anche modificare i valori degli attributi uno alla
volta. Per esempio, potete modificare il valore dell’attributo (PREZZO) del blocco TA-
VOLO senza influire sul valore dell’altro blocco, COMPUTER. Quando digitate il co-
mando –EDITATT, AutoCAD visualizza il seguente prompt:
Comando: –EDITATT ↵
Modificare gli attributi singolarmente? [Sì/No] : N
Modifica globale dei valori degli attributi.DEFINIRE GLI ATTRIBUTI DEI BLOCCHI 21
Se digitate N a questo prompt, significa che desiderate eseguire la modifica globale
degli attributi. Potete tuttavia limitare la modifica degli attributi per nomi di blocchi,
nomi di etichette, valori di attributi e visibilità degli attributi sullo schermo.
Modificare solo gli attributi visibili
Dopo aver selezionato la modifica globale, AutoCAD visualizza il seguente prompt:
Modificare solo gli attributi visibili sullo schermo? [Sì/No] : S
Se digitate S a questo prompt, AutoCAD modifica unicamente quegli attributi che
sono visibili e che risultano visualizzati sullo schermo. Gli attributi potrebbero essere stati
definiti con la modalità Visibile, ma se non risultano visualizzati sullo schermo non sono
visibili per la modifica. Per esempio, se eseguite uno zoom in avvicinamento, alcuni degli
attributi potrebbero non essere visualizzati sullo schermo. Dato che gli attributi non risul-
tano visualizzati sullo schermo, sono invisibili e non possono quindi essere selezionati per
la modifica.
Modifica di tutti gli attributi
Se digitate N al prompt appena illustrato, AutoCAD passa dalla schermata grafica a quella
di testo e visualizza il seguente messaggio sullo schermo:
Il disegno dovrà essere rigenerato.
A questo punto AutoCAD modifica tutti gli attributi, anche se questi non sono visi-
bili o visualizzati sullo schermo. Inoltre, le modifiche che avete apportato ai valori degli
attributi non vengono riflesse immediatamente, ma i valori degli attributi vengono ag-
giornati e il disegno rigenerato una volta che avete terminato con il comando.
Modificare blocchi specifici
Anche se avete selezionato la modifica globale, potete limitare la modifica degli attributi a
blocchi specifici digitando il nome del blocco al prompt. Per esempio:
Digitare specifica del nome blocco : COMP
Quando digitate il nome del blocco, AutoCAD modifica gli attributi con quel deter-
minato riferimento del blocco (COMP). Per specificare i nomi dei blocchi possono essere
anche utilizzati i caratteri jolly. Se desiderate modificare gli attributi in tutti i blocchi che
contengono gli attributi definiti, premete INVIO.
Modificare gli attributi con nomi specifici di etichetta di attributo
Come per i blocchi, potete limitare la modifica degli attributi a quei valori di attributo che
hanno un dato nome di etichetta. Per esempio, se desiderate modificare i valori degli
attributi il cui nome dell’etichetta è MARCA, digitate il nome dell’etichetta al seguente
prompt di AutoCAD:
Digitare specifica di etichetta dell’attributo : MARCA
Quando specificate il nome dell’etichetta, AutoCAD non modifica gli attributi con
un diverso nome di etichetta, anche se i valori da modificare sono gli stessi. Potete utiliz-
zare i caratteri jolly per specificare i nomi delle etichette. Se desiderate modificare gli
attributi con qualsiasi nome di etichetta, premete INVIO.22 CAPITOLO 1
Modificare gli attributi con un valore di attributo specifico
Come avviene per i blocchi e i nomi di etichetta di attributo, potete limitare la modifica
degli attributi a un valore di attributo specifico. Per esempio, se desiderate modificare i
valori degli attributi con valore 100MB, digitate il valore al seguente prompt di AutoCAD:
Digitare specifica di valore dell’attributo : 100MB
Quando specificate il valore dell’attributo, AutoCAD non modifica gli attributi che
hanno un valore diverso, anche se il nome dell’etichetta e la specifica del blocco sono le
stesse. Per specificare il valore dell’attributo potete anche utilizzare i caratteri jolly. Preme-
te INVIO per modificare gli attributi di qualsiasi valore.
Talvolta il valore di un attributo è nullo e tali valori non risultano visibili. Se desidera-
te selezionare i valori nulli per la modifica, assicuratevi di non aver limitato la modifica
globale agli attributi visibili. Per modificare gli attributi nulli, digitate \ al prompt seguente:
Digitare specifica di valore dell’attributo : \
Dopo aver digitato questa informazione, AutoCAD vi chiede di selezionare gli attri-
buti. Questa operazione può essere eseguita selezionando i singoli attributi oppure utiliz-
zando una delle opzioni di selezione degli oggetti (Finestra, Interseca, e così via).
Selezionare attributi: Selezionare unicamente i valori degli attributi paralleli all’UCS
corrente.
Una volta selezionati gli attributi, AutoCAD vi chiede di digitare la stringa che desi-
derate modificare e la nuova stringa. AutoCAD recupererà le informazioni relative agli
attributi, le modificherà e aggiornerà quindi i valori degli attributi.
Digitare stringa da cambiare:
Digitare nuova stringa:
Viene ora indicata la sequenza completa dei prompt del comando –EDITATT. Si è
supposto che la modifica sia globale e relativa unicamente agli attributi visibili.
Comando: –EDITATT ↵
Modificare gli attributi singolarmente? [Sì/No] : N
Modifica globale dei valori degli attributi.
Modificare solo gli attributi visibili sullo schermo? [Sì/No] : N
Il disegno dovrà essere rigenerato.
Digitare specifica del nome blocco :
Digitare specifica di etichetta dell’attributo :
Digitare specifica di valore dell’attributo :
Digitare stringa da cambiare:
Digitare nuova stringa:
○ ○ ○ ○ ○ ○ ○ ○ ○ ○ ○ ○ ○ ○ ○ ○ ○ ○ ○ ○ ○ ○ ○ ○ ○ ○ ○ ○ ○ ○ ○ ○ ○ ○ ○ ○ ○ ○ ○ ○
Al termine del comando, AutoCAD rigenera automaticamente il disegno a meno che la
variabile di sistema RIGENAUTO, di rigenerazione automatica del disegno, sia disattivata.
○ ○ ○ ○ ○ ○ ○ ○ ○ ○ ○ ○ ○ ○ ○ ○ ○ ○ ○ ○ ○ ○ ○ ○ ○ ○ ○ ○ ○ ○ ○ ○ ○ ○ ○ ○ ○ ○ ○ ○
Esempio 5
In questo esempio, utilizzerete il disegno dell’esempio 2 per modificare i valori degli attri-
buti che sono evidenziati nella tabella successiva. I nomi delle etichette vengono indicatiDEFINIRE GLI ATTRIBUTI DEI BLOCCHI 23
nella parte superiore della tabella (ARTICOLO, MARCA, PROCESSORE, HD, RAM).
Nel disegno, i valori RAM sono invisibili.
Articolo Marca Processore HD RAM
COMP Computer Gateway 486-60 150MB 16MB
COMP Computer Zenith 486-30 100MB 32MB
COMP Computer IBM 386-30 80MB 8MB
COMP Computer Del 586-60 450MB 64MB
COMP Computer CAD-CIM Pentium-90 100 Min 32MB
COMP Computer CAD-CIM Sconosciuto 600MB Standard
Eseguite le seguenti modifiche nei valori degli attributi evidenziati (Figura 1.24).
1. Modificate Sconosciuto in Pentium.
2. Modificate CAD-CIM in Compaq.
3. Modificate MB in Meg per tutti i valori degli attributi il cui nome dell’etichetta è
RAM (nessuna modifica deve essere apportata ai valori il cui nome è HD).
La sequenza dei prompt per modificare il valore dell’attributo Sconosciuto in Pen-
tium è la seguente.
1. Digitate il comando –EDITATT al prompt Comando:. Digitate N (No) al prompt
successivo.
Comando: –EDITATT ↵
Modificare gli attributi singolarmente? [Sì/No] : N
Modifica globale dei valori degli attributi.
2. Dato che solo quegli attributi che risultano visibili sullo schermo devono essere
modificati, premete INVIO al prompt successivo.
Modificare solo gli attributi visibili sullo schermo? [Sì/No] : ↵
3. Come mostrato nella tabella, gli attributi appartengono a un singolo blocco,
COMP. Un disegno potrebbe però contenere diversi blocchi. Per limitare la mo-
difica degli attributi al blocco COMP, digitate il nome del blocco (COMP) al
prompt successivo.
Digitare specifica del nome blocco : COMP
4. Ai due prompt successivi, digitate il nome di etichetta di attributo e il valore di
specifica di attributo. Quando digitate questi due valori, solo quegli attributi
che hanno il nome dell’etichetta e il valore dell’attributo specificati verranno
modificati.
Digitare specifica di etichetta dell’attributo : Processore
Digitare specifica di valore dell’attributo : Sconosciuto
5. AutoCAD chiede quindi di selezionare gli attributi. Utilizzate l’opzione Interseca
per selezionare tutti i blocchi. AutoCAD ricercherà quegli attributi che soddisfano
i criteri indicati (cioè gli attributi appartenenti al blocco COMP, con Processore
come nome di etichetta e con valore Sconosciuto). Gli attributi, una volta localiz-
zati da AutoCAD, risulteranno evidenziati.
Selezionare attributi:24 CAPITOLO 1
6. Ai due prompt successivi, digitate la stringa che desiderate modificare e specificate
quindi la nuova stringa.
Digitare stringa da cambiare: Sconosciuto
Digitare nuova stringa: Pentium
7. La sequenza dei prompt per modificare la marca dei computer da CAD-CIM a
Compaq è la seguente.
Comando: –EDITATT ↵
Modificare gli attributi singolarmente? [Sì/No] : N
Modifica globale dei valori degli attributi.
Modificare solo gli attributi visibili sullo schermo?
➥[Sì/No] : ↵
Digitare specifica del nome blocco : COMP
Digitare specifica di etichetta dell’attributo : MARCA
Digitare specifica di valore dell’attributo : ↵
Selezionare attributi:
Digitare stringa da cambiare: CAD-CIM
Digitare nuova stringa: Compaq
Figura 1.24 Utilizzare –EDITATT per modificare i valori degli attributi.
8. La sequenza dei prompt per modificare MB in Meg è la seguente.
Comando: –EDITATT ↵
Modificare gli attributi singolarmente? [Sì/No] : N
Modifica globale dei valori degli attributi.
Al prompt successivo dovete digitare N poiché gli attributi che volete modificare
(nome dell’etichetta, RAM) non sono visibili sullo schermo.
Modificare solo gli attributi visibili sullo schermo? [Sì/No] : N
Il disegno dovrà essere rigenerato.
Digitare specifica del nome blocco : COMP
Al prompt successivo, relativo alla specifica dell’etichetta, dovete indicare il nome
dell’etichetta in quanto anche la stringa di testo MB compare nelle dimensioni delDEFINIRE GLI ATTRIBUTI DEI BLOCCHI 25
disco fisso (nome dell’etichetta, HD). Se non cambierete il nome dell’etichetta,
AutoCAD modificherà in Meg tutti i valori degli attributi MB.
Digitare specifica di etichetta dell’attributo : RAM
Digitare specifica di valore dell’attributo : ↵
Selezionare attributi:
Digitare stringa da cambiare:MB
Digitare nuova stringa: Meg
9. Utilizzate il comando VISATT per visualizzare sullo schermo gli attributi invisibili.
Comando: VISATT ↵
Digitare l’impostazione di visibilità degli attributi [Normale/ON/
➥OFF] : ON
Modifica individuale degli attributi
Il comando –EDITATT può essere inoltre utilizzato per modificare individualmente i
valori degli attributi. Quando digitate questo comando, AutoCAD visualizza il prompt
Modificare gli attributi singolarmente? [Sì/No] :. A questo prompt,
premete INVIO per accettare il default o digitate S. I tre prompt successivi riguardano la
specifica del blocco, la specifica dell’etichetta dell’attributo e la specifica del valore dell’at-
tributo, che sono state discusse nel precedente paragrafo di questo capitolo. Queste opzio-
ni vi consentono di limitare gli attributi per la modifica. Per esempio, se specificate il
nome di un blocco, AutoCAD limiterà la modifica a quegli attributi che appartengono al
blocco specificato. Così pure, se specificate anche il nome dell’etichetta, AutoCAD limite-
rà la modifica a quegli attributi nel blocco specificato e con il nome dell’etichetta indicato.
Comando: –EDITATT
Modificare gli attributi singolarmente? [Sì/No] : ↵
Digitare specifica del nome blocco : ↵
Digitare specifica di etichetta dell’attributo : ↵
Digitare specifica di valore dell’attributo : ↵
Selezionare attributi:
Al prompt Selezionare attributi:, selezionate gli oggetti scegliendoli oppure
ricorrendo a un’opzione di selezione degli oggetti come Finestra, Interseca, FPoligono, IPo-
ligono o Riquadro. Utilizzando queste opzioni potrete limitare ulteriormente i valori degli
attributi selezionati per la modifica. Una volta selezionati gli oggetti, AutoCAD contrasse-
gnerà con una X il primo attributo trovato. Il prompt successivo è:
Digitare un’opzione [Valore/Posizione/ALtezza/ANgolo/Stile/Layer/Colore/
➥SEguente] :
Valore. L’opzione Valore vi consente di modificare il valore di un attributo. Per cam-
biare il valore, digitate V a questo prompt. AutoCAD visualizzerà il seguente prompt:
Cambia o Sostituisci? :
L’opzione Cambia vi consente di modificare alcuni caratteri nel valore dell’attributo.
Per selezionare l’opzione Cambia, digitate Cambia o C al prompt. AutoCAD visualizzerà
il prompt successivo:
Digitare stringa da cambiare:
Digitare nuova stringa:26 CAPITOLO 1
Al prompt Digitare stringa da cambiare:, digitate i caratteri che desiderate
modificare e premete INVIO. Al prompt successivo, Digitare nuova stringa:, digita-
te la nuova stringa.
○ ○ ○ ○ ○ ○ ○ ○ ○ ○ ○ ○ ○ ○ ○ ○ ○ ○ ○ ○ ○ ○ ○ ○ ○ ○ ○ ○ ○ ○ ○ ○ ○ ○ ○ ○ ○ ○ ○ ○
Potete utilizzare ? e * nel valore della stringa. Quando questi caratteri vengono utilizzati
nei valori delle stringhe, AutoCAD non li interpreta come caratteri jolly.
○ ○ ○ ○ ○ ○ ○ ○ ○ ○ ○ ○ ○ ○ ○ ○ ○ ○ ○ ○ ○ ○ ○ ○ ○ ○ ○ ○ ○ ○ ○ ○ ○ ○ ○ ○ ○ ○ ○ ○
Per utilizzare l’opzione Sostituisci, digitate S o premete INVIO al prompt Cambia o
Sostituisci? :. AutoCAD visualizzerà il seguente prompt:
Nuovo valore dell’attributo:
A questo prompt, digitate il nuovo valore dell’attributo. AutoCAD sostituirà la strin-
ga dal contrassegno X con la nuova stringa. Se il nuovo attributo è nullo, all’attributo verrà
assegnato un valore nullo.
Posizione, Altezza, Angolo. Potete modificare la posizione, l’altezza o l’angolo del valore
di un attributo digitando rispettivamente P, AL o AN al prompt successivo:
Digitare un’opzione [Valore/Posizione/ALtezza/ANgolo/Stile/Layer/Colore/
➥SEguente] :
L’opzione Posizione vi consente di definire la nuova posizione del valore dell’attributo.
AutoCAD vi chiederà di digitare il nuovo punto iniziale, il punto centrale o il punto finale
della stringa. Se la stringa è allineata, AutoCAD vi chiederà due punti. È inoltre possibile
definire la nuova altezza o il nuovo angolo della stringa di testo digitando rispettivamente
AL o AN al prompt.
Layer e Colore. Le opzioni Layer e Colore vi consentono di modificare il layer e il colore
dell’attributo. Per modificare un colore, potete specificare il nuovo colore digitando un
numero di colore (da 1 a 255), un nome di colore (rosso, verde, ecc.), DALAYER o
DABLOCCO.
Esempio 6
In questo esempio, utilizzerete il disegno nell’esempio 2 per modificare singolarmente gli
attributi (Figura 1.25). Apportate le modifiche seguenti ai valori degli attributi.
a. Modificare in 100MB il valore dell’attributo 100 Min.
b. Modificate in 1.8 unità l’altezza di tutti gli attributi il cui nome dell’etichetta è
RAM.
1. Caricate il disegno che avevate salvato nell’esempio 2.
2. Al prompt Comando: di AutoCAD, digitate il comando –EDITATT. La sequenza
dei prompt per modificare il valore da 100 Min a 100MB è la seguente.
Comando: –EDITATT ↵
Modificare gli attributi singolarmente? [Sì/No] : ↵
Digitare specifica del nome blocco : COMP
Digitare specifica di etichetta dell’attributo : ↵
Digitare specifica di valore dell’attributo : ↵
Selezionare attributi: Selezionare l’attributo.
Digitare un’opzione [Valore/Posizione/ALtezza/ANgolo/Stile/Layer/
Colore/SEguente] : V
Cambia o Sostituisci? : CDEFINIRE GLI ATTRIBUTI DEI BLOCCHI 27
Digitare stringa da cambiare: \ Min
Digitare nuova stringa: 100MB
Figura 1.25 Utilizzare –EDITATT per modificare singolarmente i valori degli attributi.
Quando AutoCAD visualizza il prompt Digitare stringa da cambiare:, digitate
i caratteri che desiderate modificare. In questo esempio, i caratteri Min sono preceduti
da uno spazio. Se digitate uno spazio, AutoCAD visualizza il prompt successivo, Digitare
nuova stringa:. Se vi occorre uno spazio vuoto iniziale, la stringa di caratteri deve
iniziare con una barra rovesciata (\) seguita dal numero di spazi vuoti desiderato.
3. Per modificare l’altezza del testo dell’attributo, digitate il comando –EDITATT
come appena specificato. Quando AutoCAD visualizza il prompt successivo, digi-
tate AL per Altezza.
Digitare un’opzione [Valore/Posizione/ALtezza/ANgolo/Stile/Layer/
➥Colore/SEguente] : AL
Nuova altezza : 1.8
Una volta digitata la nuova altezza e premuto INVIO, AutoCAD modifica l’altezza
della stringa di testo che ha un contrassegno X e ripete quindi l’ultimo prompt. Utilizzate
l’opzione SEguente per spostare il contrassegno X all’attributo successivo. Ripetete questi
passaggi per modificare l’altezza di altri valori di attributo.
Inserire i file di testo nel disegno
Utilizzare il comando TESTOM
Barra degli strumenti: Disegna–Testo multilinea
Menu: Disegna–Testo–Testo multilinea
Comando: TESTOM
Potete inserire un file di testo selezionando l’opzione Importa testo nella finestra di dialogo
Modifica testom. Per richiamare questa finestra di dialogo utilizzate il comando TESTOM.
Comando: TESTOM ↵Puoi anche leggere