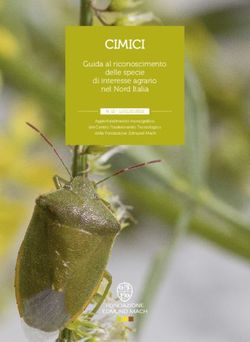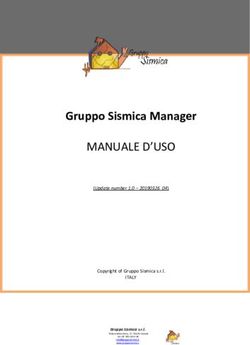Xesar 3.0 - Istruzioni per l'installazione - Evva.com
←
→
Trascrizione del contenuto della pagina
Se il tuo browser non visualizza correttamente la pagina, ti preghiamo di leggere il contenuto della pagina quaggiù
Istruzioni per l'installazione
Xesar 3.0
Versione 3.0.216
1
KPM.X.Installationsanleitung_X3.0.IT.V1.9 | Con riserva di errori di stampa e modifiche tecniche.Sommario
1 Requisiti di sistema.......................................................................................... 4
1.1 Requisiti di sistema per il sistema monoutente Xesar 3.0 ........................................... 4
1.2 Requisiti di sistema per il sistema Xesar 3.0 con server multiutente ............................. 6
1.2.1 Requisiti di sistema: server .................................................................. 6
1.2.2 Requisiti di sistema - PC admin con stazione di codifica e Admin Card ........ 8
1.2.3 Requisiti di sistema - PC client con stazione di codifica senza Admin Card .. 9
1.2.4 Requisiti di sistema - PC client senza stazione di codifica (PC/tablet/smartphone)
10
1.2.5 Requisiti di sistema - Rete (rete locale e Internet) ..................................10
1.3 Appendice: ......................................................................................................... 12
1.3.1 Vista di distribuzione ..........................................................................12
1.4 Catalogazione dei servizi: Comunicazione con il server ............................................. 13
1.5 Catalogazione dei servizi: Comunicazione PC client- Server (backend) ....................... 14
1.6 comunicazione lettore murale online - Server (backend) .......................................... 15
2 Installazioni, upgrade e aggiornamenti del sistema .............................................16
2.1 Aggiornamento da Xesar 2.2 a Xesar 3.0................................................................ 16
2.1.1 Aggiornamento di compatibilità di Xesar................................................17
2.1.2 Istruzioni per aggiornare Xesar 2.2 a Xesar 3.0 .....................................17
2.2 Preparazione del PC per l'installazione di Xesar 3.0 .................................................. 19
2.2.1 Installazione di Docker ........................................................................19
2.2.1.1 Download di Docker ................................................................................ 19
2.2.1.2 Passaggi dell'installazione di Docker .......................................................... 20
2.2.2 Installazione del driver della stazione di codifica.....................................24
2.2.2.1 Ricerca automatica del driver tramite Windows ........................................... 24
2.2.2.2 Alternativa: Ricerca manuale del driver e installazione del driver HID ............ 28
3 Xesar 3.0 - Programmi ....................................................................................31
3.1 Xesar Installation Manager ................................................................................... 33
3.2 Sostituzione dell'Admin Card: ............................................................................... 48
3.3 Aggiornamento del software ................................................................................. 50
3.4 Periphery Manager .............................................................................................. 56
3.5 Collegamento della stazione di codifica con il software Xesar .................................... 61
3.6 Integrazione del tablet Xesar nel sistema ............................................................... 68
3.7 Disinstallazione e installazione manuale dell'app Xesar (aggiornamento da Xesar 2.2 a
Xesar 3.0) ................................................................................................................... 73
4 Backup dei dati del sistema Xesar in Installation Manager ...................................80
4.1 Backup manuale ................................................................................................. 80
2
KPM.X.Installationsanleitung_X3.0.IT.V1.9 | Con riserva di errori di stampa e modifiche tecniche.4.2 Backup automatico .............................................................................................. 82
4.3 File di backup ..................................................................................................... 83
4.4 Ripristino ........................................................................................................... 84
5 Indice delle immagini ......................................................................................89
3
KPM.X.Installationsanleitung_X3.0.IT.V1.9 | Con riserva di errori di stampa e modifiche tecniche.1 Requisiti di sistema
Xesar può essere gestito sia come sistema multiutente che come sistema monoutente. Di seguito
sono riportati i requisiti di sistema.
1.1 Requisiti di sistema per il sistema monoutente Xesar 3.0
La gestione con PC monoutente non è consigliabile per un funzionamento continuativo 24/7 e per
l'impiego dei componenti online (es.: lettore murale online). Se il PC monoutente non è operativo,
il lettore murale è in modalità non in linea e gli elementi di identificazione non vengono aggior-
nati.
4
KPM.X.Installationsanleitung_X3.0.IT.V1.9 | Con riserva di errori di stampa e modifiche tecniche.Per il funzionamento di un PC sistema monoutente è necessario che siano soddisfatti i seguenti
requisiti hardware minimi:
• Processore compatibile x86-64 (CPU) 1-2 core a 2,4 GHz o superiore
• Supporto hardware per virtualizzazione
• Memoria (RAM): ≥ 8 GB (con sistema operativo)
• Spazio libero su disco rigido: ≥ 60GB
• Accesso diretto a Internet senza proxy per la gestione di KeyCredit e licenze
nonché per l'accesso al software originale garantito da EVVA esente da
manipolazioni
• LAN locale a bassa latenza (ping1.2 Requisiti di sistema per il sistema Xesar 3.0 con server
multiutente
Il sistema multiutente è formato da un server, un PC admin con stazione di codifica e Admin
Card ed eventualmente altri PC client con o senza stazione di codifica. I dispositivi porta-
tili possono anche essere utilizzati in maniera opzionale come client senza stazione di codifica
tramite l'accesso al browser. Il tablet Xesar viene utilizzato come dispositivo di manutenzione
per la gestione dei sistemi. Qui è riportata una panoramica delle possibili varianti:
1.2.1 Requisiti di sistema: server
Per una soluzione multiutente è necessario un server con funzionamento 24/7.
È necessario soddisfare i requisiti hardware minimi riportati di seguito:
• Processore compatibile x86-64 (CPU) almeno quad-core ≥ 1,5-2,3 GHz
• Supporto hardware per virtualizzazione
• Memoria (RAM): ≥ 4 GB (con OS; min. 2 GB per lo stack di software del
server)
• Spazio su disco rigido, SSD consigliato: ≥ 40 GB (per il dimensionamento os-
servare le dimensioni del sistema e la durata prevista)
• Accesso diretto a Internet senza proxy per la gestione di KeyCredit e licenze
nonché per l'accesso al software originale garantito da EVVA esente da
manipolazioni
• LAN locale a bassa latenza (ping• Docker Engine 1.12.0+ con supporto per API 1.24 (l'installazione avverrà du-
rante quella di Docker)
Catalogazione dei servizi, consultare l'appendice 3.3 Comunicazione con il server:
• Server – PC admin
• Server – Client PC
• Server – Lettore murale online
Sistemi operativi testati:
OS Tipo di Versione Virtualizzazione
OS
Ubuntu Linux 14.04 (Trusty, LTS) Sì
16.04 (Xenial, LTS)
18.04.1 / 18.04.2 LTS
Windows Server Windows 2016 Datacenter No
2016 Standard
DSM1 Linux 6.1 No
6.2
Photon OS2 Linux 2.0 Sì
Importante:
Durante la comunicazione con i suoi componenti online Xesar deve soddisfare i requisiti
in tempo reale. Nel caso in cui Windows Server 2016 non sia disponibile solo per il soft-
ware Xesar, è necessario assicurarsi che le risorse necessarie operanti come hypervisor
siano assegnate in modo permanente.
Sistemi operativi non testati:
OS Tipo di Versione Virtualizzazione
OS
CentOS Linux 7 Sì
Debian Linux 9 (Stretch) Sì
8 (Jessie, LTS)
Fedora Linux 26, 27 Sì
1
Sistema operativo per Synology NAS; verifica eseguita su DS916+
2
Sistema operativo container ottimizzato, consigliato da VMware per VMware vSphere ESXi 6.x
7
KPM.X.Installationsanleitung_X3.0.IT.V1.9 | Con riserva di errori di stampa e modifiche tecniche.Importante:
A causa dell'elevato numero di sistemi operativi esistenti e degli sviluppi continui del
mercato informatico, EVVA non è riuscita a testare tutte le varianti per accertarsi della
compatibilità.
In considerazione dei continui sviluppi nell'ambito del mercato informatico, è consiglia-
bile richiedere l'elenco di compatibilità aggiornato al proprio partner EVVA o agli uffici
tecnici EVVA.
Se è necessario utilizzare un sistema operativo non testato da EVVA, consultare preven-
tivamente l'ufficio tecnico EVVA responsabile.
1.2.2 Requisiti di sistema - PC admin con stazione di codifica e Admin Card
Per il funzionamento del software di gestione del sistema Xesar (Installation Manager) è necessa-
rio che siano soddisfatti i seguenti requisiti minimi:
• Processore compatibile x86-64 (CPU) 1-2 core a 2,4 GHz o superiore
• Supporto hardware per virtualizzazione
• Memoria (RAM): ≥ 4 GB (con OS; min. 1 GB per le applicazioni: Installation
Manager e Periphery Manager)
• Spazio libero su disco rigido: ≥ 5GB
• Accesso diretto a Internet senza proxy per la gestione di KeyCredit e licenze
nonché per l'accesso al software originale garantito da EVVA esente da
manipolazioni
• LAN locale per l'accesso ai servizi predisposti sul server Xesar 3.0
• 1 USB Host 2.0
• 1 x stazione di codifica di EVVA con supporto per schede RFID contactless
(Mifare Desfire EV1; ISO 14443) e con slot per card Amministratore
• Tastiera e mouse
• Sistema operativo: Windows 10 Pro 64 bit, versione 1511 (build 10586) o
superiore
• Browser compatibile HTML5/CSS3 con JavaScript attivato
• Docker Client con supporto per API 1.24, Docker Compose 1.10.0+ (l'in-
stallazione avverrà sull'PC admin durante quella di Docker)
Catalogazione dei servizi, consultare l'appendice 3.3 Comunicazione con il
server: PC admin - Server
Sistemi operativi del PC:
OS Versione Browser Verifica Stazione di
EVVA codifica
EVVA
• Firefox dalla versione
10 Pro (V 47
• Chrome dalla versione
Windows 1511 (build Sì Sì
48
10586))
• Internet Explorer dalla
versione 11
Potrebbero essere implementate le seguenti soluzioni (consultare gli uffici tecnici EVVA):
• Funzionamento di Installation Manager su una macchina virtuale (l'Admin Card viene
collegata tramite PC Client)
8
KPM.X.Installationsanleitung_X3.0.IT.V1.9 | Con riserva di errori di stampa e modifiche tecniche.• Funzionamento di Installation Manager su altri sistemi operativi Windows come Windows
7, 8.x, Server 2012 R2 e Server 2016 Datacenter
• Funzionamento di Periphery Manager su altri sistemi operativi Windows come Windows
Server 2012 R2 e Server 2016 Datacenter
• Funzionamento di Periphery Manager su altri sistemi operativi (solo su richiesta)
• Utilizzo di altri browser compatibili con HTML5/CSS3
1.2.3 Requisiti di sistema - PC client con stazione di codifica senza Admin
Card
Per l'utilizzo di un PC client con stazione di codifica nel sistema multiutente è necessario sod-
disfare i seguenti requisiti hardware minimi:
• Processore compatibile x86-64 (CPU) 1-2 core a 2,4 GHz o superiore
• Memoria (RAM): ≥ 4 GB (con OS; min. 512 MB per l'applicazione Periphery
Manager, 1-2 GB per un browser supportato)
• Spazio libero su disco rigido: ≥ 2 GB
• LAN locale con accesso ai servizi predisposti sul server Xesar 3.0
• 1 USB Host 2.0
• 1 x stazione di codifica di EVVA con supporto per schede RFID contactless
(Mifare Desfire EV1; ISO 14443)
• Tastiera e mouse
• Risoluzione dello schermo 1024x768, consigliata: 1920x1080
• Browser compatibile HTML5/CSS3 con JavaScript attivato
Catalogazione dei servizi: server e postazioni di lavoro nel sistema multiutente
Consultare l'appendice: 3.4 Catalogazione dei servizi, Comunicazione PC client- Server
(backend)
• PC client- Server
Sistemi operativi:
OS Ver- Browser Verifica EVVA Stazione di
sione codifica
EVVA
Windows 7 Pro • Firefox dalla versione Sì Sì
Windows 8.1 Pro 47 Sì Sì
Windows 10 Pro • Chrome dalla versione Sì Sì
48
• Internet Explorer dalla
versione 11
Potrebbero essere implementate le seguenti soluzioni (consultare gli uffici tecnici EVVA):
• Funzionamento di Periphery Manager su altri sistemi operativi Windows come Windows
Server 2012 R2 e Server 2016 Datacenter
• Funzionamento di Periphery Manager su altri sistemi operativi (solo su richiesta)
• Utilizzo di altri browser compatibili con HTML5/CSS3
9
KPM.X.Installationsanleitung_X3.0.IT.V1.9 | Con riserva di errori di stampa e modifiche tecniche.1.2.4 Requisiti di sistema - PC client senza stazione di codifica (PC/tab-
let/smartphone)
Per l'utilizzo di un PC client senza stazione di codifica nel sistema multiutente è necessario sod-
disfare i seguenti requisiti hardware minimi:
• Processore compatibile x86-64 (CPU) 1-2 core a 2,4 GHz o superiore
• Memoria (RAM): ≥ 4 GB (con OS; min. 1-2 GB per un browser supportato)
• Spazio libero su disco rigido: ≥ 2 GB
• LAN locale per l'accesso ai servizi Web predisposti sul server Xesar 3.0
• Tastiera e mouse
• Risoluzione dello schermo 1024x768, consigliata: 1920x1080
• Browser compatibile HTML5/CSS3 con JavaScript attivato
Catalogazione dei servizi: server e postazioni di lavoro nel sistema multiutente
Consultare l'appendice: 3.4: Comunicazione PC client- Server (backend)
Sistemi operativi:
OS Ver- Browser Testato da EVVA
sione
Windows 7 Pro • Firefox dalla versione 47 Sì
Windows 8.1 Pro • Chrome dalla versione 48 Sì
Windows 10 Pro • Internet Explorer dalla ver- Sì
sione 11
Potrebbero essere implementate le seguenti soluzioni (consultare gli uffici tecnici EVVA):
• Funzionamento su altri sistemi operativi Windows come Windows Server 2012 R2 e Server
2016 Datacenter
• Browser simile su altri sistemi operativi (solo su richiesta)
• Utilizzo di altri browser compatibili con HTML5/CSS3
1.2.5 Requisiti di sistema - Rete (rete locale e Internet)
Rete locale:
• Fast Ethernet 100Base-TX 100Mbit, standard MTU (1500 byte) o superiore
• Bassa latenza tra i componenti collegati (pingServizi online forniti da EVVA:
Servizio URL Porta configu-
rabile
Trusted Registry https://sfw.evva.com:443 No
https://sfw.evva.com:4443
Servizio licenze https://license.evva.com:8072 No
Servizi predisposti tramite il server Xesar 3.0 nella rete locale:
Servizio URL Elemento Porta con-
figurabile
Docker Engine tcp://:2376 Host Sì
Servizio di https://:8200 Installazione Sì
sicurezza
Message Broker mqtts://:1883 Periferica, in- Sì
terfaccia
Gestione https://:8080 Funziona- Sì
mento
Gestore compo- tcp://:9085 Funziona- Sì
nenti online mento
11
KPM.X.Installationsanleitung_X3.0.IT.V1.9 | Con riserva di errori di stampa e modifiche tecniche.1.3 Appendice:
1.3.1 Vista di distribuzione
12
KPM.X.Installationsanleitung_X3.0.IT.V1.9 | Con riserva di errori di stampa e modifiche tecniche.1.4 Catalogazione dei servizi: Comunicazione con il server
Ap- Porta
Indirizzo Proto-
plica- Servizio Rete prede- TLS Impiego Componenti utilizzati Componente fornito
della porta collo
zione finita
1;2 Configurabil Setup e configurazione di OS e Docker
Secure Shell (SSH) LAN/WLAN 22 SSH Sì Docker-Machine, SSH Client SSH Service (OS)
e Engine
1;2 Docker-Engine API Configurabil Docker Engine (Docker,
LAN/WLAN 2376 HTTP Sì Setup di contenitori e volumi Docker Client
Service e OS)
1;2 Configurabil
Message Broker LAN/WLAN 1883 MQTT Sì Interfaccia di sistema Xesar asincrona Installation Manager Message Broker
e
1;2 Servizio per la ges-
Configurabil Archiviazione per informazioni di Installation Manager, ges-
tione delle informa- LAN/WLAN 8200 HTTP Sì Insieme di credenziali
e sicurezza, password, chiavi tione dell'installazione
zioni di sicurezza
3 Docker Trusted Registry
Docker Trusted Reg- 443, Fornitura di immagini Docker firmate
WAN 443, 4443 HTTP Sì Docker Client, Docker Engine pubblico (fornitura di im-
istry sfw.evva.com 4443 e verifica della firma
magini contenitore)
4 Registrazione di un'installazione/Ad-
Servizio licenze li-
WAN 8072 8072 HTTP Sì min Card e caricamento dei codici dei Installation Manager: Servizio licenze
cense.evva.com
Key Credit
5 Gestione dell'installazione
Terminale dell'Ad- ISO Lettura e scrittura di elementi di iden-
USB Fissa _ _ tramite Periphery Manager Stazione di codifica
min Card 14443 tificazione
(solo proxy)
6 Gestione dell'in-
stallazione tramite Configurabil Servizio web e fornitura dell'applica-
LAN/WLAN 8080 HTTP Sì Browser
servizio web e zione web per il browser
frontend
7 Gestore componenti Configurabil Gestore componenti
LAN/WLAN 9081 NWP Sì Comunicazione con il software Xesar Lettore murale online Xesar
online e online
13
KPM.X.Installationsanleitung_X3.0.IT.V1.9 | Con riserva di errori di stampa e modifiche tecniche.Applicazioni:
PC admin con Installation Manager: 1: Avvio del sistema; 2: Arresto del sistema; 3: Aggiornamento del sistema; 4: Servizio licenze (ricarica dei
KeyCredit); 5: con stazione di codifica per Admin Card;
Client PC: 5: Stazione di codifica per elementi di identificazione; 6: Comunicazione con il browser del Client PC
Lettore murale online: 7: Comunicazione con il lettore murale online
server e postazioni di lavoro nel sistema multiutente
1.5 Catalogazione dei servizi: Comunicazione PC client- Server (backend)
Porta
Indirizzo Proto-
Servizio Rete prede- TLS Impiego Componenti utilizzati
della porta collo
finita
Gestione dell'installazione Servizio web e forni-
configurabil
tramite servizio web LAN/WLAN 8080 HTTP Sì tura dell'applicazione Browser
e
frontend web per il browser
configurabil Interfaccia di sistema
Message Broker* LAN/WLAN 1883 MQTT Sì Periphery Manager
e Xesar asincrona
Lettura e scrittura di Gestione dell'installazione
Stazione di codifica* USB fissa _ ISO 14443 _ elementi di identifica- tramite Periphery Manager
zione (solo proxy)
*Solo per PC client con stazione di codifica
14
KPM.X.Installationsanleitung_X3.0.IT.V1.9 | Con riserva di errori di stampa e modifiche tecniche.Catalogazione dei servizi: collegamento del lettore murale online a un sistema Xesar 3.0
1.6 comunicazione lettore murale online - Server (backend)
Porta
Indirizzo Proto- Componenti Componente for-
Servizio Rete prede- TLS Impiego
della porta collo utilizzati nito
finita
Gestore componenti Comunicazione con Lettore murale Gestore componenti
LAN/WLAN 9081 configurabile NWP Sì
online il software Xesar online Xesar online
15
KPM.X.Installationsanleitung_X3.0.IT.V1.9 | Con riserva di errori di stampa e modifiche tecniche.2 Installazioni, upgrade e aggiorna-
menti del sistema
2.1 Aggiornamento da Xesar 2.2 a Xesar 3.0
Figura 1: note importanti per l'aggiornamento del software
16
KPM.X.Installationsanleitung_X3.0.IT.V1.9 | Con riserva di errori di stampa e modifiche tecniche.2.1.1 Aggiornamento di compatibilità di Xesar
Dopo/Prima X1.0 X1.1 X2.0 X2.1 X2.2 X3.0
X1.0
X1.1 x
X2.0 x
X2.1 x x
X2.2 x x x
X3.0 x
Solo i sistemi Xesar 2.2 possono essere aggiornati a Xesar 3.0!
Si applica al firmware e al software!
Xesar 3.0 supporta i seguenti tablet:
Xesar Tablet V3 (EVVA (Ares F716XM))
Xesar Tablet V2 (Acer Iconia One 7 (B1-770 & B-730HD))
2.1.2 Istruzioni per aggiornare Xesar 2.2 a Xesar 3.0
Per l'aggiornamento si considerino i campi evidenziati in giallo che riportano la dicitura:
"Solo per gli aggiornamenti da Xesar 2.2 a Xesar 3.0".
Solo per gli aggiornamenti da Xesar 2.2 a Xesar 3.0
Per aggiornare il software Xesar da Xesar 2.2 a Xesar 3.0, effettuare le seguenti opera-
zioni:
• Inserire l'Admin Card nello slot della stazione di codifica e caricare i dati dal pro-
prio sistema Xesar 2.2 (consultare il capitolo 6.1 Xesar Installation Manager, pas-
saggio 8 Caricamento dell'Admin Card).
• Per aggiungere un nuovo sistema, importare il file del database di Xesar 2.2.
Attenzione: Per l'aggiornamento da Xesar 2.2 a Xesar 3.0 è importante tener
presente i seguenti punti:
• Per l'importazione dei dati di Xesar 2.2, il firewall personale deve sempre consentire
il mount o non bloccare le porte richieste.
• L'app Xesar esistente installata sul proprio tablet Xesar deve essere disinstallata e
deve essere installata la nuova app Xesar 3.0. (consultare il capitolo: 3.10 Disin-
stallazione e installazione manuale dell'app Xesar (aggiornamento da Xesar 2.2 a
Xesar 3.0)
17
KPM.X.Installationsanleitung_X3.0.IT.V1.9 | Con riserva di errori di stampa e modifiche tecniche.• Il firmware aggiornato dei componenti di accesso di Xesar 3.0 sarà trasferito a
questi ultimi utilizzando il tablet Xesar e l'app Xesar aggiornata.
• Sarà possibile continuare a utilizzare gli elementi di identificazione esistenti. Tutta-
via, dovranno essere aggiornati appoggiandoli sulla stazione di codifica o avvicinan-
doli a un lettore murale online.
• Prima di importare un sistema Xesar 2.2 in un sistema Xesar 3.0, l'unità C deve
essere sbloccata per il software Docker.
• È possibile importare e gestire solo i sistemi 2.2x che si trovano nello stesso
fuso orario.
• Sarà possibile continuare a utilizzare la propria Admin Card del sistema Xesar 2.2.
• Inoltre, con Xesar 3.0 sarà anche possibile continuare a utilizzare i KeyCredit con
credito di quantità, mentre l'opzione KeyCredit Unlimited non potrà più es-
sere riutilizzata e scadrà! Per l'uso illimitato è disponibile l'opzione KeyCredit
Xesar Lifetime con pagamento una tantum!
• La licenza Xesar Lifetime può essere attivata solo dopo l'aggiornamento a Xesar
3.0. NON essendo già attiva in Xesar 2.2 (non potrà essere attivata prima dell'es-
portazione/importazione in Xesar 3.0!)
• 2 lettori murali con 1 unità di controllo CU: se nel sistema Xesar 2.2 si utilizzava
la combinazione "Due lettori murali con 1 unità di controllo", prima dell'aggiorna-
mento a Xesar 3.0, entrambi i lettori murali dovranno essere disinstallati dal sistema
e posti in modalità Cantiere. Dopo l'aggiornamento a Xesar 3.0 si procederà poi a
reinstallare entrambi i lettori murali nel sistema.
• Se ad esempio un sistema Xesar 2.2 con un profilo di autorizzazione "vigili del
fuoco" viene importato in Xesar 3.0, verrà generato anche qui un profilo di au-
torizzazione per i vigili del fuoco. In questo caso, il profilo di autorizzazione per i
vigili del fuoco dovrà essere rimosso manualmente.
• Dopo che un sistema Xesar 2.2 è stato importato in Xesar 3.0, i componenti
EVVA non devono più essere sincronizzati con il sistema Xesar 2.2. Dopo la
corretta importazione occorre utilizzare solamente Xesar 3.0.
Per ricevere assistenza e ulteriori informazioni è possibile rivolgersi ai nostri colleghi
degli uffici tecnici.
18
KPM.X.Installationsanleitung_X3.0.IT.V1.9 | Con riserva di errori di stampa e modifiche tecniche.2.2 Preparazione del PC per l'installazione di Xesar 3.0
Per l'installazione di Xesar 3.0 il PC del sistema (con Windows 10 Pro) deve essere prepar-
ato con Docker e il driver per la stazione di codifica.
2.2.1 Installazione di Docker
Docker è un software open source per isolare le applicazioni tramite la virtualizzazione dei
contenitori. Sarà necessario innanzitutto installare Docker sul proprio PC.
IMPORTANTE:
Docker CE for Windows può essere installato solo su PC con Windows 10 Pro a
partire dalla versione 1511 (build 10586). Se non si dispone della versione Win-
dows 10 Pro necessaria, eseguire l'aggiornamento a Windows 10 Pro.
2.2.1.1 Download di Docker
IMPORTANTE:
• La versione di Docker attualmente testata e rilasciata è Docker Commu-
nity Edition 18.06.1-ce-win73 2018-08-29
• Per le versioni più recenti, contattare l'ufficio tecnico EVVA prima dell'installa-
zione.
• Se si reinstalla Docker (disinstallazione e reinstallazione di Docker), tutti i dati del
sistema andranno persi. Pertanto prima di disinstallare Docker, è necessario
eseguire il backup di tutti i contenitori. A partire dalla versione Xesar 3.0 SP1,
questa operazione può essere effettuata con la funzione di backup manuale o
automatica in Installation Manager.
• Prima di aggiornare Docker, il sistema Xesar deve essere arrestato in Installa-
tion Manager.
• Dopo aver importato un sistema Xesar 2.2, gli elementi di identificazione devono
essere aggiornati.
1. Passaggio: scaricare Docker sul proprio computer:
https://docs.docker.com/docker-for-windows/release-notes/Versione
Docker version: Docker Community Edition 18.06.1-ce-win73 2018-08-29
19
KPM.X.Installationsanleitung_X3.0.IT.V1.9 | Con riserva di errori di stampa e modifiche tecniche.2.2.1.2 Passaggi dell'installazione di Docker
1. Passaggio: il programma di installazione si aprirà automaticamente dopo il down-
load.
Figura 2: installazione di Docker
Se viene visualizzato un messaggio di avviso di Windows, fare clic su "Sì".
Figura 3: avviso di sicurezza per l'installazione di Docker
2. Passaggio: avviare Docker
a. Nella barra delle applicazioni di Windows si aprirà automaticamente il messaggio
di stato "Docker is starting ...".
b. In caso contrario, fare doppio clic sul link "Docker for Windows" sul desktop.
!!L'avvio potrebbe richiedere alcuni minuti!!
Figura 4: avvio di Docker
20
KPM.X.Installationsanleitung_X3.0.IT.V1.9 | Con riserva di errori di stampa e modifiche tecniche.Figura 5: avanzamento dell'avvio di Docker
3. Passaggio: "Docker is now up and running!"
a. All'avvio di Docker comparirà una finestra di stato con il messaggio: "Docker is now
up and running!".
b. La finestra di stato si chiuderà automaticamente.
c. Per accedere alle impostazioni fare clic con il tasto destro sull'icona di Docker.
Figura 6: orario della finestra di stato di Docker
4. Passaggio: fare clic su "Settings…".
Figura 7: Docker Settings
21
KPM.X.Installationsanleitung_X3.0.IT.V1.9 | Con riserva di errori di stampa e modifiche tecniche.5. Passaggio: controllare le impostazioni
a. Assicurarsi che le opzioni "Start Docker when you log in",
b. "Automatically check for updates" e
c. "Send usage statistics" non risultino selezionate
d. Dopodiché sarà possibile uscire dalle impostazioni generali di Docker facendo
clic su "X".
Figura 8: selezione delle impostazioni di Docker (Settings)
Attenzione:
Per utilizzare Docker il PC deve supportare la "virtualizzazione Hyper-V" e
quest'ultima deve risultare attivata!
I certificati per le connessioni tra i contenitori/servizi hanno una validità di un anno. Se un
sistema non viene avviato per un periodo medio superiore a 1 anno tramite la funzione del
software Xesar Installation Manager, lo stesso scadrà. Questo può causare malfunziona-
menti e messaggi di errore del software Xesar. In tal caso i certificati verranno rinnovati al
primo avvio. Lo stato si aggiorna tuttavia dopo pochi minuti.
Adesso Docker risulta installato sul PC! Nel prossimo capitolo illustreremo come
installare il driver per la stazione di codifica!
Se Hyper-V non risulta attivato: immettere "Funzionalità Windows" nella riga di co-
mando.
Fare clic su Attiva o disattiva funzionalità di Windows.
22
KPM.X.Installationsanleitung_X3.0.IT.V1.9 | Con riserva di errori di stampa e modifiche tecniche.Attenzione:
Se si reinstalla Docker (disinstallazione e reinstallazione di Docker), tutti i
dati del sistema andranno persi. Questo significa che prima disinstallare
Docker, è necessario effettuare un backup di tutti i dati. (Consultare il cap-
itolo 6 Salvataggio dei dati del sistema Xesar in Installation Manager)
Figura 9: Windows Features
Scorrere verso il basso fino a quando non comparirà l'opzione "Hyper-V" e attivarla.
Dopodiché fare clic su "OK".
23
KPM.X.Installationsanleitung_X3.0.IT.V1.9 | Con riserva di errori di stampa e modifiche tecniche.Figura 10: attivazione di Hyper-V
2.2.2 Installazione del driver della stazione di codifica
L'utilizzo della stazione di codifica Xesar (HID Omnikey 5422) sul PC richiede l'in-
stallazione del driver hardware HID. Se si dispone già della versione HID Omnikey
5422 della stazione di codifica, l'installazione del driver non sarà necessaria! In tal
caso sarà possibile passare direttamente al capitolo 4 Programma Xesar.
Sono possibili due tipi di installazione del driver:
• Ricerca automatica del driver tramite Windows
• Ricerca manuale del driver direttamente sul sito web del produttore
2.2.2.1 Ricerca automatica del driver tramite Windows
Per installare il driver della stazione di codifica, utilizzare Gestione dispositivi di Windows.
1. Passaggio: Collegare la stazione di codifica alla porta USB del proprio PC
senza inserire l'Admin Card!
2. Passaggio: aprire "Gestione dispositivi" tramite la barra di ricerca di Windows.
24
KPM.X.Installationsanleitung_X3.0.IT.V1.9 | Con riserva di errori di stampa e modifiche tecniche.Figura 11: gestione dei dispositivi Windows
3. Passaggio: Cercare nell'elenco "Lettore Smartcard" (o eventualmente
"Reader"). Aprire questa voce con un clic del mouse e selezionare quella che inizia
con "Microsoft....". Fare clic con il tasto destro del mouse sulla voce "Microsoft
..." e selezionare "Aggiorna driver".
Figura 12: aggiornamento dei driver Microsoft
25
KPM.X.Installationsanleitung_X3.0.IT.V1.9 | Con riserva di errori di stampa e modifiche tecniche.4. Passaggio: Windows chiederà se si desidera "cercare automaticamente il software
del driver aggiornato". Fare clic su questa opzione.
Figura 13: ricerca del driver
5. Passaggio: adesso il driver è stato scaricato e installato automaticamente da Ges-
tione dispositivi di Windows!
Figura 14: stazione di codifica, installazione automatica del driver
26
KPM.X.Installationsanleitung_X3.0.IT.V1.9 | Con riserva di errori di stampa e modifiche tecniche.6. Passaggio: il driver è stato installato. Fare clic su "Chiudi".
Figura 15: stazione di codifica, completamento dell'installazione del driver
Adesso il lettore utilizzato risulterà elencato in Gestione dispositivi. In questo caso: Omni-
key 5422
Figura 16: visualizzazione della stazione di codifica in Gestione dispositivi
27
KPM.X.Installationsanleitung_X3.0.IT.V1.9 | Con riserva di errori di stampa e modifiche tecniche.Il driver per la stazione di codifica è stato installato. Passare al capitolo: 3.5
Xesar 3.0 - Programmi, per continuare l'installazione del software Xesar.
2.2.2.2 Alternativa: Ricerca manuale del driver e installazione del
driver HID
In alternativa è possibile trovare e scaricare manualmente il driver appropriato tramite il
sito web di HID GLOBAL.
1. Passaggio: Controllare il tipo di modello della stazione di codifica Omnikey sul retro
(ad es.: HID OMNIKEY 5422) e collegare la stazione di codifica al PC.
2. Passaggio: Accedere alla pagina dei driver del sito web di HID GLOBAL tramite il
link https://www.hidglobal.com/drivers o inserendo nella barra di ricerca di Google
i termini "HID Global Drivers". Alla voce "All Brands" selezionare: "OMNIKEY" e alla
voce "All Products" il modello della propria stazione di codifica, ad es.: "HID OMNI-
KEY 5422" e alla voce "All OSs" il proprio sistema operativo: Windows 10 64 Bit
Figura 17: pagina di download del driver della stazione di codifica
28
KPM.X.Installationsanleitung_X3.0.IT.V1.9 | Con riserva di errori di stampa e modifiche tecniche.3. Passaggio: scorrere verso il basso fino al driver di Windows 10 Pro denominato
"SELF-EXTRACTING ARCHIVE".
Figura 18: pacchetto di download del driver per la stazione di codifica
Si potrebbe ricevere un avviso in merito all'EULA (accordo di licenza con l'utente finale),
pertanto sarà necessario accettare i termini e le condizioni di tale accordo!
Sarà possibile aprire direttamente il file nel browser e avviare il processo tramite il
comando "Esegui". In tal caso saltare il passaggio successivo di queste istruzioni
per l'installazione.
4. Passaggio: fare doppio clic sul file.
Figura 19: stazione di codifica, applicazione per l'installazione del driver
29
KPM.X.Installationsanleitung_X3.0.IT.V1.9 | Con riserva di errori di stampa e modifiche tecniche.5. Passaggio: fare clic su "Accetta" per continuare l'installazione.
Figura 20: 1° passaggio per l'installazione del driver della stazione di codifica
6. Passaggio: fare clic su "Estrai" per installare il driver.
Figura 21: 2° passaggio per l'installazione del driver della stazione di codifica
L'installazione del driver HID è stata completata!
30
KPM.X.Installationsanleitung_X3.0.IT.V1.9 | Con riserva di errori di stampa e modifiche tecniche.3 Xesar 3.0 - Programmi
Oltre al software Xesar, per la gestione del sistema Xesar sono indispensabili i seguenti 2
programmi:
• Xesar Installation Manager: sarà utilizzato per avviare e arrestare il server,
gestire l'Admin Card, aggiornare il software, gestire più sistemi e riscattare le li-
cenze KeyCredit e Keycredit Xesar Lifetime.
• Xesar Periphery Manager: attiva il funzionamento della stazione di codifica sul
computer client. Il download di Periphery Manager è disponibile nel software Xesar
3.0 sotto il riquadro "Assistenza / Aggiornamento".
È possibile scaricare il software Xesar (Installation Manager) tramite il nostro sito web
EVVA all'indirizzo: https://www.evva.com/it-it/prodotti/sistemi-di-chiusura-elettronicicon-
trollo-degli-accessi/xesar/
Oppure facendo clic qui per aprire direttamente il collegamento al modulo di richiesta di
download riportato di seguito.
Figura 22: modulo per il download di Xesar
31
KPM.X.Installationsanleitung_X3.0.IT.V1.9 | Con riserva di errori di stampa e modifiche tecniche.Si riceverà un'e-mail con un link temporaneo per eseguire il download! Cliccando su tale
link e si aprirà la seguente finestra.
Figura 23: download di Installation Manager per il software
Scaricare il file!
Attenzione:
Il Download di Installation Manager può richiedere fino a 2 minuti!
32
KPM.X.Installationsanleitung_X3.0.IT.V1.9 | Con riserva di errori di stampa e modifiche tecniche.3.1 Xesar Installation Manager
1. Passaggio: fare clic con il pulsante destro del mouse sul file ZIP. Selezionare
l'opzione "Estrai tutto". Verrà creata una nuova cartella decompressa con lo stesso
nome.
!!La decompressione potrebbe richiedere del tempo!!
Figura 24: file ZIP di Xesar Installation Manager
2. Passaggio: fare doppio clic per aprire la nuova cartella e l'applicazione.
Figura 25: applicazione Installation Manager
Il file dell'applicazione non deve essere rimosso o spostato
dalla cartella. Tuttavia, è possibile creare un collegamento sul desktop e avviare
Installation Manager da lì.
Installation Manager non deve essere avviato da un'unità di rete, ma solo da un'unità
locale.
33
KPM.X.Installationsanleitung_X3.0.IT.V1.9 | Con riserva di errori di stampa e modifiche tecniche.Potrebbe essere visualizzato il seguente messaggio di avviso. Fare clic su "Sì".
Figura 26: messaggio di avviso di Installation Manager
3. Passaggio: a questo punto Xesar Installation Manager si aprirà.
Figura 27: finestra di Installation Manager
34
KPM.X.Installationsanleitung_X3.0.IT.V1.9 | Con riserva di errori di stampa e modifiche tecniche.4. Passaggio: caricamento dell'unità di lettura in Installation Manager
a. Fare clic sulla scheda "Admin Card".
b. La stazione di codifica è in grado di leggere ed elaborare sia smart card con contatto
(Admin Card) che supporti contactless (tutti gli elementi di identificazione Xesar).
Per Installation Manager e la lettura dell'Admin Card, sarà necessario solo il lettore
con contatto.
Attenzione: se la sincronizzazione non funziona, selezionare il lettore con
contatto (cfr. figura che segue) utilizzando il menu a discesa.
Figura 28: scheda di Installation Manager: Admin Card
35
KPM.X.Installationsanleitung_X3.0.IT.V1.9 | Con riserva di errori di stampa e modifiche tecniche.5. Passaggio: caricamento dell'Admin Card
a. Inserire l'Admin Card nello slot della stazione di codifica e
b. fare clic sull'icona "Carica".
c. Salvare facendo clic sull'icona "Salva".
Figura 29: scheda di Installation Manager: Admin Card, caricamento della card
Solo per gli "AGGIORNAMENTI" da Xesar 2.2 a Xesar 3.0
• Inserire l'Admin Card del sistema Xesar 2.2 nella stazione di codifica.
Comparirà la seguente "Vista". Ora sarà possibile importare i dati di Xesar 2.2 (cfr. figura
39).
Figura 30: importazione dell'Admin card in Installation Manager
36
KPM.X.Installationsanleitung_X3.0.IT.V1.9 | Con riserva di errori di stampa e modifiche tecniche.6. Passaggio: caricamento della nuova versione di Xesar
a. Fare clic sulla scheda "Configurazione".
b. Selezionare "Verifica TLS".
c. Fare clic sull'icona "Sincronizza".
d. La nuova versione sarà caricata e selezionata automaticamente. Verificare che il
caricamento e la selezione siano avvenuti utilizzando il menu a discesa "Versione"
e fare clic sull'icona "Salva".
Figura 31: scheda di Installation Manager: Configurazione
37
KPM.X.Installationsanleitung_X3.0.IT.V1.9 | Con riserva di errori di stampa e modifiche tecniche.7. Passaggio: creazione di un nuovo sistema
a. Fare clic sulla scheda "Installazioni" e
b. Sul simbolo "+".
Figura 32: Installation Manager, creazione di un nuovo sistema
8. Passaggio: specifiche del sistema
a. Immettere il nome del sistema (si possono utilizzare tutti i caratteri tranne $
e altri caratteri speciali). Inoltre, è possibile inserire una descrizione aggiuntiva.
b. (Le porte registrate all'interno del sistema devono risultare sbloccate) e
l'opzione "Locale" deve risultare selezionata come predefinita.
c. Selezionare il proprio fuso orario dal menu a discesa. Tale selezione in seguito
non potrà più essere modificata!
d. Selezionare il percorso di backup per il salvataggio dei dati.
e. Selezionare le impostazioni per i backup automatici.
f. Fare clic sull'icona "Chiudi" per inizializzare la procedura di installazione.
Tale procedura potrà richiedere alcuni minuti!
38
KPM.X.Installationsanleitung_X3.0.IT.V1.9 | Con riserva di errori di stampa e modifiche tecniche.Figura 33: Installation Manager, specifiche del sistema
Nota: annotare il numero che compare nel campo "Porta web". In seguito sarà
indispensabile per configurare il tablet Xesar!
39
KPM.X.Installationsanleitung_X3.0.IT.V1.9 | Con riserva di errori di stampa e modifiche tecniche.Solo per gli "AGGIORNAMENTI" da Xesar 2.2 a Xesar 3.0
Per l'importazione dei dati del proprio sistema Xesar 2.2, utilizzare il campo "Importa".
La denominazione del file sarà "aesssdb.h2" o "aesssdb.h2.db".
Figura 34: Installation Manager, importazione del database
A questa punto l'installazione del sistema Xesar 3.0 si può considerare complet-
ata!
9. Passaggio: informazioni di installazione: Admin + Password
Dopo l'installazione del sistema verrà generato e si aprirà automaticamente un foglio riepilogativo con le informazioni di
Lo stesso conterrà le password per l'amministratore e il superu-
installazione.
tente. Autenticarsi inserendo il nome utente e la password di amminis-
tratore nel modulo di accesso.
Figura 35: informazioni di installazione
40
KPM.X.Installationsanleitung_X3.0.IT.V1.9 | Con riserva di errori di stampa e modifiche tecniche.Attenzione:
Nel caso in cui l'Admin Card venga smarrita
o risulti danneggiata, la disponibilità delle
informazioni di installazione rappresenta
l'unico modo per continuare a far
funzionare il sistema. Assicurarsi di stam-
pare e conservare tali informazioni in un
luogo sicuro!
EVVA non potrà fornire nessun tipo di assistenza in caso
di smarrimento di queste informazioni!
Se le informazioni di sistema non si aprono automaticamente tramite pop-up:
a. Fare clic sulla scheda Configurazione e poi sull'icona "Esporta"
Figura 36: esportazione delle informazioni di sistema
41
KPM.X.Installationsanleitung_X3.0.IT.V1.9 | Con riserva di errori di stampa e modifiche tecniche.b. In alternativa tali informazioni saranno disponibili anche nel percorso:
C:\Users\Xesar\.xesar-1.0.43\Anlagenname Aprire il file PDF qui
Figura 37: alternativa per il recupero delle informazioni di sistema
10.Passaggio: avviamento del sistema
a. Se il sistema comparirà nell'elenco significa che l'installazione è stata completata
correttamente. L'icona "" indica invece che il software ancora non è stato av-
viato.
b. Selezionare la riga di elenco del proprio sistema e poi fare clic sull'icona "Av-
via".
Figura 38: Installation Manager, sistema non avviato
42
KPM.X.Installationsanleitung_X3.0.IT.V1.9 | Con riserva di errori di stampa e modifiche tecniche.La barra di avanzamento indica che il sistema si sta avviando.
Figura 39: Installation Manager, caricamento del sistema
11.Passaggio: esecuzione del sistema
a. L'icona "☺" indica che il sistema è in esecuzione.
Figura 40: funzionalità di Installation Manager
43
KPM.X.Installationsanleitung_X3.0.IT.V1.9 | Con riserva di errori di stampa e modifiche tecniche.12.Passaggio: ricarica dei KeyCredit
a. Fare clic sull'icona "Modifica"
Figura 41: caricamento/attivazione dei KeyCredit
b. Fare clic sull'icona che raffigura i "KeyCredit"
c. Inserire nella casella il codice KeyCredit, che si trova sul retro della scheda
da grattare e fare clic sull'icona "Conferma".
Figura 42: inserimento del codice KeyCredit
Al termine del caricamento il server di licenza EVVA invierà i seguenti messaggi:
Figura 43: attivazione della licenza
44
KPM.X.Installationsanleitung_X3.0.IT.V1.9 | Con riserva di errori di stampa e modifiche tecniche.Attenzione: per il riscatto dei KeyCredit è indispensabile disporre di una con-
nessione internet per collegarsi al servizio di licenza EVVA!
Nota: al riscatto di una licenza KeyCredit Xesar Lifetime sarà visualizzata la se-
guente schermata:
Figura 44: KeyCredit Xesar Lifetime
13.Passaggio: accesso al dashboard del software Xesar
b. L'icona "☺" indica che il sistema è in esecuzione.
c. Per accedere al dashboard Xesar, fare clic sulla "Freccia".
d. L'applicazione Installation Manager potrà anche essere chiusa. Tuttavia, la
stessa resterà in esecuzione in background.
Nota: l'icona "Arresta" interrompe il funzionamento del sistema (server). Per
avviare e arrestare il server, sarà necessario inserire l'Admin Card nella stazione
di codifica!
Figura 45: funzionalità di Installation Manager
45
KPM.X.Installationsanleitung_X3.0.IT.V1.9 | Con riserva di errori di stampa e modifiche tecniche.14. Passaggio: avvisi del browser:
a. Non appena Xesar sarà avviato tramite la freccia all'interno di Installation Man-
ager, gli avvisi verranno visualizzati nel browser che si sta utilizzando!
Attenzione: tali avvisi possono differenziarsi in base al browser utilizzato!
b. Cliccare su "Dettagli".
Figura 46: avvisi del browser
15.Passaggio: caricare lo stesso il sito web.
Figura 47: 2° avviso del browser
46
KPM.X.Installationsanleitung_X3.0.IT.V1.9 | Con riserva di errori di stampa e modifiche tecniche.16.Passaggio: accesso al software Xesar:
Accedere con il nome utente e la password di amministratore e cliccare sulla freccia .
Esempio:
Nome utente: admin
Password: FmJeWgKcFA
Figura 49: finestra di Login
Figura 48: dashboard Xesar
47
KPM.X.Installationsanleitung_X3.0.IT.V1.9 | Con riserva di errori di stampa e modifiche tecniche.3.2 Sostituzione dell'Admin Card:
Se l'Admin Card viene smarrita o risulta difettosa, può essere sostituita come se-
gue:
• Inserire una nuova Admin Card nella stazione di codifica.
• In Installation Manager, selezionare il sistema desiderato (1) e fare clic
sull'icona della chiave (2).
• Nella finestra di gestione dell'Admin Card, selezionare Sostituzione della card e in-
serire la chiave di installazione, il codice e la firma della carta reperibili sul foglio
informativo di installazione.
48
KPM.X.Installationsanleitung_X3.0.IT.V1.9 | Con riserva di errori di stampa e modifiche tecniche.• Dopo la conferma, verrà generato un nuovo foglio informativo di installazione.
• Ristampare e conservare nuovamente tale documento in un luogo sicuro.
IMPORTANTE: dopo la sostituzione dell'Admin Card, assicurarsi di eseguire un
backup manuale in Installation Manager. In caso contrario, un eventuale
ripristino non sarà compatibile con la nuova Admin Card.
49
KPM.X.Installationsanleitung_X3.0.IT.V1.9 | Con riserva di errori di stampa e modifiche tecniche.3.3 Aggiornamento del software
Se è disponibile una nuova versione del software Xesar, la stessa verrà visualizzata in
Installation Manager nella colonna "Aggiorna".
Selezionare il sistema (1) e fare clic sull'icona di modifica (2) per accedere alla pagina
delle impostazioni.
50
KPM.X.Installationsanleitung_X3.0.IT.V1.9 | Con riserva di errori di stampa e modifiche tecniche.Per avviare l'aggiornamento del software, fare clic sull'icona di download dell'aggiorna-
mento (3)
Gli aggiornamenti a partire dalla versione 3.0.212 possono anche essere eseguiti
con attività di manutenzione aperte.
Prima di un aggiornamento, viene eseguito un backup automatico per il salvataggio
dei dati. Nel caso l'aggiornamento non abbia esito positivo, questo file di backup
può essere utilizzato per eseguire una reinstallazione del sistema (ripristino). (A tal
fine, consultare il capitolo 3.12.4 Ripristino)
51
KPM.X.Installationsanleitung_X3.0.IT.V1.9 | Con riserva di errori di stampa e modifiche tecniche.Prima di procedere a un aggiornamento del software, è necessario disconnettere tutti i
tablet del sistema. Confermare che tutti i tablet sono stati disconnessi.
Tutte le modifiche delle versioni saranno visualizzate nell'aggiornamento software. Alla
conferma si avvierà la procedura di aggiornamento.
52
KPM.X.Installationsanleitung_X3.0.IT.V1.9 | Con riserva di errori di stampa e modifiche tecniche.Prima dell'aggiornamento, viene eseguito un backup automatico dei dati di sistema.
Successivamente, viene eseguito l'aggiornamento delle singole versioni. Sarà visualizzato
l'avanzamento.
53
KPM.X.Installationsanleitung_X3.0.IT.V1.9 | Con riserva di errori di stampa e modifiche tecniche.L'aggiornamento è stato completato.
Confermare per tornare a Installation Manager.
Adesso nella colonna Versione, risulta inserita la nuova versione del software.
54
KPM.X.Installationsanleitung_X3.0.IT.V1.9 | Con riserva di errori di stampa e modifiche tecniche.Aggiornamento di Installation Manager
Se è disponibile una nuova versione di Installation Manager, all'avvio dell'appli-
cazione viene visualizzato il seguente messaggio:
• Inserire la directory di destinazione per installare la nuova versione di Installation
Manager.
• Decomprimere il file di download e avviare la nuova versione di Installation Man-
ager.
• In futuro, utilizzare solo la versione più recente di Installation Manager.
55
KPM.X.Installationsanleitung_X3.0.IT.V1.9 | Con riserva di errori di stampa e modifiche tecniche.3.4 Periphery Manager
Periphery Manager attiva il funzionamento della stazione di codifica sul computer
client. La stazione di codifica consente di creare, scrivere, leggere e aggiornare i
mezzi identificazione dei sistemi.
1. Passaggio: Periphery Manager è disponibile nel riquadro Assistenza Xesar del
dashboard Xesar.
Figura 50: pannello di controllo, selezione del riquadro Assistenza
Figura 51: riquadro assistenza
56
KPM.X.Installationsanleitung_X3.0.IT.V1.9 | Con riserva di errori di stampa e modifiche tecniche.2. Passaggio: fare clic su "Download di Periphery Manager".
Figura 52: selezione di Periphery Manager
57
KPM.X.Installationsanleitung_X3.0.IT.V1.9 | Con riserva di errori di stampa e modifiche tecniche.3. Passaggio: decomprimere il file ZIP.
Figura 53: estrazione del file ZIP di Periphery Manager
Figura 54: estrazione del file ZIP di Periphery Manager
58
KPM.X.Installationsanleitung_X3.0.IT.V1.9 | Con riserva di errori di stampa e modifiche tecniche.4. Passaggio: fare doppio clic sulla cartella "Periphery Manager x.x.x" e aprire il file
dell'applicazione "Periphery Manager" . Dopodiché fare doppio clic sul file dell'ap-
plicazione.→
Figura 55: applicazione Periphery Manager
Si potrebbero visualizzare eventuali messaggi di avviso di Windows: fare clic su "Ulteriori
informazioni".
Figura 56: avviso dell'applicazione Periphery Manager
59
KPM.X.Installationsanleitung_X3.0.IT.V1.9 | Con riserva di errori di stampa e modifiche tecniche.Fare clic su "Esegui comunque".
Figura 57: 2° avviso dell'applicazione Periphery Manager
Potrebbero comparire altri avvisi, accettarli e continuare.
5. Passaggio: a questo punto Xesar Periphery Manager si aprirà.
Figura 58: Periphery Manager
L'applicazione Periphery Manager è ora pronta per l'uso!
60
KPM.X.Installationsanleitung_X3.0.IT.V1.9 | Con riserva di errori di stampa e modifiche tecniche.3.5 Collegamento della stazione di codifica con il soft-
ware Xesar
Per utilizzare una stazione di codifica connessa con il software Xesar, effettuare le seguenti
operazioni:
Figura 59: stazione di codifica sul pannello di controllo
1. Passaggio: creazione della stazione di codifica: fare clic sul riquadro "Stazioni di codi-
fica" all'interno del dashboard Xesar.
Figura 60: riquadro "Stazioni di codifica"
61
KPM.X.Installationsanleitung_X3.0.IT.V1.9 | Con riserva di errori di stampa e modifiche tecniche.2. Passaggio: fare clic sul simbolo "+" per aggiungere una nuova stazione di codifica.
Figura 61: aggiunta della stazione di codifica
3. Passaggio: inserire il nome ed eventualmente la descrizione e fare clic sull'icona
"Conferma".
Figura 62: inserimento del nome della stazione di codifica
4. Passaggio: adesso la stazione di codifica sarà inserita nell'elenco riepilogativo, ma non
verrà ancora collegata al computer client.
Figura 63: stato della stazione di codifica
62
KPM.X.Installationsanleitung_X3.0.IT.V1.9 | Con riserva di errori di stampa e modifiche tecniche.5. Passaggio: attivazione della stazione di codifica e download del file di config-
urazione
a. Fare clic sulla voce "Stazione di codifica" all'interno dell'elenco
b. Selezionare l'opzione "Usa la stazione di codifica in questo browser"
c. Fare clic sull'icona "Download" e scaricare il file di configurazione della stazione di
codifica.
d. Fare clic sull'icona "Conferma" per procedere al salvataggio!
Figura 64: download del file di configurazione della stazione di codifica
63
KPM.X.Installationsanleitung_X3.0.IT.V1.9 | Con riserva di errori di stampa e modifiche tecniche.6. Passaggio: in Periphery Manager fare clic sul simbolo "+" per importare il file di
configurazione. Il file di configurazione presenta l'estensione ".properties".
Figura 65: aggiunta del file di configurazione di Periphery Manager
Figura 66: selezione del file di configurazione di Periphery Manager
64
KPM.X.Installationsanleitung_X3.0.IT.V1.9 | Con riserva di errori di stampa e modifiche tecniche.L'installazione (il nome del sistema) sarà ora visualizzata come voce di elenco in Periphery
Manager.
Figura 67: sistema Xesar in Periphery Manager
65
KPM.X.Installationsanleitung_X3.0.IT.V1.9 | Con riserva di errori di stampa e modifiche tecniche.7. Passaggio: selezionare la scheda "Configurazione".
a. Selezionare l'unità di lettura OMNIKEY contactless.
b. Fare clic sull'icona "Salva".
Figura 68: selezione della stazione di codifica in Periphery Manager
8. Passaggio: selezionare la scheda "Esegui" e fare clic sull'icona "Avvia" per avviare
Periphery Manager.
Figura 69: avvio di Periphery Manager
66
KPM.X.Installationsanleitung_X3.0.IT.V1.9 | Con riserva di errori di stampa e modifiche tecniche.9. Passaggio: collegamento con il software
a. Aggiornare l'interfaccia Xesar nel browser (utilizzando F5 o Ctrl + R). Adesso la
stazione di codifica è stata collegata al browser. Figura 70: avvenuto collegamento
della stazione
b. Chiudere Periphery Manager (l'esecuzione di quest'ultima continuerà in back-
ground).
Figura 70: chiusura di Periphery Manager
Figura 71: avvenuto collegamento della stazione di codifica
Adesso la stazione di codifica è pronta per l'uso!
67
KPM.X.Installationsanleitung_X3.0.IT.V1.9 | Con riserva di errori di stampa e modifiche tecniche.Puoi anche leggere