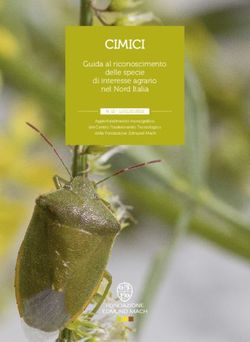Manuale Utente per l'utilizzo della banca dati richiami vivi di Regione Lombardia
←
→
Trascrizione del contenuto della pagina
Se il tuo browser non visualizza correttamente la pagina, ti preghiamo di leggere il contenuto della pagina quaggiù
Manuale Utente per l’utilizzo della banca dati
richiami vivi di Regione Lombardia
ATTENZIONE: il manuale è destinato agli utenti che sono già stati registrati nella banca dati dei richiami vivi.
Per i nuovi utenti, ossia tutti coloro che non hanno mai presentato alcuna dichiarazione alle Province, al
fine di ottenere l’abilitazione al servizio, è necessario rivolgersi in prima istanza all’ufficio provinciale di
competenza, in modo da effettuare la creazione del proprio Utente nel sistema.
1Sommario
1. Accesso alla banca dati richiami vivi (BDRV) ............................................................................................. 3
1.1. Accesso con CRS (Carta Regionale dei Servizi), CNS (Carta Nazionale dei Servizi) o carta rilasciata
da altre amministrazioni regionali. ................................................................................................................ 5
1.2. Accesso con username e password. ................................................................................................ 10
2. La banca dati dei richiami vivi, funzionalità e aspetto............................................................................. 13
3. Gestione delle Autodichiarazioni dei richiami vivi .................................................................................. 16
3.1. Inserimento nuova autodichiarazione............................................................................................. 16
3.2. Modifica di una precedente autodichiarazione .............................................................................. 20
3.2.1. Esempio di cancellazione richiami ........................................................................................... 22
3.2.2. Esempio di aggiunta richiami................................................................................................... 23
3.2.3. Modifica senza variazione di numero ...................................................................................... 24
3.3. Annullamento di un’autodichiarazione ........................................................................................... 25
3.4. Dettaglio autodichiarazione ............................................................................................................ 26
4. Numeri e indirizzi utili .............................................................................................................................. 27
21. ACCESSO ALLA BANCA DATI RICHIAMI VIVI
La banca dati dei richiami vivi risiede presso il Sistema Informativo Veterinario Integrato (SIVI) di Regione
Lombardia, che si raggiunge al seguente indirizzo: http://veterinaria.lispa.it/vete/. Nella schermata (Figura
1-1) che appare, cliccare il bottone “SIVI - Sistema Informativo Veterinario Integrato”, il primo in alto della
lista di bottoni che appare a destra nello schermo (nella figura è cerchiato in rosso).
Figura 1-1. Schermata di presentazione del portale Veterinaria e Sicurezza Alimentare. Cerchiato in rosso il tasto da cliccare per
accedere al Sistema Informativo Veterinario Integrato.
Una volta cliccato, si verrà indirizzati alla pagina di benvenuto del SIVI (Figura 1-2). Per procedere è
necessario cliccare sul pulsante “Accesso al Sistema”, il primo in alto nella parte destra dello schermo
(cerchiato in rosso nella figura).
Figura 1-2. Schermata di benvenuto del Sistema Informativo Veterinario Integrato. In rosso il bottone da cliccare per accedere
alla fase di autenticazione.
3Una volta cliccato su “Accesso al Sistema” si verrà indirizzati alla pagina di autenticazione dell’Utente
(Figura 1-3).
Figura 1-3. Schermata di autenticazione.
In questa fase della procedura è possibile proseguire in due modi: utilizzando la Carta Regionale dei Servizi
CRS (tesserino sanitario. È possibile utilizzare anche la Carta Nazionale dei Servizi CNS o carte rilasciate da
altre amministrazioni regionale), o attraverso l’identificazione mediante username e password.
41.1. Accesso con CRS (Carta Regionale dei Servizi), CNS (Carta Nazionale dei
Servizi) o carta rilasciata da altre amministrazioni regionali.
Per l’accesso con CRS è necessario essere in possesso della Carta Regionale dei Servizi e del PIN ad essa
associato (il PIN è necessario per procedere anche con le altre smartcard). Inoltre è indispensabile avere a
disposizione un lettore di smartcard. Alcuni computer sono dotati di lettore di smartcard integrato,
altrimenti è necessario procurarsene uno e installarlo. Alla pagina web
http://www.crs.regione.lombardia.it/ (Figura 1-4), nel menù a sinistra nella pagina, è presente la sezione
“Procurati il lettore”.
Figura 1-4. Portale di presentazione e servizio della Carta Regionale dei Servizi CRS. Cerchiato in rosso il canale che consente di
accedere alla pagina con le informazioni sul lettore di smart card.
Nella pagina “Procurati il lettore” (Figura 1-5) sono riportate le indicazioni sui lettori per i quali è stato
testato il funzionamento e sui luoghi dove è possibile acquistarli.
Sono inoltre disponibili il numero verde 800.030.606 e l’indirizzo mail callcenter-crs@regione.lombardia.it
ai quali è possibile richiedere informazioni solo ed esclusivamente per problematiche legate alla CRS (furto,
smarrimento, mancata ricezione) e al suo utilizzo (PIN, login al sistema, download del software, etc)
5Figura 1-5. Portale di presentazione e servizio della Carta Regionale dei Servizi CRS, sezione “Procurati il lettore”. Cerchiato in
rosso l’allegato con l’elenco dei lettori di smart card e i luoghi dove acquistarli.
Per chi dovesse utilizzare la Carta Nazionale dei Servizi CNS, le informazioni necessarie sono reperibili
presso il sito http://www.card.infocamere.it/infocard/pub/requisiti-hw-sw_5537.
6Una volta predisposto il computer, per accedere alla banca dati è necessario inserire prima la smartcard
nel lettore e poi cliccare su “Accesso tramite CRS o TS-CNS”(Figura 1-6).
Figura 1-6. Per accedere alla banca dati dei richiami vivi, inserire la smartcard nel lettore poi cliccare “Accesso tramite CRS o TS-
CNS”, in rosso nella figura.
Comparirà la seguente schermata (Figura 1-7), in cui bisogna cliccare su “OK”, quindi la finestra di richiesta
del codice PIN, al centro della pagina.
7Figura 1-7. Per accedere alla banca dati dei richiami vivi, inserire il codice PIN associato alla propria smartcard nella finestra che
appare al centro della pagina e cliccare “OK”.
Dopo aver inserito il PIN, cliccare su “OK”. Apparirà la seguente pagina (Figura 1-8), che riassume i dati
fondamentali dell’Utente (nome, cognome e codice fiscale) e avvisa che i dati trasmessi saranno utilizzati
per l’identificazione dell’Utente. Inoltre la pagina offre la possibilità di accedere al proprio profilo, dove
sono contenuti i dati anagrafici (Figura 1-8).
Per procedere e entrare nella banca dati dei richiami vivi, cliccare su “Si” in fondo alla pagina.
8Cliccare per visualizzare i dati del profilo personale
Cliccare per visualizzare l’indirizzo web del servizio richiesto
Selezionare la
casella per
non vedere
più questa
pagina al
successivo
accesso
Cliccare sulla scritta in grassetto per visualizzare
l’informativa relativa al trattamento dei dati
personali
Figura 1-8. Pagina di autenticazione dell’Utente. Per procedere cliccare su “Si”, in rosso nella figura.
91.2. Accesso con username e password.
Per accedere con username e password è necessario, per chi non ha un Utente Registrato, registrare il
proprio Utente, attraverso la funzione “Registrazione Nuovo Utente” presente nella pagina di
autenticazione, nella parte sinistra dello schermo (Figura 1-9). La procedura di registrazione deve essere
eseguita solo una volta, al primo accesso al sistema.
Per potersi registrare è indispensabile possedere un indirizzo e-mail personale valido.
Figura 1-9. Per registrare un nuovo Utente cliccare “Registrazione Nuovo Utente”, in rosso nella figura.
Cliccando su “Registrazione Nuovo Utente” si aprirà la pagina contenente il form per la creazione
dell’Utente (Figura 1-10). È necessario inserire tutti i campi obbligatori.
10Figura 1-10. Form da compilare per registrare un nuovo Utente.
Una volta compilati i campi richiesti, il sistema richiederà l’inserimento di un indirizzo e-mail valido al quale
verrà inviata una mail contenente la password provvisoria. A questo punto è necessario cliccare su
“Conferma Registrazione” e attendere la ricezione della mail inviata dall’indirizzo idpc@crs.lombardia.it (se
non dovesse arrivare nel giro di 5-10 minuti controllare anche tra la mail SPAM), che avrà come testo:
Il Sistema di autenticazione di Regione Lombardia ha creato la nuova utenza ‘username-che-si-è-scelto’,
avente password 1073772XXXXXXX. Questa password ha carattere transitorio e dovrà essere modificata al
primo accesso.
Solo per il primo accesso (Figura 1-11) bisognerà inserire l’username che si è scelto e la password
provvisoria ricevuta via mail, che il sistema, in una schermata successiva, chiederà di sostituire
immediatamente con una password scelta dall’Utente.
Gli accessi successivi dovranno sempre essere eseguiti inserendo il proprio nome Utente (username) e la
password scelta negli appositi campi.
11Figura 1-11. Solo per il primo accesso: inserire il Nome Utente che si è scelto e la password provvisoria ricevuta via mail.
Dopo aver inserito “Nome Utente” e “Password” bisogna cliccare su “Accedi”, e si verrà indirizzati alla
stessa pagina di autenticazione riportata in Figura 1-8.
122. LA BANCA DATI DEI RICHIAMI VIVI, FUNZIONALITÀ E ASPETTO
La banca dati dei richiami vivi è ospitata sul Sistema Informativo dei Servizi Veterinari (SIVI), che apparirà
nel titolo della pagina (Figura 2-1).
Figura 2-1. Home page del Sistema Informativo dei Servizi Veterinari per gli Utenti che devono accedere alla banca dati dei
richiami vivi.
Al centro della pagina sono riportate le Comunicazioni agli Utenti, informazioni tecniche riguardo al servizio
(ad esempio sospensioni temporanee, orari di esercizio e orari dell’helpdesk). A sinistra in alto è presente
invece un riquadro che riporta le informazioni gerarchiche sull’Utente e sul server a cui si è connessi. Sotto
a questo riquadro, a sinistra, è possibile cliccare su “Assistenza” per visualizzare il numero verde (800 023
333) che fornisce assistenza agli Utenti e gli orari di attività (da lunedì al venerdì dalle 8.30 alle 13.00 e dalle
14.00 alle 17.00.).
Sempre a sinistra nella pagina sono presenti tre bottoni verdi: “Esci”, “Doc/Software” e “Uccelli da
Richiamo”:
“Esci”, se cliccato disconnette l’Utente dal servizio, e lo riporta alla pagina di benvenuto del SIVI
(Figura 1-2).
Doc/Software” se cliccato si apre in due possibilità di scelta: “Documentazione” e “Manuali”. Nella
pagina “Documentazione” è presente diversa documentazione di settore relativa ai software, alla
modulistica e ai vari tracciati dati, mentre nella pagina “Manuali” sono disponibili i manuali per i
software del SIVI prodotti da Lombardia Informatica S.p.A. (LISpA). Nella pagina “Manuali”(Figura
2-2) è presente anche il manuale rilasciato da LISpA per l’applicativo Uccelli da Richiamo.
13Figura 2-2. Pagina Manuali Veterinaria, da cui è possibile consultare/scaricare il Manuale Operativo Uccelli da Richiamo.
Cliccando sul terzo bottone “Uccelli da Richiamo” si apre la pagina ‘Uccelli da Richiamo’ (Figura 2-3). È
inoltre presente un altro link per consultare o scaricare il Manuale Operativo Uccelli da Richiamo redatto da
LISpA.
Figura 2-3. Pagina Uccelli da Richiamo, da cui è possibile accedere alla pagina successiva ‘‘Risultati Ricerca Figure’ cliccando su
“Gestione Dichiarazione Richiami Vivi Non Acquatici” (cerchiato in rosso) e dove è presente ancora il Manuale Operativo Uccelli
da Richiamo.
14Cliccando su “Gestione Dichiarazione Richiami Vivi Non Acquatici” si aprirà la pagina ‘Risultati Ricerca
Figure’(Figura 2-4) in cui sono presenti codice fiscale/CUAA, cognome/ragione sociale, nome, sigla Provincia
e Comune dell’Utente che ha effettuato l’accesso.
Figura 2-4. Pagina Risultati Ricerca Figure, per accedere alla dichiarazione richiami vivi cliccare sul codice fiscale (campo Codice
Fiscale/CUAA), cerchiato in rosso nell’immagine.
Per accedere alle autodichiarazioni cliccare sul codice fiscale (campo Codice Fiscale/CUAA), si aprirà la
pagina ‘Autodichiarazioni Richiami Vivi Passeriformi’ (Figura 2-5). In essa sono presenti i dati anagrafici
riassuntivi dell’Utente e le autodichiarazioni rilasciate e registrate nella banca dati, elencate per data.
Figura 2-5. Pagina Autodichiarazioni Richiami vivi. Nel centro della pagina, in rosso, le autodichiarazioni rilasciate dal cacciatore.
153. GESTIONE DELLE AUTODICHIARAZIONI DEI RICHIAMI VIVI
ATTENZIONE: è possibile inserire una sola autodichiarazione all’anno, quindi le eventuali variazioni
avvenute rispetto a quanto dichiarato devono essere registrate modificando l’ultima autodichiarazione
rilasciata. Ad esempio, se il cacciatore ha rilasciato un’autodichiarazione in data 01/04/2014 e, nel
frattempo, sono avvenuti dei cambiamenti nel parco richiami, dovrà modificare l’autodichiarazione del
01/04/2014, aggiornando la data a quella del momento in cui modifica l’autodichiarazione.
Le autodichiarazioni sono elencate al centro della pagina, sopra di esse sono presenti i pulsanti
“Inserimento Nuovo”, “Da Dichiarazione Prec.”, “Modifica”, “Annullamento”, “Dettaglio”, “Indietro”.
(Figura 3-1)
Figura 3-1. Pagina Autodichiarazioni Richiami vivi. Nel centro della pagina, in rosso, l’autodichiarazione rilasciata dal cacciatore.
La funzione “Inserimento Nuovo” permette di inserire una nuova autodichiarazione. Come
specificato sopra, è possibile inserire una nuova sola autodichiarazione all’anno;
La funzione “Da Dichiarazione Prec.” crea una nuova autodichiarazione che contiene i dai dati
presenti nell’ultima autodichiarazione rilasciata.
La funzione “Modifica” serve a modificare l’autodichiarazione che viene selezionata;
La funzione “Annullamento” cancella l’autodichiarazione selezionata;
La funzione “Dettaglio” visualizza il dettaglio (numero di richiami per specie con relativi codici
anello) dell’autodichiarazione selezionata;
La funzione “Indietro” riporta l’Utente alla pagina ‘Risultati Ricerca Figure’(Figura 2-4).
3.1. Inserimento nuova autodichiarazione
Per inserire una nuova autodichiarazione (ricordando che è possibile inserirne una ex-novo solo una volta
per anno) cliccare su “Inserimento Nuovo”. Si aprirà la pagina in Figura 3-2. La procedura di inserimento
inizia compilando il campo, obbligatorio, “Data Autodichiarazione”. I campi “Numero Protocollo e “Data
Protocollo” non devono essere compilati in quanto sono riservati agli Uffici Caccia delle Province. La data
deve essere inserita nel formato GG/MM/AAAA, ad esempio 10/09/2014.
16Figura 3-2. Pagina di inserimento autodichiarazione richiami vivi.
Inserita la data, si deve procedere compilando il campo “Numero”, posto accanto al nome di ciascuna
specie. Deve essere inserito il numero di richiami in possesso del cacciatore per ciascuna delle specie
possedute. Nel caso in cui il cacciatore non sia in possesso di una o più delle specie elencate il campo non
deve essere compilato. I campi “Non Letti” e “Origine”non devono essere presi in considerazione.
Figura 3-3. Inserimento di una nuova autodichiarazione richiami vivi. La data è riferita all’anno 2013 in quanto il cacciatore in
esempio ha già rilasciato un’autodichiarazione per l’anno 2014.
17Una volta inseriti i numeri di individui relativi a tutte le specie possedute, cliccare il bottone “Conferma” in
basso nella pagina. Si aprirà la pagina ‘Risultato Inserimento Autodichiarazioni Richiami Vivi Passeriformi’ in
Figura 3-4, in cui appaiono l’avviso che l’operazione di inserimento è andata a buon fine e, sulla destra dello
schermo, i pulsanti “Contrassegni”.
Figura 3-4. Inserimento di una nuova autodichiarazione richiami vivi, inserimento dei contrassegni.
Per ciascuna delle specie di cui è stato inserito il numero, cliccare il pulsante “Contrassegni”. Si aprirà la
pagina ‘Modifica Contrassegni’ in Figura 3-5, in cui verranno visualizzate un numero di righe corrispondenti
al numero di richiami dichiarato (nell’esempio quattro allodole).
Figura 3-5. Inserimento di una nuova autodichiarazione richiami vivi, inserimento dei contrassegni di ciascun richiamo.
Per ciascun richiamo, dovranno essere compilati i seguenti campi:
Campo “Provenienza”: selezionare ALLEVATO/ACQUISTATO o CATTURATO IN NATURA dal menu a
tendina a seconda dell’origine del richiamo;
18 Campo “Numero contrassegno”: digitare nell’apposito spazio il codice presente sull’anello del
richiamo;
Campo “Anno”: digitare l’anno di entrata in possesso del richiamo.
I campi “Illeggibile” e “Colore” non devono essere compilati.
Al termine della procedura cliccare il tasto “Conferma” in fondo all’elenco (Figura 3-6), si tornerà alla
pagina ‘Risultato Inserimento Autodichiarazioni Richiami Vivi Passeriformi’, in Figura 3-4.
Figura 3-6. Inserimento di una nuova autodichiarazione richiami vivi, inserimento dei contrassegni di ciascun richiamo e
conferma.
La procedura di inserimento dei contrassegni deve essere eseguita per tutti i richiami di ciascuna specie, a
partire dalla pagina ‘Risultato Inserimento Autodichiarazioni Richiami Vivi Passeriformi’ in Figura 3-4.
193.2. Modifica di una precedente autodichiarazione
Per modificare un’autodichiarazione presente nella banca dati dei richiami vivi, recarsi alla pagina
‘Autodichiarazioni Richiami Vivi’ (Figura 2-5) e selezionare l’autodichiarazione che si intende modificare
cliccando una volta su di essa. La riga selezionata diventerà grigia (Figura 3-7).
Figura 3-7. Modifica di autodichiarazione richiami vivi, selezione dell’autodichiarazione che si intende modificare.
Dopo aver selezionato l’autodichiarazione, cliccare sul pulsante verde “Modifica”, si aprirà
l’autodichiarazione selezionata come in Figura 3-8.
Per iniziare la procedura di modifica, aggiornare il campo “Data Autodichiarazione” con la data nella quale
si attua la modifica.
Figura 3-8. Modifica di autodichiarazione richiami vivi, apertura dell’autodichiarazione che si intende modificare.
20Procedere quindi modificando i numeri degli individui: aggiungendo i nuovi richiami e/o togliendo i richiami
non più in possesso del cacciatore.
Se il cacciatore non dovesse più essere in possesso di richiami di una determinata specie, deve cancellare il
numero corrispondente e lasciare il campo ‘Numero’ vuoto.
Dopo aver apportato le modifiche cliccare sul pulsante “Conferma”, si verrà indirizzati alla pagina ‘Risultato
Modifica Autodichiarazioni Richiami Vivi Passeriformi’, in cui appaiono l’avviso ‘L’operazione di modifica è
andata a buon fine’ e i pulsanti verdi “Contrassegni” (Figura 3-9).
Figura 3-9. Modifica di autodichiarazione richiami vivi, conferma della modifica.
A questo punto è necessario cliccare sul pulsante “Contrassegni” di ciascuna specie e apportare le
modifiche(cancellare, aggiungere o modificare) relative ai singoli richiami. Alla fine della procedura di
modifica cliccare su “Conferma”.
ATTENZIONE: È importante eliminare i contrassegni dopo aver cancellato o diminuito il numero di
richiami, perché ciò non avviene automaticamente.
Dopo la procedura di modifica dei contrassegni, il programma ritorna alla pagina ‘Risultato Modifica
Autodichiarazioni Richiami Vivi Passeriformi’ (Figura 3-9), in cui sono presenti i bottoni “Stampa” e
“Indietro”:
Cliccando su “Stampa” è possibile ottenere un file pdf dal nome AutodichiarazionePasseriformi.pdf
che riporta le informazioni anagrafiche e il dettaglio dei richiami posseduti dal cacciatore (specie,
numero di individui, contrassegno, origine)
Cliccando su “Indietro” si ritorna alla pagina ‘Autodichiarazioni Richiami Vivi’ (Figura 2-5).
213.2.1.Esempio di cancellazione richiami
Nella Figura 3-9 si vede che sono state eliminate tre allodole rispetto alla situazione iniziale rappresentata
in Figura 3-8, per procedere è quindi necessario cliccare sul bottone “Contrassegni” relativo alla specie
allodola per andare alla pagina ‘Modifica Contrassegni’ e eliminare i tre contrassegni (Figura 3-10). Per
eliminare i contrassegni, spuntare la casellina nel campo ‘Elimina’, poi cliccare il pulsante “Elimina”.
Figura 3-10. Modifica di autodichiarazione richiami vivi, eliminazione dei contrassegni dei richiami non più in possesso del
cacciatore. In rosso il campo “Elimina” con le caselle spuntate.
ATTENZIONE: È importante eliminare i contrassegni dopo aver cancellato o diminuito il numero di
richiami, perché ciò non avviene automaticamente.
223.2.2.Esempio di aggiunta richiami
Nella Figura 3-11 è stato aggiunto un Tordo bottaccio in più rispetto alla situazione iniziale rappresentata in
Figura 3-8. Dopo aver aggiunto il nuovo richiamo e cliccato su “Conferma”, cliccare sul pulsante
“Contrassegni” relativo alla specie Tordo bottaccio.
Figura 3-11. Modifica di autodichiarazione richiami vivi, aggiunta di un richiamo.
Comparirà la pagina ‘Modifica Contrassegni’ in cui appare il nuovo Tordo bottaccio con i campi da riempire
(cerchiato in rosso nella Figura 3-12).
Figura 3-12. Modifica di autodichiarazione richiami vivi, aggiunta dei dettagli di un nuovo richiamo.
Una volta inseriti “Provenienza”, “Numero contrassegno” e “Anno” del nuovo richiamo cliccare su
“Conferma”, si verrà indirizzati alla pagina ‘Risultato Modifica Autodichiarazioni Richiami Vivi Passeriformi’
(Figura 3-9).
233.2.3.Modifica senza variazione di numero
Nel caso in cui il numero di richiami non sia variato ma siano cambiati gli individui, è possibile modificare i
campi “Provenienza”, “Numero contrassegno” e “Anno” senza dover eliminare i vecchi richiami e reinserire
i nuovi, ma semplicemente sovrascrivendo i vecchi valori.
Ad esempio, se i tre tordi bottacci dell’esempio precedente fossero tutti nuovi, è possibile modificare tutti
e tre i campi “Provenienza”, “Numero contrassegno” e “Anno” con i nuovi valori e salvare le modifiche.
243.3. Annullamento di un’autodichiarazione
Il pulsante “Annullamento” serve a cancellare un’autodichiarazione. Per eliminare l’autodichiarazione
selezionare la riga corrispondente con un clic del mouse (la riga diventerà grigia) poi cliccare
“Annullamento”(Figura 3-13).
Figura 3-13. Annullamento di autodichiarazione richiami vivi.
Si aprirà la pagina ‘Annullamento Autodichiarazioni Richiami Vivi” come in Figura 3-14, in cui si vedranno la
data e il contenuto dell’autodichiarazione e sarà presente in fondo il pulsante “Conferma”.
Figura 3-14. Riepilogo e conferma di Annullamento di autodichiarazione richiami vivi.
Cliccando sul bottone “Conferma” comparirà il messaggio ‘l’operazione di annullamento è andata a buon
fine’, e si verrà reindirizzati alla pagina ‘Autodichiarazioni Richiami Vivi Passeriformi’ (Figura 3-13).
253.4. Dettaglio autodichiarazione
Per attivare la funzione “Dettaglio” selezionare un’autodichiarazione tra quelle presenti (selezionare la riga
corrispondente con un clic del mouse, la riga diventerà grigia) e quindi cliccare su “Dettaglio”(Figura 3-15).
Figura 3-15. Dettaglio autodichiarazione richiami vivi.
Comparirà il dettaglio dell’autodichiarazione contente tutte le informazioni relative ai richiami censiti nella
banca dati (Figura 3-16). È possibile stampare il dettaglio ottenuto cliccando sul pulsante “Stampa” in fondo
alla pagina.
Figura 3-16. Dettaglio autodichiarazione richiami vivi. È possibile stampare il dettaglio cliccando sul pulsante “Stampa” in fondo
alla pagina.
264. NUMERI E INDIRIZZI UTILI
Helpdesk di Lombardia Informatica S.p.a per il Sistema Informatico dei Servizi Veterinari: 800 023 333.
Fornisce assistenza agli Utenti, gli orari di attività sono da lunedì al venerdì dalle 8.30 alle 13.00 e dalle
14.00 alle 17.00.
Regione Lombardia:
casella di posta elettronica dedicata per le segnalazioni di problemi connessi all'uso della banca
dati: bancadatirichiami@regione.lombardia.it
Numero verde 800.030.606 per problemi connessi esclusivamente alla Carta Regionale dei Servizi
(CRS)
27Puoi anche leggere