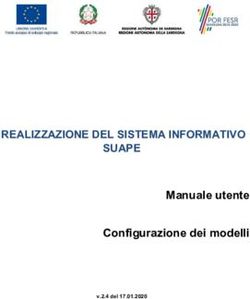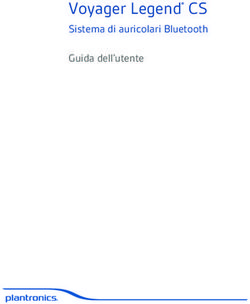Manuale Relaxbanking Funzione F24
←
→
Trascrizione del contenuto della pagina
Se il tuo browser non visualizza correttamente la pagina, ti preghiamo di leggere il contenuto della pagina quaggiù
Manuale Relaxbanking
Funzione F24
Manuale Relaxbanking.it – Versione Impresa Dispositivo 1SOMMARIO
1 Deleghe F24 ..................................................................................................................................................................3
1.1 Inserimento Deleghe..............................................................................................................................................3
1.1.1 Inserimento Delega.........................................................................................................................................4
1.1.1.1 Sezione Erario...........................................................................................................................................5
1.1.1.2 Sezione INPS ............................................................................................................................................6
1.1.1.3 Sezione Regioni ........................................................................................................................................8
1.1.1.5 Sezione Inail/Altri Enti............................................................................................................................10
1.1.1.6 Sezione Accise ........................................................................................................................................12
1.1.1.6 Pulsante Fine ..........................................................................................................................................13
1.2 Gestione distinte...................................................................................................................................................14
1.3 Autorizzazione Distinte.........................................................................................................................................15
1.4 Inoltro Distinte......................................................................................................................................................15
1.6 Invio Flussi Esterni ...............................................................................................................................................16
1.7 Situazione Deleghe .............................................................................................................................................17
1.8 Situazione distinte ................................................................................................................................................18
Manuale Relaxbanking.it – Versione Impresa Dispositivo 21 Deleghe F24
Alla voce Deleghe F-24, sono elencate le funzioni specifiche per gestire il pagamento della delega:
ATTENZIONE: l'importo massimo di accettazione delega è stabilito dalla Vostra Banca.
1.1 Inserimento Deleghe
E’ riportato l’elenco delle deleghe in archivio. A video sono proposti i seguenti dati:
1. Codice fiscale contribuente
2. Dati anagrafici contribuente
3. Importo delega
4. Data Pagamento
5. Comune contribuente
6. Provincia contribuente
7. Indirizzo contribuente
8. Stato in cui si trova la delega, che può assumere i seguenti valori:
- Creata
- Associata a distinta di pagamento
- Associata a distinta di revoca
- Delega Accettata
- Delega Rifiutata
- Revoca Accettata
Manuale Relaxbanking.it – Versione Impresa Dispositivo 3- Revoca Rifiutata
- Delega Pagata
- Delega Non Pagata
9. Flusso Esterno
Selezionando una delega, è possibile utilizzare i pulsanti che appaiono alla fine della lista, con le seguenti possibilità:
• Nuovo: permette l’inserimento della delega
• Modifica: il pulsante è abilitato nel caso che la delega sia nello stato di creata, permette l’eventuale modifica dei dati.
• Elimina: il pulsante è abilitato nel caso che la delega sia nello stato di creata, permette la cancellazione della delega.
• Dettaglio: permette la visualizzazione della delega.
• Stampa: effettua una stampa simile al modello cartaceo. Non ha nessun valore contabile.
• Errori: evidenzia nel dettaglio gli eventuali errori
1.1.1 Inserimento Delega
Tramite il pulsante Nuovo, è aperta una finestra per l’inserimento dei dati del contribuente. Sono richiesti, obbligatoriamente, i
seguenti dati:
1. Dati contribuente (selezionabile anche tramite il tasto nel caso siano già stati salvati precedentemente tramite l’
opzione “salva anagrafica”):
− Codice Fiscale o Partita IVA.
− Dati Anagrafici: cognome o Ragione Sociale, Nome, Data di Nascita, Sesso (in caso di Società lasciare a spazio),
comune di nascita e provincia. I campi Data di Nascita, comune e provincia non sono necessari se il contribuente è una
società.
− Domicilio Fiscale: comune, Provincia, Via e numero civico.
2. Modalità di pagamento:
- C/C Addebito: l’utente deve scegliere uno fra i suoi conti d’appartenenza.
- Destinatario Stampa: titolare C/C o Contribuente o mittente del flusso.
- Lista Cod. Fiscali Titolari C/C: sono elencati i codici fiscali associati al c/c, può essere fatto anche un inserimento
manuale.
Una volta compilati i dati del contribuente, si può procedere con la compilazione del tributo, cliccando sul pulsante che ne
identifica la tipologia:
• Erario: apre la finestra per la gestione della sezione Erario.
Manuale Relaxbanking.it – Versione Impresa Dispositivo 4• INPS: apre la finestra per la gestione della sezione INPS. • Regioni/Enti: apre la finestra per la gestione della sezione Regioni ed Enti Locali. • INAIL/Altri enti: apre la finestra per la gestione della sezione INAIL ed Altri enti • Accise: apre la finestra per la gestione della sezione Accise • Fine: conferma la delega effettuando i controlli e la correttezza dei singoli dati. • Annulla: non conferma l’inserimento della delega o eventuali modifiche. 1.1.1.1 Sezione Erario Il cliente, in questa finestra, può inserire i dati relativi alla sezione Erario: qualora si dovessero inserire anche altri tributi, si potrà farlo contestualmente, cliccando sul pulsante relativo. Cliccando sul pulsante Fine, invece, si confermerà l’inserimento della delega. Nel caso il cliente avesse la necessità di consultare i Codici Tributi digitabili in questa sezione, può utilizzare la funzione di HELP, cliccando in testa alla colonna Codice Tributo (evidenziato in diverso colore). Sarà visualizzata la finestra con l’elenco dei codici tributi: Manuale Relaxbanking.it – Versione Impresa Dispositivo 5
Nel caso, il cliente abbia la necessità di consultare i Codici Ufficio digitabili in questa sezione, può utilizzare la funzione di HELP, cliccando su Codice Ufficio (evidenziato in diverso colore). Sarà visualizzata la finestra con l’elenco dei codici ufficio: 1.1.1.2 Sezione INPS Il cliente, in questa finestra, può inserire i dati relativi alla sezione INPS: nel caso in cui debba inserire anche altre sezioni, può digitare successivamente il pulsante relativo oppure il pulsante Fine, per confermare la delega. Nel caso, il cliente abbia la necessità di vedere i codici sede digitabili in questa sezione, può utilizzare la funzione di HELP, cliccando sul nome Codice Sede (evidenziato in diverso colore). Manuale Relaxbanking.it – Versione Impresa Dispositivo 6
Sarà visualizzata la finestra con l’elenco dei codici sede: Nel caso, il cliente, abbia la necessità di vedere le causali contributo digitabili in questa sezione può utilizzare la funzione di HELP, cliccando sul nome causale contributo evidenziato con un diverso colore. Sarà visualizzata la finestra con l’elenco dei codice sede. Manuale Relaxbanking.it – Versione Impresa Dispositivo 7
1.1.1.3 Sezione Regioni Il cliente, in questa maschera, può inserire i dati relativi alla sezione Regioni: nel caso in cui debba inserire anche altre sezioni, potrà inserirle successivamente cliccando sul relativo pulsante, oppure il pulsante Fine per confermare la delega. Nel caso il cliente abbia la necessità di vedere i Codici regione digitabili in questa sezione, può utilizzare la funzione di HELP, cliccando sul nome Cod. Reg. evidenziato con un diverso colore. Sarà visualizzata la finestra con l’elenco dei codici regione: Nel caso il cliente abbia la necessità di vedere un codice tributo (digitabile in questa sezione - Regione), può utilizzare la funzione di HELP cliccando sul nome Cod. Tributo evidenziato con un diverso colore. Manuale Relaxbanking.it – Versione Impresa Dispositivo 8
Sarà visualizzata la finestra con l’elenco dei codici tributo: 1.1.1.4 Sezione Enti Locali Il cliente, in questa maschera, può inserire i dati relativi alla sezione Enti Locali: nel caso in cui debba inserire anche altre sezioni, potrà inserirle successivamente cliccando sul relativo pulsante, oppure il pulsante Fine per confermare la delega. Nel caso il cliente, abbia la necessità di vedere i Codici Enti locali digitabili in questa sezione (Enti locali), può utilizzare la funzione di HELP cliccando sul nome Cod. Ente Locale evidenziato con un diverso colore. Sarà visualizzata la finestra con l’elenco dei codici Enti locali: Nel caso il cliente abbia la necessità di vedere i Codici tributo digitabili in questa sezione (Enti locali), può utilizzare la funzione di HELP cliccando sul nome Cod. Tributo evidenziato con un diverso colore. Manuale Relaxbanking.it – Versione Impresa Dispositivo 9
Sarà visualizzata la finestra con l’elenco dei codici tributo: 1.1.1.5 Sezione Inail/Altri Enti Il cliente, in questa finestra, può inserire i dati relativi alla sezione INAIL / Altri Enti, se deve inserire anche altre sezioni può digitare successivamente il pulsante relativo oppure il pulsante Fine per confermare la delega. Nel caso l’utente abbia la necessità di vedere i “codici sede” digitabili in questa sezione può utilizzare l’help cliccando sul nome “Codice Sede ” evidenziato con un diverso colore, verrà visualizzata la finestra con l’elenco dei codici sede. Manuale Relaxbanking.it – Versione Impresa Dispositivo 10
Nel caso l’utente abbia la necessità di vedere i “codici ente” digitabili in questa sezione(Altri Enti) può utilizzare l’help, cliccando sul nome “Cod.Ente ” evidenziato con un diverso colore, verrà visualizzata la finestra con l’elenco dei codici ente. Nel caso l’utente abbia la necessità di vedere i “codici sede” digitabili in questa sezione(Altri Enti) può utilizzare l’help cliccando sul nome “Cod.Sede” evidenziato con un diverso colore, verrà visualizzata la finestra con l’elenco dei codici ente. Nel caso l’utente abbia la necessità di vedere le “causali contributo” digitabili in questa sezione(Altri Enti) può utilizzare l’ “help” cliccando sul nome “Causale Contributo” evidenziato con un diverso colore, verrà visualizzata la finestra con l’elenco delle causali contributo. Manuale Relaxbanking.it – Versione Impresa Dispositivo 11
1.1.1.6 Sezione Accise Il cliente, in questa finestra, può inserire i dati relativi alla sezione “Accise”. Se deve inserire anche altre sezioni può digitare successivamente il pulsante relativo oppure il pulsante “Fine” per confermare la delega. Nel caso l’utente abbia la necessità di vedere i “Codici Regione” digitabili in questa sezione può utilizzare l’help cliccando sul nome “Codice Regione” evidenziato con un diverso colore, verrà visualizzata la finestra: Manuale Relaxbanking.it – Versione Impresa Dispositivo 12
Nel caso, il cliente, abbia la necessità di vedere i “Codici Tributo” digitabili in questa sezione, può utilizzare l’help cliccando sul nome “Codice Tributo ” evidenziato con un diverso colore, sarà visualizzata la finestra: 1.1.1.6 Pulsante Fine Alla pressione del pulsante Fine, sono effettuati i controlli sui dati inseriti: nel caso vengano rilevati errori, viene visualizzata una finestra di avvertimento (vedi esempio sotto). Il cliente dovrà quindi posizionarsi nella sezione indicata al fine di correggere l’errore e premere il pulsante Fine. Altrimenti, è visualizzato l’elenco delle deleghe inserite. In questo caso lo stato della distinta risulta “Creata”. E’ necessario associare la delega ad una distinta di pagamento. Cliccare nel menù principale la voce Gestione Distinte. Manuale Relaxbanking.it – Versione Impresa Dispositivo 13
1.2 Gestione distinte
Pulsanti:
• Pagamenti: Propone tutte le distinte per le cui deleghe è stato richiesto il pagamento da parte dell’utente.
• Revoche: Propone tutte le distinte per le cui deleghe è stata richiesta la revoca da parte dell’utente. Sono le deleghe di cui
precedentemente è stato richiesto il pagamento, la banca le ha accettate ma l’utente non le vuole più pagare richiedendone
la revoca. La revoca può essere richiesta entro tempi stabiliti se lo stato risulta “Accettata”.
• Nuovo: Viene abilitato se precedentemente è stato premuto il pulsante “Pagamenti” o “Revoche”. Permette la creazione di
un nuova distinta di pagamento o revoca.
• Modifica: Viene abilitato se precedentemente è stato premuto il pulsante “Pagamenti” o “Revoche”. Permette la modifica di
una distinta di pagamento o revoca che ancora non è stata presa in carico dalla banca virtuale.
• Elimina: Viene abilitato se precedentemente è stato premuto il pulsante “Pagamenti” o “Revoche”. Permette la
cancellazione di una distinta di pagamento o revoca che ancora non è stata presa in carico dalla banca virtuale.
• Dettaglio: Viene abilitato se precedentemente è stato premuto il pulsante “Pagamenti” o “Revoche. Permette di visualizzare
il dettaglio della distinta selezionata.
Nel caso di Inserisci e Modifica si visualizza la finestra sotto riportata:
A sinistra sono presenti le deleghe disponibili per creare una distinta di pagamento o di revoca.
In primo luogo, il cliente deve indicare quale Banca deve provvedere al pagamento delle deleghe che desidera inserire
all’interno della distinta: nella casella Ricevente (cod. ABI), saranno automaticamente proposti gli Istituti con cui il cliente
intrattiene rapporti con i relativi codici SIA.
Rammentiamo che il rapporto su cui sarà effettuato l’addebito dell’importo della delega, è stato inserito all’atto della
generazione della singola delega.
Nel caso distinta di pagamento verranno visualizzate solo quelle in stato “creata” e con “data pagamento” che rientra nei limiti
previsti dalla specifica normativa.
Il cliente premerà sui pulsanti “>” ,“>>” per inserire la/e delega/e nella distinta o “1.3 Autorizzazione Distinte
La distinta per essere inviata deve essere autorizzata. Cliccare nel menù principale la voce “Autorizzazione Distinte” verrà
visualizzata la finestra sotto descritta.
Sono proposte le distinte che devono essere firmate. Bisognerà spuntare la/le distinta/e da autorizzare e premere il tasto
“firma”.
Se sono presenti distinte firmate non ancora autorizzate significa che devono essere autorizzate anche da altri operatori.
1.4 Inoltro Distinte
La distinta autorizzata deve essere inoltrata.
Cliccare nel menù principale la voce Inoltro Distinte verrà visualizzata la finestra sotto descritta:
Propone le distinte, di pagamento o revoca, autorizzate che devono essere inoltrate.
Premendo il pulsante Inoltra la distinta viene presa in carico dalla Banca Virtuale dove, tramite un diagnostico, viene effettuato
il controllo di tutti i dati inseriti.
La risposta della Banca Virtuale può essere:
“Distinta Estratta banca virtuale” la distinta è corretta è visibile cliccando su Gestione Distinte e premendo a seconda del
tipo distinta Pagamenti o Revoche, l’evolversi degli stati della distinta si potranno visualizzare su Inserimento Distinta.
“Distinta scartata” visibile cliccando su Inoltro Distinte. Le funzioni disponibili, a questo punto, sono:
- Elimina: elimina la distinta scartata
- Visualizza Errori: visualizza gli errori presenti nella distinta
- Ripristina: ripristina la distinta.
Nel caso di errore di una o più deleghe associate ad una singola distinta effettuare le seguenti operazioni:
a) Premere il pulsante “Ripristina”
b) Cliccare nel menù principale su “Gestione Distinte”
c) Premere, a seconda del tipo distinta, su “Pagamenti” o “Revoche”
d) Individuare la distinta dove sono presenti la/e delega/e errata/e
e) Selezionare la distinta e premere il pulsante “Modifica”
f) Per tutte le deleghe errate: selezionare la delega errata e premere il pulsante “- Cliccare su “Gestione Distinte” premere il pulsante “Pagementi” o “Revoca” selezionare la distinta che era errata,
premere il pulsante “Modifica”,
- associare la/e delega/e corretta/e
- procedere come descritto nel capitolo Autorizzazione Distinta
h) Se non si desidera correggere le deleghe ma inviare la distinta con le deleghe rimanenti passare dal punto f) a quanto
descritto nel capitolo Autorizzazione Distinta.
1.6 Invio Flussi Esterni
Cliccare nel menù principale la voce Invio Flussi Esterni. Verrà visualizzata la finestra sotto descritta.
Per la gestione dei flussi esterni è necessario inserire i seguenti campi:
- Lista conti: selezionare un contro corrente
- Lista Cod. Fiscali Titolari C/C: selezionare un codice fiscale associato al conto corrente, è possibile inserire manualmente un
codice fiscale
- Sia: selezionare il codice SIA se il cliente ne possiede almeno di uno
- Nome File: tramite il pulsante “Sfoglia” è possibile selezionare il file di cui si deve effettuare l’invio.
- Sovrascrivi il mittente: se si desidera sovrascrivere l’anagrafica del flusso con quella presente in archivio
- Inoltra immediatamente le distinte importate: se si desidera autorizzare ed inoltrare automaticamente le distinte, senza
eseguire ulteriori passaggi.
Il procedimento risulta analogo a quelle caricate manualmente:
“Autorizza Distinte”
“Inoltro Distinte”
La differenza risulta esserci da “Inoltro Distinte”. Se nel flusso sono presenti degli errori le deleghe non possono essere
modificate perché trattasi di flusso esterno. Se invece risultano corrette allora l’operatività risulta identica.
Manuale Relaxbanking.it – Versione Impresa Dispositivo 161.7 Situazione Deleghe
Questa funzione permette di agevolare la visione delle deleghe F24 presentate.
Qui di seguito riportiamo una descrizione dei parametri di ricerca presenti:
Codice Fiscale: CodiceFiscale/Partita Iva digitato nella sezione Contribuente
Cognome/ Ragione Sociale: Cognome/ RagioneSociale digitato nella sezione Contribuente
Nome: Nome digitato nella sezione Contribuente
Numero Distinta Pagamento: Numero della distinta creata per la richiesta di pagamento della delega
Numero Distinta Revoca: Numero della distinta creata per la richiesta revoca della delega
Importo: Importo delega
Data Pagamento: Data Pagamento delega
Data Creazione Delega: Data creazione delega
Lista Conti: Elenco conti utenti attivi/passivi di addebito deleghe appartenenti all'utente
Abi: Abi libero del conto, utile se attiva la funzione di digitazione conto manuale in "Inserimento Deleghe"
Cab: Cab libero del conto, utile se attiva la funzione di digitazione conto manuale in "Inserimento Deleghe"
Conto: Numero del conto, utile se attiva la funzione di digitazione conto manuale in "Inserimento Deleghe"
Flusso Esterno: Indica se la provenienza della delega è da flusso esterno
Sezioni: Permette di filtrare le deleghe per sezione avvalorata
Stato deleghe: Permette di filtrare le deleghe per tipologia di stato
• Creata: la delega è stata creata tramite la funzione Inserimento Delega, modificabile
• Associata a distinta di pagam.: è stata creata la distinta (Gestione Distinte, nuova distinta di pagamento) per
effettuare l'invio alla banca, lo stato permane fino a che la banca non risponde (si ricorda che la distinta deve essere in
seguito autorizzata ed inoltrata tramite le apposite funzioni). Non modificabile, dissocciarla dalla distinta se stato
scartata o non aut.
• Delega accettata: la delega è stata accettata dalla banca (stato precedente "Associata a distinta di pagam"). Non
modificabile
• Delega rifiutata: la delega è stata rifiutata dalla banca (stato precedente "Associata a distinta di pagam"). Non
modificabile
• Associata a distinta di revoca: è stata creata la distinta (Gestione Distinte, nuova distinta di revoca) per effettuare
l'invio alla banca, lo stato permane fino a che la banca non risponde (si ricorda che la distinta deve essere
Manuale Relaxbanking.it – Versione Impresa Dispositivo 17successivamente autorizzata ed inoltrata tramite le apposite funzioni), per assumere il seguente stato la delega deve
essere in precedenza accettata. Non modificabile
• Revoca accettata: la revoca è stata accettata dalla banca (stato precedente "Associata a distinta di revoca"). Non
modificabile
• Revoca rifiutata: la revoca è stata rifiutata dalla banca (stato precedente "Associata a distinta di revoca"). Non
modificabile
• Delega pagata: la delega è stata pagata dalla banca (stato successivo a Delega Accettata o Revoca Rifiutata). Non
modificabile
• Delega non pagata: la delega non è stata pagata dalla banca (stato successivo a Delega Accettata o Revoca
Rifiutata). Non modificabile
1.8 Situazione distinte
Questa funzione permette di agevolare la visione delle distinte presentate.
Qui di seguito riportiamo una descrizione dei parametri di ricerca presenti:
Numero Distinta: Numero della distinta di invio deleghe
Importo: Importo totale della distinta (ad una distinta possono appartenere più deleghe)
Data Creazione: Data Creazione della distinta inserita dalla funzione "Gestione Distinte" pulsante "Pagamenti" o "Revoche".
Data Inoltro: Data di invio distinta alla banca
Numero Deleghe: totali deleghe appartenenti alla distinta
Flusso Esterno: Visualizza le distinte importate da flusso esterno
Tipo Distinta:Visualizza le distinte di pagamento o di revoca
Lista Abi Ricevente: Abi dei propri conti attivi/passivi a cui possono essere inviate le deleghe
Abi: Se l'utente ha la funzione di digitazione conti attiva può inserire l'abi del conto di addebito
Stati distinte: Permette di filtrare le deleghe per tipologia di stato
• non aut.: risulta essere creata tramite funzione "Gestione Distinte"
• autorizzata: risulta essere autorizzata tramite funzione "Autorizzazione Distinte", stato precedente "non. aut."
• inoltrata: risulta essere richiesto l'invio alla banca tramite funzione "Inoltro Distinte", stato precedente "autorizzata"
• estratta banca virtuale: la distinta è presa in carico dalla banca, stato precedente "inoltrata"
• scartata banca virtuale:la distinta è presa in carico dalla banca ma causa errori viene respinta, stato precedente
"inoltrata"
Manuale Relaxbanking.it – Versione Impresa Dispositivo 18Nella finestra di Elenco Distinte sono presenti le distinte risultanti dai parametri impostati dalla schermata principale. Cliccando sul numero della distinta si apre la finestra con il dettaglio della Distinta. Cliccando sul numero delle deleghe si apre la finestra con l'elenco delle deleghe associate alla distinta. Manuale Relaxbanking.it – Versione Impresa Dispositivo 19
Cliccando sul numero delega si apre la finestra dove è presente il dettaglio della delega. Manuale Relaxbanking.it – Versione Impresa Dispositivo 20
Puoi anche leggere