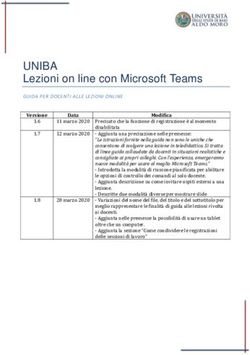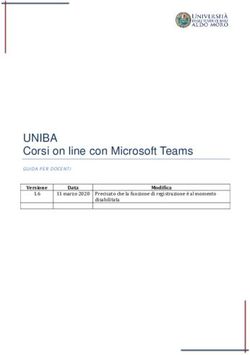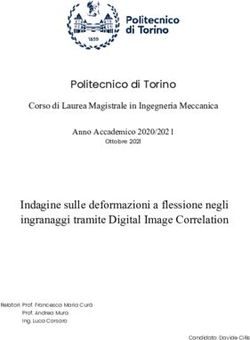UNIBA Sedute di Laurea on line con Microsoft Teams
←
→
Trascrizione del contenuto della pagina
Se il tuo browser non visualizza correttamente la pagina, ti preghiamo di leggere il contenuto della pagina quaggiù
UNIBA
Sedute di Laurea on line con Microsoft
Teams
GUIDA ALLA PREDISPOSIZIONE E SVOLGIMENTO DELLE SEDUTE DI LAUREA ON LINE
Versione Data Modifica
1.2 11 marzo 2020 Precisato che la funzione di registrazione è al momento
disabilitata
1.3 16 marzo 2020 - Aggiunta una precisazione nelle premesse:
“Le istruzioni fornite nella guida non sono le uniche che
consentono di svolgere una seduta di laurea in teledidattica.
Si tratta di linee guida collaudate da docenti in situazioni
realistiche e consigliate ai propri colleghi. Con l’esperienza,
emergeranno nuove modalità per usare al meglio Microsoft
Teams.”
- Aggiunta possibilità di invito commissari esterni;
- Aggiunta modalità partecipazione parenti e amici dei
laureandi.
1.4 27 marzo 2020 - variazione del sottotitolo della guida, inizialmente
“GUIDA PER LA COMMISSIONE DI LAUREA”, in “GUIDA
ALLA PREDISPOSIZIONE E SVOLGIMENTO DELLE SEDUTE
DI LAUREA ON LINE”. Questa modifica meglio rappresenta
le finalità della guida, i cui contenuti si rivolgono agli
studenti, ai docenti e al personale tecnico amministrativo.
1.5 1° aprile 2020 - snellimento del riconoscimento dei laureandi.Indice
Premesse ....................................................................................................................................................................... 3
Accesso a Microsoft Teams..................................................................................................................................... 3
Come creare una seduta di laurea virtuale ...................................................................................................... 5
Creazione di uno spazio virtuale riservato a uso della commissione di laurea ................................. 9
Generazione del codice univoco della seduta di laurea virtuale e comunicazione ai laureandi12
Pianificare i lavori della seduta di laurea .......................................................................................................15
Come far partecipare parenti e amici dei laureandi ad una Seduta di Laurea Virtuale ................19
Svolgimento della seduta di laurea virtuale. .................................................................................................21
Avvio dei lavori ....................................................................................................................................................21
Riconoscimento dei laureandi e svolgimento dei lavori ......................................................................23
Valutazione dell’esame di laurea ...................................................................................................................23
Proclamazione e chiusura dei lavori ............................................................................................................24
Rimozione della seduta di laurea virtuale ......................................................................................................25
Registrazione delle sessioni di lavoro audio-video ....................................................................................27
2Premesse
Per poter utilizzare i servizi offerti dalla piattaforma software Microsoft Teams occorre
disporre di un account Office365.
Per avviare una sessione audio video con i laureandi, che nel gergo Microsoft Teams assume la
denominazione di “riunione”, è necessario preventivamente creare una seduta di laurea
virtuale, detta “team” nel gergo Microsoft Teams, che servirà a ospitare le attività connesse allo
svolgimento della seduta.
Per una migliore esperienza d’uso si consiglia di utilizzare un computer portatile o fisso, dotato
di videocamera e microfono. È inoltre consigliabile utilizzare il browser Chrome o Edge.
Le istruzioni fornite nella guida non sono le uniche che consentono di svolgere una
seduta di laurea in teledidattica. Si tratta di linee guida collaudate da docenti in
situazioni realistiche e consigliate ai propri colleghi. Con l’esperienza, emergeranno
nuove modalità per usare al meglio Microsoft Teams.
Accesso a Microsoft Teams
Visitate la pagina web all’indirizzo https://www.office.com/.
Cliccare su pulsante bianco “Accedi”.
In caso di primo accesso apparirà la pagina seguente. Inserire l’email istituzionale (tipicamente
nome.cognome@uniba.it) e cliccare su “Avanti”.
3Apparirà la pagina di richiesta password. Inserire la propria password e cliccare su “Accedi”.
Se l’account utente è stato correttamente riconosciuto, nella pagina di avvio, mostrata di
seguito, cliccare sull’icona Teams (cerchiata in rosso in figura).
Al primo accesso non vi saranno sedute di laurea virtuali disponibili e occorrerà crearne una.
In caso di problemi l’Help Desk all’indirizzo assistenza.didatticaonline@uniba.it .
4Come creare una seduta di laurea virtuale
La U.O. Didattica di ciascun Dipartimento procede a creare le sedute di laurea virtuali (riferiti
con il termine “Teams” nel gergo utilizzato dalla piattaforma Microsoft Teams).
Dalla pagina iniziale di Microsoft Teams, è possibile creare una seduta di laurea virtuale (ovvero
team) andando a cliccare sul tasto “Unisciti a un team o creane uno” presente in alto a destra
(cerchiato in rosso nella figura sottostante).
Nella schermata che appare in seguito occorre cliccare sul tasto “Crea un team” presente nel
riquadro evidenziato in rosso nella figura seguente.
A seguire, occorre selezionare l’opzione “Classe” (primo riquadro a sinistra nella figura
seguente).
Occorre, quindi, assegnare un nome alla seduta di laurea virtuale (team), ad esempio “LT
Informatica – Seduta di Laurea del 17.06.2020”. Inserire il nome e cliccare sul tasto “Avanti”
presente in basso a destra (figura seguente).
5Apparirà una finestra che può essere utilizzata per aggiungere i componenti della Commissione
di Laurea selezionando il tab “Insegnanti” (indicato dalla freccia rossa nella figura seguente).
Digitare nel campo “Cerca insegnanti” l’indirizzo e-mail o il cognome del commissario da
aggiungere.
Nell’elenco che appare, selezionare il commissario da aggiungere (indicato dalla freccia di
colore blu nella figura seguente) e cliccare sul tasto “Aggiungi”.
6È possibile inserire in Commissione soggetti esterni all’Università di Bari, non in possesso di
una casella email UNIBA. In tal caso il nominativo non apparirà nell’elenco a scorrimento ma
apparirà una voce del tipo “Aggiungi pinco.palla@gmail.com come un guest” (vedi figura
seguente). Selezionare la voce e poi cliccare sul tasto “Aggiungi” (indicato dalla freccia rossa
nella seguente figura) per includere la persona nel team in maniera permanente e quindi
cliccare sul tasto “Chiudi” in basso a destra nella finestra.
Procedere inserendo tutti i componenti della commissione di laurea. Al termine, cliccare sul
tasto “Chiudi” mostrato in basso a destra nella finestra.
La seduta di laurea virtuale (team) creata apparirà nel riquadro laterale sinistro della finestra
di Microsoft Teams (cerchiato in rosso nell’immagine seguente).
7Note:
- La creazione di una seduta di laurea virtuale, di norma, è a carico della U.O. Didattica del
Dipartimento interessato;
- Se la commissione svolge i suoi lavori in compresenza, non è necessario aggiungere al
team tutti i commissari.
8Creazione di uno spazio virtuale riservato a uso della commissione di
laurea
Al fine di consentire ai componenti della Commissione di Laurea di potersi confrontare in
privato, escludendo dalla comunicazione il resto dei partecipanti, è necessario creare un
“canale” privato.
A tale scopo, cliccare sull’icona “tre puntini” (indicata dalla freccia rossa in figura seguente).
Nella piccola finestra che appare, selezionare la voce “Aggiungi Canale” (indicato dalla freccia
rossa nella figura seguente).
9Nella schermata successiva, inserire il “Nome canale”, ad es. “Commissione” (freccia rossa nella
figura seguente), e selezionare nel menu a tendina “Privacy” la voce “Privato: accessibile solo
a un gruppo specifico di persone all’interno del team” (freccia blu nella figura seguente).
Cliccare infine sul tasto “Aggiungi” (freccia verde nella figura seguente).
Nella schermata che appare, occorre aggiungere i componenti della Commissione di Laurea.
Selezionando il tab “Insegnanti” (indicato dalla freccia rossa nella figura seguente), digitare nel
campo “Cerca insegnanti” l’indirizzo e-mail o il cognome del commissario da aggiungere.
Nell’elenco che appare, selezionare il commissario da aggiungere (indicato dalla freccia di
colore blu nella figura seguente) e cliccare sul tasto “Aggiungi”.
E’ possibile inserire in Commissione soggetti esterni all’Università di Bari, non in possesso di
una casella email UNIBA. In tal caso il nominativo non apparirà nell’elenco a scorrimento ma
apparirà una voce del tipo “Aggiungi pinco.palla@gmail.com come un guest”. Selezionare la
voce e poi cliccare sul tasto “Aggiungi” per includere la persona nel canale privato n maniera
permanente. Procedere inserendo tutti i componenti della commissione di laurea.
10Al termine, cliccare sul tasto “Chiudi” in basso a destra.
11Generazione del codice univoco della seduta di laurea virtuale e
comunicazione ai laureandi
Occorre ora generare il “codice univoco della seduta” da comunicare ai laureandi per
consentire l’accesso alla seduta. Il codice si ottiene posizionando il mouse (attenzione: senza
cliccare) sull’icona della seduta di laurea virtuale posta nella parte superiore della schermata
(cerchiata in rosso nell’immagine seguente).
Apparirà una piccola finestra. Cliccare sull’icona a forma di rotella (indicata dalla freccia rossa
nella figura seguente).
12Appariranno varie opzioni tra le quali “Codice del Team” come da figura seguente.
Cliccando sull’opzione “Codice del Team”, questa si espande mostrando il pulsante “Genera”
su cui occorre cliccare con il mouse (vedi figura seguente)
13Apparirà il “codice univoco della seduta di laurea virtuale”, composto di 7-8 lettere e
numeri, da comunicare ai laureandi (vedi figura seguente).
La U.O. Didattica provvede a comunicare il codice univoco della seduta di laurea virtuale
ai laureandi secondo modalità convenute, ad esempio mediante l’invio di una e-mail o
pubblicazione sul sito del corso di studi.
14Pianificare i lavori della seduta di laurea
Prerequisito per poter pianificare i lavori della seduta di laurea è aver creato una “seduta di
laurea virtuale” e comunicato agli studenti il corrispondente “codice univoco”.
Dopo aver selezionato la “seduta di laurea virtuale” creata in precedenza, cliccare sull’icona a
forma di telecamera posta nella parte inferiore della schermata (indicata dalla freccia rossa
nella figura seguente).
Nella nuova finestra che appare, cliccare sul tasto “Pianifica una riunione” (cerchiato in rosso
nella figura seguente).
15Nella scheda che appare (come da figura seguente), compilare il campo titolo e scegliere la data
e l’ora in cui si svolgerà la seduta.
Premere il tasto “Invia”, posto in alto a destra, per salvare i dati.
Ritornati sulla pagina “Post”, che in generale mostra gli eventi trascorsi e pianificati,
individuare la seduta appena pianificata e cliccare sull’icona con tre puntini “Altre opzioni”
(cerchiata in rosso nella figura seguente) e quindi immediatamente sotto su “Visualizza
dettagli riunioni (puntata dalla freccia rossa nella figura seguente).
16Si aprirà di nuovo la scheda con i campi del titolo, data e ora. Tuttavia, questa volta sarà visibile
la scelta “Opzioni riunione” (cerchiata in rosso nella figura seguente).
Si aprirà il browser che mostrerà le opzioni della riunione. L’opzione “Chi può essere un
relatore?” risulta impostata con il valore “Tutti”. Questo è indesiderabile, in particolar modo
se i partecipanti sono numerosi, perché consente a tutti di utilizzare gli stessi comandi come
scorrere le slide, disattivare il microfono di chiunque o, peggio, rimuovere dalla riunione un
qualunque partecipante. Per evitare quindi che i partecipanti possano anche inavvertitamente
disturbare la lezione, cambiare il valore impostato selezionando la voce “Solo io” (indicata dalla
freccia rossa nella figura seguente e premere quindi il tasto “Salva”. Così facendo solo il creatore
della “seduta di laurea virtuale” avrà il pieno controllo delle funzioni. I commissari e i laureandi
potranno comunque utilizzare le proprie videocamere, microfoni e utilizzare all’occorrenza
slide per presentare, senza tuttavia rischiare di interferire impropriamente con lo svolgimento
della seduta.
17Tornare quindi su Teams e premere il tasto “Chiudi” (cerchiato in rossa nella figura seguente.
18Come far partecipare parenti e amici dei laureandi ad una Seduta di
Laurea Virtuale
Per invitare soggetti esterni a partecipare alla sessione pubblica della Seduta di Laurea Virtuale
è possibile procedere come segue.
Dalla pagina “Post”, che in generale mostra gli eventi trascorsi e pianificati, individuare la
seduta pianificata e cliccare sull’icona con tre puntini “Altre opzioni” (cerchiata in rosso nella
figura seguente) e quindi immediatamente sotto su “Visualizza dettagli riunioni (puntata
dalla freccia rossa nella figura seguente).
Nella scheda di dettaglio, inserire i nomi o l’indirizzo email di ciascun laureando nel campo dei
partecipanti (indicato dalla freccia rossa in figura seguente). Nel riquadro in basso è contenuto
un link di invito all’evento che è possibile arricchire con un testo (come nell’esempio cerchiato
in rosso riportato nella figura seguente). Al termine cliccare sul tasto “Invia Aggiornamento”
(indicato dalla freccia blu nella figura seguente).
19Teams invierà automaticamente un invito via email ai laureandi che a loro volta potranno
inoltrarlo a parenti e amici.
Gli invitati potranno utilizzare il link presente nell’invito per partecipare alla sessione pubblica
della seduta di laurea.
Qualora gli invitati non dispongano di un account Office 365, dopo aver cliccato sul link,
potranno comunque partecipare via web cliccando sul tasto blu in alto “Annulla” e quindi sul
tasto bianco “Partecipa sul Web” in basso (vedi figura seguente)
20Svolgimento della seduta di laurea virtuale.
Prerequisito per lo svolgimento della seduta è aver creato una “seduta di laurea virtuale”,
aver creato lo “spazio riservato virtuale” e aver comunicato ai laureandi il corrispondente
“codice univoco della seduta di laurea virtuale”.
Avvio dei lavori
Per avviare i lavori, in corrispondenza di data e ora fissati, dopo aver eseguito l’accesso a
Microsoft Teams, occorre selezionare la “seduta di laurea virtuale“ creata in precedenza”,
ovvero lo specifico team di interesse.
Il Presidente della Commissione di Laurea individua la seduta programmata a partire dalla
pagina “Post”, che mostra gli eventi trascorsi e pianificati. Cliccare sul rettangolo con sfondo
blu come da figura seguente
Sulla scheda di dettaglio che si apre, premere quindi il tasto “Partecipa” posto in alto a destra
(cerchiato in rosso nella figura seguente).
Nella videata successiva, il tasto “Partecipa ora”.
Se si è in anticipo, attendere l’arrivo dei partecipanti.
21I componenti della Commissione di Laurea e i laureandi, accedendo a Microsoft Teams, devono
selezionare il team relativo alla seduta di laurea virtuale di interesse, nell’esempio precedente
“LT Informatica – Seduta di Laurea del 17.06.2020”, e cliccare sul tasto Partecipa (freccia rossa
nella figura seguente).
Il Presidente può ricordare ai laureandi di disabilitare il microfono e la videocamera per
consentire l’ordinato svolgimento della seduta. In ogni caso, agendo attraverso il riquadro
destro “Persone”, è possibile all’occorrenza silenziare i partecipanti alla seduta.
Durante la seduta di laurea è possibile utilizzare varie funzionalità, cliccando sui pulsanti della
barra (cerchiata in rosso nella figura seguente) che appare sul video muovendo il mouse.
22I pulsanti, da sinistra verso destra, servono a:
• attivare/disattivare la telecamera;
• attivare/disattivare il microfono;
• fare vedere ai partecipanti lo schermo del proprio computer (ad esempio per mostrare
una presentazione in PowerPoint);
• aprire la chat per ricevere domande o scrivere agli studenti;
• mostrare i partecipanti;
• abbandonare la sessione audio-video (equivale ad allontanarsi da un’aula fisica potendo
rientrare successivamente).
Riconoscimento dei laureandi e svolgimento dei lavori
La Commissione di Laurea, verificata la presenza dei laureandi attraverso il riquadro destro
“Persone”, dichiara l’ordine con cui gli stessi saranno invitati a presentare il proprio elaborato
di tesi.
Il Presidente chiama i laureandi uno per volta invitando ad attivare il microfono e la telecamera
attraverso gli appositi pulsanti.
Per ogni laureando, il Presidente chiede al relatore di riconoscerlo. Qualora il relatore non sia
in grado di riconoscere l’identità del laureando, il Presidente chiede al laureando di esibire un
valido documento di riconoscimento che dovrà essere inquadrato attraverso la videocamera
utilizzata dal laureando ed essere chiaramente visibile alla commissione.
Qualora la commissione non sia in grado di identificare con certezza il laureando, l’esame non
potrà proseguire.
La commissione procede con l’esame e, al termine, il laureando sarà invitato a disattivare
microfono e videocamera. Si procederà quindi con il laureando successivo.
Valutazione dell’esame di laurea
Al termine delle presentazioni degli elaborati di tesi di tutti laureandi, i Commissari si
riuniscono per la valutazione abbandonando temporaneamente la seduta pubblica. A tal fine,
occorre cliccare sul tasto “Abbandona” (freccia rossa nella figura seguente).
23Successivamente, ogni componente seleziona il canale “Commissione” (freccia rossa nella
figura seguente).
Entrati nel canale “Commissione”, il Presidente clicca sull’icona a forma di telecamera posta
nella parte inferiore della schermata e avvia una nuova “Riunione immediata”. I commissari
si uniscono ai lavori cliccando sul pulsante “Partecipa”. Questo meccanismo garantisce alla
commissione di potersi confrontare riservatamente discutendo le valutazioni da assegnare a
ciascuno dei laureandi.
Terminata la discussione, i Commissari abbandonano la riunione riservata, cliccando sul tasto
“Abbandona”, rientrano nel canale “Generale” e si uniscono nuovamente alla seduta pubblica
cliccando sul tasto “Partecipa”.
Proclamazione e chiusura dei lavori
Il Presidente della Commissione comunica il risultato della valutazione a ciascuno dei
laureandi, dichiara chiusi i lavori e invita tutti i partecipanti ad abbandonare la sessione audio-
video cliccando sul tasto “Abbandona”.
24Rimozione della seduta di laurea virtuale
Per rimuovere una seduta di laurea virtuale già svolta, partire dalla pagina iniziale di Microsoft
Teams dove sono presenti tutti i “team”, individuare la ”seduta di laurea virtuale” e cliccare
sull’icona “Tre punti” (indicata dalla freccia rossa in figura seguente).
Nella lista che appare delle possibili scelte, selezionare “Elimina il team” (indicata dalla freccia
rossa in figura seguente).
25Procedere infine a dare conferma dell’eliminazione, spuntando la voce “Accetto la totale
eliminazione” (indicata dalla freccia verde nella figura seguente) e cliccando sul tasto
“Elimina team” (indicato dalla freccia blu nella figura seguente).
26Registrazione delle sessioni di lavoro audio-video
Al momento la funzione di registrazione delle sessioni di lavoro è disabilitata.
In previsione di una regolamentazione, si riportano le istruzioni all’uso.
Dopo aver avviato una “riunione immediata”, è possibile videoregistrare i lavori in svolgimento.
Per procedere alla registrazione è necessario cliccare sul tasto “tre punti” (indicato dalla
freccia rossa nella figura seguente).
Apparirà una lista di possibili scelte tra cui “avvia registrazione” (indicata dalla freccia rossa
nella figura seguente) che occorre cliccare per attivare la registrazione.
27Per tutta la durata della registrazione comparirà un doppio avviso (freccia rossa e blu nella
figura seguente) unitamente all’informativa sulla privacy che sarà possibile consultare
cliccando sul tasto “Informativa sulla privacy” (indicato con la freccia verde nella figura
seguente). È in ogni caso buona norma dare preventiva ed esplicita comunicazione a tutti i
partecipanti dell’avvio della registrazione.
In qualsiasi momento la registrazione può essere interrotta cliccando sul tasto “tre punti” e
selezionando successivamente la voce “Interrompi registrazione” (indicata dalla freccia rossa
in figura seguente).
28Occorre infine confermare l’interruzione cliccando sul tasto “interrompi registrazione”
(indicato dalla freccia rossa nella figura seguente.
La registrazione può essere avviata e interrotta più volte durante i lavori. Sarà poi possibile
rivedere, modificare, esportare o eliminare le registrazioni mediante Microsoft Streams.
29Puoi anche leggere