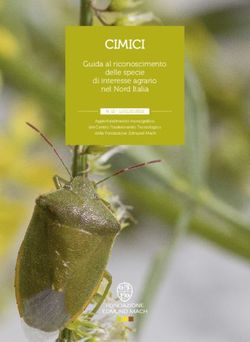Innovazione GIS Piano Colturale Grafico - Manuale Utente - Sian
←
→
Trascrizione del contenuto della pagina
Se il tuo browser non visualizza correttamente la pagina, ti preghiamo di leggere il contenuto della pagina quaggiù
Innovazione GIS -Piano Colturale Grafico - Manuale Utente
Innovazione GIS
Piano Colturale Grafico
Manuale Utente
Versione 1.1 Pagina 1 di 49
del 14/03/2016Innovazione GIS -Piano Colturale Grafico - Manuale Utente
INDICE
1 INTRODUZIONE ........................................................................................................................................5
1.1 PREMESSA ............................................................................................................................................... 5
1.2 SCOPO ..................................................................................................................................................... 5
1.3 CAMPO DI APPLICAZIONE .................................................................................................................... 5
1.4 REGISTRO DELLE MODIFICHE ............................................................................................................. 5
1.5 ACRONIMI E GLOSSARIO ....................................................................................................................... 5
2 MODALITÀ DI COLLOQUIO ...................................................................................................................6
3 FUNZIONALITÀ..........................................................................................................................................8
3.1 GENERALITÀ .......................................................................................................................................... 8
3.2 UTENTI.................................................................................................................................................... 8
3.3 VINCOLI .................................................................................................................................................. 8
3.4 VISIONE DI INSIEME DELL’AZIENDA .................................................................................................. 9
3.4.1 Visione di insieme dell’azienda: sezione alfanumerica ................................................................... 10
3.4.2 Visione di insieme dell’azienda: sezione grafica ............................................................................. 14
3.4.2.1 Visualizzazione d'insieme dell'azienda in modalità panoramica (Visualizzazione intera
azienda) 15
3.5 LAVORAZIONE DI UN SINGOLO FOGLIO CATASTALE..................................................................... 21
3.5.1 Lavorazione di un singolo Foglio Catastale: sezione alfanumerica.................................................. 21
3.5.1.1 Corpi Aziendali ...................................................................................................................... 22
3.5.1.2 Particelle condotte ................................................................................................................ 24
3.5.1.3 Usi del suolo .......................................................................................................................... 27
3.5.1.4 Piano colturale ...................................................................................................................... 27
3.5.2 Lavorazione di un singolo Foglio Catastale: sezione grafica ............................................................ 29
3.6 CREAZIONE PIANO COLTURALE ....................................................................................................... 32
4 CODICI E MESSAGGI ............................................................................................................................. 49
INDICE DELLE FIGURE
Figura 1 - Suddivisione della pagina web .............................................................................................................. 6
Figura 2 - Visione di insieme di tutta l'azienda. ..................................................................................................... 9
Figura 3: Accordion della sezione alfanumerica .................................................................................................. 10
Figura 4: Particelle Condotte ............................................................................................................................... 11
Figura 5: Visualizzazione popup con stato del piano colturale per uno specifico foglio ..................................... 11
Figura 6: filtro su Fogli Catastali ........................................................................................................................... 12
Figura 7: Visione d'insieme dell'azienda: elemento "Piano Colturale" dell'accordion, con dati comune/foglio
catastale ............................................................................................................................................................... 13
Versione 1.1 Pagina 2 di 49
del 14/03/2016Innovazione GIS -Piano Colturale Grafico - Manuale Utente
Figura 8: Visualizzazione popup con stato di lavorazione dell’uso del suolo ...................................................... 14
Figura 9: Rappresentazione grafica dei fogli catastali .......................................................................................... 14
Figura 10: Visualizzazione d'insieme dell'azienda in modalità panoramica (Visualizzazione intera azienda)..... 15
Figura 11: Campo Select "Fogli Disponibili" ........................................................................................................ 16
Figura 12: finestra di dialogo "Stampa PDF" ........................................................................................................ 16
Figura 13: Layer Attivo ......................................................................................................................................... 18
Figura 14: Overview Map..................................................................................................................................... 19
Figura 15: finestra di dialogo con visualizzazione degli usi del suolo dell'isola aziendale ................................... 20
Figura 16: Lavorazione singolo foglio catastale ................................................................................................... 21
Figura 17: Accordion della sezione alfanumerica nella fase di lavorazione di un singolo foglio catastale .......... 21
Figura 18: Tabella Corpi Aziendali ........................................................................................................................ 22
Figura 19:Tabella Corpi Aziendali - Particelle di un'Isola Aziendale..................................................................... 23
Figura 20: Tabella Corpi Aziendali - Usi del Suolo di un'Isola Aziendale .............................................................. 23
Figura 21: Tabella Corpi Aziendali - Evidenziazione di un Poligono in Mappa ..................................................... 24
Figura 22: Tabella Particelle Condotte ................................................................................................................. 25
Figura 23: Tabella Particelle condotte - Usi del Suolo di una Particella ............................................................... 25
Figura 24: tabella Particelle Condotte - Evidenziazione Poligoni ......................................................................... 26
Figura 25: Tabella Usi del Suolo ........................................................................................................................... 27
Figura 26: Tabella Piano Colturale ....................................................................................................................... 28
Figura 27: Lavorazione di un singolo Foglio Catastale: sezione grafica................................................................ 29
Figura 28 - Finestra di visualizzazione in grafica delle informazioni dei poligoni di uso del suolo. ..................... 30
Figura 29: Sezione Grafica: Menù e Toolbar ........................................................................................................ 30
Figura 30: Campo Select "Altri Fogli Disponibili" ................................................................................................. 31
Figura 31: Dialog “Carica Shapefile” .................................................................................................................... 31
Figura 32: Toolbar in fase di editing ..................................................................................................................... 32
Figura 33: Creazione Nuova Isola Aziendale ........................................................................................................ 33
Figura 34: taglio di un poligono ........................................................................................................................... 33
Figura 35: riposizionamento della linea di taglio del poligono ............................................................................ 34
Figura 36: Divisione di un poligono ..................................................................................................................... 34
Figura 37: Ritaglio Poligonale internamente ad un uso ....................................................................................... 35
Figura 38: Eliminazione di Poligoni ...................................................................................................................... 35
Figura 39: Eliminazione Poligoni - Poligoni selezionati per l'eliminazione .......................................................... 35
Figura 40: dimensioni della gomma (area sottostante il cursore da cancellare) ................................................. 36
Figura 41: Cancella area sottostante il cursore.................................................................................................... 36
Figura 42: Unione Poligoni: selezione .................................................................................................................. 36
Figura 43: finestra di dialogo "Utilizzi del Suolo"................................................................................................. 37
Figura 44: Scelta tipologia di associazione .......................................................................................................... 38
Figura 45: Assegnazione Massiva Uso del Suolo agli usi compatibili non ancora dettagliati .............................. 39
Figura 46: Assegnazione Massiva Uso del Suolo agli usi compatibili ................................................................... 39
Figura 47: Ritaglia a mano libera ......................................................................................................................... 40
Figura 48: Utilizzo del Suolo per area da ritagliare .............................................................................................. 41
Figura 49: Ritaglia a mano libera un uso del suolo .............................................................................................. 41
Figura 50: Selezione particella per editing esclusivo ........................................................................................... 41
Figura 51: Stampa PDF - Selezione tipologia ....................................................................................................... 42
Figura 52: Salvataggio Apertura PDF Mappetta................................................................................................... 42
Figura 53 Stampa PDF - Stampa “Mappette” - Particelle Condotte .................................................................... 43
Versione 1.1 Pagina 3 di 49
del 14/03/2016Innovazione GIS -Piano Colturale Grafico - Manuale Utente
Figura 54 Stampa PDF - Stampa “Mappette” - Isole Aziendali ............................................................................ 43
Figura 55 Stampa PDF - Stampa “Mappette” - Usi del Suolo............................................................................... 44
Figura 56 Editing - Isole Aziendali con Uso del Suolo non Dettagliato................................................................ 45
Figura 57: Poligoni di uso del suolo in verde: sono stati assegnati i codice prodotto ......................................... 45
Figura 58 Poligoni di uso del suolo in verde: sono stati assegnati i codice prodotto piano del foglio completato
............................................................................................................................................................................. 45
Figura 59: Inserimento “Macrouso”, “Occupazione”, “Destinazione”, “Uso”, “Qualità” e “Varietà” ................... 46
Figura 60: Completamento Uso del Suolo con Informazioni Riferite a Date di Inizio e Fine, Criterio di
Mantenimento e Indicatore di Coltivazione Principale ....................................................................................... 47
Figura 61 Completamento Uso del Suolo con Informazioni Riferite a Date di Inizio e Fine, Criterio di
Mantenimento e Indicatore di Coltivazione Principale Segnalazione obligatorietà date .................................... 47
Figura 62: Piano Colturale Completo ................................................................................................................... 48
Figura 63 Piano colturale completo - salvataggio dei dati del foglio ................................................................... 48
Figura 64 Piano colturale completo - messaggio di conferma salvataggio dei dati del foglio ............................. 48
Figura 65 Piano colturale completo - messaggio salvataggio in corso ................................................................ 49
Figura 66 Piano colturale completo - messaggio salvataggio effattuato o segnalazione di anomalia ................ 49
INDICE DELLE TABELLE
Tabella 1: Registro Modifiche ................................................................................................................................ 5
Tabella 2: Lista Acronimi ........................................................................................................................................ 5
Tabella 3: Versioni minime del browser consigliate ............................................................................................... 8
Versione 1.1 Pagina 4 di 49
del 14/03/2016Innovazione GIS -Piano Colturale Grafico - Manuale Utente
1 INTRODUZIONE
1.1 PREMESSA
Il presente documento è finalizzato a fornire una guida operativa per gli utenti dell’applicazione realizzata
nell’ambito del progetto riferito alla verticalità Piano Colturale Grafico.
1.2 SCOPO
Il manuale ha lo scopo di costituire una guida operativa per gli utenti dell’applicazione Piano Colturale
Grafico
1.3 CAMPO DI APPLICAZIONE
Il campo di applicazione del presente documento comprende tutte le informazioni relative della verticalità
“Piano Colturale Grafico”, come specificato nel paragrafo “Premessa”.
1.4 REGISTRO DELLE MODIFICHE
Tabella 1: Registro Modifiche
N. Revisione Descrizione Data Emissione
1.1 Prima emissione 31/12/2015
1.1 Modifica codifica uso del suolo da 3 a 5 livelli 14/03/2016
1.5 ACRONIMI E GLOSSARIO
Tabella 2: Lista Acronimi
Acronimo Descrizione
PCG Piano Colturale Grafico
Geographic Information System.
GIS «sistema di informazione geografica»: le tecniche del sistema informatizzato di informazione
geografica, di cui all’articolo 70 del regolamento (UE) n. 1306/2013.
FA Fascicolo Aziendale
CUAA Codice unico di identificazione aziende agricole, che corrisponde al codice fiscale.
Versione 1.1 Pagina 5 di 49
del 14/03/2016Innovazione GIS -Piano Colturale Grafico - Manuale Utente
2 MODALITÀ DI COLLOQUIO
Per attivare l’applicazione Piano Colturale Grafico è necessario:
• Effettuare il login al SIAN, utilizzando un Web Browser tra quelli descritti nel successivo paragrafo
“Vincoli”
• Attivare l’applicazione del Fascicolo Aziendale e Selezionare un’azienda
• Attivare il collegamento “Piano Colturale Grafico” dalla tab “territorio” del Fascicolo dell’azienda
selezionata
In fase di attivazione l’applicazione propone all’utente differenti modalità operative, in funzione della
consistenza territoriale dell’azienda selezionata:
• Se l’Azienda selezionata conduce appezzamenti distribuiti su particelle catastali comprese in più di
un foglio catastale, viene proposta all’utente la modalità “Visione di insieme dell’azienda”, in cui è
possibile consultare informazioni riferite ai singoli fogli catastali e selezionare quello su cui
effettuare operazioni
• Se gli appezzamenti dell’Azienda sono distribuiti su un solo foglio Catastale, oppure l’utente ha già
selezionato il foglio su cui Operare, l’applicazione propone all’utente la modalità “Lavorazione di un
singolo Foglio Catastale”.
In generale, la pagina relativa all’azienda selezionata risulta essere suddivisa in tre sezioni principali, come
rappresentato nella seguente figura:
Figura 1 - Suddivisione della pagina web
Con riferimento a quanto rappresentato in Figura 1:
• Sezione di Sinistra (Box rosso)
Contiene funzionalità informative di carattere alfanumerico, riferite all’azienda precedentemente
selezionata
• Sezione di Destra (Box Verde)
Versione 1.1 Pagina 6 di 49
del 14/03/2016Innovazione GIS -Piano Colturale Grafico - Manuale Utente
Contiene:
o un menu a tab, mediante il quale l’utente ha la possibilità di gestire la navigazione (punto 1)
o una toolbar, che espone una serie di strumenti mediante i quali l’utente ha la possibilità di
effettuare le azioni necessarie (punto 2)
o l’area di mappa, nella quale sono visualizzati i riquadri con la rappresentazione grafica di
ciascuno dei fogli catastali nei quali l’azienda, oppure la rappresentazione grafica dell’intera
azienda agricola, sovrapposta alle ortofoto più recenti della banca dati Sian (punto 3)
• Sezione Inferiore (Box Giallo)
Contiene informazioni riferite ai dati GIS correnti; in funzione del contesto, potranno essere
rappresentati:
o Sistema di riferimento
o Provincia
o Comune
o Foglio
o Numero di Particelle Catastali
o Coordinate geografiche corrispondenti alla posizione del puntatore del mouse sulla mappa
La dimensione di ciascuna Sezione è modificabile dall’utente mediante drag and drop della rispettiva linea
di demarcazione (punto 4 di Figura 1).
Per migliorare la visibilità dell’area di mappa contenuta nella Sezione di Destra, gli utenti hanno inoltre
anche la possibilità di collassare la Sezione di Sinistra e/o la Sezione Inferiore, effettuando un click con il
pulsante sinistro del mouse sull’apposita area della corrispondente linea di demarcazione dalla Sezione di
Destra, evidenziate mediante colorazione in grigio più scuro (punto 5 di Figura 1).
Nell’area di mappa alcune funzioni possono essere gestite mediante azioni con il mouse:
• Con il puntatore posizionato nell’area di mappa, ruotando la rotella del mouse in avanti si aumenta
il fattore di zoom, mentre una rotazione all’indietro la diminuisce
• Con il puntatore posizionato nell’area di mappa, tenendo premuto il tasto sinistro e spostando del
mouse, si può spostare l’area visualizzata (pan)
• Con il puntatore posizionato nell’area di mappa, effettuando un doppio click con il tasto sinistro del
mouse si può aumentare lo zoom
Di seguito si procederà alla descrizione delle funzioni contenute nelle due sezioni principali, quella di destra
e quella di sinistra.
Versione 1.1 Pagina 7 di 49
del 14/03/2016Innovazione GIS -Piano Colturale Grafico - Manuale Utente
3 FUNZIONALITÀ
3.1 GENERALITÀ
3.2 UTENTI
Gli utenti saranno gestiti tramite il servizio SGU (Servizio Gestione Utenze) del SIAN.
3.3 VINCOLI
Dal momento che i servizi applicativi del Piano Colturale Grafico sono erogati mediante un’applicazione web
based, oltre alla disponibilità di una connessione internet veloce e stabile non sono previsti specifici
requisiti riguardanti il sistema operativo o le caratteristiche fisiche delle postazioni degli utenti .
L'unico requisito che gli utenti dovranno verificare è quello relativo alla compatibilità del browser con le
funzioni geografiche utilizzate; per quanto concerne i browser di maggior diffusione le versioni minime
consigliate sono specificate nella seguente tabella:
Tabella 3: Versioni minime del browser consigliate
Browser Versione
Internet Explorer Versione 11 o successive
Firefox Versione 42 o successive
Chrome Versione 46 o successive
Opera Versione 32 o successive
Safari Versione 9 o successive
Si raccomanda inoltre:
• l’utilizzo di un servizio di connettività ad internet a banda larga e stabile
• la disabilitazione di eventuali blocchi su firewall o antivirus che possano inibire le transazioni basate
su websocket
• la disabilitazione della protezione antivirus su download di file PDF.
Versione 1.1 Pagina 8 di 49
del 14/03/2016Innovazione GIS -Piano Colturale Grafico - Manuale Utente
3.4 VISIONE DI INSIEME DELL’AZIENDA
Se l’Azienda selezionata conduce appezzamenti distribuiti su particelle catastali comprese in più di un foglio
catastale, viene proposta all’utente la modalità “Visione di insieme dell’azienda”, in cui è possibile
consultare informazioni riferite ai singoli fogli catastali e selezionare quello su cui effettuare le successive
operazioni.
Figura 2 - Visione di insieme di tutta l'azienda.
Versione 1.1 Pagina 9 di 49
del 14/03/2016Innovazione GIS -Piano Colturale Grafico - Manuale Utente
3.4.1 Visione di insieme dell’azienda: sezione alfanumerica
Nella sezione Alfanumerica (Sezione di Sinistra), al di sotto dei loghi del SIAN e del Titolo dell’applicazione,
sono presenti i seguenti contenuti:
• Visualizzazione dell’utenza con la quale si è effettuato il Login al SIAN
• Visualizzazione del CUAA e della Denominazione dell’Azienda selezionata
• Uno strumento di tipo Accordion (o menù a fisarmonica, rappresentato in Figura 3), mediante il
quale l’utente può accedere ai contenuti informativi di carattere alfanumerico.
Figura 3: Accordion della sezione alfanumerica
Il dialogo con l’utente avviene mediante l’interazione con l’accordion, nel quale sono rese disponibili le
seguenti tipologie di informazioni:
• Particelle Condotte
• Piano colturale
• Controlli Preliminari
La funzione “Particelle Condotte” (Figura 4) fornisce all’utente informazioni alfanumeriche relative a tutti i
fogli catastali nei quali sono presenti appezzamenti condotti dall’azienda; per ogni foglio sono indicati:
• Comune: denominazione e codice nazionale a cui appartiene il foglio catastale;
• Foglio: Codice del Foglio Catastale
• Totale particelle: numero di particelle catastali nelle quali sono presenti appezzamenti condotti
dall’azienda;
• Superficie condotta (m²): somma della superficie catastale delle particelle;
• Superficie grafica (m²): somma della superficie grafica delle particelle condotte;
• Ultimo foglio lavorato
Nella ultima riga della tabella, su sfondo grigio, sono rappresentati le totalizzazioni dei dati (Totale
Particelle, Superficie Condotta e Superficie Grafica) riferiti alle particelle visualizzate.
Versione 1.1 Pagina 10 di 49
del 14/03/2016Innovazione GIS -Piano Colturale Grafico - Manuale Utente
Figura 4: Particelle Condotte
Tramite la colorazione delle righe della tabella, è possibile desumere lo stato di lavorazione di ciascun foglio
catastale:
• verde: foglio completamente dettagliato
• celeste: foglio contenente appezzamenti con superfici grafiche superiori alla superficie condotta
• rosa: foglio contenete appezzamenti non dettagliati.
In alternativa all’interpretazione del colore delle righe, lo stato di lavorazione di ciascun foglio può essere
letto nel popup di colore nero che l’applicazione apre quando il cursore viene posizionato sulla
corrispondente riga della tabella (Figura 5).
Figura 5: Visualizzazione popup con stato del piano colturale per uno specifico foglio
Nel caso di aziende la cui estensione riguarda un considerevole numero di fogli, è possibile visualizzare i
dati relativi ai fogli in gruppi di record, il cui numero (10, 25, 50 o tutti) può essere determinato dall’utente
mediante l’impostazione di un valore nel campo Select (menù a tendina) identificabile al punto 1 di Figura
4.
Sotto le righe che mostrano le informazioni sul gruppo di fogli viene sempre indicato il numero totale dei
fogli condotti dall’azienda e il numero di fogli che si stanno visualizzando (punto 3 di Figura 4).
Nel caso in cui il numero dei fogli catastali dell’azienda ecceda il numero di record visualizzabili in una
singola pagina, è possibile utilizzare i tasti di paginazione per scorrere tra i dati (punto 4 di Figura 4):
• Prima pagina
• Pagina Indietro
• Pagina Avanti
• Ultima Pagina
Per consultare più facilmente i dati di aziende costituite da un numero ragguardevole di fogli, è altresì
possibile filtrare i risultati della tabella, digitando una stringa nel campo di testo “Filtra” (punto 2 di Figura
4). L’azione provoca la visualizzazione in tabella delle sole righe per le quali è soddisfatta la condizione che il
valore di almeno una delle colonne contenga la stringa di testo digitata:
Versione 1.1 Pagina 11 di 49
del 14/03/2016Innovazione GIS -Piano Colturale Grafico - Manuale Utente
Figura 6: filtro su Fogli Catastali
È possibile selezionare il foglio su cui effettuare le lavorazioni attraverso un click con il tasto sinistro del
mouse sulla corrispondente riga della tabella.
La funzione “Piano Colturale” (Figura 7) fornisce all’utente informazioni alfanumeriche relative agli usi del
suolo degli appezzamenti condotti dall’azienda, raggruppati e totalizzati per comune, foglio catastale e uso
del suolo. Per ogni comune/foglio catastale/uso del suolo sono indicati:
• Comune: codice nazionale del comune
• Foglio: Codice del Foglio Catastale
• Utilizzo del suolo: dati di uso del suolo dell’appezzamento, che comprendono:
o Occupazione
o Destinazione
o Uso
o Qualità
o Varietà
• Superficie grafica (m²): superficie grafica dellappezzamento
Nella ultima riga della tabella, su sfondo grigio, sono rappresentate le totalizzazioni di tutti gli appezzamenti
visualizzati.
Versione 1.1 Pagina 12 di 49
del 14/03/2016Innovazione GIS -Piano Colturale Grafico - Manuale Utente
Figura 7: Visione d'insieme dell'azienda: elemento "Piano Colturale" dell'accordion, con dati comune/foglio catastale
Tramite la colorazione delle righe della tabella, è possibile desumere lo stato di lavorazione di ogni singolo
uso del suolo:
• verde: completamente dettagliato
• celeste: superfici grafiche superiori alla superficie condotta
• rosa: uso del suolo non dettagliato
In alternativa all’interpretazione del colore delle righe, lo stato di lavorazione di ciascun foglio può essere
letto nel popup di colore nero che l’applicazione apre quando il cursore viene posizionato sulla
corrispondente riga della tabella (Figura 8).
Versione 1.1 Pagina 13 di 49
del 14/03/2016Innovazione GIS -Piano Colturale Grafico - Manuale Utente
Figura 8: Visualizzazione popup con stato di lavorazione dell’uso del suolo
La Paginazione e l’impostazione di filtri sui valori hanno modalità operative e funzionali del tutto analoghe a
quelle già illustrate per la funzione “Particelle Condotte” dell’accordion.
3.4.2 Visione di insieme dell’azienda: sezione grafica
Nella sezione di destra, nell’area di mappa, sono visualizzate le informazioni grafiche relative a tutti i fogli
catastali che costituiscono l’azienda.
Figura 9: Rappresentazione grafica dei fogli catastali
In ognuno dei riquadri nell’area di mappa (punto 3 di Figura 9) è rappresentato uno dei fogli catastali
contenenti particelle su cui si estende almeno uno degli appezzamenti dell’azienda selezionata; all’interno
di ciascun riquadro, sullo sfondo delle ortofoto più recenti disponibili nella banca dati SIAN, sono
rappresentati in celeste limiti delle particelle catastali. Ogni figura riporta come didascalia le informazioni
relative al Comune di appartenenza, in termini di denominazione e codice nazionale, il foglio catastale e il
numero delle particelle condotte dall’azienda per quel foglio.
Nella Sezione Destra sono presenti le seguenti funzioni:
Versione 1.1 Pagina 14 di 49
del 14/03/2016Innovazione GIS -Piano Colturale Grafico - Manuale Utente
• Campo Select (Menù a tendina) “fogli disponibili” (punto 2 di Figura 9): permette di selezionare
velocemente un foglio la lavorare
• Pulsante Visualizzazione intera azienda (punto 1 di Figura 9): tramite questa funzione è
possibile visualizzare l’intera azienda in mappa in modalità panoramica. È possibile eseguire le
operazioni di editing descritte più avanti per singolo foglio di lavorazione.
Effettuando la selezione di un elemento del Menù a tendina (punto 2 di Figura 9), viene selezionato il foglio
da lavorare. Lo stesso risultato può essere ottenuto attraverso un click con il tasto sinistro del mouse su uno
dei riquadri presenti nell’area di mappa (punto 3 di Figura 9).
3.4.2.1 Visualizzazione d'insieme dell'azienda in modalità panoramica
(Visualizzazione intera azienda)
Effettuando un click con il tasto sinistro del mouse sul pulsante “Visualizzazione intera azienda”, è possibile
avere una visione di insieme di tutti gli appezzamenti condotti dall’azienda: nell’area di mappa viene
visualizzato in continuo tutto il territorio, comprendente le isole aziendali (riconoscibili dal colore giallo del
perimentro dei corrispondenti poligoni nell’area di mappa), mediante la rappresentatazione delle ortofoto
con sovrapposti i limiti delle particelle catastali condotte dell’azienda, come mostrato nella seguente Figura
10.
Figura 10: Visualizzazione d'insieme dell'azienda in modalità panoramica (Visualizzazione intera azienda)
Effettuando un click con il pulsante sinistro del mouse sulla Tab “Elenco Fogli” (punto 1 di Figura 10), si esce
dalla modalità panoramica, tornando alla visualizzazione già descritta nei precedenti paragrafi 3.4.1 e 3.4.2.
Versione 1.1 Pagina 15 di 49
del 14/03/2016Innovazione GIS -Piano Colturale Grafico - Manuale Utente
Effettuando la selezione di un elemento del campo select “Fogli Disponibili” (punto 2 di Figura 10), si
seleziona il foglio su cui eseguire le lavorazioni.
Figura 11: Campo Select "Fogli Disponibili"
Effettuando un click con il tasto sinistro del mouse sul pulsante (“Riposiziona la visuale della mappa”,
punto 3 di Figura 10), la visualizzazione del territorio viene riposizionata allo stato iniziale, ripristinando
anche la corretta impostazione di zoom.
Effettuando un click con il tasto sinistro del mouse sul pulsante (Stampa PDF, punto 4 di di Figura 10), il
sistema proposne all’utente la finestra di dialogo “Stampa PDF”:
Figura 12: finestra di dialogo "Stampa PDF"
Mediante il campo select presente nella finestra di dialogo è possibile selezionare la stampa del report
desiderato tra le tipologie rese disponibili dal sistema:
• Scheda di Validazione: produce un report alfanumerico riguardante le principali informazioni del
fascicolo aziendale dell’azienda, che comprende i seguenti elementi:
o Dati Anagrafici Aziendali: Protocollo AGEA, Mandato, Anagrafica dell’azienda
o Consistenza Terreni: Elenco delle particelle catastali condotte , con dati di conduzione e
protocollo AGEA
o Piano di Coltivazione: Dati del piano di coltivazione per comune, foglio e particella
o Segnalazioni sui terreni
o Vincoli Amministrativi e Agronomici
o Composizione Zootecnica
o Fabbricati
o Mezzi di Produzione
o Manodopera
Versione 1.1 Pagina 16 di 49
del 14/03/2016Innovazione GIS -Piano Colturale Grafico - Manuale Utente
o Vincoli Aziendali
o Titoli All’aiuto
o Legami Associativi
o Iscrizione ad Albi e Registri
o Elenco dei documenti presenti nel fascicolo cartaceo
o Corrdinate Bancarie
o Dichiarazioni del CAA
o DICHIARAZIONI DEL PRODUTTORE O DEL LEGALE RAPPRESENTANTE
• Stampa Mappette: questa opzione produce la stampa del report “Piano Colturale Grafico”,
composto dai seguenti elementi:
o Particelle Condotte: mappa grafica delle particelle condotte, per comune/foglio catastale,
con tabella alfanumerica con l’elenco delle particelle catastali comprese nell’ambito del
comune/foglio, comprendente le seguenti informazioni: Id Particella, Tipologia di
conduzione, Data di Inizio Conduzione, Data di Fine conduzione, Superficie condotta,
superficie grafica
o Usi del Suolo: mappa grafica degli usi del suolo per particella nell’ambito di un
comune/foglio catastale, con tabella alfanumerica con l’elenco degli usi del suolo,
comprendente le seguenti informazioni: Id Particella, Occupazione, Destinazione, Uso,
Qualità, Varietà, Superficie Utilizzata, Superficie Grafica
o Usi: mappa grafica degli usi del suolo per isola aziendale nell’ambito di un comune/foglio
catastale, con tabella alfanumerica con l’elenco degli usi del suolo, comprendente le
seguenti informazioni: Id Isola Aziendale, Occupazione, Destinazione, Uso, Qualità, Varietà,
Superficie Utilizzata, Superficie Grafica
Dopo aver effettuato la selezione del report desiderato, l’utente ha la possibilità di avviare la produzione del
PDF effettuando un click sul pulsante “Genera il PDF Selezionato” ( ) presente nella finestra di dialogo.
Un click sul pulsante (“Layer”) presente nell’area di mappa (punto 5 di Figura 10) determina l’apertura
della finestra di dialogo “Layers” (Figura 13), nella quale l’utente ha la possibilità di:
• Attivare/disattivare la visualizzazione dei layers disponibili, inserendo o eliminando con un click del
tasto sinistro del mouse il simbolo di spunta corrispondente a ciascun layer ( )
• Attivare/disattivare la visualizzazione delle label (etichette) corrispondenti ai layers, inserendo o
eliminando con un click del tasto sinistro del mouse il riquadro corrispondente a ciascun layer ( )
• Scaricare dalla base dati del SIAN i layers non immediatamente disponibili sull’applicazione,
caratterizzati dal simbolo ; effettuando un click del tasto sinistro del mouse sul corrispondente
simbolo si avvia il download del layer dalla base dati SIAN e la sua successiva visualizzazione
(per il completamento dell’operazione è necessario attendere qualche secondo)
Versione 1.1 Pagina 17 di 49
del 14/03/2016Innovazione GIS -Piano Colturale Grafico - Manuale Utente
Figura 13: Layer Attivo
Il Layer Ortofoto comprende le immagini più recenti tra quelle disponibili nella banca dati SIAN.
Oltre ai Layer principali (Ortofoto, Isole Aziendali, Usi, Particelle Condotte e Usi del Suolo) sono disponibili
ulteriori gruppi di layers:
• Layers Suoli Refresh
o Refresh Attuale
o Refresh Precedente
• Layers LPIS
o EFA
o Isole GIS
o Usi GIS
o Catasto Agricolo
o Usi del Suolo GIS
• Aree Speciali
o Aree PSR
o ZVN
o SIC
o Direttiva Acque 2000/06
o ZPS
o Pendenze
o Aree Svantaggiate
Versione 1.1 Pagina 18 di 49
del 14/03/2016Innovazione GIS -Piano Colturale Grafico - Manuale Utente
Per chiudere la finestra di dialogo è necessario effettuare un click con il pulsante sinistro del mouse sul
pulsante (“Chiudi Menù Layers”).
Con un click sul pulsante (“Overview Map”, punto 6 di Figura 10) si può richiedere al sistema di aprire,
in corrispondenza del pulsante stesso, un piccolo riquadro (Figura 14) nel quale è rappresentata la modalità
panoramica.
Figura 14: Overview Map
Per uscire dalla modalità overview Map è necessario eseguire un click con il pulsante sinistro del mouse sul
pulsante .
Effettuando drag and drop del cursore della barra presente nell’area di mappa in alto a destra (punto 7 di
Figura 10), verso i simboli o , o effettuando click con il pulsante sinistro del mouse sui simboli o
, è possibile aumentare o diminuire lo zoom. Il medesimo risultato può essere ottenuto ruotando in
avanti o all’indietro la rotella del mouse, dopo aver posizionato il puntatore nell’area di mappa. È inoltre
possibile aumentare il fattore di zoom attraverso un doppio click con il pulsante sinistro del mouse su un
punto dell’area di mappa.
Effettuando un click con il tasto sinistro del mouse su una delle isole aziendali viene eseguito uno zoom
sull’isola stessa e viene visualizzata una finestra di dialogo (Figura 15) nella quale sono riportati:
• Macrouso
• Occupazione
• Destinazione
• Uso
• Qualità
• Varietà
Versione 1.1 Pagina 19 di 49
del 14/03/2016Innovazione GIS -Piano Colturale Grafico - Manuale Utente
• Superficie Grafica
Figura 15: finestra di dialogo con visualizzazione degli usi del suolo dell'isola aziendale
Per effettuare infine il Pan (spostamento) è necessario eseguire un click con il pulsante sinistro del mouse
sul punto della mappa dal quale si intende avviare lo spostamento e, senza rilasciare il pulsante, spostare il
mouse nella direzione desiderata. Per terminare l’operazione è sufficiente rilasciare il pulsante del mouse.
Versione 1.1 Pagina 20 di 49
del 14/03/2016Innovazione GIS -Piano Colturale Grafico - Manuale Utente
3.5 LAVORAZIONE DI UN SINGOLO FOGLIO CATASTALE
Dopo aver selezionato un foglio catastale, o per aziende agricole i cui appezzamenti ricadono nell’ambito di
un unico foglio, si accede alla sezione di lavorazione del foglio stesso (Figura 16).
Figura 16: Lavorazione singolo foglio catastale
3.5.1 Lavorazione di un singolo Foglio Catastale: sezione alfanumerica
Nella sezione Alfanumerica (Sezione di Sinistra), al di sotto dei loghi del SIAN e del titolo dell’applicazione,
sono presenti i seguenti contenuti:
• Visualizzazione dell’utenza con la quale è stato effettuato il Login al SIAN
• Visualizzazione del CUAA e della Denominazione dell’Azienda selezionata
• Uno strumento di tipo Accordion (o menù a fisarmonica, rappresentato in Figura 17), mediante il
quale l’utente può accedere ai contenuti informativi di carattere alfanumerico.
Figura 17: Accordion della sezione alfanumerica nella fase di lavorazione di un singolo foglio catastale
L’interazione con l’utente avviene mediante l’accordion, nel quale sono rese disponibili le funzionalità
rappresentate nei successivi paragrafi da 3.5.1.1 a 3.5.1.4.
Versione 1.1 Pagina 21 di 49
del 14/03/2016Innovazione GIS -Piano Colturale Grafico - Manuale Utente
3.5.1.1 Corpi Aziendali
Contiene una tabella con l’elenco delle isole aziendali del foglio in esame (Figura 18).
Figura 18: Tabella Corpi Aziendali
Cliccando sulla singola riga dell’isola, la mappa viene riposizionata sul poligono selezionato e viene aperta
una tabella nella quale è possibile vedere i dati relativi alle particelle e agli usi del suolo presenti nell’isola
selezionata (Figura 19 e Figura 20).
Versione 1.1 Pagina 22 di 49
del 14/03/2016Innovazione GIS -Piano Colturale Grafico - Manuale Utente
Figura 19:Tabella Corpi Aziendali - Particelle di un'Isola Aziendale
Figura 20: Tabella Corpi Aziendali - Usi del Suolo di un'Isola Aziendale
Passando con il cursore sulle righe delle tabelle, l’applicazione (nella sezione grafica) evidenzia in colore
celeste i corrispondenti poligoni in mappa (Figura 21).
Versione 1.1 Pagina 23 di 49
del 14/03/2016Innovazione GIS -Piano Colturale Grafico - Manuale Utente
Figura 21: Tabella Corpi Aziendali - Evidenziazione di un Poligono in Mappa
Le funzionalità di filtro e paginazione agiscono in modo analogo a quanto descritto nel paragrafo “Visione di
insieme dell’azienda”.
3.5.1.2 Particelle condotte
Contiene l’elenco delle particelle condotte sul foglio (Figura 22: Tabella Particelle Condotte).
Versione 1.1 Pagina 24 di 49
del 14/03/2016Innovazione GIS -Piano Colturale Grafico - Manuale Utente
Figura 22: Tabella Particelle Condotte
Cliccando sulla singola riga della particella, la mappa viene riposizionata sul poligono selezionato e viene
aperta una tabella nella quale è possibile vedere i dati relativi agli usi del suolo contenuti nella particella
selezionata (Figura 23).
Figura 23: Tabella Particelle condotte - Usi del Suolo di una Particella
Passando con il cursore sulle righe della tabella, sono evidenziati in mappa i poligoni corrispondenti in
colore azzurro (Figura 24).
Versione 1.1 Pagina 25 di 49
del 14/03/2016Innovazione GIS -Piano Colturale Grafico - Manuale Utente
Figura 24: tabella Particelle Condotte - Evidenziazione Poligoni
Le funzionalità di filtro e paginazione agiscono in modo analogo a quanto descritto nel paragrafo “Visione di
insieme dell’azienda”.
Versione 1.1 Pagina 26 di 49
del 14/03/2016Innovazione GIS -Piano Colturale Grafico - Manuale Utente
3.5.1.3 Usi del suolo
Contiene l’elenco degli usi del suolo del foglio (Figura 25).
Figura 25: Tabella Usi del Suolo
Cliccando sulla singola riga della particella, la mappa viene riposizionata sul poligono selezionato. Passando
con il mouse sulle righe della tabella, sono evidenziati in mappa i poligoni corrispondenti in colore azzurro.
Le funzionalità di filtro e paginazione agiscono in modo analogo a quanto descritto nel paragrafo “Visione di
insieme dell’azienda”.
3.5.1.4 Piano colturale
Contiene l’elenco di tutti gli appezzamenti presenti nel foglio selezionato (Figura 26).
Versione 1.1 Pagina 27 di 49
del 14/03/2016Innovazione GIS -Piano Colturale Grafico - Manuale Utente
Figura 26: Tabella Piano Colturale
Cliccando sulla singola riga della particella, la mappa viene riposizionata sul poligono selezionato. Passando
con il cursore sulle righe della tabella, sono evidenziati in mappa i poligoni corrispondenti in colore azzurro.
Le funzionalità di filtro e paginazione agiscono in modo analogo a quanto descritto nel paragrafo “Visione di
insieme dell’azienda”.
Versione 1.1 Pagina 28 di 49
del 14/03/2016Innovazione GIS -Piano Colturale Grafico - Manuale Utente
3.5.2 Lavorazione di un singolo Foglio Catastale: sezione grafica
Figura 27: Lavorazione di un singolo Foglio Catastale: sezione grafica
Oltre all’ortofoto sono rappresentati i poligoni dell’uso del suolo del foglio catastale selezionato. Di ciascun
poligono viene visualizzata la label, costituita dal codice macrouso-prodotto-varietà.
Effettuando un click con il tasto sinistro del mouse su uno dei poligoni, si provoca l’apertura di una finestra
di dialogo con le informazioni riferite al codice di uso del suolo (Macrouso, Prodotto e Varietà), Superficie
Grafica, Superficie Dichiarata in m²:
Effettuando un click con il tasto sinistro del mouse su una delle isole aziendali viene eseguito uno zoom
sull’isola stessa e viene visualizzata una finestra di dialogo (Figura 28) nella quale sono riportati:
• Utilizzo del suolo rilevato
• Indicatore di coltivazione biologica
• Dati di utilizzo del suolo:
o Macrouso
o Occupazione
o Destinazione
o Uso
o Qualità
o Varietà
o Superficie grafica (m2)
Versione 1.1 Pagina 29 di 49
del 14/03/2016Innovazione GIS -Piano Colturale Grafico - Manuale Utente
• Indicatore di “coltivazione principale”
• Date di inizio e fine coltivazione
• Criterio di mantenimento
Figura 28 - Finestra di visualizzazione in grafica delle informazioni dei poligoni di uso del suolo.
Al di sopra dell’area di mappa (Figura 29) sono presenti un menù a tab, mediante il quale l’utente ha la
possibilità di gestire la navigazione, ed una toolbar, che espone una serie di strumenti mediante i quali
l’utente ha la possibilità di eseguire le azioni necessarie.
Figura 29: Sezione Grafica: Menù e Toolbar
Nel Menù, oltre a “Elenco Fogli” e “Navigazione”, già esaminati nel precedente paragrafo “Visione di
insieme dell’azienda: sezione grafica”, sono ora disponibili anche le funzioni “Editing”, che consente di
avviare una sessione di editing sul foglio catastale in lavorazione, e “Domanda Grafica”, che consente di
avviare la compilazione della domanda.
Nella Toolbar sono disponibili i seguenti strumenti:
Versione 1.1 Pagina 30 di 49
del 14/03/2016Innovazione GIS -Piano Colturale Grafico - Manuale Utente
• Campo Select (Menù a tendina) “Altri fogli Disponibili” (Figura 30: Campo Select "Altri Fogli
Disponibili"), che elenca tutti i fogli condotti dall’azienda e consente di passare rapidamente alla
lavorazione di un differente foglio catastale.
Figura 30: Campo Select "Altri Fogli Disponibili"
• “Riposiziona la visuale della mappa”: riporta la visualizzazione all’intera estensione del foglio
• / Abilita/Disabilita Drag della mappa: attiva o disattiva il pan della mappa
• / Abilita/Disabilita lo zoom della mappa tramite la rotella del mouse
• / Attiva/Disattiva Vestizioni
• / Attiva/Disattiva click sui poligoni per apertura popup informazioni
• Carica Shapefile: consente il caricamento in mappa di uno shapefile scelto dall’utente. Un click
sul pulsante da parte dell’utente provoca l’apertura di una finestra di dialogo (Figura 31), da cui è
possibile effettuare il caricamento (upload) dello shape file mediante il pulsante “Scegli File”,
mediante il quale è offerta la possibilità di selezionare dal file system locale l’archivio .zip di cui si
intende effettuare l’upload.
Figura 31: Dialog “Carica Shapefile”
Per quanto concerne le funzionalità disponibili nell’area di mappa (Zoom, Pan, OverView Map, Layers), il
loro utilizzo è del tutto analogo a quanto già descritto nel precedente paragrafo 3.4.2.1.
Versione 1.1 Pagina 31 di 49
del 14/03/2016Innovazione GIS -Piano Colturale Grafico - Manuale Utente
3.6 CREAZIONE PIANO COLTURALE
Per redigere il Piano Colturale Grafico per un’azienda agricola è necessario procedere lavorando uno per
uno tutti i fogli catastali che comprendono particelle nelle quali sono presenti appezzamenti condotti
dall’azienda. La predisposizione del Piano Colturale consiste sostanzialmente nell’assegnare a tutti gli
appezzamenti un uso del suolo (Macrouso, Occupazione, Destinazione, Uso, Varietà), valido in uno specifico
intervallo temporale (data inizio e data fine coltivazione), oltre alle informazioni riferite all’eventuale
indicazione di coltivazione principale e alla pratica di mantenimento. In alcuni casi potrebbe tuttavia essere
necessario procedere alla suddivisione dei poligoni esistenti o alla creazione di nuovi poligoni. Le funzioni
da utilizzare a tale scopo sono comprese nella toolbar nella sezione “Editing”, presente nel menù a tab
disponibile nella sezione grafica in fase di Lavorazione di un singolo Foglio Catastale (cfr: 3.5.2), come
illustrato nella successiva Figura 32.
Figura 32: Toolbar in fase di editing
• Avvia una nuova sessione di editing
• Salva le modifiche apportate: consente di aggiornare la base dati con le modifiche apportate
durante la fase di editing, rendendole permanenti
• Ripristina il layer di editing all’ultimo salvataggio effettuato: consente di eliminare le
modifiche effettuate a partire dall’ultimo salvataggio effettuato, ripristinando il layer salvato sulla
base dati
• Riallinea al Fascicolo Aziendale: ), dopo la conferma da parte dell’utente della volontà di
effettuare l’operazione, avvierà l’operazione di riallinemento completo dei dati dell’azienda con
quelli presenti nella base dati dal Fascicolo; l’operazione provocherà la perdita di tutte le modifiche
effettuate dall’utente.
• / Mostra informazioni sul poligono: abilita/disabilita l’apertura mediante click con il tasto
sinistro del mouse sui poligoni di un popup contenente le informazioni riferite al poligono stesso.
• Crea nuova isola aziendale: consente di effettuare manualmente la creazione di una nuova
isola aziendale; dopo che l’utente avrà premuto il pulsante, l’applicazione gli chiederà di indicare
mediante un click sulla mappa ciascuno dei vertici del poligono della nuova isola aziendale, mentre
un doppio click terminerà l’operazione di disegno.
Versione 1.1 Pagina 32 di 49
del 14/03/2016Innovazione GIS -Piano Colturale Grafico - Manuale Utente
Figura 33: Creazione Nuova Isola Aziendale
• Taglia un poligono in due o più parti: permette di dividere un poligono di uso del suolo in più
poligoni, a ciascuno dei quali viene assegnato il codice di uso del poligono di origine. Dopo che
l’utente avrà premuto il pulsante, l’applicazione gli chiederà di indicare mediante un click sulla
mappa ciascuno dei vertici della linea di taglio, mentre un doppio click terminerà l’operazione di
disegno
Figura 34: taglio di un poligono
• Dividi un poligono in due o più parti: simile alla funzione “taglia”, consente di costruire linee di
taglio complesse e, dopo averle disegnate, di modificarne l’intersezione con il poligono da ritagliare
mediante gli strumenti di spostamento lineare e rotazione presenti nella finestra di dialogo di
Figura 35. Dopo il disegno della linea di taglio e l’eventuale riposizionamento, l’utente ha la
possibilità di avviare il taglio del poligono effettuando un click sul pulsante della toolbar
(Conferma le modifiche), oppure di annullare l’operazione effettuando un click sul pulsante
(annulla le modifiche).
Versione 1.1 Pagina 33 di 49
del 14/03/2016Innovazione GIS -Piano Colturale Grafico - Manuale Utente
Figura 35: riposizionamento della linea di taglio del poligono
Figura 36: Divisione di un poligono
• Esegue un ritaglio poligonale internamente ad un uso: consente di effettuare la creazione di
un nuovo poligono mediante ritaglio. Dopo che l’utente avrà premuto il pulsante, l’applicazione gli
chiederà di indicare mediante un click sulla mappa ciascuno dei vertici del poligono di ritaglio,
mentre un doppio click terminerà l’operazione di disegno.
Versione 1.1 Pagina 34 di 49
del 14/03/2016Innovazione GIS -Piano Colturale Grafico - Manuale Utente
Figura 37: Ritaglio Poligonale internamente ad un uso
• Elimina un poligono: consente di effettuare l’eliminazione di uno o più poligoni. Subito dopo
aver effettuato il click sul corrispondente pulsante, l’utente può identificare il poligono da eliminare
mediante un click con il tasto sinistro del mouse mediante un click in un punto qualsiasi dell’area
del poligono stesso.
Figura 38: Eliminazione di Poligoni
Per selezionare più di un poligono da eliminare è possibile tenere premuto il tasto Shift mentre si
effettua il click. I Poligoni selezionati sono evidenziati in celeste.
Figura 39: Eliminazione Poligoni - Poligoni selezionati per l'eliminazione
Dopo aver effettuato la selezione, è possibile avviare l’operazione di eleiminazione effettuando un
click sul pulsante della toolbar (Conferma le modifiche), oppure annullare l’operazione
effettuando un click sul pulsante (annulla le modifiche).
• Cancella l’area sottostante al cursore: consente di eliminare l’area sottostante al cursore.
Subito dopo aver effettuato il click sul pulsante è possibile impostare le dimensioni dell’area
coperta dal cursore da cancellare mediante la finestra di dialogo (Figura 40).
Versione 1.1 Pagina 35 di 49
del 14/03/2016Innovazione GIS -Piano Colturale Grafico - Manuale Utente
Figura 40: dimensioni della gomma (area sottostante il cursore da cancellare)
Successivamente l’utente può identificare l’area da cancellare effettuando un click sul punto
desiderato. Dopo aver selezionato l’oggetto è possibile avviare l’operazione di eliminazione
effettuando un click sul pulsante della toolbar (Conferma le modifiche), oppure annullare
l’operazione effettuando un click sul pulsante (annulla le modifiche).
Figura 41: Cancella area sottostante il cursore
• Unisce, se possibile, gli usi selezionati: tenta di effettuare l’unione dei poligoni selezionati, se
questi sono compatibili per uso del suolo. Subito dopo aver effettuato il click sul corrispondente
pulsante, l’utente può identificare i poligoni da unire mediante Shift+Click con il tasto sinistro del
mouse mediante un click in un punto qualsiasi dell’area di ciascun poligono.
Figura 42: Unione Poligoni: selezione
Dopo aver effettuato la selezione, è possibile avviare l’operazione di unione attraverso un click sul
pulsante della toolbar (Conferma le modifiche), oppure annullare l’operazione effettuando un
click sul pulsante (annulla le modifiche). L’operazione produce l’unione di tutti i poligoni
selezionati con Uso del Suolo compatibile.
• Dettaglia gli usi: consente di assegnare massivamente un dettaglio di uso del suolo ad un
insieme di poligoni. Dopo aver effettuato un click con il tasto sinistro del mouse sul pulsante ,
Versione 1.1 Pagina 36 di 49
del 14/03/2016Puoi anche leggere