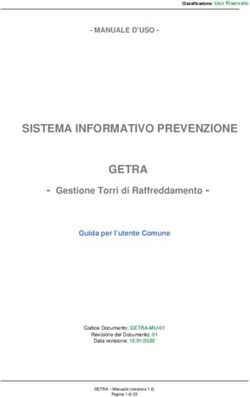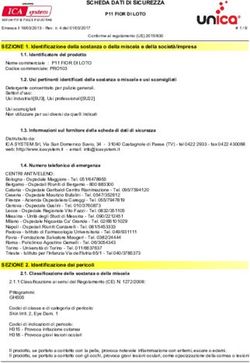Manuale utente ASR - Aprile 2019 - ASR Lombardia
←
→
Trascrizione del contenuto della pagina
Se il tuo browser non visualizza correttamente la pagina, ti preghiamo di leggere il contenuto della pagina quaggiù
Manuale Utente
SOMMARIO
1. Ricerca dati .............................................................................................................................. 3
1.1 Ricerca veloce ................................................................................................................... 3
1.2 Ricerca per territorio ......................................................................................................... 3
1.3 Esplora per tema ............................................................................................................... 4
1.4 Filtri .................................................................................................................................. 5
1.5 La scheda .......................................................................................................................... 6
1.6 Visualizzatori ..................................................................................................................... 8
1.6.1 Tabella........................................................................................................................... 9
1.6.2 Mappa ......................................................................................................................... 10
1.6.3 Grafico ........................................................................................................................ 13
1.6.4 Filtri ............................................................................................................................. 15
1.6.5 Ottieni link................................................................................................................... 16
1.6.6 Full screen ................................................................................................................... 16
2. Accesso ai dati ....................................................................................................................... 17
3. Download del dato ................................................................................................................. 17
4. Annuari Provinciali ................................................................................................................. 18
5. Note metodologiche .............................................................................................................. 19
6. Glossario ................................................................................................................................ 20
7. Segnalazione anomalia ........................................................................................................... 21
8. Comunicazioni ....................................................................................................................... 21
8.1 Pubblicazioni scaricabili .................................................................................................. 22
8.2 Newsletter ...................................................................................................................... 23
8.3 News e Comunicazioni .................................................................................................... 23
8.4 Contattaci ....................................................................................................................... 23
1Manuale Utente
SOMMARIO DELLE FIGURE
Figura 1: Ricerca veloce .............................................................................................................................................. 3
Figura 2: Ricerca per territorio ...................................................................................................................................... 3
Figura 3: Esplorazione catalogo per tema ..................................................................................................................... 4
Figura 4: Elenco dati .................................................................................................................................................... 4
Figura 5: Filtri .............................................................................................................................................................. 5
Figura 6: Filtri per territorio ........................................................................................................................................... 5
Figura 7: Filtri per tipologia di tavola ............................................................................................................................. 6
Figura 8: La scheda ..................................................................................................................................................... 6
Figura 9: Accesso alle diverse tipologie di visualizzazione............................................................................................. 7
Figura 10: Altri link ....................................................................................................................................................... 7
Figura 11: Fonte e dato origine .................................................................................................................................... 7
Figura 12: Pulsante scarica .......................................................................................................................................... 7
Figura 13: Dati simili .................................................................................................................................................... 8
Figura 14: Accesso diretto ai visualizzatori ................................................................................................................... 8
Figura 15: Visualizzazione tabellare ............................................................................................................................. 9
Figura 16: Ordinamento delle colonne .......................................................................................................................... 9
Figura 17: Ottieni link ................................................................................................................................................... 9
Figura 18: Aggregazione Territoriale............................................................................................................................10
Figura 19: Filtri ...........................................................................................................................................................10
Figura 20: Mappa tematizzata .....................................................................................................................................11
Figura 21: Zoom in mappa ..........................................................................................................................................11
Figura 22: Info su mappa ............................................................................................................................................11
Figura 24: Opacità della mappa...................................................................................................................................12
Figura 25: Esportazione della mappa come immagine .................................................................................................12
Figura 26: Personalizzazione numero di classi e scala di colori in mappa tematizzata ...................................................12
Figura 27: Grafico a barre ...........................................................................................................................................13
Figura 28: Grafico a linee ............................................................................................................................................13
Figura 29: Grafico a torta ............................................................................................................................................14
Figura 30: Grafico ad anello ........................................................................................................................................14
Figura 31: Grafico a imbuto .........................................................................................................................................14
Figura 32: Selezione statistica nel grafico ....................................................................................................................15
Figura 33: Paginazione nel grafico ..............................................................................................................................15
Figura 34: Annullare lo zoom nel grafico ......................................................................................................................15
Figura 35: Pannello dei filtri .........................................................................................................................................16
Figura 36: Filtri multipli ................................................................................................................................................16
Figura 37: Tasto Ottieni Link .......................................................................................................................................16
Figura 38: Tasto espandi ............................................................................................................................................17
Figura 39: Tasto riduci ................................................................................................................................................17
Figura 40: Download del dato......................................................................................................................................17
Figura 41: Accesso ‘Annuario statistico Provinciale’ .....................................................................................................18
Figura 42: Annuari disponibili ......................................................................................................................................18
Figura 43: Esempio visualizzazione dati comunali di un annuario provinciale (Bergamo). ..............................................19
Figura 44: Esempio selezione dati provinciali di un annuario provinciale (Bergamo). .....................................................19
Figura 45: Accesso ‘Note metodologiche’ ....................................................................................................................20
Figura 46: Lista Note metodologiche ...........................................................................................................................20
Figura 47: Accesso al ‘Glossario’ ................................................................................................................................20
Figura 48: Esempio Glossario .....................................................................................................................................21
Figura 49: Accesso a ‘Segnalazione anomalia’ ............................................................................................................21
Figura 50: Esempio ‘Segnalazione anomalia’...............................................................................................................21
Figura 51: Accesso al ‘Comunicazioni’ ........................................................................................................................22
Figura 53: Lista pubblicazioni scaricabili ......................................................................................................................22
Figura 55: Newsletter ..................................................................................................................................................23
Figura 56: Esempio Archivio Newsletter ......................................................................................................................23
Figura 59: Lista dei contatti .........................................................................................................................................24
2Manuale Utente
1. Ricerca dati
Il modulo di ricerca dati accede alle informazioni descrittive presenti nell’archivio del sistema informativo
per consentire, in base a determinati criteri, l’individuazione dei dati di interesse.
Il modulo utilizza algoritmi tipici dei motori di ricerca e propone all’utente dati ritenuti correlati alle parole
chiave da questi immesse. Fornisce inoltre un’interfaccia, per mezzo della quale l’utente può esplorare
l’intera base dati presente nel sistema ed effettuare le proprie scelte combinando facilmente filtri e criteri
di ricerca applicati agli attributi dei dati.
1.1 Ricerca veloce
Nella home page è disponibile il campo per la ricerca veloce di un testo suggerito dall’utente.
La ricerca del testo è avviata sulla base dati nelle parole chiave, su tutti gli attributi presenti nella scheda del
dato e sui contenuti e struttura del dato stesso.
L’effetto della ricerca è la visualizzazione intuitiva dell’elenco dei risultati mediante schede che daranno
informazioni di sintesi sul dato come la descrizione, la fonte e i formati disponibili al download oltre
all’elenco delle possibili visualizzazioni immediate (Tabella, mappa, grafico ecc..).
Figura 1: Ricerca veloce
1.2 Ricerca per territorio
Nella home page ed in tutte le altre pagine del portale è possibile accedere al catalogo filtrando i dati in
base al territorio selezionando l’icona corrispondente.
Figura 2: Ricerca per territorio
3Manuale Utente
1.3 Esplora per tema
Nella Home page è visibile l’INDICE ARGOMENTI che permette l’esplorazione dei dati suddivisi per temi:
Figura 3: Esplorazione catalogo per tema
Ogni tema del catalogo è rappresentato da una icona diversa e la scelta di un tema produce rapidamente
l’elenco di tutti i dati categorizzati nel tema prescelto.
Figura 4: Elenco dati
4Manuale Utente
1.4 Filtri
Una volta scelto l’argomento dalla Home page si può fare la ricerca e l’esplorazione del dato combinando
i filtri e criteri di ricerca in modo estremamente semplice ed intuitivo.
Se non è stata effettuata nessuna ricerca l’utente avrà a disposizione l’elenco di tutti i dati pubblicati.
Altrimenti sarà possibile scegliere e combinare nel Pannello dei Filtri posto sulla sinistra dello schermo i
seguenti criteri:
● Tema
● Fonte
● Livello territoriale dei dati della tavola
● Tipologia di tavola
in aggiunta alla ricerca libera.
Ad esempio l’utente potrebbe ricercare la parola “Popolazione” e scegliere il Tema “01 AMBIENTE E
TERRITORIO”. Il risultato della ricerca è un elenco dei dati pubblicati che soddisfano la ricerca effettuata.
Figura 5: Filtri
E’ possibile filtrare i dati per territorio; le possibili scelte sono le stesse riportate nelle home page.
Figura 6: Filtri per territorio
5Manuale Utente
Infine è possibile filtrare i dati per tipologia di tavola con le seguenti scelte riportate in figura.
Figura 7: Filtri per tipologia di tavola
1.5 La scheda
Ogni dato pubblicato nella piattaforma è corredato da una scheda informativa di metadati che ne descrive
le principali caratteristiche e permette di comprenderne il contenuto mediante la descrizione, la fonte, la
data di aggiornamento ed eventuali informazioni specifiche relative alle tavole.
Da questa scheda di metadati è possibile accedere all’elenco di tutti i dati presenti in ASR di quella Fonte
selezionando la voce ‘FONTE’ oppure accedere all’elenco di tutti i dati presenti in ASR di quella tematica
selezionando la voce ‘TEMATICA’.
Figura 8: La scheda
Le schede sono visualizzabili come pagine HTML nel portale ed, oltre a rappresentare la veste necessaria
alla metainformazione che caratterizza il dato, hanno un ruolo fondamentale in quanto:
● dalla singola scheda è possibile accedere a tabelle, grafici e mappe realizzate direttamente sul dato
a cui la scheda si riferisce;
6Manuale Utente
Figura 9: Accesso alle diverse tipologie di visualizzazione
● sono ottimizzate per rispondere ai requisiti dei principali motori di ricerca;
● permettono la gestione di allegati (ad es. PDF) mediante upload di file e di link esterni;
Figura 10: Altri link
Figura 11: Fonte e dato origine
Il link al dato di origine evidenziato con il riquadro blu rimanda al sito esterno della fonte originale,
nel caso di esempio rimanda al sito dell’ISTAT. Mentre la fonte evidenziata con il riquadro rosso
rimanda all’elenco di tutti i dati presenti in ASR di quella fonte che nel caso di esempio è l’ISTAT.
● consentono il download del dato in tutti i formati supportati ;
Figura 12: Pulsante scarica
● contengono la sezione “Dati simili” che propone all’utente link a dati simili e quindi di potenziale
interesse.
7Manuale Utente
Figura 13: Dati simili
1.6 Visualizzatori
La potenza del portale si concretizza nell’utilizzo dei visualizzatori messi a disposizione dal sistema.
Oltre alle, già descritte, doti di ricerca dei dati di interesse ed alla possibilità di download e riutilizzo dei dati
stessi, mediante i moduli di visualizzazione l’utente è messo in condizione di esplorare e valutare il dato in
maniera dinamica ma, allo stesso tempo, semplice ed intuitiva.
I moduli disponibili, che verranno descritti successivamente, sono:
● tabella
● mappa
● grafico
La possibilità del loro impiego in visualizzazione è dipendente sia dalla struttura del dato che viene caricato,
sia dalle scelte effettuate dall’autore del caricamento.
Figura 14: Accesso diretto ai visualizzatori
8Manuale Utente
1.6.1 Tabella
Il modulo consente la visualizzazione dei dati catalogati nel sistema per mezzo di una tabella interattiva
accessibile interamente via web.
Figura 15: Visualizzazione tabellare
Mediante questo modulo è possibile accedere direttamente all’informazione contenuta nei dati, ed in molti
casi questa modalità di consultazione e fruizione online è sufficiente per l’utente che non deve ricorrere al
download. L’utente, infatti, ha a disposizione le seguenti funzionalità:
Visualizzazione della informazione tabellare interattiva
Ordinamento crescente/decrescente sulle colonne numeriche ed ordinamento alfabetico
sulle colonne alfanumeriche.
Figura 16: Ordinamento delle colonne
Possibilità di ottenere un link diretto (Http), tramite apposito pulsante
Figura 17: Ottieni link
9Manuale Utente
l’effetto è quello di ottenere un URL al dato che l’utente sta consultando, adatto al riuso in altri
siti web o per un invio email. Copiando e incollando tale link sulla barra degli indirizzi di un
browser qualunque, il dato si aprirà alla visualizzazione con i filtri originari impostati.
Possibilità di effettuare delle aggregazioni per dettaglio territoriale
Figura 18: Aggregazione Territoriale
Possibilità di filtrare i dati
Figura 19: Filtri
1.6.2 Mappa
Il modulo consente la visualizzazione dei dati catalogati nel sistema per mezzo di un sistema web GIS
interattivo.
Il sistema consente di visualizzare, in una cartografia navigabile 2D, sia dati cartografici che dati tabellari
che contengano informazioni statistiche riconducibili al territorio (Comune, Provincia, Regione ecc).
Inoltre consente di scegliere l’indicatore da rappresentare nella visualizzazione.
10Manuale Utente
Figura 20: Mappa tematizzata
Navigazione e interrogazione
La mappa può essere navigata ed interrogata.
Può essere effettuato uno ZOOM IN, per aumentare il livello di dettaglio degli oggetti visibili, facendo
doppio click sulla mappa, utilizzando la rotella del mouse o utilizzando il bottone + che si trova in alto a
sinistra della mappa.
Può essere effettuato uno ZOOM OUT, per diminuire il livello di dettaglio degli oggetti visibili, utilizzando la
rotella del mouse o utilizzando il bottone - che si trova in alto a sinistra della mappa.
Figura 21: Zoom in mappa
Può essere effettuato un PAN, ovvero uno spostamento sulla mappa, facendo click e trascinando il mouse
sulla mappa.
É inoltre possibile interrogare il dato mostrato. Per far questo è sufficiente fare click sul dato del quale si
vogliono avere le informazioni. Il sistema mostra una finestra con elencati tutti gli attributi e i rispettivi
valori del dato in questione.
Figura 22: Info su mappa
11Manuale Utente
Se facendo click sul dato si individuano più elementi, il sistema mostra l’elenco dei dati individuati
selezionandoli in giallo in mappa ed evidenziando con un contorno azzurro quello di cui si stanno
mostrando le informazioni. In rosso viene evidenziata la variabile utilizzata per l’eventuale tematizzazione
mostrata in mappa.
Il sistema riconosce automaticamente i link http e gli indirizzi e-mail presenti nel dato fornendo la
possibilità di cliccare direttamente sui link per una rapida fruizione degli stessi.
Personalizzazione visualizzazione mappa
L’interfaccia cartografica consente di personalizzare la visualizzazione della mappa attraverso diverse
funzionalità:
Mappa di sfondo
Come mappa di sfondo sono supportati vari servizi tra cui quelli WMS. Nella configurazione di base
sono disponibili, oltre ad una mappa di base molto “flat”, anche Open Street Map ed Esri
Opacità
L’opacità indica la percentuale di opacità del dato sulla mappa di sfondo (0 completamente
trasparente - 100 completamente opaco).
Figura 23: Opacità della mappa
Esporta
Permette di esportare un’immagine della mappa visibile.
Figura 24: Esportazione della mappa come immagine
Personalizzazione visualizzazione dato
Per ogni tipo di dato è possibile personalizzare la sua rappresentazione in mappa.
Se il dato rappresentato contiene informazione statistica è possibile richiedere classificazioni dinamiche e
tematiche del fenomeno (es. numero di residenti per comune), impostando anche il numero di classi e la
scala di colori. Facendo click sulla legenda in alto a destra, si apre una interfaccia che permette
l’impostazione di tutte le proprietà.
Figura 25: Personalizzazione numero di classi e scala di colori in mappa tematizzata
12Manuale Utente
Tematizzazioni
Tematizzare vuol dire vestire in un modo particolare un dato. Nel nostro sistema per tematizzazione si
indica il metodo attraverso il quale possiamo raggruppare e rappresentare i dati in base alle loro
caratteristiche. Questo tipo di funzionalità può essere applicata a tutti quei dati che contengono delle
misure ovvero informazioni statistiche (es. numero di residenti per comune, popolazione comunale per
classi di età).
1.6.3 Grafico
In alternativa alla rappresentazione tabellare o geografica, è possibile visualizzare un dato con grafici
interattivi. Cliccando sulla sezione Grafico, il primo menu a tendina propone la lista delle tipologie di grafico
disponibili; in particolare, è possibile scegliere tra:
● barre
Figura 26: Grafico a barre
● linee
Figura 27: Grafico a linee
● torta
13Manuale Utente
Figura 28: Grafico a torta
● anello
Figura 29: Grafico ad anello
● imbuto.
Figura 30: Grafico a imbuto
14Manuale Utente
Dal secondo menu è possibile selezionare la variabile statistica del dato da rappresentare nel grafico,
indicando anche la dimensione per cui si desidera analizzare l’andamento della variabile prescelta; la
dimensione di analisi è selezionabile dal terzo menu a tendina.
Figura 31: Selezione statistica nel grafico
Qualunque sia la tipologia di grafico prescelta, portando il cursore su un punto del grafico, il sistema
visualizzerà un tooltip, ossia un “fumetto” che riporta generalmente il valore assunto dalla variabile nel
punto in cui il cursore è posizionato, oltre che il corrispondente valore della dimensione di analisi.
Inoltre, per i grafici ad anello, a torta e a imbuto, è visibile la legenda, con i colori utilizzati per i singoli valori
della dimensione di analisi.
Nel caso in cui i valori della dimensione di analisi (sull’asse delle ascisse) siano molto numerosi, il sistema
propone una visualizzazione paginata del grafico, dividendolo in sottografici per una visualizzazione più
chiara del dato. La navigazione delle pagine in cui il grafico è suddiviso è resa possibile, nella sezione
sottostante al grafico, cliccando sulle frecce nella seguente immagine di esempio.
Figura 32: Paginazione nel grafico
Sui grafici a barre e a curva è inoltre possibile eseguire lo zoom, per concentrare la visualizzazione del
grafico alla porzione di maggior interesse; lo zoom si esegue portandosi sul grafico e disegnando col cursore
l’area di interesse. Per annullare lo zoom e ritornare alla visualizzazione originaria, è disponibile l’apposito
tasto.
Figura 33: Annullare lo zoom nel grafico
1.6.4 Filtri
Per raffinare ulteriormente l’analisi del dato, l’utente può impostare dei filtri all’interno di ciascun
visualizzatore, per mezzo del pannello che appare automaticamente a sinistra:
15Manuale Utente
Figura 34: Pannello dei filtri
Il sistema sceglie, automaticamente in base alla cardinalità, quali filtri rendere immediatamente disponibili
all’interno del pannello.
I filtri verranno mantenuti anche per la mappa e il grafico.
E’ possibile scegliere più valori per lo stesso campo cliccando più volte all’interno del combo box del campo,
oltre che concatenare più filtri su colonne diverse. E’ infine possibile rimuovere uno o più valori da un filtro
(utilizzando la X sul valore corrispondente)
Figura 35: Filtri multipli
1.6.5 Ottieni link
Un’altra funzionalità fondamentale è accessibile dal tasto ‘Ottieni Link’. Cliccando su questo bottone, il
sistema restituirà all’utente il link http diretto per la visualizzazione corrente, con tutte le impostazioni
scelte fino a quel momento; questa funzionalità consente di aprire la visualizzazione richiesta in oggetto in
un’altra scheda o finestra del browser, oppure di riutilizzarlo in un secondo momento.
Figura 36: Tasto Ottieni Link
1.6.6 Full screen
Il sistema consente infine la visualizzazione corrente in modalità full screen ,con il tasto Espandi.
16Manuale Utente
Figura 37: Tasto espandi
Anche scegliendo questa modalità, sono disponibili tutte le normali operazioni eseguibili sul visualizzatore,
ad esempio la selezione della tipologia di grafico, delle colonne di interesse del dato, l’impostazione di filtri
e l’accesso al link per la condivisione della visualizzazione. E’ disponibile inoltre un apposito tasto per
tornare alla modalità normale, cliccando cioè su
Figura 38: Tasto riduci
2. Accesso ai dati
L’accesso ai dati catalogati nel sistema avviene per mezzo del protocollo HTTP OData (Open Data Protocol),
un protocollo aperto che nasce per standardizzare i meccanismi di accesso e di consumo dei dati attraverso
l'utilizzo di tecnologie web ampiamente diffuse come l'HTTP ed il protocollo ATOM.
Questo permette quindi di avere delle API di accesso ai dati, il che consente la massima interoperabilità e
potenzialità di riuso dei dati.
Per ogni dato gli utenti possono richiedere al sistema l’URL OData con cui accedere ed interrogare
l’informazione in esso contenuta mediante apposite applicazioni.
3. Download del dato
La sezione Scarica della scheda consente agli utenti di scaricare il dato in formati aperti ed interoperabili, in
pieno accordo con la filosofia degli Open Data. In formato excel e csv è possibile scaricare il dato completo
oppure filtrato in base ai filtri applicati dall’utente
Figura 39: Download del dato
17Manuale Utente
In dettaglio i formati di download per tutti i dati sono:
● Excel (filtrato e completo)
● CSV (filtrato e completo)
Formato per i file di testo aperto e standard apribile con qualsiasi lettore di file testuali (es. "Blocco
note" o "Excel").
● XML/Atom
Formato per file di testo aperto e standard, ha una struttura predisposta per permettere la lettura
dei dati ad altri software generici. In particolare il formato XML Atom è adatto per la sottoscrizione
di contenuti web, come blog o testate giornalistiche.
● JSON
Formato aperto adatto per lo scambio dei dati in applicazioni client-server di ultima generazione. È
basato sul linguaggio JavaScript.
4. Annuari Provinciali
E’ possibile consultare gli annuari provinciali dalla home page.
Figura 40: Accesso ‘Annuario statistico Provinciale’
Figura 41: Annuari disponibili
18Manuale Utente
La selezione di un annuario provinciale permette di visualizzare i dati comunali filtrati rispetto alla
provincia.
Figura 42: Esempio visualizzazione dati comunali di un annuario provinciale (Bergamo).
La stessa selezione invece dei dati provinciali permette di evidenziare la provincia di riferimento in tabella.
Figura 43: Esempio selezione dati provinciali di un annuario provinciale (Bergamo).
5. Note metodologiche
Dalla home page è possibile accedere alle ‘Note metodologiche’ per poterle consultare.
19Manuale Utente
Figura 44: Accesso ‘Note metodologiche’
Figura 45: Lista Note metodologiche
6. Glossario
La sezione del ‘Glossario’ raccoglie le parole chiave utilizzate all’interno di una tabella con la relativa
spiegazione.
Figura 46: Accesso al ‘Glossario’
20Manuale Utente
Figura 47: Esempio Glossario
7. Segnalazione anomalia
La funzione ‘Segnalazione anomalia’ non compare mai nella home page.
Compare tutte le volte che si attiva una qualunque funzione dalla home page e permette di segnalare le
anomalie della funzione attivata.
Figura 48: Accesso a ‘Segnalazione anomalia’
Per esempio se si seleziona la funzione ‘Chi siamo’ si apre la finestra riportata di seguito dove in
automatico è compilata la voce ‘Riferimento’.
Si può specificare la tipologia dell’anomalia, aggiungere delle note, l’email ed infine inviare.
Figura 49: Esempio ‘Segnalazione anomalia’
8. Comunicazioni
21Manuale Utente
Nella home page nel riquadro delle ‘Comunicazioni’ è possibile accedere alle seguenti funzioni:
Pubblicazioni scaricabili
Newsletter
News & Comunicazioni
@ Contatta ASR Lombardia
Figura 50: Accesso al ‘Comunicazioni’
8.1 Pubblicazioni scaricabili
Questa funzione visualizza la lista della ‘Pubblicazioni’ esistenti , per ciascuna delle quali è presente il
bottone ‘Scarica’ che permette di scaricare la relativa pubblicazione.
Figura 51: Lista pubblicazioni scaricabili
22Manuale Utente
8.2 Newsletter
Dalla home page è possibile selezionare ‘Newsletter’ che permette di accedere all’archivio delle
Newsletter.
Figura 52: Newsletter
Figura 53: Esempio Archivio Newsletter
8.3 News e Comunicazioni
Dalla home page è possibile selezionare ‘News & Comunicazioni’ che permette di accedere alla relativa
lista.
8.4 Contattaci
Dalla home page è possibile selezionare ‘@Contatta ASR Lombardia’ che permette di accedere alla lista dei
contatti.
23Manuale Utente
Figura 54: Lista dei contatti
24Puoi anche leggere