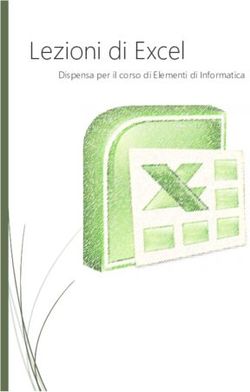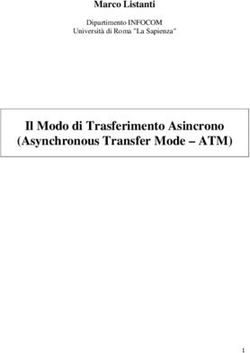Non tutto, ma un po' di tutto - ALFREDO MANGIA - SCUOLA MEDIA GARIBALDI
←
→
Trascrizione del contenuto della pagina
Se il tuo browser non visualizza correttamente la pagina, ti preghiamo di leggere il contenuto della pagina quaggiù
ALFREDO MANGIA
Non tutto, ma un po’ di tutto
Nozioni fondamentali per
conoscere e usare un foglio
di calcolo.
Corso di alfabetizzazione
all’informatica
Settembre 2004
SCUOLA MEDIA GARIBALDI
Genzano di Roma2
INTRODUZIONE................................................................................pag. 3
CARTELLE E FOGLI DI LAVORO ...................................................pag. 4
LA FINESTRA DI EXCEL .................................................................pag. 4
LE CELLE ...............................................................................................pag. 5
SPOSTARSI NEL FOGLIO...............................................................pag. 6
SCRIVERE NELLE CELLE ..................................................................pag. 8
GLI OPERATORI MATEMATICI....................................................pag.8
OPERARE SULLE CELLE....................................................................pag.9
LE FUNZIONI .....................................................................................pag. 11
ORDINARE TESTI E NUMERI .......................................................pag. 12
FORMATTARE IL FOGLIO ..............................................................pag. 13
FORMATTARE I NUMERI................................................................pag. 14
PULSANTI PER FORMATTARE ......................................................pag. 15
MESSAGGI DI ERRORE....................................................................pag. 16
I GRAFICI ............................................................................................pag. 17
APPENDICE ..........................................................................................pag. 21
Corso di alfabetizzazione all’informatica – Appunti su Excel – Alfredo Mangia3
INTRODUZIONE
EXCEL : il foglio elettronico più noto e diffuso
Cos’è un foglio elettronico? Foglio
elettronico o foglio di calcolo ( in inglese
spreadsheet ) è una tabella che contiene
parole, numeri, disegni etc.
I numeri possono essere elaborati
applicando formule matematiche e
funzioni statistiche.
Mediante un foglio elettronico possiamo
organizzare dati, impostare calcoli e
visualizzarli con grafici di vario tipo.
Il foglio elettronico genera una “ tabella dinamica “, cioè una tabella che aggiorna da sola i
risultati dei calcoli quando si modificano i dati di partenza.
Excel è, dunque, un programma molto complesso, di vocazione spiccatamente e
prettamente matematica ( non a caso si chiama foglio di calcolo ! ). Le applicazioni tipiche
di Excel sono calcoli ingegneristici, di ragioneria, di statistica etc.
Come si presenta un foglio elettronico? Tutti i fogli elettronici hanno l’aspetto di un foglio di
quaderno a quadretti, cioè di una griglia composta da colonne ( identificate da lettere ) e da
righe ( identificate da numeri ).
Le unità fondamentali di un foglio elettronico sono le celle.
Ogni cella è identificata da una lettera e da un numero, come nella battaglia navale.
Molto importante è la barra della formula e la casella del nome ( vedi finestra di excel).
APRIRE EXCEL
Facciamo: Start – tutti i programmi – microsoft office – excel 2003
Appare la finestra di Excel che presenta una cartella di lavoro di nome CARTEL 1.
Salviamo la cartella (anche se per ora è vuota) per assegnare alla cartella il nome che noi
desideriamo:
File – salva con nome – scegliamo la directory dove salvare, ad es. DOCUMENTI – diamo al
file il nome desiderato, ad es. "gara di nuoto" – clicchiamo su salva.
Queste operazioni ormai le sappiamo fare molto bene.
Adesso nella barra del titolo compare il nostro titolo e per i successivi salvataggi basta
cliccare sull’icona a forma di floppy nella barra degli strumenti standard (come del resto si fa
in tutti gli applicativi di Office ).
Anche le operazioni di apertura e chiusura di un file excel sono le solite.
• Prima di iniziare a lavorare chiudiamo il riquadro attività per avere più spazio utile
( normalmente, infatti, non viene utilizzato ).
• E’ sempre utile avere a disposizione la barra del disegno. Per visualizzarla facciamo
come al solito: Visualizza – barre degli strumenti – disegno
Corso di alfabetizzazione all’informatica – Appunti su Excel – Alfredo Mangia4
CARTELLE E FOGLI DI LAVORO DI EXCEL
“ UN FILE DI EXCEL E’ UNA CARTELLA DI LAVORO “ che significa?
Significa che quando si apre o si salva un file di excel si apre o si salva una cartella di lavoro
che per default contiene tre fogli di lavoro ( ma ne possiamo aggiungere o togliere).
NOTA BENE: una cartella di lavoro di excel è un contenitore di fogli elettronici e non deve
essere assolutamente confusa con le cartelle che contengono i file del computer ( che sono
chiamate anche directory).
I FOGLI DI LAVORO
Ogni foglio di lavoro di excel è costituito da 256 colonne e da 65.536 righe per un totale di
16.777.216 celle (ovviamente nessuno ci obbliga ad usarle tutte !!!).
Per passare da un foglio all’altro: clicchiamo sull’aletta del foglio desiderato
Per aggiungere altri fogli: facciamo Inserisci – fogli di lavoro
Per eliminare un foglio: facciamo Modifica – elimina foglio
Per rinominare un foglio: facciamo doppio clic sulla linguetta – quando il nome vecchio si
evidenzia digitiamo quello nuovo.
LA FINESTRA DI EXCEL 2003
L’aspetto è del tutto simile alle finestre degli altri applicativi di Office. L’elemento novità è la
barra della formula, divisa in due parti: la casella del nome e la casella della formula.
Essa mostra il contenuto della cella attiva: se scriviamo qualcosa in una cella, ciò che
scriviamo compare nella barra della formula (vedi più avanti " scrivere nelle celle" ).
Una cella attiva ( cioè selezionata, pronta a ricevere dati o a modificare quelli esistenti ) è
circondata da una cornice più spessa.
Il puntatore del mouse ha la caratteristica forma di croce.
Ogni cella del reticolo ha un indirizzo ( o coordinate ), ad esempio A3, che compare nella
casella del nome quando la cella è attiva.
Le alette del foglio distinguono i diversi fogli di lavoro di una cartella di lavoro di excel.
Possiamo modificare la scala di visualizzazione del foglio di lavoro facendo: Visualizza –
zoom o utilizzando la corrispondente casella nella barra standard.
Se facciamo : Visualizza – schermo intero possiamo fare scomparire o apparire gli elementi
accessori per avere più spazio nel foglio di lavoro (provare per vedere l’effetto).
Corso di alfabetizzazione all’informatica – Appunti su Excel – Alfredo Mangia5
LE CELLE
Una cella, se non è vuota, contiene sempre uno dei due seguenti elementi:
a) un VALORE, introdotto direttamente dall’utente. Può essere un numero o un testo
b) una FORMULA ( o una FUNZIONE )
COS’E’ UNA FORMULA IN EXCEL ? E’ una relazione astratta tra i contenuti delle celle
indicate, valida cioè, indipendentemente dai dati specifici che le celle contengono.
Più semplicemente è un’istruzione che indica il valore da assegnare ad una cella in base ai
dati presenti in altre celle.
Es. se nella cella D7 scriviamo così: = B7*C7 significa: prendi il contenuto della cella
B7, moltiplicalo per il contenuto della cella C7 e il risultato mettilo nella cella D7.
Impariamo subito che le formule e le funzioni si scrivono sempre cominciando con il
simbolo = ( simbolo dell’uguale ).
Se nella cella A2 scriviamo = 7 + 2 anche questa è una formula di excel, il programma
calcola la somma indicata e nella cella A2 compare il risultato 9.
E’ importante distinguere ciò che una cella visualizza da ciò che essa realmente contiene.
Il reale contenuto di una cella appare nella barra della formula.
La cella B6 visualizza il numero
22, ma il suo reale contenuto è
una formula che calcola la somma
di ciò che è contenuto nelle celle
B3 e B4.
DUNQUE: se in una cella compare un numero, questo può essere stato scritto
direttamente dall’utente oppure può essere il risultato di una formula. Per
scoprirlo basta cliccare sulla cella e osservare la barra della formula.
Corso di alfabetizzazione all’informatica – Appunti su Excel – Alfredo Mangia6
SPOSTARSI NEL FOGLIO DI LAVORO
Per spostarsi tra la varie celle del foglio di lavoro ci sono tanti modi. Vediamone alcuni:
• cliccando sulla cella voluta
• con il tasto TAB ( ci si sposta a destra )
• cliccando sul tasto INVIO ( ci si sposta nella cella della riga inferiore )
• utilizzando i tasti freccia della tastiera.
SCRIVERE NELLE CELLE
In una cella possiamo inserire testi, numeri, formule e funzioni. REGOLA:
1. in una stessa cella non possiamo inserire contemporaneamente testi e numeri
da elaborare. Possiamo inserire testo e numeri da trattare come se fossero testo
(es. un cap o un prefisso telefonico etc. )
2. in ogni cella bisogna inserire un solo dato numerico o una sola formula
Per inserire i dati in una cella occorre:
• selezionarla per renderla attiva ( si fa clic su di essa)
• digitare i dati ( o la formula ) da inserire
• battere il tasto invio ( o cliccare altrove ) per confermare
Notiamo che: 8 i numeri vengono automaticamente allineati a destra nella cella
8 i testi vengono automaticamente allineati a sinistra nella cella
Nella cella A1 proviamo a scrivere 7 + 2 e clicchiamo su invio (o altrove)
La scritta 7+2 viene allineata a sinistra perché interpretata come testo
Nella cella A3 proviamo a scrivere invece = 7 + 2 e clicchiamo su invio (o altrove)
Nella cella compare, allineato a destra, il numero 9: excel ha calcolato la somma di 7 + 2,
perché essendoci il segno = ha capito che era una formula da calcolare.
NOTA BENE: quando scriviamo qualcosa in una cella, ciò che scriviamo
compare nella barra della formula, dove compaiono anche i simboli
che servono per annullare o per confermare.
Corso di alfabetizzazione all’informatica – Appunti su Excel – Alfredo Mangia7
APPROFONDIMENTI E COMPLEMENTI
9 E’ possibile allineare diversamente ciò che viene visualizzato
in una cella: basta fare clic sulla cella, utilizzare i pulsanti
e confermare la scelta nel solito modo.
(vedi anche formattazione del foglio, più avanti)
9 Quando scriviamo una formula, ad esempio =B7*C8 anziché scrivere tutto con
la tastiera possiamo cliccare sulle celle. Cioè facciamo:
= clic su B7 * clic su C8 poi si deve confermare cliccando su invio
Usando questa procedura si fa più veloce ma dobbiamo ricordarci di confermare
obbligatoriamente con invio ( non possiamo cliccare altrove come facciamo di solito ).
9 Se vogliamo che una nostra scrittura (qualunque scrittura, anche una formula ) venga
considerata come testo, occorre premettere il segno apostrofo a quello che scriviamo.
Ad esempio se voglio scrivere un prefisso telefonico devo scrivere così: ’0935
Scriviamo, in alcune celle, e vediamo che succede dopo la conferma con invio:
scriviamo 0935 – invio poi scriviamo ’0935 – invio
scriviamo 789 – invio poi scriviamo ’789 – invio
9 Per scrivere, in una cella, la data corrente basta selezionare la cella e cliccare ctrl ;
(tasto control, tasto maiuscole, tasto del punto e virgola contemporaneamente).
9 Per scrivere i numeri decimali: in excel i numeri decimali si scrivono con la
virgola ( notazione italiana ). Esempio 1973,67.
I numeri grandi si possono scrivere col punto (es. 27.354) o senza punto (es. 27354).
(vedi anche formattazione dei numeri, più avanti).
Corso di alfabetizzazione all’informatica – Appunti su Excel – Alfredo Mangia8
COME SI SCRIVONO GLI OPERATORI MATEMATICI
OPERAZIONE Simbolo Preced ESEMPI
ADDIZIONE + 5 =4+2 oppure =A1+B3 oppure =(A1/2)+(C2-5) etc.
SOTTRAZIONE – 5 =16 – 4 oppure =A3 – A1 etc.
MOLTIPLICAZIONE * 4 =A1*2 oppure =A5*C6 oppure =A6* – B2 etc.
DIVISIONE / 4 =(A1/B1)/C1 oppure =A1/(B3/C2) etc.
CAMBIO SEGNO – 1 = – B3 oppure = – 5 etc.
=B3^2 quadrato del valore contenuto in B3
POTENZA
^ 3 =A2^B3 contenuto di A2 elevato al numero in B3
=2^3 dopo la conferma appare 8
Se in una cella scrivo =A1% dopo la conferma con invio
nella cella appare il numero contenuto in A1 diviso 100
PERCENTUALE % 2 Se in una cella scrivo =50% dopo conferma appare 0,5
Se in una cella scrivo =A2*3% dopo conferma appare il
3% del numero contenuto in A2
Quando si scrive una formula complessa (tipo espressione algebrica) bisogna tenere conto
che excel esegue i calcoli in base all’ordine di precedenza e procedendo da sinistra a destra,
partendo dal simbolo =
Se nell'espressione figurano vari tipi di parentesi, si scrivono sempre quelle tonde (al posto
delle quadre o delle graffe).
Quando si scrivono le formule, inoltre, non bisogna lasciare spazi vuoti tra i segni.
Ricordiamoci sempre che:
– la divisione con divisore uguale a 0 e dividendo diverso da 0 ( tipo 15/0 ) non ammette
soluzione ( è impossibile )
– la divisione con dividendo e divisore uguale a 0 ( cioè 0/0 ) ammette infinite
soluzioni ( è indeterminata )
Se cerchiamo di fare eseguire a excel uno di questi calcoli esso ci manda un messaggio
di errore: #DIV/0! ( vedi più avanti i codici di errore di excel ).
Corso di alfabetizzazione all’informatica – Appunti su Excel – Alfredo Mangia9
OPERAZIONI SULLE CELLE
MODIFICARE IL CONTENUTO DI UNA CELLA
Clic sulla cella – clic sulla barra della formula e correggere – invio (o clic altrove)
Per le ultime versioni di excel: doppio clic sulla cella – si corregge direttamente in cella – invio
Dentro la cella o dentro la barra della formula il cursore si comporta come in Word.
CANCELLARE IL CONTENUTO DI UNA CELLA
Clic sulla cella – tasto CANC (o tasto backspace ) oppure Modifica – cancella – sommario
SELEZIONARE PIU’ CELLE ADIACENTI
Più celle adiacenti si chiamano zona es.(A1:B10). Se la zona è grande es. (A1:F20), per
selezionarla facciamo clic sulla prima cella A1 e, tenendo premuto il tasto SHIFT, clicchiamo
sull'ultima cella F20. Oppure clic sul tasto F5 e nel " riferimento" scriviamo (A1:F20).
Se la zona è piccola possiamo usare il trascinamento (clicca, trascina, rilascia).
SELEZIONARE PIU’ CELLE NON ADIACENTI
Selezioniamo la prima cella (con un clic), teniamo premuto il tasto control e selezioniamo
tutte le altre ( cliccandoci dentro ).
SELEZIONARE UNA COLONNA
Portiamo il mouse sulla lettera che indica la colonna. Quando diventa clicchiamo: la
prima cella rimane bianca, tutta la colonna azzurra.
Per selezionare più colonne contigue portiamo il mouse sulla lettera della prima colonna da
selezionare e quando diventa clicchiamo e trasciniamo fino all’ultima colonna che
vogliamo selezionare, quindi rilasciamo.
Per selezionare colonne non contigue selezioniamo la prima colonna, teniamo premuto il
tasto control e andiamo a selezionare le altre.
SELEZIONARE UNA RIGA
Per le righe vale esattamente tutto quello detto per le colonne ( il mouse si porta sul numero
di riga, ovviamente ).
SELEZIONARE TUTTO IL FOGLIO DI LAVORO
Clic sul pulsante di selezione totale, in alto a sinistra
CANCELLARE TUTTA UNA COLONNA
Selezioniamo la colonna e clicchiamo sul tasto CANC ( oppure control – )
CANCELLARE TUTTA UNA RIGA
Selezioniamo la riga e clicchiamo sul tasto CANC ( oppure control – )
Corso di alfabetizzazione all’informatica – Appunti su Excel – Alfredo Mangia10
ALLARGARE UNA COLONNA
Portiamo il mouse sulla linea verticale che divide i
nomi delle colonne. Quando diventa
clicchiamo, trasciniamo per allargare e rilasciamo.
In alternativa, se abbiamo già scritto nella cella
qualcosa di troppo lungo e abbiamo già confermato
cliccando su invio, possiamo fare doppio clic sulla linea di separazione, quando il mouse
è diventato Automaticamente la colonna si allargherà per adattarsi.
NOTA BENE:
• Mentre si scrive in una cella non si può cambiare la larghezza della colonna, bisogna prima
confermare cliccando su invio (o altrove).
• Se in una cella compaiono i simboli # # # # # # # significa che dobbiamo allargare la
colonna per vedere il contenuto ( vedi codici di errori di excel, più avanti).
ALLARGARE UNA RIGA
Si fa in modo del tutto analogo alle colonne, portando il mouse sulla linea orizzontale che
separa le righe.
RICORDIAMOCI che quando si scrive in una cella, per andare a capo forzatamente
si fa: ALT + INVIO.
In questo caso appena confermiamo l’inserimento, cliccando su invio,
la riga si adatta automaticamente al contenuto.
COPIARE O SPOSTARE IL CONTENUTO DI UNA CELLA
Per copiare o spostare il contenuto ed il formato di una cella in un'altra, si usa il classico
procedimento del copia – incolla o il procedimento del taglia – incolla (per spostare).
Per copiare il contenuto di una cella in altre adiacenti (orizzontali
o verticali) si può cliccare sul quadratino in basso a destra,
trascinare e rilasciare.
ATTENZIONE:
quando si copiano le formule da una cella ad un'altra, bisogna
stare attenti e considerare i RIFERIMENTI RELATIVI E ASSOLUTI,
concetti di cui non abbiamo ancora parlato e che meritano una attenzione particolare, non
essendo di immediata comprensione.
Corso di alfabetizzazione all’informatica – Appunti su Excel – Alfredo Mangia11
FUNZIONI DI EXCEL
In excel una funzione è una specie di operatore matematico che applicato ad un certo
numero di celle, elabora il loro contenuto e ci dà come risultato un valore, che viene inserito
nella cella dove abbiamo scritto la funzione.
Una funzione è composta da un NOME e da una lista di ARGOMENTI scritti tra parentesi.
I valori degli argomenti possono essere scritti direttamente oppure possono essere riferimenti
(cioè indirizzi di celle). Vediamo alcune funzioni di excel:
=SOMMA(E5:E9) Somma il contenuto di tutte le celle comprese nell’intervallo di
colonna tra la cella E5 e la E9
=SOMMA(A1:F1) Analogamente per l’intervallo di riga da A1 a F1
=SOMMA(4;7;9;10) Somma gli argomenti in parentesi. Restituisce il valore 30
Si possono scrivere massimo 30 numeri.
Per utilizzare questa funzione, che è la più usata in excel, basta cliccare
sulla cella dove vogliamo sia inserito il risultato e poi sull’icona
Subito appare la formula della somma. Excel ci propone un intervallo
di celle su cui operare. Se questo intervallo ci sta bene confermiamo con invio, altrimenti
specifichiamo noi l’intervallo voluto, e confermiamo con invio.
=MEDIA(B1:B10) Calcola la media dei valori numerici contenuti nelle celle
comprese nell’intervallo di colonna tra B1 e B10
=MAX(A1:B8) Calcola il valore massimo tra quelli contenuti nelle celle che
formano la zona A1 – B8
=MIN(A1:B8) Stavolta calcola il numero più basso
=PI.GRECO() E’ una funzione senza argomenti. Si scrive con le parentesi vuote
Es. =PI.GRECO()*B5^2 area del cerchio il cui raggio sta in B5
=2*PI.GRECO()*B5 circonferenza del cerchio il cui raggio è in B5
=RADQ(C6) Calcola la radice quadrata del numero che sta nella cella C6
=RADQ(16) Calcola la radice quadrata di 16
=OGGI() Produce la data del giorno. Non vuole argomenti.
Per le altre funzioni consulta anche la guida in linea: Riferimento funzioni
ATTENZIONE:
I nomi delle celle che compaiono negli argomenti di una funzione possono essere separati dal
segno " ; " oppure dal segno " : " Il significato dei due simboli è molto diverso. Ad es.
=SOMMA(B2;C4) ci dà la somma della cella B2 + la cella C4
=SOMMA(B2:C4) ci dà la somma delle celle B2+B3+B4+C2+C3+C4, cioè dell'intervallo (B2:C4)
=SOMMA((A1:B1);(C2:C3)) ci dà la somma dell'intervallo(A1:B1) + l'intervallo (C2:C3)
Corso di alfabetizzazione all’informatica – Appunti su Excel – Alfredo Mangia12
ORDINARE TESTI E NUMERI
Supponiamo di avere un foglio di lavoro contenente una lista di nomi e di volerli ordinare.
Selezioniamo le celle contenenti i nomi e cognomi da A3 a B14, poi clicchiamo su DATI (nella
barra dei menu), poi clic su ORDINA. Compare una finestra nella quale sceglieremo se
ordinare in base alla colonna B (dei nomi) o in base alla colonna A (dei cognomi), se ordinare
in senso crescente o decrescente. IMPORTANTE è spuntare la casella senza riga di
intestazione. Fatte le scelte desiderate cliccare su OK.
Se la lista da ordinare è formata da una
sola colonna, per ordinarla basta
selezionarla e cliccare su uno dei due
pulsanti che si trovano sulla barra
standard
Clic su
Clic su
selezione risultato
risultato
Corso di alfabetizzazione all’informatica – Appunti su Excel – Alfredo Mangia13
FORMATTARE UN FOGLIO DI LAVORO
Quando abbiamo finito di redigere il nostro foglio di lavoro possiamo formattarlo per
migliorarne l’aspetto e la leggibilità rendendolo più funzionale.
Per prima cosa selezioniamo la cella o il gruppo di celle su cui vogliamo agire (anche
una intera riga o colonna).
Usiamo, quindi, i soliti pulsanti della barra di formattazione per: cambiare il corpo del
carattere, il suo colore, inserire il grassetto, allineare il testo
a sinistra, al centro, a destra, mettere uno sfondo colorato,
bordare le celle etc.
A questi pulsanti già noti, si aggiungono i pulsanti specifici
di Excel: unisci e centra, aumenta decimali, diminuisci
decimali ed altri.
Per un lavoro più dettagliato facciamo:
Formato – celle e utilizziamo le varie schede (carattere, allineamento, bordo, motivo etc.)
che ci permettono numerose scelte. Sono tutte da esplorare e sperimentare!
Se si applica uno sfondo colorato i bordi delle varie celle scompaiono.
Per farli riapparire occorre bordare.
Per togliere velocemente il colore di sfondo, si clicca sul barattolo e si
sceglie " nessun riempimento"
BORDARE Si può adoperare, in alternativa, il pulsante ed usare
i semplici e intuitivi strumenti che offre.
Per togliere i bordi scegliere nessun bordo
UNIRE LE CELLE E Si selezionano le celle da unire e si clicca su
CENTRARE I DATI ( si usa in particolare per i titoli )
Excel sposta le righe in basso e le colonne a destra. Quindi:
INSERIRE E per inserire righe si seleziona la riga da spostare in basso ( per
inserire una riga vuota tra la 2 e la 3 si seleziona la 3 ) e si fa:
DISINSERIRE
inserisci – righe oppure control +
RIGHE E
per inserire colonne si seleziona la colonna da spostare a destra
COLONNE ( per inserire una colonna vuota tra la B e la C si seleziona la C )
VUOTE poi si fa: inserisci – colonne oppure control +
per togliere una riga o una colonna (cancellando anche il suo
eventuale contenuto): si seleziona e si fa control –
Corso di alfabetizzazione all’informatica – Appunti su Excel – Alfredo Mangia14
FORMATTARE I NUMERI
I numeri possono essere scritti in modi diversi ed avere anche significati diversi.
Excel riconosce automaticamente il tipo di numero presente in una cella, ma a volte è
necessario o utile dirgli il tipo e la forma che deve adottare per visualizzarlo.
Per assegnare un formato ad una cella occorre selezionarla e fare: Formato – celle ( oppure
clic destro – formato celle ) e poi clic sulla scheda NUMERO che ci permette molte scelte.
Vediamo le principali:
NUMERO possiamo scegliere: 1) il numero di decimali da visualizzare
2) l’eventuale punto separatore delle migliaia
3) la notazione nera o rossa per i numeri negativi
Dopo avere scelto facciamo clic su OK
CONTABILITA’ Il numero viene visualizzato con accanto il simbolo della valuta.
possiamo scegliere: a) il tipo di valuta (euro, lira etc.)
b) il numero di decimali
Ovviamente sceglieremo l’euro con 2 decimali.
TESTO Il numero o la formula contenuto nella cella viene visualizzato e trattato
come testo, esattamente così come è stato digitato.
Corso di alfabetizzazione all’informatica – Appunti su Excel – Alfredo Mangia15
PULSANTI PER FORMATTARE I NUMERI
Se una cella contiene un numero con molte cifre decimali, possiamo
aumentare o diminuire quelle visualizzate agendo su questi pulsanti.
Scrive il numero in forma percentuale, cioè in centesimi seguito da %.
(praticamente moltiplica per 100 il numero in cella e fa apparire il segno %).
Es. 0,5 diventa 50% ♣ 0,483 diventa 48,3% ♣ 12 diventa 1200%
Aggiunge al numero in cella i puntini per separare le classi di un numero
(il puntino delle migliaia).
Es. 4567 diventa 4.567,00 ♣ 45 diventa 45,00
Praticamente questo pulsante assegna al numero il formato CONTABILITÀ, ma
senza il simbolo della valuta.
Per tornare al formato predefinito (generale ) occorre fare come al solito:
clic destro – formato celle – scheda numero – generale
ATTENZIONE: Se un numero ha il formato CONTABILITÀ
(con o senza il simbolo di valuta) non possiamo né centrarlo né allinearlo a
sinistra nella cella. Per farlo deve avere il formato NUMERO o GENERALE
Per trasformare velocemente un numero in formato contabilità con il simbolo
dell’euro e due cifre decimali, basta cliccare su questo pulsante.
Es. 57 diventa € 57,00
Corso di alfabetizzazione all’informatica – Appunti su Excel – Alfredo Mangia16
I MESSAGGI DI ERRORE DI EXCEL
Se Excel non è in grado di fornire i risultati dei calcoli perché abbiamo commesso errori nella
digitazione di dati o formule, fa apparire dei codici di errore. Vediamone alcuni:
CODICE SIGNIFICATO ESEMPIO
###### La cella è troppo stretta, bisogna allargare la colonna
# NUM! C'è un problema con =RADQ(– 9) non esiste la radice di un
numero negativo
un numero
# NOME? Testo errato in una =SAMMA(A3:B6)
formula
# DIV/0! il divisore di una =B3/(A2 – 3) quando A2 contiene
formula è 0 come valore il numero 3
# VALORE! Argomento o operando =RADQ(A5:A8) usare / e non :
errati
# N/D Manca qualche dato, o l'intervallo di celle specificato non è corretto
# RIF! Il riferimento alla cella o al gruppo di celle che abbiamo indicato non è
valido perché, per esempio, queste sono state cancellate.
Corso di alfabetizzazione all’informatica – Appunti su Excel – Alfredo Mangia17
I GRAFICI
Excel ci permette di visualizzare i dati di un foglio di lavoro mediante numerosi tipi di grafici.
La cosa più importante da fare è quella di decidere, di volta in volta, quale tipo di grafico è più
idoneo a rappresentare i dati del nostro foglio.
GRAFICO A LINEE adatto a rappresentare funzioni, sia empiriche ( come ad es. le
variazioni di temperatura in funzione del tempo) sia matematiche
( come l'equazione di una retta y = mx + n )
ISTOGRAMMA consente il confronto immediato, visivo, tra le grandezze
rappresentate
GRAFICO A TORTA si utilizza per evidenziare le percentuali di cui è composto
un insieme e mettere in risalto la percentuale di una parte
rispetto alle altre.
Esso permette di visualizzare 1 solo fenomeno.
Per creare un grafico si seleziona la tabella che contiene i dati ( o la parte che vogliamo
trasformare in grafico ) e si clicca sul pulsante CREAZIONE GUIDATA GRAFICO ( oppure si
fa da menù: Inserisci – grafico ). Il grafico verrà creato in 4 semplici passaggi, durante i quali
excel ci propone delle soluzioni che, di solito, conviene non cambiare, semmai aggiungiamo
un titolo a noi gradito o cambiamo quelle opzioni non adatte al nostro grafico. Se questo è
sbagliato o non ci piace basta cliccarci su e premere canc.
ESEMPIO DI ISTOGRAMMA
Essendoci due unità di misura diverse, facciamo due grafici distinti. Selezioniamo da A7 a B11 per creare il
grafico sulla superficie. Selezioniamo da A7 a A11 – teniamo pressato il tasto control e selezioniamo da C7 a
C11 ( selezione di colonne non adiacenti). Quindi creiamo il grafico sulle profondità.
Corso di alfabetizzazione all’informatica – Appunti su Excel – Alfredo Mangia18
ESEMPIO DI ISTOGRAMMA COMPARATIVO
ESEMPI DI GRAFICI A TORTA
Corso di alfabetizzazione all’informatica – Appunti su Excel – Alfredo Mangia19
ESEMPI DI GRAFICI A LINEE
Con gli stessi dati abbiamo fatto tre grafici diversi
Corso di alfabetizzazione all’informatica – Appunti su Excel – Alfredo Mangia20
STAMPA DEL FOGLIO DI LAVORO
Per stampare in modo appropriato il nostro foglio di lavoro, clicchiamo sul pulsante
(anteprima di stampa). Appare la relativa finestra. Clicchiamo su IMPOSTA, appare
la finestra IMPOSTA PAGINA che contiene le seguenti 4 schede:
MARGINI dove spuntiamo "centra orizzontalmente "
e " centra verticalmente "
PAGINA dove possiamo scegliere l'orientamento orizzontale o verticale
e dove, volendo, possiamo ridimensionare il nostro
foglio di lavoro
FOGLIO dove possiamo scegliere se stampare o no la griglia di excel e le intestazioni di riga
e di colonna ( cioè le lettere A,B …delle colonne ed i numeri 1, 2 …delle righe ).
INTESTAZIONE/PIE' DI PAGINA dove possiamo inserire tali elementi
Quando tutte le scelte sono state fatte clicchiamo su OK, torniamo all'anteprima di stampa,
verifichiamo che tutto è come voluto e clicchiamo direttamente su STAMPA.
e non finisce qui …..!!
Corso di alfabetizzazione all’informatica – Appunti su Excel – Alfredo Mangia21
ESERCITAZIONI
PROPOSTE
Corso di alfabetizzazione all’informatica – Appunti su Excel – Alfredo Mangia22 Corso di alfabetizzazione all’informatica – Appunti su Excel – Alfredo Mangia
Puoi anche leggere