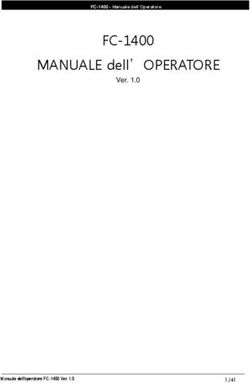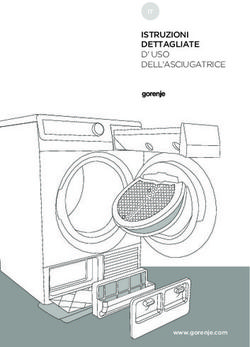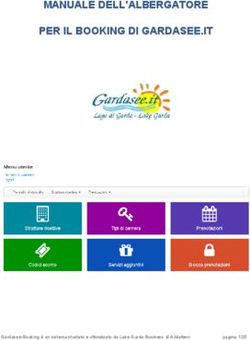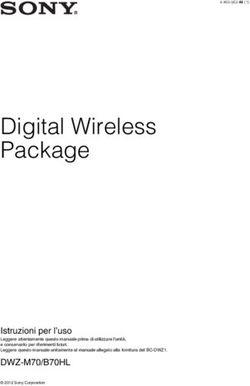Imparare ad usare Microsoft Word 2007 - Guida pratica per attività (livello base)
←
→
Trascrizione del contenuto della pagina
Se il tuo browser non visualizza correttamente la pagina, ti preghiamo di leggere il contenuto della pagina quaggiù
SOMMARIO
SOMMARIO ..................................................................................................................................................... 2
INTRODUZIONE ................................................................................................................................................ 5
Che cosa e’ un programma di video-scrittura.................................................................................... 5
ELEMENTI DELL’INTERFACCIA UTENTE DI WORD 2007 ....................................................................................... 6
OPERAZIONI PRELIMINARI ................................................................................................................................ 8
Preparare l’area di lavoro ................................................................................................................ 8
Visualizzare la scheda Home ................................................................................................................................. 8
Impostare lo zoom del documento ....................................................................................................................... 8
Visualizzazione del righello ................................................................................................................................... 8
Visualizzazione del documento Layout di stampa ................................................................................................ 8
ATTIVITÀ - 1 ..................................................................................................................................................... 9
Leggere i documenti ........................................................................................................................ 9
Aprire un documento con Word ........................................................................................................................... 9
Aprire un documento archiviato sul computer................................................................................................... 10
ATTIVITÀ - 2 ................................................................................................................................................... 11
Operazioni elementari sul testo ..................................................................................................... 11
Spostarsi nel documento .................................................................................................................................... 11
Inserire il testo .................................................................................................................................................... 11
Selezionare il testo .............................................................................................................................................. 11
Selezionare una sola parola ................................................................................................................................ 12
Selezionare una riga intera ................................................................................................................................. 12
Selezionare più righe ........................................................................................................................................... 12
Selezionare tutto il documento .......................................................................................................................... 12
Annullare la selezione ......................................................................................................................................... 12
ATTIVITÀ - 3 ................................................................................................................................................... 13
Il diagramma di flusso della video-scrittura .................................................................................... 13
Fase 1 – digitazione del testo .............................................................................................................................. 13
Fase 2 – revisione e correzione del testo ............................................................................................................ 13
Fase 3 – formattazione della pagina, del paragrafo e del carattere ................................................................... 13
Fase 4 – stampa del documento ......................................................................................................................... 13
Convenzioni tipografiche nella digitazione del testo ....................................................................... 14
Segni di punteggiatura: ....................................................................................................................................... 14
Parentesi ............................................................................................................................................................. 14
Apostrofo ............................................................................................................................................................ 14
Parole accentate ................................................................................................................................................. 14
Spaziatura fra le parole ....................................................................................................................................... 14
A capo.................................................................................................................................................................. 14
Cancellazione del testo ....................................................................................................................................... 15
Lettere maiuscole e caratteri speciali ................................................................................................................. 15
Altri caratteri speciali .......................................................................................................................................... 15
ATTIVITÀ - 4 ................................................................................................................................................... 16
Salvare un documento ................................................................................................................... 16
2ATTIVITÀ - 5 ................................................................................................................................................... 18
Formattazione di base del carattere ............................................................................................... 18
Modificare il tipo di carattere ............................................................................................................................. 18
Modificare le dimensioni del carattere............................................................................................................... 18
Modificare il colore del carattere ....................................................................................................................... 18
Assegnare il grassetto ad un testo ...................................................................................................................... 19
Assegnare il corsivo ad un testo ......................................................................................................................... 19
Sottolineare un testo .......................................................................................................................................... 19
Formattazione di base del paragrafo .............................................................................................. 19
Allineare il paragrafo ........................................................................................................................................... 19
ATTIVITÀ - 6 ................................................................................................................................................... 20
Operazioni di modifica del testo ..................................................................................................... 20
Copiare una porzione di testo ............................................................................................................................. 20
Spostare una porzione di testo ........................................................................................................................... 20
Annullare operazioni errate ................................................................................................................................ 21
ATTIVITÀ - 7 ................................................................................................................................................... 22
Creare un elenco puntato o un elenco numerato .............................................................................................. 22
ATTIVITÀ - 8 ................................................................................................................................................... 23
Formattazione avanzata del paragrafo ........................................................................................... 23
Impostare le spaziature di paragrafo .................................................................................................................. 23
Impostare l’interlinea del testo .......................................................................................................................... 24
Impostare un rientro di prima riga ..................................................................................................................... 24
Impostare i rientri di paragrafo........................................................................................................................... 24
ATTIVITÀ - 9 ................................................................................................................................................... 26
Impaginazione e stampa del documento ........................................................................................ 26
Impostare le dimensioni della pagina ................................................................................................................. 26
Impostare l’orientamento della pagina .............................................................................................................. 27
Impostare i margini della pagina......................................................................................................................... 27
Visualizzare un documento in Anteprima di stampa .......................................................................................... 27
Stampa veloce di tutto il documento.................................................................................................................. 28
Stampa personalizzata del documento ............................................................................................................... 28
ATTIVITÀ - 10 ................................................................................................................................................. 29
Bordi, sfondi e Wordart ................................................................................................................. 29
Applicare un bordo a un testo ............................................................................................................................ 29
Applicare uno sfondo a un testo ......................................................................................................................... 29
Utilizzare lo strumento Wordart ......................................................................................................................... 30
ATTIVITÀ - 11 ................................................................................................................................................. 31
Usare le tabulazioni ....................................................................................................................... 31
Impostare le tabulazioni ..................................................................................................................................... 31
Rimuovere le tabulazioni .................................................................................................................................... 32
3ATTIVITÀ - 12 ................................................................................................................................................. 33
Usare le tabelle.............................................................................................................................. 33
Creare una tabella ............................................................................................................................................... 33
Formattare una tabella in modo automatico ..................................................................................................... 33
Spostarsi in una tabella ....................................................................................................................................... 34
Inserire testo in una tabella ................................................................................................................................ 34
Aggiungere una riga in fondo alla tabella ........................................................................................................... 34
Modificare la larghezza di una colonna .............................................................................................................. 34
Modificare l'altezza di una riga ........................................................................................................................... 34
Inserire una colonna ........................................................................................................................................... 34
Inserire una riga .................................................................................................................................................. 34
Eliminare una colonna ........................................................................................................................................ 35
Eliminare una riga ............................................................................................................................................... 35
Applicare uno sfondo a una tabella .................................................................................................................... 35
Nascondere la griglia di una tabella .................................................................................................................... 35
Unire le celle di una tabella................................................................................................................................. 36
ATTIVITÀ - 13 ................................................................................................................................................. 37
Usare le colonne ............................................................................................................................ 37
Formattare un testo su più colonne ................................................................................................................... 37
Riportare il testo su una sola colonna................................................................................................................. 37
4INTRODUZIONE
Che cosa e’ un programma di video-scrittura
Un programma di videoscrittura (o elaborazione testi) è certamente l’applicazione di produttività
personale più utilizzata da qualunque utente di personal computer e Microsoft Word, in questo senso,
rappresenta lo standard mondiale, in quanto è, senza ombra di dubbio, il software di elaborazione testi più
diffuso in assoluto.
In tempi ormai remoti negli uffici per scrivere lettere documenti veniva utilizzata la macchina da scrivere.
La videoscrittura è decisamente più efficace della macchina da scrivere perché:
- Consente la correzione immediata del documento senza lasciare tracce o rovinare il foglio
- Consente di modificare il documento in qualsiasi momento
- Consente di stampare il documento in qualsiasi momento
- Consente di salvare il documento e di archiviarlo in forma elettronica
- Consente di gestire il documento in forma elettronica in modo molto facile (ad esempio spedirlo
come allegato di posta elettronica o copiarlo su un chiavetta USB)
5ELEMENTI DELL’INTERFACCIA UTENTE DI WORD 2007
Analizziamo in breve, partendo dall'alto verso il basso, gli elementi essenziali dell'interfaccia di Word 2007
BARRA DI ACCESSO RAPIDO: questa area consente di avere
a disposizione i comandi usati più frequentemente: è
facilmente personalizzabile, ed è possibile aggiungere
nuovi pulsanti con i comandi più utilizzati tramite la freccia-
elenco presente all’estrema destra della barra.
PULSANTE OFFICE: si trova a sinistra della Barra di accesso rapido e dà
accesso ad alcune delle funzioni più importanti di Word, come la
visualizzazione dei documenti usati più di recente, il salvataggio o
l’apertura di un file, la stampa e la creazione di un nuovo file
6 SCHEDE DEGLI STRUMENTI (RIBBON): consentono di organizzare i comandi di Word per trovarli e
utilizzarli in modo veloce. Nelle schede, infatti, trovano posto numerosi pulsanti che, con un solo clic,
consentono di svolgere le relative funzioni. Le schede di Word sono, in ordine, Home, Inserisci, Layout
di pagina, Riferimenti, Lettere, Revisione, Visualizza.
N.B. per conoscere la funzione di un pulsante è sufficiente posizionarvi sopra il puntatore del mouse:
dopo un paio di secondi appare una casellina di testo indicante la funzione del pulsante
BARRA DI SCORRIMENTO VERTICALE: è posta lungo il lato destro dello schermo e ci serve per spostarci
velocemente nel documento. Per muoverci possiamo usare le frecce poste ai due estremi della barra,
o, per fare ancora più in fretta, trascinare la Casella di scorrimento situata sulla barra.
BARRA DI SCORRIMENTO ORIZZONTALE: è posta lungo il lato inferiore dello schermo e ci serve per
spostarci nel foglio di lavoro nel caso sia troppo esteso per essere visualizzato per intero dalla finestra.
Per muoverci possiamo usare le frecce poste ai due estremi della barra, o, per fare ancora più in fretta,
trascinare la Casella di scorrimento situata sulla barra.
BARRA DI STATO: si trova nella parte inferiore dello schermo ed in essa vengono visualizzate le
informazioni relative al documento stesso (come ad esempio il numero di parole o il numero di
pagine). Inoltre sulla barra di stato trovano posto alcuni comandi utili per la visualizzazione del
documento, come la percentuale di
zoom, con il pratico cursore per
modificarla.
7OPERAZIONI PRELIMINARI
Preparare l’area di lavoro
Per prima cosa, appena aperto il programma con un doppio clic sulla sua icona, bisogna
controllare che il programma sia impostato per un utilizzo semplice ed efficace.
Le impostazioni ottimali dovrebbero già essere settate, a meno che non siano state
effettuate delle modifiche più o meno volontarie: è quindi bene effettuare velocemente i
controlli riportati qui sotto ed eventualmente mettere in atto le modifiche indicate.
Visualizzare la scheda Home
Dal momento che la scheda Home è quella
che presenta i comandi più utilizzati in
assoluto è bene che sia visualizzata in primo
piano nel momento in cui si inizia a lavorare
su un nuovo documento.
Fare clic sulla scheda Home
Impostare lo zoom del documento
È bene controllare che lo zoom del documento sia impostato al 100% in modo da avere un’idea precisa
delle dimensioni del foglio e del testo che scriveremo.
Per impostare lo zoom al 100% è sufficiente:
Fare clic sul pulsante – o sul pulsante + sul cursore che si trova in basso a destra nella schermata di
Word fino a quando l’indicatore non mostra 100%
Visualizzazione del righello
Per avere una idea precisa della disposizione del testo sulla pagina è
consigliabile visualizzare il righello appena sotto alle schede degli
strumenti.
Fare clic sulla scheda Visualizza
Nella sezione Mostra, attivare l’opzione Righello
Visualizzazione del documento Layout di stampa
E’ bene visualizzare il documento in modalità Layout da
stampa in modo da vedere su schermo il documento così
come verrà stampato. Per fare questo è necessario seguire la
procedura indicata qui sotto:
Fare clic sulla scheda Visualizza
Fare clic sul pulsante Layout di stampa
8ATTIVITÀ – 1 APERTURA DI UN DOCUMENTO
Obiettivo
- Essere in grado di visualizzare in Word (aprire) un documento archiviato sul computer
Contenuti
- Procedure per l’apertura di un documento preesistente archiviato sul computer
Leggere i documenti
Aprire un documento con Word
Per aprire un documento dall’interno di Word e sufficiente:
Fare clic sul pulsante Apri sulla Barra di accesso rapido
Nel caso il pulsante Apri non fosse presente sulla Barra di accesso
rapido, allora fare clic sul Pulsante Office -> fare clic sul comando Apri
In entrambi i casi verrà visualizzata la finestra Apri mostrata qui sotto
che mostra i documenti contenuti nella cartella Documenti.
Fare clic sul documento che vogliamo aprire
Fare clic sul pulsante Apri in basso a destra. In alternativa a questi due
passaggi è possibile fare doppio clic sul documento desiderato per
aprirlo.
Se invece desideriamo aprire un documento che è stato salvato in una
cartella personalizzata, diversa dalla cartella Documenti, è sufficiente
eseguire la procedura di apertura come visto sopra e quando appare la
finestra Apri -> fare doppio clic sulla cartella desiderata in modo che
nella casella Cerca in, in alto nella finestra, appaia il nome della cartella
in cui si trova il documento da aprire.
9ATTENZIONE: CONFONDERE I DUE PULSANTI APRI E SALVA PUÒ PROVOCARE LA PERDITA TOTALE DEL
DOCUMENTO APPENA SCRITTO.
Supponiamo di aver correttamente salvato un documento e dopo qualche giorno riavviamo Word per
proseguire il lavoro su quel testo. Word si avvia, ovviamente, su un foglio bianco, per cui andiamo ad aprire
il documento desiderato: se però, invece di usare il pulsante Apri, usiamo il pulsante Salva e poi
selezioniamo il documento desiderato, esso viene sovrascritto con il foglio bianco e avremo così perso tutto
quello che avevamo scritto.
Aprire un documento archiviato sul computer
Tutti i files che creiamo noi (documenti di Word, fogli di lavoro di Excel, presentazioni di PowerPoint…) o
che scarichiamo da Internet, vengono archiviati nella cartella Documenti e nelle relative sottocartelle
Musica, Immagini, Video.
Per aprire un documento precedentemente archiviato:
Fare doppio clic sulla cartella Documenti sul desktop oppure -> clic su Start -> fare clic sulla voce
Documenti -> doppio clic sul documento che vogliamo aprire
Se invece desideriamo aprire un documento che è stato archiviato in una cartella personalizzata,
(solitamente una sotto-cartella di Documenti) è sufficiente:
Fare doppio clic sulla cartella Documenti -> doppio clic sulla sotto-cartella in cui è archiviato il file ->
doppio clic sul documento che vogliamo aprire
Esercizio:
Avviare Microsoft Word e aprire con il pulsante Apri il documento Esercizio 01.doc.
Avviare Microsoft Word, entrare nella cartella Documenti e aprire il documento Esercizio 01.doc.
10ATTIVITÀ – 2 MUOVERSI NEL DOCUMENTO
Obiettivo
- Comprendere ed applicare le regole per lo spostamento nei documenti
- Comprendere ed applicare le regole per la selezione del testo
Contenuti
- Utilizzo di mouse e tastiera per muoversi nel documento
- Utilizzo di mouse e tastiera per selezionare parti del documento
Operazioni elementari sul testo
Spostarsi nel documento
Per muoversi di riga in riga utilizzare le quattro frecce di direzione.
Per muoversi, più velocemente, di schermata in schermata, utilizzare i tasti PAG ↑ (Pagina Su) e
PAG ↓ (Pagina Giù).
E' possibile anche utilizzare il mouse
Per muoversi in senso verticale fare clic sulle frecce della Barra di scorrimento verticale, situata a
destra del foglio di scrittura.
Per muoversi in senso orizzontale fare clic sulle frecce della Barra di scorrimento orizzontale, situata
in fondo al foglio di scrittura.
Per muoversi più velocemente, sempre utilizzando il mouse, è possibile posizionare il puntatore del
mouse sulla casella di scorrimento, tenere premuto il tasto sinistro e trascinare lungo la Barra di
scorrimento verticale o lungo la Barra di scorrimento orizzontale, a seconda del senso in cui
intendiamo muoverci.
E’ possibile muoversi ancora più facilmente nel testo, utilizzando la rotellina di scorrimento del
mouse posta in mezzo ai due tasti.
ATTENZIONE.: il cursore, rappresentato da una barretta verticale nera lampeggiante, è il punto di
inserimento del testo: se ci muoviamo nel documento usando il mouse e le barre di scorrimento il cursore
non si muove insieme a noi (ad esempio se il cursore si trova a pag. 4 e noi facciamo scorrere il documento
con il mouse fino a pag. 15, quando iniziamo a scrivere ci troveremo nuovamente a pag. 4).
Inserire il testo
Posizionare il cursore nella posizione in cui vogliamo inserire il nuovo testo
Digitare il nuovo testo servendosi della tastiera
Selezionare il testo
La procedura di selezione è preliminare a
qualsiasi operazione di formattazione del
testo: attraverso la selezione noi
mostriamo al software su quale porzione di
testo deve compiere le operazioni che gli
indichiamo. Il testo selezionato appare
evidenziato da una striscia nera
11Facciamo un esempio di selezione: se in un documento di dieci pagine di lunghezza seleziono solo le prime
6 righe e quindi premo il tasto Canc, Word 2007 cancellerà solamente quelle 6 righe che ho selezionato,
lasciando intatto il resto del documento). Veniamo ora alle procedure per la selezione del testo.
Portare il puntatore del mouse all'inizio del testo da selezionare e fare clic con il tasto sinistro
Tenere premuto il tasto sinistro del mouse e trascinare il cursore lungo il testo che si desidera
selezionare: il testo risulta evidenziato da una striscia nera (selezionato)
Rilasciare il tasto sinistro una volta che si è selezionato il testo desiderato
In alternativa al mouse è possibile usare la tastiera: non c'è una sostanziale differenza fra i due metodi,
dipende solo dalla comodità dell'utente.
Portare il cursore all'inizio del testo che vogliamo selezionare
Premere il tasto Maiuscolo e muoversi nel testo con le frecce di direzione: il testo risulta
evidenziato da una striscia nera (selezionato)
Rilasciare il tasto Maiuscolo una volta che si è selezionato il testo desiderato
Selezionare una sola parola
Portare il puntatore del mouse sulla parola da selezionare
Fare doppio clic con il mouse: la parola risulta selezionata
Selezionare una riga intera
Portarsi con il puntatore del mouse all'estrema sinistra in corrispondenza della riga da selezionare:
notiamo che il puntatore del mouse assume la forma di una freccia verso destra e non più verso
sinistra come eravamo abituati a vederla di solito.
A questo è sufficiente fare clic con il tasto sinistro del mouse per selezionare l'intera riga
Selezionare più righe
Portarsi con il puntatore all'estrema sinistra in corrispondenza della prima riga da selezionare
Tenendo premuto il tasto sinistro del mouse, trascinare la selezione verso il basso: le righe
appariranno selezionate una dopo l'altra
Selezionare tutto il documento
Teoricamente è possibile selezionare tutto un documento utilizzando la
procedura descritta appena sopra; se si tratta però di un documento composto di
decine di pagine è meglio utilizzare metodi più veloci e pratici.
Per selezionare in un colpo solo tutto il documento fare clic sul pulsante
Seleziona nella scheda Home
Fare clic sul comando Seleziona tutto
Annullare la selezione
Fare clic in un punto qualsiasi del documento
Oppure, utilizzando la tastiera
Premere uno dei quattro tasti rappresentanti le frecce di direzione
Esercizio:
Avviare Microsoft Word, entrare nella cartella Documenti e aprire il documento Esercizio 02.doc quindi
seguire le istruzioni indicate sul testo.
12ATTIVITÀ – 3 REGOLE DI VIDEOSCRITTURA
Obiettivo
- Comprendere ed applicare le regole per la creazione di un documento elettronico
- Comprendere ed applicare le convenzioni tipografiche per la scrittura su videoterminale
Contenuti
- Il diagramma di flusso della video-scrittura
- Le convenzioni tipografiche – Le regole di digitazione nella video-scrittura
Il diagramma di flusso della video-scrittura
Fase 1 – digitazione del testo
In questa prima fase bisogna dedicarsi esclusivamente alla digitazione del testo, senza preoccuparsi né
della sua correzione, né tantomeno della sua formattazione; dovremo avere solo l'avvertenza di rispettare
gli "a capo" (segni di paragrafo) e il formato maiuscolo/minuscolo presenti nel testo originale o segnalatici
da chi ci detta il testo.
Fase 2 – revisione e correzione del testo
In questa seconda fase dovremo occuparci della correttezza ortografica e sintattica del nostro testo. A
questo scopo ci serviremo sia dei nostri mezzi (la revisione autoptica del testo con correzione manuale di
eventuali errori sintattici rilevati) sia degli strumenti messi a disposizione da Word 2007 (Correzione
automatica durante la digitazione, la linea ondulata rossa che ci segnala gli eventuali errori, e il Controllo
ortografico, che ripercorre a tappeto tutto il documento alla ricerca di eventuali sviste). Solamente quando
saremo sicuri che il nostro testo è corretto potremo passare alla fase successiva.
Fase 3 – formattazione della pagina, del paragrafo e del carattere
Se le impostazioni delle dimensioni e dei margini di pagina non ci soddisfano li andremo a modificare,
avendo cura, ad ogni modifica apportata, di controllare il risultati con la visualizzazione del testo in
Anteprima di stampa.
A questo punto passeremo alla formattazione del paragrafo: rientri, interlinea, bordi, sfondi, allineamenti…
Ricordiamo sempre di utilizzare la visualizzazione Layout di pagina per apportare tutte queste modifiche,
in modo da avere un'idea precisa di come si sta modificando il nostro documento.
A questo si può formattare il carattere, tipo, dimensione, colore…
Fase 4 – stampa del documento
Prima di andare in stampa con il documento definitivo visualizziamo il testo con il modo Anteprima di
stampa: in questo modo avremo uno sguardo d'insieme sul nostro documento e vedremo se ci sono
ulteriori ritocchi da apportare.
13Convenzioni tipografiche nella digitazione del testo
Segni di punteggiatura:
I segni di punteggiatura (virgola, punto e virgola, due punti, punto) vanno legati alla parola che li precede e
staccati con uno spazio dalla parola che li segue.
Il gatto, ormai libero, corse veloce.
Sono necessari: corda, martello, chiodi.
Parentesi
Le parentesi vanno attaccate alle parole che sono al loro interno, altrimenti in fase di stampa risultano
troppo lontane dal testo
(modo corretto)
( modo sbagliato )
Apostrofo
Le parole con l'apostrofo vanno sempre attaccate: non ci devono essere spazi tra l'apostrofo, la parola
precedente e quella successiva. Ricordiamo che la Correzione automatica durante la digitazione segnala
come errore un apostrofo staccato dalla parola che lo segue.
Anch'io (esatto)
L'ordine (esatto)
L' ala (sbagliato)
Parole accentate
Le vocali accentate vanno sempre scritte utilizzando gli appositi tasti presenti sulla tastiera: l’uso
dell’apostrofo in sostituzione dell’accento non è corretto e lo strumento di Correzione automatica durante
la digitazione segnala come errore una parola che ha l’apostrofo al posto dell’accento.
Andrò (esatto)
Andro’ (sbagliato)
Spaziatura fra le parole
A meno di casi eccezionali, durante la digitazione,
fra una parola e l'altra bisogna sempre lasciare
uno ed un solo spazio. Per dare uno spazio si
utilizza la Barra spaziatrice
A capo
Per mandare un testo a capo è sufficiente portare il cursore alla fine della riga
e premere il tasto Invio sulla tastiera. Per lasciare una riga vuota basta
premere il tasto due volte. ANDARE A CAPO SOLO QUANDO NECESSARIO,
NON PERCHE’ SI AVVICINA LA FINE DELLA RIGA.
14Cancellazione del testo
Per cancellare il testo si possono usare due metodi:
Portare il cursore alla fine della parola da cancellare e premere il tasto Backspace
Portare il cursore all’inizio della parola da cancellare e premere Canc o Delete
Lettere maiuscole e caratteri speciali
Sempre, in un testo, è necessario inserire delle lettere o delle parole
maiuscole, e molto spesso succede anche di dover inserire caratteri
particolari come il simbolo di percentuale (%) o la e commerciale (&) o le
virgolette (“). Per fare una sola lettera maiuscola o per usare i simboli
posti sopra i numeri (le virgolette, la percentuale o il punto interrogativo)
è sufficiente tenere premuto il tasto Shift (o Maiusc in italiano) e
premere contemporaneamente il tasto desiderato
Altri caratteri speciali
Dal momento che i caratteri speciali sono parecchi, esistono dei tasti che presentano 3 caratteri - come ad
esempio quello con la ò che ospita anche la chiocciola della posta elettronica (@), oppure la e che ospita il
simbolo di Euro (€) o la à che ospita il cancelletto (#).
Per scrivere questi caratteri che occupano il terzo posto sul tasto (in basso a destra sul tasto) è sufficiente
tenere premuto il tasto Alt Gr (a destra della Barra spaziatrice) e premere contemporaneamente il tasto
desiderato.
Esercizio:
Aprire Microsoft Word su un documento vuoto e digitare correttamente il contenuto di Esercizio 03,
seguendo le istruzioni indicate sul foglio.
15ATTIVITÀ – 4 SALVARE UN DOCUMENTO
Obiettivo
- Creare e memorizzare su disco un semplice documento con Microsoft Word 2007
- Consolidare le competenze acquisite sulle convenzioni tipografiche nella precedente attività
Contenuti
- Procedure di salvataggio ed archiviazione di un documento
Salvare un documento
Quando si scrive un documento con Word, se non si specifica una cartella diversa,
viene salvato nella cartella predefinita Documenti: è molto importante archiviare
direttamente il documento nella cartella giusta per poi poterlo trovare
agevolmente.
Vediamo quali sono le procedure per salvare un documento.
Fare clic sul pulsante Salva sulla Barra di accesso rapido
La prima volta che salviamo un documento appare la finestra Salva con nome raffigurata sotto
Nella casella Nome file notiamo che la casella è già selezionata e che come nome per il file vengono
suggerite le prime parole del testo: se il nome suggerito da Word non ci soddisfa, digitiamone uno
per il nostro documento.
ATTENZIONE: bisogna digitare SOLAMENTE il nome che vogliamo dare al file e non dobbiamo scrivere
anche l’estensione .DOC o .DOCX: questa viene aggiunta automaticamente da Word
16 Guardiamo nella parte alta della schermata la casella Salva in: per impostazione predefinita Word,
come quasi tutti gli altri programmi, salva automaticamente nella cartella Documenti.
Fare doppio clic sulla cartella desiderata per aprirla: in questo modo nella casella Salva in, in alto
nella finestra, apparirà il nome della cartella in cui si vuole salvare il documento (nell’esempio la
cartella desiderata è Elettrico 2).
Fare clic sul pulsante Salva in basso a destra per confermare l’operazione.
Dopo il corretto salvataggio sulla Barra del titolo in alto compare il
nome che abbiamo appena dato al documento con l’aggiunta
dell’estensione .DOC o .DOCX
D’ora in poi per salvare solo le modifiche e le aggiunte al documento è
sufficiente fare un clic sul pulsante Salva: in pochi secondi Word salverà il
documento senza bisogno di altre operazioni di configurazione.
Esercizio:
Aprire Microsoft Word su un documento vuoto e digitare correttamente il contenuto di Esercizio 04,
seguendo le istruzioni indicate sul foglio.
17ATTIVITÀ – 5 FORMATTAZIONE DEL CARATTERE
Obiettivo
- Imparare ad applicare al documento le formattazioni di base del carattere
- Imparare ad applicare al documento le formattazioni di base del paragrafo
- Creare e memorizzare su disco un semplice documento in modo da consolidare le competenze
acquisite nelle precedenti attività
Contenuti
- Procedure di formattazione di base del carattere
- Procedure di formattazione di base del paragrafo
Formattazione di base del carattere
Nella barra Home si trovano tutti i comandi relativi alla formattazione del carattere e del paragrafo
Modificare il tipo di carattere
Selezionare il testo di cui si vuole cambiare il carattere.
fare clic sulla freccia della casella Tipo di carattere.
Appare una lista con i vari tipi di carattere disponibili ->
fare clic su quello desiderato.
Modificare le dimensioni del carattere
Selezionare il testo di cui si vogliono cambiare le dimensioni del carattere.
Fare clic sulla freccia-elenco della casella Dimensioni carattere
Appare una lista con le varie dimensioni disponibili per il carattere: fare clic su
quella desiderata.
Modificare il colore del carattere
Selezionare il testo a cui si vuole cambiare colore
Fare clic sulla freccia-elenco del pulsante Colore carattere
Appare una tavolozza con i colori disponibili: fare clic sul colore desiderato
18Assegnare il grassetto ad un testo
Selezionare il testo da mettere in grassetto
Fare clic sul pulsante Grassetto
Assegnare il corsivo ad un testo
Selezionare il testo da mettere in corsivo
Fare clic sul pulsante Corsivo
Sottolineare un testo
Selezionare il testo da sottolineare
Fare clic sul pulsante Sottolineato
Formattazione di base del paragrafo
Allineare il paragrafo
Il testo del nostro documento può essere allineato nella pagina in 4 modi diversi: a sinistra, centrato, a
destra, giustificato. Li mostriamo in ordine così come appaiono sulla barra degli strumenti
Allineamento a sinistra
Allineamento al centro
Allineamento a destra
Allineamento giustificato
Per allineare un testo è sufficiente
Selezionare il testo che vogliamo allineare
Fare clic su uno dei pulsanti di allineamento
Esercizio:
Aprire Microsoft Word su un documento vuoto e digitare correttamente il contenuto di Esercizio 05,
seguendo le istruzioni indicate sul foglio.
19ATTIVITÀ – 6 USO DI TAGLIA-COPIA-INCOLLA
Obiettivo
- Comprendere ed applicare le procedure di Taglia – Copia – Incolla
- Annullare gli errori di copia, battitura o formattazione
Contenuti
- Utilizzo dei comandi Taglia – Copia – Incolla
- Utilizzo del pulsante Annulla
Operazioni di modifica del testo
Copiare una porzione di testo
Molto spesso succede che ci accorgiamo che una parte di testo che abbiamo digitato in una parte del
documento stia meglio in un'altra parte oppure che alcuni paragrafi di un altro documento potrebbero
benissimo essere inseriti nel documento attuale senza bisogno di perdere tempo a ridigitarli. Ecco allora
che Word 2007 ci viene in aiuto, offrendoci la possibilità di spostare e copiare porzioni di testo da una
parte all'altra dello stesso documento o fra documenti diversi facendoci
risparmiare molte ore di lavoro.
Selezionare il testo da copiare
Fare clic sul pulsante Copia nella sezione Appunti della scheda Home
Posizionare il cursore nel punto in cui si vuole copiare il testo
Fare clic sul pulsante Incolla nella sezione Appunti della scheda Home
Con il comando Copia il testo viene duplicato per cui nel documento si avranno
due elementi testuali perfettamente identici.
E' possibile utilizzare anche la tastiera con i Tasti di scelta rapida
Selezionare il testo da copiare
Premere la combinazione di tasti (Ctrl + C)
3) Posizionare il cursore nel punto in cui si vuole inserire il testo
4) Premere la combinazione di tasti (Ctrl + V)
Una combinazione di tasti viene utilizzata tenendo premuto il primo tasto indicato e quindi premendo il
secondo. Nel nostro caso è necessario tenere premuto il tasto Ctrl e poi premere il tasto C)
Spostare una porzione di testo
Selezionare il testo da spostare
Fare clic sul pulsante Taglia nella sezione Appunti della scheda Home
Posizionare il cursore nel punto in cui si vuole copiare il testo
Fare clic sul pulsante Incolla nella sezione Appunti della scheda Home
Con il comando Taglia il testo viene eliminato dalla sua posizione originaria e
spostato in una nuova posizione.
E' possibile utilizzare anche i Tasti di scelta rapida
Selezionare il testo da spostare
Premere la combinazione di tasti Ctrl + X
Posizionare il cursore nel punto in cui si vuole inserire il testo
Premere la combinazione di tasti Ctrl + V
20Annullare operazioni errate
Il comando Annulla è molto utile per rimediare ad eventuali errori quali cancellazioni accidentali di parti di
testo o formattazioni sbagliate.
ATTENZIONE: il comando Annulla è in grado di
annullare la maggior parte operazioni errate che si
possono commettere, ma non tutte.
Fare clic sul pulsante Annulla sulla Barra di accesso rapido
Facendo clic sulla freccia a fianco del pulsante Annulla, è possibile visualizzare quali sono le
operazioni che è possibile annullare.
Esercizio:
Avviare Microsoft Word, entrare nella cartella Documenti e aprire il documento Esercizio 06.doc quindi
seguire le istruzioni indicate sul testo.
21ATTIVITÀ – 7 USO DI ELENCHI PUNTATI E NUMERATI
Obiettivo
- Imparare ad inserire e formattare un elenco puntato o numerato in un documento
Contenuti
- Uso degli elenchi puntati e numerati
Creare un elenco puntato o un elenco numerato
Molto spesso succede di dover preparare liste di cose o elenchi di persone che vogliamo evidenziare in
modo preciso. In questi casi Word ci offre le funzioni Elenchi numerati ed Elenchi puntati che sono molto
utili per gestire in automatico le procedure di formattazione di un elenco.
Digitare normalmente il testo separando le varie voci dell'elenco con un Invio (mandando quindi a
capo la voce di elenco successiva)
Selezionare le righe contenenti le voci di elenco
Fare clic sul pulsante Elenchi numerati o Elenchi puntati sulla scheda Home:
davanti alle righe selezionate appariranno i numeri progressivi o i punti-elenco.
Per eliminare un elenco puntato o numerato è sufficiente
Selezionare le righe con le voci di elenco (sulla scheda Home verrà evidenziato il
pulsante Elenchi numerati o Elenchi puntati)
Fare clic sul pulsante Elenchi numerati o Elenchi puntati: i numeri o i punti-
elenco scompaiono
Esercizio:
Aprire Microsoft Word su un documento vuoto e digitare correttamente il contenuto di Esercizio 07,
seguendo le istruzioni indicate sul foglio.
22ATTIVITÀ – 8 FORMATTAZIONE DEL PARAGRAFO
Obiettivo
- Imparare ad applicare al documento le formattazioni avanzate del paragrafo
- Creare e memorizzare su disco un documento completamente formattato
Contenuti
- Procedure di formattazione avanzate del paragrafo: interlinea, rientri di prima riga, rientri di
paragrafo, spaziature di paragrafo.
Formattazione avanzata del paragrafo
Le impostazioni predefinite di Word 2007 fanno sì che, quando si va a capo in un testo, lo spazio fra i
paragrafi sia molto più ampio rispetto a quello standard, poiché è stata impostare
Impostare le spaziature di paragrafo
Con Word è possibile impostare delle spaziature a piacere fra i diversi
paragrafi, in modo da rendere il documento più chiaro e leggibile
Selezionare il testo per cui vogliamo impostare una particolare
spaziatura di paragrafo
Fare clic sulla freccia in basso a destra nella sezione Paragrafo
della scheda Home
Nella finestra che si apre impostare la
dimensione in punti dello spazio che deve
precedere il paragrafo (casella Prima) e quella
dello spazio che deve seguire il paragrafo
(casella Dopo) usando le apposite frecce nella
sezione Spaziatura. Ricordiamo che la
spaziatura standard tra paragrafi è 0
Una volta impostata la spaziatura -> fare clic sul
pulsante OK
23Impostare l’interlinea del testo
L'interlinea serve per modificare la distanza fra due righe di
testo senza però inserire una riga vuota o modificare la
spaziatura di paragrafo.
Selezionare l’intero paragrafo di cui vogliamo
modificare l'interlinea
Fare clic sulla freccia del pulsante Interlinea sulla
scheda Home
Fare clic sul tipo di interlinea desiderato (1, 1,5, 2…): i
valori sono espressi in righe. L’interlinea standard è di
1 riga, consigliamo di non andare oltre 1,5 o al massimo 2 righe di interlinea.
Impostare un rientro di prima riga
Molto spesso, per ragioni di chiarezza o semplicemente per rendere più gradevole graficamente il nostro
testo, è necessario far rientrare di alcuni millimetri la prima riga di ogni nuovo paragrafo: anche questa
operazione con Word 2007 è piuttosto semplice.
Selezionare la prima riga del paragrafo da rientrare
Posizionare il puntatore del mouse sul righello
Tenere premuto il tasto sinistro del mouse e trascinare l'indicatore di
Rientro di prima riga sul righello fino al punto desiderato
Una volta che la prima riga di testo è rientrata, rilasciare il tasto del
mouse
In alternativa a questo metodo rapido, è possibile usare un metodo ancora
più semplice e veloce.
Portare il cursore all'inizio della riga di rientrare -> premere il tasto
Tab (Tabulatore) sulla tastiera: in questo modo, se si sono mantenute
le impostazioni originali di tabulazione (per le tabulazioni vedi più
avanti in questa guida), il testo rientrerà di 1,25 cm., una misura
standard dal punto di vista della videoscrittura.
Impostare i rientri di paragrafo
Molte volte è utile creare dei paragrafi rientrati per dare maggiore evidenza ad una particolare parte del
testo o per costruire una pagina con un determinato equilibrio grafico.
Per queste eventualità Word 2007 ci mette a disposizione alcune funzioni veloci ed abbastanza semplici.
24 Selezionare il paragrafo che vogliamo rientrare
Posizionare il puntatore del mouse sul righello
Tenere premuto il tasto sinistro e trascinare l'indicatore di Rientro
sinistro sul righello fino al punto desiderato
È possibile far rientrare il testo anche da destra applicando la stessa
procedura all'indicatore di Rientro destro
Una volta che il testo è rientrato, rilasciare il tasto del mouse
In alternativa a questo metodo rapido, è possibile usare i comandi disponibili
sulla scheda Home.
Selezionare il paragrafo che vogliamo rientrare
Fare clic sul pulsante Aumenta rientro
Esercizio:
Aprire Microsoft Word su un documento vuoto e digitare correttamente il contenuto di Esercizio 08,
seguendo le istruzioni indicate sul foglio.
25ATTIVITÀ – 9 IMPAGINAZIONE E STAMPA
Obiettivo
- Imparare ad impaginare correttamente un documento
- Stampare un documento o parte di esso
- Creare, memorizzare su disco e stampare un documento completamente formattato ed
impaginato, consolidando in tal modo anche le competenze acquisite nelle precedenti attività
Contenuti
- Impostare la dimensione pagina
- Impostare i margini della pagina
- Impostare l’orientamento della pagina
- Visualizzare un documento in Anteprima di stampa
- Procedure di stampa del documento
Impaginazione e stampa del documento
Quando si scrive un documento abbastanza complesso è fondamentale impaginarlo correttamente,
impostando fin dall’inizio la dimensione e l’orientamento ed i margini del foglio, in modo da ottenere il
risultato desiderato. L’impaginazione, ovviamente può essere effettuata anche dopo aver digitato e
formattato tutto il testo, ma ciò, inevitabilmente, ci costringerà a rivedere la messa in pagina del
documento e a modificare la disposizione dei paragrafi.
Impostare le dimensioni della pagina
Clic sulla scheda Layout di pagina
Clic sul pulsante Dimensioni
Selezionare il formato di foglio desiderato
Se fra i formati di carta elencati non compare quello
desiderato è possibile impostarne uno
personalizzato -> clic sulla voce Altre dimensioni
foglio -> impostare nelle apposite caselle la
larghezza e l’altezza del foglio di carta -> clic sul
pulsante OK
26Impostare l’orientamento della pagina
Clic sulla scheda Layout di pagina
Clic sul pulsante Orientamento
Impostare i margini della pagina
Clic sulla scheda Layout di pagina
Clic sul pulsante Margini
Selezionare il tipo di margini desiderati fra quelli disponibili
Se fra le misure di margini disponibili non compare quella
desiderata è possibile impostarne di personalizzati -> clic sulla
voce Margini personalizzati -> impostare nelle apposite caselle i
margini superiore, inferiore, destro e sinistro -> clic sul pulsante
OK
Visualizzare un documento in Anteprima di stampa
Prima di stampare un documento, per
avere un’idea precisa di come è
impaginato e quindi di come verrà
stampato, consigliamo di visualizzare il
testo utilizzando la funzione di
Anteprima di stampa.
Fare clic sul pulsante Office in
alto a sinistra
Fare clic sulla voce Stampa
Fare clic sulla voce Anteprima
di stampa
Se l’impaginazione del
documento non ci soddisfa
chiudiamo l’anteprima di
stampa e modifichiamone le la
formattazione e
l’impaginazione, altrimenti
passiamo alla fase di stampa
vera e propria
27Stampa veloce di tutto il documento
Per stampare TUTTO il documento, dalla prima all’ultima pagina, in modo
veloce:
Fare clic sul pulsante Stampa immediata
sulla Barra di accesso rapido
oppure
Fare clic sul pulsante Office in alto a
sinistra
Fare clic sulla voce Stampa
Fare clic sulla voce Stampa immediata
Stampa personalizzata del documento
Per stampare solo alcune pagine del
documento, oppure per stampare più
copie, oppure per stampare solo la parte
selezionata del testo, oppure per stampare
la pagina visualizzata in quel momento
sullo schermo:
Fare clic sul pulsante Office in alto
a sinistra
Fare clic sulla voce Stampa
Fare clic sulla voce Stampa: si apre
la finestra qui a fianco
Effettuare tutte le impostazioni di
stampa desiderate
Fare clic sul pulsante OK
Esercizio:
Aprire Microsoft Word su un documento vuoto e digitare correttamente il contenuto di Esercizio 09,
seguendo le istruzioni indicate sul foglio.
Dopo aver effettuato tutti gli esercizi fin qui proposti, aprire Microsoft Word su un documento vuoto e
digitare correttamente il contenuto di Esercizio 10 – Riepilogo, seguendo le istruzioni indicate sul foglio: in
questo modo è possibile testare le conoscenze fin qui acquisite.
28ATTIVITÀ – 10 GRAFICA: BORDI, SFONDI E WORDART
Obiettivo
- Imparare ad inserire nel documento dei semplici elementi grafici
- Creare, memorizzare su disco e stampare un documento abbastanza complesso con formattazioni
avanzate, elementi grafici e Wordart
Contenuti
- Inserimento nel testo di bordi e sfondi
- Utilizzo di elementi grafici Wordart
Bordi, sfondi e Wordart
Applicare un bordo a un testo
Selezionare il testo a cui vogliamo applicare un bordo
Fare clic sulla freccia sul pulsante Bordi: compare un menu di
scelta con i diversi tipi di bordo
Fare clic sul comando Bordi esterni
Per togliere un bordo ad un testo è sufficiente selezionare il testo
bordato, -> fare clic sulla freccia sul pulsante Bordi -> fare clic sul
comando Nessun bordo
Applicare uno sfondo a un testo
Selezionare il testo a cui vogliamo applicare uno sfondo
Fare clic sulla freccia sul pulsante Sfondo: compare una tavolozza
con i colori per gli sfondi
Fare clic sul colore di sfondo desiderato
Per togliere uno sfondo ad un testo è sufficiente selezionare il testo
con lo sfondo, -> fare clic sulla freccia sul pulsante Sfondo -> fare
clic sul comando Nessun colore
29Utilizzare lo strumento Wordart
Usando lo strumento WordArt è possibile ottenere
interessanti effetti grafici utili per striscioni, titoli, frontespizi e
pubblicazioni su Web. WordArt è uno strumento intermedio
fra il testo e l’immagine poichè la scritta viene generata
digitando il testo, ma l’effetto finale è un’immagine,
ridimensionabile e modificabile a piacimento.
Fare clic sulla scheda Inserisci
Fare clic sul pulsante Wordart: compare una serie di
modelli grafici
Fare clic sul modello di scritta desiderato: compare
una nuova finestra per l’inserimento del testo
Digitare nell’apposita finestra il testo desiderato
Selezionare il tipo di carattere e la dimensione
Fare clic sul pulsante OK: compare nel documento la
scritta desiderata
Selezionando la scritta Wordart compare una nuova
scheda denominata Strumenti Wordart: è possibili
utilizzare i numerosi pulsanti di questa scheda per
modificare a piacere tutti gli aspetti della scritta appena
creata, dal colore all’inclinazione, dall’altezza allo
sfondo, dal bordo alla curvatura.
Esercizio:
Aprire Microsoft Word su un documento vuoto e digitare correttamente il contenuto di Esercizio 11
seguendo le istruzioni indicate sul foglio.
30ATTIVITÀ – 11 USARE LE TABULAZIONI
Obiettivo
- Imparare ad ordinare il testo con le tabulazioni
- Creare e memorizzare su disco un documento abbastanza complesso con formattazioni avanzate e
tabulazioni
Contenuti
- Impostare e modificare le tabulazioni in un documento
- Inserire testo ed ordinarlo con le tabulazioni
Usare le tabulazioni
Impostare le tabulazioni
Le tabulazioni sono di grande utilità poichè permettono di incolonnare
un testo in modo preciso senza utilizzare una tabella
Selezionare alcune righe vuote dove scriveremo il testo da
impostare con le tabulazioni
Fare clic sulla scheda Home
Fare clic sulla freccia della sezione Paragrafo
Fare clic sul pulsante Tabulazioni… in basso a
sinistra: si apre la finestra Tabulazioni
Fare clic nella casella Posizione tabulazioni e
impostare il valore in cm. del primo punto di
tabulazione, nella sezione Allineamento,
impostare la posizione del testo, nella sezione
Carattere di riempimento selezionare l’eventuale
carattere di riempimento fra una tabulazione e
l’altra, alla fine fare clic sul pulsante Imposta
Fare clic nella casella Posizione tabulazioni e
impostare il valore in cm. del secondo punto di
tabulazione, nella sezione Allineamento,
selezionare la posizione del testo, nella sezione
Carattere di riempimento selezionare l’eventuale
carattere di riempimento fra una tabulazione e
l’altra, alla fine fare clic sul pulsante Imposta
Ripetere questa procedura per ogni punto di
tabulazione che vogliamo impostare.
Una volta impostati tutti i punti di tabulazione fare clic sul pulsante OK
Una volta impostate le tabulazioni è possibile muoversi in modo
semplice e preciso da un punto di tabulazione all'altro usando il
tasto TAB sulla tastiera
31Puoi anche leggere