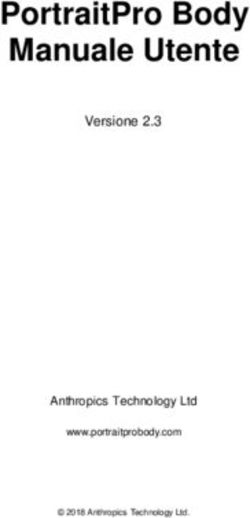ImageAssist Dynamic Manuale dell'utente per piattaforme multiple
←
→
Trascrizione del contenuto della pagina
Se il tuo browser non visualizza correttamente la pagina, ti preghiamo di leggere il contenuto della pagina quaggiù
ImageAssist Dynamic Manuale dell'utente per piattaforme multiple
Messaggi di N.B., Attenzione e Avvertenza
N.B.: un messaggio N.B. (Nota Bene) indica informazioni importanti che contribuiscono a migliorare l'utilizzo del prodotto.
ATTENZIONE: Un messaggio di ATTENZIONE indica un danno potenziale all'hardware o la perdita di dati, e spiega come evitare il
problema.
AVVERTENZA: Un messaggio di AVVERTENZA indica un rischio di danni materiali, lesioni personali o morte.
© 2019 Dell Inc. o sue affiliate. Tutti i diritti riservati. Dell, EMC e gli altri marchi sono marchi commerciali di Dell Inc. o delle sue sussidiarie. Gli altri marchi
possono essere marchi dei rispettivi proprietari.
2019 - 05
Rev. A04Sommario
1 Introduzione................................................................................................................................................... 5
ImageAssist Dynamic.........................................................................................................................................................5
ImageAssist Static..............................................................................................................................................................5
Scelta tra ImageAssist Static e ImageAssist Dynamic...................................................................................................5
Funzioni principali............................................................................................................................................................... 6
Sistemi operativi supportati e framework consigliati..................................................................................................... 6
2 Scelta della base della build............................................................................................................................7
Uso di una macchina virtuale............................................................................................................................................ 7
Uso di una macchina non virtuale.....................................................................................................................................7
3 Download e installazione di ImageAssist Dynamic.......................................................................................... 8
Download di ImageAssist Dynamic...................................................................................................................................8
Istruzioni per l'installazione del sistema operativo..........................................................................................................8
Prerequisiti di installazione................................................................................................................................................ 8
Installazione di ImageAssist Dynamic...............................................................................................................................9
4 Interfaccia utente di ImageAssist Dynamic.................................................................................................... 11
Creazione guidata..............................................................................................................................................................11
Valori predefiniti................................................................................................................................................................. 11
Link diretti agli strumenti.................................................................................................................................................. 11
USB Drive Creator ..................................................................................................................................................... 12
Unattend XML Creator ............................................................................................................................................. 12
Controllo di convalida ................................................................................................................................................ 13
Strumento di preparazione all'acquisizione automatica .........................................................................................13
Divisione WIM ............................................................................................................................................................ 14
5 Uso di ImageAssist Dynamic.........................................................................................................................15
Creazione dell'immagine utilizzando il percorso Creazione guidata............................................................................15
Creazione dell'immagine dinamica utilizzando il percorso Valori predefiniti...............................................................16
Uso degli strumenti di ImageAssist Dynamic.................................................................................................................17
Creazione di un'unità USB avviabile di ImageAssist................................................................................................17
Creazione del file Unattend.XML.............................................................................................................................. 17
Convalida della configurazione di sistema................................................................................................................18
Acquisizione di un'immagine di riferimento.............................................................................................................. 18
Suddivisione di un file WIM........................................................................................................................................19
6 Uso dell'unità USB di ImageAssist Dynamic................................................................................................. 20
Avvio dall'unità USB di ImageAssist Dynamic su computer........................................................................................20
Avvio dall'unità USB di ImageAssist Dynamic su tablet...............................................................................................20
Acquisizione manuale di un'immagine............................................................................................................................20
Ripristino di un'immagine................................................................................................................................................. 21
Creazione di un riepilogo delle risorse di sistema.......................................................................................................... 21
Sommario 3Intervenire su un'immagine............................................................................................................................................. 22
7 Uso di ImageAssist Dynamic su una macchina virtuale................................................................................. 23
Vantaggi dell'utilizzo di una macchina virtuale..............................................................................................................23
Funzioni principali delle macchine virtuali......................................................................................................................23
Creazione dell'immagine con una macchina virtuale....................................................................................................23
Utilizzo di VMware Workstation..................................................................................................................................... 24
Creazione di una nuova macchina virtuale..............................................................................................................24
Modifica delle impostazioni della macchina virtuale.............................................................................................. 25
Avvio da un file ISO su CD o DVD............................................................................................................................25
Installazione di Windows 10 Enterprise x64 in modalità UEFI...............................................................................25
Collegamento di un'unità USB a VMware Workstation......................................................................................... 25
Uso di Hyper-V................................................................................................................................................................. 26
Attivazione di Hyper-V Manager in Windows 10.................................................................................................... 26
Installazione di Windows 10 Enterprise x64 in modalità UEFI...............................................................................26
Collegare alla macchina virtuale il disco rigido e l'USB fisici degli host del sistema........................................... 26
Avvio da un file ISO su CD o DVD............................................................................................................................ 27
Uso di VMware Player..................................................................................................................................................... 27
Creazione di una nuova macchina virtuale.............................................................................................................. 27
Modifica delle impostazioni della macchina virtuale...............................................................................................27
Avvio da un file ISO su CD o DVD............................................................................................................................28
Collegamento di un'unità USB a VMware Player................................................................................................... 28
8 Limitazioni di ImageAssist Dynamic..............................................................................................................29
9 Disinstallazione di ImageAssist Dynamic...................................................................................................... 30
10 Documentazione e risorse correlate............................................................................................................ 31
Esercitazioni video............................................................................................................................................................ 31
Supporto per ImageAssist................................................................................................................................................31
Appendice A: Domande frequenti....................................................................................................................33
Appendice B: Glossario................................................................................................................................... 35
4 Sommario1
Introduzione
ImageAssist è un set di strumenti che consente alle aziende di utilizzare i servizi di creazione immagini Dell o di ProDeploy per creare e
mantenere rapidamente una multipiattaforma personalizzata, pronta ad implementare l'immagine di Microsoft Windows. In base alle proprie
esigenze, è possibile scegliere di installare uno dei seguenti strumenti di ImageAssist:
• ImageAssist Dynamic
• ImageAssist Static
Argomenti:
• ImageAssist Dynamic
• ImageAssist Static
• Scelta tra ImageAssist Static e ImageAssist Dynamic
• Funzioni principali
• Sistemi operativi supportati e framework consigliati
ImageAssist Dynamic
Lo strumento Dynamic ImageAssist Static consente di acquisire un'immagine multipiattaforma personalizzata di Microsoft Windows pronta
per l'implementazione durante il processo di creazione dell'immagine. L'immagine creata usando lo strumento ImageAssist Dynamic funziona
su tutte le linee di sistemi Dell attuali e futuri, quali Dell OptiPlex, Dell Latitude e Dell Precision. Le immagini sono supportate anche su alcuni
sistemi Dell XPS, Dell Vostro e Dell Venue Pro.
Per impostazione predefinita, sui laptop con immagine Dell, i driver e l'immagine necessari sono già installati in fabbrica. Lo strumento
ImageAssist Dynamic consente inoltre di far funzionare localmente un'unica immagine di ripristino su più modelli Dell del proprio ambiente.
ImageAssist Static
Lo strumento ImageAssist Static consente di acquisire un'immagine di Microsoft Windows per una singola piattaforma. Se si utilizza
ImageAssist Static, è necessario creare più immagini per il supporto di più tipi di sistema.
L'immagine acquisita utilizzando ImageAssist Static non aggiorna i driver, non installa driver e non modifica le impostazioni all'interno
dell'immagine statica acquisita.
N.B.: In qualità di cliente, si ha la responsabilità del contenuto dell'immagine e dell'esecuzione del test delle immagini acquisite.
N.B.: Alcuni ordini o dimensioni di partizione possono essere modificati per consentirne l'utilizzo nel processo di ripristino allo
stato di fabbrica Dell o garantire la conformità alle linee guida Microsoft.
N.B.: Per ulteriori informazioni su ImageAssist Static, consultare ImageAssist Static User's Guide for Single Platform alla pagina
Dell.com/ServiceabilityTools.
Scelta tra ImageAssist Static e ImageAssist Dynamic
La seguente tabella fornisce un confronto tra le funzionalità degli strumenti ImageAssist Dynamic e ImageAssist Static.
Introduzione 5Tabella 1. Scelta tra ImageAssist Static e ImageAssist Dynamic
Funzioni ImageAssist Dynamic ImageAssist Static
Ottimizzato per l'uso predefinito Dell
Veloce e semplice
Utilizzo dei servizi di creazione immagini Dell o di ProDeploy per
creare un'immagine
Progettato per funzionare su diversi modelli e piattaforme Dell
Gestisce i driver e i relativi aggiornamenti sulle linee di sistemi Dell
nuovi e futuri
Consente il ripristino locale dell'immagine personalizzata
Crea un'unica unità USB di ripristino per l'uso locale su diversi
sistemi
Progettato per essere eseguito dopo aver personalizzato il
computer
Utilizzato prima e durante la creazione e personalizzazione
dell'immagine
Funzioni principali
ImageAssist Dynamic consente di:
• Ridurre il numero di immagini di base da gestire
• Ridurre il tempo richiesto per eseguire la transizione a un nuovo sistema
• Fornire un'unica immagine per l'installazione in fabbrica di nuovi sistemi e per l'aggiornamento dei sistemi nel proprio ambiente
Sistemi operativi supportati e framework consigliati
Nella seguente tabella sono elencati i sistemi operativi e i framework consigliati che supportano ImageAssist Dynamic.
Tabella 2. Sistemi operativi supportati e framework consigliati
Sistema operativo Edizione Framework consigliato
Windows 10 (64 bit): 19H1, Education, Enterprise e Pro Microsoft .NET Framework 4.6
RS5, RS4 e RS3
Windows 8.1 Update (32 bit Enterprise e Pro Microsoft .NET Framework 4.5
e 64 bit)
Windows 7 Service Pack 1 Enterprise e Professional Microsoft .NET Framework 4.0 e versioni successive
(32 bit e 64 bit) (consigliato Microsoft .NET Framework 4.5)
Framework driver modalità kernel versione 1.11
Framework driver modalità utente versione 1.11
N.B.:
• Per i più recenti modelli di sistemi supportati da ImageAssist, consultare l'elenco alla pagina Pacchetti driver per la famiglia di
prodotti Dell di Dell.com/FamilyPacks.
• Per informazioni su unità legacy/MBR, UEFI/GPT, NVMe e il chipset Intel, visitare la pagina Dell.com/NVMe-support.
6 Introduzione2
Scelta della base della build
N.B.: Anche se è possibile utilizzare un sistema fisico come base della build, Dell raccomanda di utilizzare una macchina virtuale.
Uso di una macchina virtuale
I vantaggi dell'uso di una macchina virtuale come base della build sono molteplici:
• Riduzione dei tempi di sviluppo
• Possibilità di creare e utilizzare snapshot o punti di controllo per verificare rapidamente la funzionalità di configurazioni diverse
• Eliminazione dei problemi dell'hardware
• Impedisce l'installazione di altre applicazioni che potrebbero venire installate durante l'installazione dei driver
• Possibilità di passare facilmente tra i diversi ambienti (laboratorio, test e produzione)
• Possibilità di acquisire facilmente una nuova immagine anche dopo avere eseguito modifiche e aggiunte al sistema operativo
• Errori ridotti al minimo quando si rimuovono i driver durante la procedura di controllo di convalida
N.B.:
• ImageAssist Dynamic supporta la tecnologia Hyper-V (Windows 10) e le due versioni più recenti di VMware Workstation. Le altre
soluzioni tecnologiche VM, potrebbero essere supportate, ma non sono state completamente verificate con ImageAssist Dynamic.
• Per ulteriori informazioni sull'installazione e la configurazione delle diverse tecnologie di virtualizzazione su un sistema client,
consultare la documentazione del prodotto o rivolgersi al personale IT.
Uso di una macchina non virtuale
N.B.: L'uso di un sistema fisico come base della build può comportare un tempo di sviluppo aggiuntivo, perché i driver hardware
vengono installati durante il processo. Se si sta utilizzando un sistema fisico come base della build, Dell consiglia di utilizzare Dell
OptiPlex, Dell Latitude o Dell Precision.
Scelta della base della build 73
Download e installazione di ImageAssist Dynamic
Download di ImageAssist Dynamic
1 Andare sul sito Dell.com/ImageAssist.
2 Fare clic su Download ImageAssist.
Il portale ImageAssist si apre in una nuova finestra del browser.
3 Individuare e fare clic sul collegamento DOWNLOAD.
Viene avviato il download del pacchetto di installazione di ImageAssist.
Istruzioni per l'installazione del sistema operativo
Prima di iniziare, selezionare un sistema operativo per La propria immagine. Per l'immagine, è possibile utilizzare l'ultima versione di uno dei
seguenti sistemi operativi:
• Microsoft Windows 10 (64 bit) Pro, Enterprise o Education
• Windows 8.1 Update 1 (32 bit e 64 bit) Pro o Enterprise
• Windows 7 SP1 (32 bit e 64 bit) Professional o Enterprise
Per istruzioni sull'installazione del sistema operativo nella base di generazione, consultare la documentazione del sistema operativo.
Durante la generazione dell'immagine:
• Documentare la creazione dell'immagine. Questo documento aiuta nella risoluzione dei problemi dell'immagine, se necessario. Mantenere
il documento aggiornato ogni volta che si apportano modifiche all'immagine.
• Aggiornare la base di generazione alla versione più recente del BIOS disponibile su Dell.com/support.
N.B.: Se si sta utilizzando una macchina virtuale come base di generazione, l'aggiornamento del BIOS non è necessario.
• Se è necessario l'accesso alla rete, è possibile installare il driver Dell sul controller della rete Ethernet integrato. Questo driver non ha
alcun impatto sull'immagine multipiattaforma.
• Non installare i software o le applet Dell indicati in Prerequisiti di installazione.
• Non installare VMware Tools.
• Non installare altri driver durante il processo di creazione dell'immagine (inclusi i driver e gli aggiornamenti dei driver di Windows
Update).
• Eseguire sempre un backup del proprio lavoro.
• Il sistema deve essere configurato con la risoluzione dello schermo minima supportata da Windows: 1024 x 768.
Prerequisiti di installazione
Non installare altri driver durante il processo di creazione dell'immagine (inclusi i driver e gli aggiornamenti dei driver di Windows Update).
Inoltre, accertarsi di non installare nessuna delle seguenti applicazioni sull'immagine prima di aver configurato il sistema. Tuttavia, queste
applicazioni possono essere installate dopo la configurazione del sistema.
8 Download e installazione di ImageAssist DynamicN.B.: Se si installa una qualsiasi delle seguenti applicazioni sull'immagine, l'immagine potrebbe non essere elaborata
correttamente in fabbrica. In questo scenario, è possibile che venga richiesto di inviare nuovamente un'immagine conforme.
• Qualsiasi tipo di software di controllo remoto che installi il proprio driver video, ad esempio Symantec pcAnywhere e Netop
• Software di composizione mediante modem che richiede connessioni Dial-Up Networking (DUNS) precedentemente configurate
• AERO (Authentic, Energetic, Reflective and Open) deve essere disabilitato nella base della build
• Qualunque tipo di tecnologia di crittografia che sia completamente abilitata, ad esempio BitLocker, PGP (crittografia dell'intero
disco) e così via
• VMware Tools
• Driver Windows Update
• Faronics Deep Freeze
• Dell OpenManage Client Instrumentation (OMCI)
N.B.: Poiché sono disponibili diverse versioni di OMCI a seconda del sistema di destinazione, è possibile installare
OMCI dopo l'implementazione dell'immagine.
• Applet Dell (specialmente su portatili Dell), ad esempio:
– Modem Conexant D330 Modem Digital Line Detect v.92
– Dell ControlPoint
– Dell Data Protection
– Client wireless Dell TrueMobile
– Client a banda larga Dell
– Intel Rapid Start Technology
– Client audio
– Pannelli di controllo video
Installazione di ImageAssist Dynamic
Prerequisito
Se sul sistema è presente una versione precedente di ImageAssist, disinstallarla. Per ulteriori informazioni sulla disinstallazione di
ImageAssist, vedere Disinstallazione di ImageAssist Dynamic.
N.B.: Quando si disinstalla ImageAssist Dynamic su una macchina virtuale, assicurarsi di copiare i file di installazione sulla
macchina virtuale prima di procedere alla disinstallazione.
Procedura
1 Fare clic con il pulsante destro del mouse sul pacchetto di installazione (.zip) di ImageAssist, quindi fare clic su Estrai tutto.
Viene visualizzata la finestra Seleziona la destinazione ed estrai i file.
2 Selezionare la cartella in cui estrarre i file di installazione e fare clic su Estrai.
3 Spostarsi nella cartella in cui sono stati estratti i file.
4 Fare doppio clic sul file Installer.exe.
Viene visualizzata la finestra di dialogo Controllo account utente.
5 Fare clic su Sì.
Viene visualizzata la pagina ImageAssist - Contratto di licenza con l'utente finale.
6 Fare clic su Accetto, quindi su Avanti.
Viene visualizza la pagina Tipo di installazione? .
7 Per acquisire un'immagine Microsoft Windows per più piattaforme, selezionare ImageAssist Dynamic (consigliato).
N.B.: Per acquisire un'immagine Microsoft Windows per una singola piattaforma, consultare l'ImageAssist Static User's
Guide for Single Platform (Manuale dell'utente di ImageAssist Static per piattaforme singole) alla pagina Dell.com/
ServiceabilityTools.
8 Il percorso di installazione predefinito per ImageAssist è C:\Program Files\Dell. Se si desidera installare ImageAssist in qualsiasi altro
percorso, fare clic su Sfoglia e selezionare una cartella.
Download e installazione di ImageAssist Dynamic 9N.B.: Assicurarsi che le opzioni Verificare la presenza di aggiornamenti? e Avviare strumento al termine
dell'installazione? siano selezionate.
9 Fare clic su Installa.
L'installazione di ImageAssist viene avviata. Al termine dell'installazione, viene visualizzata l'interfaccia utente di ImageAssist Dynamic.
Un'icona con il collegamento a ImageAssist viene inoltre creata sul desktop.
10 Download e installazione di ImageAssist Dynamic4
Interfaccia utente di ImageAssist Dynamic
L'interfaccia utente di ImageAssist Dynamic è costituita da tre sezioni principali:
• Creazione guidata: per ulteriori informazioni sulla creazione guidata, vedere Creazione guidata e Creazione dell'immagine utilizzando il
percorso Creazione guidata.
• Valori predefiniti: per ulteriori informazioni sui valori predefiniti, vedere Valori predefiniti e Creazione dell'immagine dinamica utilizzando il
percorso Valori predefiniti.
• Link diretti agli strumenti: per ulteriori informazioni sui link diretti agli strumenti, vedere Link diretti agli strumenti.
N.B.: I pulsanti dell'interfaccia utente di ImageAssist sono visualizzati in verde o blu (lampeggiante) per suggerire l'uso più
comune degli strumenti.
Argomenti:
• Creazione guidata
• Valori predefiniti
• Link diretti agli strumenti
Creazione guidata
Se si utilizza ImageAssist per la prima volta, è consigliabile usare il percorso Creazione guidata.
Il percorso Creazione guidata guida l'utente passo per passo nella creazione di un'immagine e fornisce dettagli su ciascuna fase della
procedura.
Valori predefiniti
Il percorso Valori predefiniti aiuta a creare un'immagine utilizzando le selezioni preconfigurate predefinite. Inoltre, è possibile rivedere le
selezioni e apportare modifiche, se necessario.
N.B.: Assicurarsi di eseguire il Controllo di convalida prima di creare l'immagine.
Link diretti agli strumenti
L'uso dei link diretti agli strumenti è consigliato agli amministratori di sistema e gli utenti che hanno familiarità con ImageAssist.
La sezione Link diretti agli strumenti contiene le seguenti applicazioni:
• USB Drive Creator
• Unattend XML Creator
• Controllo di convalida
• Strumento di preparazione all'acquisizione automatica
• Divisione WIM
N.B.: Per visualizzare le applicazioni, fare clic sull'intestazione Link diretti agli strumenti oppure sull'icona della freccia in alto a
destra nella sezione Link diretti agli strumenti.
Interfaccia utente di ImageAssist Dynamic 11USB Drive Creator
USB Drive Creator consente di creare un'unità USB avviabile di ImageAssist. Avviando un sistema dall'unità USB ImageAssist, è possibile
utilizzare le immagini create. È possibile creare l'unità ImageAssist USB utilizzando il percorso Creazione guidata o accedendo allo
strumento USB Drive Creator da Link diretti agli strumenti.
Unattend XML Creator
Unattend XML Creator rileva le impostazioni del sistema e fornisce aiuto nella creazione del file Unattend.XML. Il file Unattend.XML
consente di personalizzare l'installazione di Windows, eliminando così la necessità di configurare manualmente ogni sistema.
Nella seguente tabella sono descritti i diversi campi e le opzioni disponibili in Unattend XML Creator.
Tabella 3. Campi di Unattend XML Creator e descrizione
Campi Descrizione
Nome e organizzazione Consente di importare i valori dal Registro di sistema o di specificare
nuovi valori.
Codice Product Key Il codice utilizzato per installare e attivare Windows.
Impostazioni lingua Consente di selezionare le impostazioni della lingua principale del
sistema operativo.
Tipo di architettura Consente di selezionare il tipo di architettura (x64 [64 bit] o x86 [32
bit]).
Fuso orario Consente di selezionare il fuso orario.
Gruppo di lavoro o dominio Consente di specificare un gruppo di lavoro o un dominio.
Nome computer Consente di creare un nome per il computer.
Password amministratore Consente di specificare la password dell'amministratore richiesta per
l'accesso automatico.
Creazione account utente Consente di creare altri account utente.
Ripristino del sistema Consente di disabilitare il processo di ripristino del sistema.
Account amministratore del sistema locale Consente di abilitare l'account amministratore del sistema locale e
copiare il profilo dell'amministratore nel profilo utente predefinito.
Controllo account utente (UAC) Consente di selezionare attributi diversi per il Controllo dell'account
utente.
Comandi sincroni aggiuntivi Consente di aggiungere comandi che vengono eseguiti
automaticamente in sincrono al termine del processo di installazione.
Comandi primo accesso Consente di configurare Windows in modo che esegua
automaticamente uno o più comandi la prima volta che l'utente
accede al sistema.
N.B.: Unattend XML Creator non contiene tutte le impostazioni disponibili in Windows System Image Manager. Se si ha bisogno
di altre impostazioni non incluse in Unattend XML Creator, aprire il file Unattend.XML in Windows System Image Manager e
configurare le impostazioni necessarie.
N.B.: Assicurarsi di convalidare e verificare il funzionamento del file Unattend.XML prima di inviare a Dell l'immagine completata.
12 Interfaccia utente di ImageAssist DynamicN.B.:
• Per ulteriori informazioni sull'implementazione di Windows 7, consultare la documentazione di Windows 7 Windows Automated
Install Kit (WAIK).
• Per ulteriori informazioni sull'implementazione di Windows 8.1, consultare la documentazione di Windows 8.1 Assessment and
Deployment Kit (ADK).
• Per ulteriori informazioni sull'implementazione di Windows 10, consultare la documentazione di Windows 10 ADK.
Quando si fa clic su Crea Unattend.XML, il file Unattend.XML viene salvato in %SYSTEMDRIVE%\Windows\Panther\Unattend.XML.
Per ulteriori informazioni sulle impostazioni di installazione automatica, vedere https://docs.microsoft.com/en-us/windows-hardware/
customize/desktop/unattend/.
Controllo di convalida
Il Controllo di convalida è lo strumento utilizzato per confermare che il software installato non comporti errori comuni della build che
impedirebbero a Dell di implementare correttamente l'immagine in fabbrica.
N.B.: Assicurarsi di eseguire il Controllo di convalida prima di creare l'immagine.
Di seguito sono elencati gli errori più comuni della build che si possono verificare:
• Driver di dispositivi installati
• Limiti di riattivazione del sistema operativo
• Software di crittografia configurato
• Errori nel file Unattend.XML
N.B.: Se si utilizza un sistema fisico come base della build con il sistema operativo Windows 10, scollegare il cavo di rete e/o
disabilitare il dispositivo wireless del sistema. Ciò consente di evitare la reinstallazione ripetuta dei driver durante la verifica.
Controllo di convalida:
• Convalida le voci elencate in Prerequisiti di installazione.
• Verifica le seguenti sezioni del sistema operativo:
– Registro di sistema
– Servizi
– File
– Riattivazione del periodo di prova
– Software
– Driver
– Criteri
– File Unattend.xml
• Verifica l'esistenza del file Unattend.XML nella directory C:\Windows\Panther. Viene controllato anche il file Unattend.XML per
verificare l'esistenza delle voci Unattend.XML necessarie nella sezione Generalizzazione. Se le voci non esistono, vengono aggiunte
automaticamente a Unattend.XML.
N.B.: Non modificare il registro, il file di log o il percorso in cui il Controllo di convalida sta eseguendo la convalida. Si potrebbe
causare il rifiuto dell'immagine e, quindi, gravi ritardi nel progetto ImageAssist.
Strumento di preparazione all'acquisizione automatica
Lo Strumento di preparazione all'acquisizione automatica consente di acquisire un file Windows Imaging Format (WIM).
Lo Strumento di preparazione all'acquisizione automatica effettua le seguenti operazioni:
1 Crea una cartella ImageAssist Environment
Interfaccia utente di ImageAssist Dynamic 132 Copia ImageAssist Environment
3 Aggiunge i driver in ImageAssist Environment
4 Imposta ImageAssist Environment per l'avvio
5 Sysprep
N.B.: La cartella Auto Capture Environment non viene acquisita con l'immagine Gold finale. Se si selezionano le impostazioni
predefinite durante l'esecuzione dello Strumento di preparazione all'acquisizione automatica, l'immagine di Windows, ossia
Dell_Captured_Image.wim, viene salvata sul disco rigido locale. Una volta creato il file WIM, se necessario, è possibile copiarlo su
un disco rigido esterno.
Divisione WIM
Divisione WIM consente di suddividere file WIM in file SWM di dimensioni inferiori. Se le dimensioni del file WIM sono troppo grandi per lo
spazio disponibile su un'unità USB FAT32, è possibile suddividere il file WIM per memorizzarlo sull'unità USB.
14 Interfaccia utente di ImageAssist Dynamic5
Uso di ImageAssist Dynamic
Creazione dell'immagine utilizzando il percorso
Creazione guidata
Informazioni su questa attività
Il percorso Creazione guidata è consigliato a chi utilizza ImageAssist Dynamic per la prima volta.
Procedura
1 Nella scheda Introduzione a ImageAssist, fare clic su Creazione guidata.
2 Nella scheda Configura, effettuare una delle seguenti operazioni:
• Per consentire a ImageAssist di creare un file di risposte sysprep, fare clic su Esegui Unattend XML Creator.
• Per importare un file di risposte sysprep personale, fare clic su Importa file Unattend.XML.
N.B.: Se si sceglie di importare manualmente il file Unattend.XMl, è necessario testare le impostazioni.
ImageAssist Dynamic non esegue alcuna ulteriore verifica sul file.
3 Fare clic su Avanti.
4 Nella scheda Acquisisci, selezionare Esegui Auto Capture e fare clic su Avanti.
5 Nella scheda Test, selezionare Crea unità USB avviabile per creare un'unità USB di ImageAssist avviabile e fare clic su Avanti.
6 Nella scheda Software, selezionare Installa SupportAssist per includere SupportAssist nell'immagine.
Dell SupportAssist automatizza il supporto da parte di Dell, grazie all'individuazione proattiva dei problemi hardware su computer
portatili, desktop e tablet Dell. Dell SupportAssist è consigliato per i dispositivi con un servizio ProSupport o ProSupport Plus attivo.
N.B.: È possibile installare l'opzione SupportAssist solo sui sistemi operativi Windows 7, 8,1 o 10. Dopo l'installazione di
SupportAssist, è necessario configurarlo. Per maggiori informazioni sulla configurazione di SupportAssist, vedere
Dell.com/SupportAssistDeployment.
N.B.: Dell ImageAssist versione 8.7 non supporta l'installazione di SupportAssist.
7 Nella scheda Riepilogo, rivedere e modificare le selezioni, se necessario.
8 Fare clic su Esegui selezioni.
Viene visualizzata la pagina USB Drive Creator. Se nessuna unità USB è collegata al sistema, compare un messaggio che richiede di
collegarne una.
9 Collegare l'unità USB e fare clic su Ripeti analisi.
10 Selezionare un'unità USB dall'elenco Nome disco selezionato.
N.B.: il campo Dimensione disco selezionato viene individuato automaticamente.
11 Dall'elenco Formato disco, selezionare una delle seguenti opzioni in base al metodo di avvio preferito:
• FAT32: per l'avvio su UEFI o UEFI BIOS.
• NTFS: per l'avvio su Legacy o Legacy BIOS
Un messaggio avverte che l'unità USB selezionata verrà formattata.
12 Fare clic su OK.
L'unità USB avviabile di ImageAssist viene creata e un messaggio conferma la riuscita dell'operazione.
13 Rimuovere l'unità USB e fare clic su OK.
Viene visualizzata la pagina Unattend XML Creator.
14 Nella pagina Unattend XML Creator, rivedere e modificare le selezioni, se necessario.
15 Fare clic su Crea Unattend XML.
Uso di ImageAssist Dynamic 15• Viene avviata una verifica.
• Al termine della verifica, viene avviato il processo Auto Capture.
• Una volta completato il processo Auto Capture, il sistema si riavvia e viene visualizzata la pagina Strumento di acquisizione.
16 Nella pagina Strumento di acquisizione, rivedere e modificare le selezioni, se necessario.
17 Fare clic su Acquisisci o attendere che la procedura di acquisizione inizi automaticamente.
Viene visualizzata una finestra di dialogo con la conferma che l'acquisizione è stata completata.
18 Fare clic su Arresta per spegnere il sistema.
N.B.: L'immagine Windows acquisita, Dell_Captured_Image.wim, viene salvata nella directory radice della partizione
Windows.
Creazione dell'immagine dinamica utilizzando il
percorso Valori predefiniti
1 Nella scheda Introduzione a ImageAssist, fare clic su Valori predefiniti.
Viene visualizzata la scheda Riepilogo. Per impostazione predefinita, vengono selezionate le opzioni Esegui Unattend XML Creator ed
Esegui Auto Capture.
2 Nella scheda Riepilogo, procedere come segue, secondo le proprie necessità:
• Per creare un'unità USB ImageAssist avviabile, selezionare l'opzione Crea unità USB avviabile.
• Per importare un file di risposte sysprep personale, fare clic su Importa file Unattend.XML.
N.B.: Se si sceglie di importare manualmente il file Unattend.XMl, è necessario testare le impostazioni.
ImageAssist Dynamic non esegue alcuna ulteriore verifica sul file.
• Per includere SupportAssist nell'immagine, selezionare l'opzione Installa SupportAssist.
Dell SupportAssist automatizza il supporto da parte di Dell, grazie all'individuazione proattiva dei problemi hardware su computer
portatili, desktop e tablet Dell. Dell SupportAssist è consigliato per i dispositivi con un servizio ProSupport o ProSupport Plus attivo.
N.B.: È possibile installare l'opzione SupportAssist solo sui sistemi operativi Windows 7, 8,1 o 10. Dopo
l'installazione di SupportAssist, è necessario configurarlo. Per maggiori informazioni sulla configurazione di
SupportAssist, vedere Dell.com/SupportAssistDeployment.
N.B.: Dell ImageAssist versione 8.7 non supporta l'installazione di SupportAssist.
3 Fare clic su Esegui selezioni.
Se è stata selezionata l'opzione che consente di creare un'unità USB ImageAssist avviabile, viene visualizzata la pagina USB Drive
Creator. Seguire le istruzioni visualizzate sullo schermo per creare l'unità USB ImageAssist avviabile. Se nessuna unità USB è collegata
al sistema, compare un messaggio che richiede di collegarne una. Dopo aver creato l'unità USB, viene visualizzata la pagina Unattend
XML Creator.
4 Nella pagina Unattend XML Creator, rivedere e modificare le selezioni, se necessario.
5 Fare clic su Crea Unattend XML.
• Viene avviata una verifica.
• Al termine della verifica, viene avviato il processo Auto Capture.
• Una volta completato il processo Auto Capture, il sistema si riavvia e viene visualizzata la pagina Strumento di acquisizione.
6 Nella pagina Strumento di acquisizione, rivedere e modificare le selezioni, se necessario.
7 Fare clic su Acquisisci o attendere che la procedura di acquisizione inizi automaticamente.
Viene visualizzata una finestra di dialogo con la conferma che l'acquisizione è stata completata.
8 Fare clic su Arresta per spegnere il sistema.
N.B.: L'immagine Windows acquisita, Dell_Captured_Image.wim, viene salvata nella directory radice della partizione
Windows.
16 Uso di ImageAssist DynamicUso degli strumenti di ImageAssist Dynamic
Questa sezione fornisce informazioni sull'uso dei seguenti strumenti di ImageAssist Dynamic:
• USB Drive Creator: consente di creare un'unità USB di avvio di ImageAssist; vedere Creazione di un'unità USB avviabile di ImageAssist.
• Unattend XML: consente di creare il file Unattend.XML; vedere Creazione del file Unattend.XML.
• Controllo di convalida: consente di convalidare la configurazione di sistema; vedere Convalida della configurazione di sistema.
• Strumento di preparazione all'acquisizione automatica: consente di acquisire un'immagine di riferimento/manutenzione; vedere
Acquisizione di un'immagine di riferimento.
• Divisione WIM: consente di suddividere un file WIM; vedere Suddivisione di un file WIM.
Creazione di un'unità USB avviabile di ImageAssist
1 Nella scheda Introduzione a ImageAssist, fare clic su Link diretti agli strumenti.
2 Fare clic sull'icona USB Drive Creator .
Viene visualizzata la pagina USB Drive Creator. Se nessuna unità USB è collegata al sistema, compare un messaggio che richiede di
collegarne una.
3 Collegare l'unità USB e fare clic su Ripeti analisi.
4 Selezionare un'unità USB dall'elenco Nome disco selezionato.
N.B.: il campo Dimensione disco selezionato viene individuato automaticamente.
5 Nell'elenco Formato disco, selezionare NTFS o FAT32, quindi fare clic su Crea unità USB.
Un messaggio avverte che l'unità USB selezionata verrà formattata.
6 Fare clic su OK.
L'unità USB avviabile di ImageAssist viene creata e un messaggio conferma la riuscita dell'operazione.
7 Rimuovere l'unità USB e fare clic su OK.
Creazione del file Unattend.XML
1 Nella scheda Introduzione a ImageAssist, fare clic su Link diretti agli strumenti.
2 Fare clic sull'icona Unattend XML .
3 Nella sezione Nome e organizzazione, immettere il nome e l'organizzazione registrati.
4 Nella sezione Codice Product Key, immettere il codice di attivazione del prodotto.
N.B.:
• Per le licenze MAK (Multiple Activation Key), è necessario immettere un codice Product Key.
• Per le licenze OEM (Original Equipment Manufacturer), sono necessari i supporti Dell OEM per Windows 7 e 8.1. Per
Windows 10, è necessario utilizzare i supporti Dell OEM o i supporti di installazione di Microsoft creati con il Media
Creation Tool di Microsoft Windows 10. Il codice Product Key non è necessario per la licenza OEM.
• Per le licenze KMS (Key Management Server) è necessario disporre di un Key Management Server presso la sede del
cliente. Il codice Product Key non è necessario per la licenza KMS.
5 Scegliere una lingua nella sezione Impostazioni lingua.
6 Selezionare il tipo di architettura del sistema di destinazione nella sezione Tipo di architettura.
7 Scegliere il fuso orario dei sistemi di destinazione nella sezione Fuso orario.
8 Nella sezione Gruppo di lavoro o dominio, selezionare l'opzione Gruppo di lavoro o Dominio.
N.B.: Se si seleziona Dominio, viene chiesto di inserire nome utente e password di accesso al dominio.
9 Assegnare un nome al sistema di destinazione nella sezione Nome computer.
10 Nella sezione Password amministratore, specificare una password per l'account amministratore di tutti i sistemi di destinazione.
Uso di ImageAssist Dynamic 1711 Nella sezione Creazione account utente, selezionare Chiedi all'utente finale di creare un account amministratore locale e impostare
una password se si desidera creare un account amministratore locale.
12 Nella sezione Ripristino del sistema, selezionare DISABILITA ripristino configurazione di sistema per disabilitare la funzione di
ripristino sui sistemi di destinazione.
13 Selezionare l'opzione desiderata nella sezione Controllo account utente.
14 Nella sezione Comandi sincroni aggiuntivi, aggiungere i comandi che devono essere eseguiti automaticamente in maniera
sincronizzata al termine del processo di installazione.
15 Nella sezione Comandi primo accesso, aggiungere i comandi che saranno eseguiti automaticamente da Windows la prima volta che
l'utente accede al sistema.
16 Fare clic su Crea Unattend XML.
Il file Unattend.XML viene creato e salvato nel seguente percorso: %SYSTEMDRIVE%\Windows\Panther.
Convalida della configurazione di sistema
Procedura
1 Nella scheda Introduzione a ImageAssist, fare clic su Link diretti agli strumenti.
2 Fare clic sull'icona Controllo di convalida .
N.B.: Verifica software indica lo stato Errato se viene installato uno degli strumenti inclusi nell'elenco Prerequisiti di
installazione.
Il Controllo di convalida viene eseguito e verifica il Registro di sistema, file, riattivazione per periodo di prova/sysprep, software, driver,
criteri e il file Unattend.XML.
3 Se il Controllo di convalida rileva uno stato Errato per Verifica software, seguire le istruzioni visualizzate sullo schermo per avviare la
procedura di disinstallazione.
4 Al termine della disinstallazione, fare clic su Fine.
N.B.: Dopo la disinstallazione potrebbe venir chiesto di riavviare il sistema.
5 Per riavviare il sistema, fare clic su Sì.
Passaggio successivo
Una volta riavviato il sistema, il Controllo di convalida viene eseguito automaticamente per confermare che la verifica è andata a buon fine.
Acquisizione di un'immagine di riferimento
Informazioni su questa attività
N.B.: La funzione di acquisizione automatica non è supportata in Windows 7 e Windows 8.1 con configurazioni UEFI. Per ulteriori
informazioni sull'acquisizione manuale di un'immagine, vedere Acquisizione manuale di un'immagine.
Procedura
1 Nella scheda Introduzione a ImageAssist, fare clic su Link diretti agli strumenti.
2 Fare clic sull'icona Strumento di preparazione all'acquisizione automatica .
3 Fare clic su Esegui per eseguire lo Strumento di preparazione all'acquisizione automatica.
Una volta completato il processo Auto Capture, il sistema si riavvia e viene visualizzata la pagina Strumento di acquisizione.
4 Nella pagina Strumento di acquisizione, rivedere e modificare le selezioni, se necessario.
5 Fare clic su Acquisisci o attendere che la procedura di acquisizione inizi automaticamente.
Viene visualizzata una finestra di dialogo con la conferma che l'acquisizione è stata completata.
6 Fare clic su Arresta per spegnere il sistema.
N.B.: L'immagine Windows acquisita, Dell_Captured_Image.wim, viene salvata nella directory radice della partizione
Windows.
18 Uso di ImageAssist DynamicSuddivisione di un file WIM
1 Nella scheda Introduzione a ImageAssist, fare clic su Link diretti agli strumenti.
2 Fare clic sull'icona Divisione WIM .
3 Fare clic su Sfoglia e selezionare il file WIM.
4 Fare clic su Suddividi.
Il file WIM viene suddiviso in più file SWM che vengono salvati nella stessa cartella in cui si trova il file WIM.
5 Nella finestra di dialogo di conferma, fare clic su OK.
Uso di ImageAssist Dynamic 196
Uso dell'unità USB di ImageAssist Dynamic
Gli strumenti disponibili nell'unità USB avviabile di ImageAssist Dynamic sono i seguenti:
• Ripristina: consente di verificare la funzionalità del file WIM ripristinandolo sul disco rigido locale.
• Acquisisci: consente di acquisire il disco rigido locale come file WIM.
• Riepilogo: consente di creare un riepilogo dettagliato del file WIM.
• Esplora file: consente di accedere alle unità e ai file WIM.
Argomenti:
• Avvio dall'unità USB di ImageAssist Dynamic su computer
• Avvio dall'unità USB di ImageAssist Dynamic su tablet
• Acquisizione manuale di un'immagine
• Ripristino di un'immagine
• Creazione di un riepilogo delle risorse di sistema
• Intervenire su un'immagine
Avvio dall'unità USB di ImageAssist Dynamic su
computer
1 Collegare l'unità USB di ImageAssist Dynamic al sistema.
2 Accendere il sistema.
3 Quando viene visualizzato il logo Dell, premere il tasto F12.
Viene visualizzato il menu di avvio.
4 Utilizzare i tasti di direzione per selezionare il dispositivo USB di avvio, quindi premere Invio.
Avvio dall'unità USB di ImageAssist Dynamic su tablet
1 Collegare l'unità USB di ImageAssist Dynamic al tablet.
2 Tenere premuto il pulsante per aumentare il volume e contemporaneamente premere il pulsante di accensione per accendere il tablet.
Viene visualizzato il menu di avvio.
3 Utilizzare i pulsanti del volume per selezionare il dispositivo USB di avvio.
Acquisizione manuale di un'immagine
Informazioni su questa attività
N.B.: In un ambiente virtuale, è possibile acquisire una snapshot della macchina virtuale anziché creare un'immagine di backup.
Procedura
1 Eseguire l'avvio dall'unità USB di ImageAssist Dynamic.
2 Nella schermata Selezione ImageAssist, fare clic sull'icona Acquisisci .
N.B.: Per modificare la posizione di salvataggio del file WIM, fare clic su
Sfoglia.
Viene visualizzata la schermata Strumento di acquisizione.
20 Uso dell'unità USB di ImageAssist Dynamic3 Fare clic su Acquisisci.
Al termine dell'acquisizione dell'immagine, viene visualizzata una finestra di conferma.
4 Fare clic su Arresta per spegnere il sistema.
N.B.: L'immagine Windows acquisita, Dell_Captured_Image.wim, viene salvata nella directory radice della partizione
Windows.
Ripristino di un'immagine
1 Eseguire l'avvio dall'unità USB di ImageAssist Dynamic.
2 Nella schermata Selezione ImageAssist, fare clic sull'icona Ripristina .
Viene visualizzata la schermata Strumento di ripristino.
3 Fare clic su Sfoglia e selezionare il file WIM da ripristinare.
Viene visualizzata la finestra Cerca file WIM.
4 Selezionare il file Dell_Captured_Image.wim e fare clic su OK.
5 Per aggiungere un file di pacchetti driver che corrisponda al modello di sistema ripristinato, fare clic su Aggiungi pacchetto driver.
N.B.: Non è necessario selezionare manualmente il file del pacchetto driver, se è stato archiviato nella cartella
Dell_Driver_Packs_Local ubicata nell'unità USB di ImageAssist Dynamic.
N.B.: Se si desidera ripristinare l'immagine in più sistemi, è possibile aggiungere i file dei pacchetti driver applicabili alla
cartella Dell_Driver_Packs_Local. Accertarsi di non estrarre i pacchetti dei driver.
6 Per selezionare manualmente i file di pacchetti driver, fare clic su Sfoglia, selezionare i file di pacchetti driver e fare clic su OK.
7 Per controllare i modelli supportati per il pacchetto driver, selezionare il pacchetto driver, quindi fare clic su Verifica modelli supportati.
Viene visualizzata la finestra Modelli selezionati.
8 Fare clic su Aggiungi selezionati, quindi su Fine.
9 Fare clic su Ripristina.
Quando l'immagine viene ripristinata, compare una finestra di conferma.
10 Nella finestra di dialogo Ripristino completato, effettuare una delle seguenti operazioni:
• Fare clic su Arresta per spegnere il sistema.
• Fare clic su Riavvia per riavviare immediatamente il file WIM ripristinato.
Creazione di un riepilogo delle risorse di sistema
1 Eseguire l'avvio dall'unità USB di ImageAssist Dynamic.
2 Nella schermata Selezione ImageAssist, fare clic sull'icona Riepilogo del sistema .
3 Fare clic su Sfoglia, selezionare un file WIM e fare clic su OK.
4 Fare clic su Sfoglia, selezionare la posizione in cui salvare il file di riepilogo, quindi fare clic su OK.
5 Fare clic su Output.
Il file summary_summary.xml viene salvato.
6 Fare clic su OK, quindi su Fine per chiudere la schermata Riepilogo del sistema.
N.B.:
• Per visualizzare il file di riepilogo, spostarsi nella posizione in cui è stato salvato il file e selezionare Modifica. Le
informazioni sull'immagine disponibili includono password, informazioni sul sistema operativo, partizionamento, architettura
a 32 bit/64 bit e così via.
• Nelle immagini in cui è stato eseguito sysprep e che sono state convalidate, lo strumento Riepilogo del sistema viene
eseguito automaticamente e aggiunge un indice Summary_IA contenente il file System_Summary.xml.
Uso dell'unità USB di ImageAssist Dynamic 21Intervenire su un'immagine
Per intervenire offline sul sistema operativo o un'immagine Windows:
1 Eseguire l'avvio dall'unità USB di ImageAssist Dynamic.
2 Nella schermata Selezione ImageAssist, fare clic sull'icona Esplora file .
3 Fare clic su Monta WIM.
4 Fare clic su Sfoglia, selezionare il file WIM e fare clic su OK.
N.B.:
• Per intervenire sul sistema operativo del computer, è anche possibile aprire Interfaccia della riga di comando e Gestione
attività, se necessario.
• È possibile montare anche un'immagine disponibile su un'unità di rete o un'unità USB. Se l'unità USB non è collegata,
collegarla e fare clic su Rileva unità nuovamente per visualizzare i dettagli dell'unità USB.
Una volta montata l'immagine, i suoi dettagli vengono visualizzati nella cartella dell_temp_mount.
5 Per selezionare l'immagine montata, fare clic su Aggancia a cartella WIM montata.
È possibile copiare, modificare o eliminare i file dell'immagine montata.
6 Al termine delle modifiche all'immagine montata, fare clic su Esegui commit WIM, quindi fare clic su Fine.
N.B.: Se non si clicca su Esegui commit WIM, tutte le modifiche verranno
ignorate.
L'immagine viene smontata e le modifiche salvate.
22 Uso dell'unità USB di ImageAssist Dynamic7
Uso di ImageAssist Dynamic su una macchina
virtuale
Vantaggi dell'utilizzo di una macchina virtuale
Si consiglia di scegliere una tecnologia di virtualizzazione come base della build per la creazione dell'immagine di riferimento/manutenzione. I
vantaggi dell'uso di una macchina virtuale come base della build sono molteplici:
• Riduzione dei tempi di sviluppo
• Possibilità di creare e utilizzare snapshot o punti di controllo per verificare rapidamente la funzionalità di configurazioni diverse
• Eliminazione dei problemi dell'hardware
• Impedisce l'installazione di altre applicazioni che potrebbero venire installate durante l'installazione dei driver
• Possibilità di passare facilmente tra i diversi ambienti (laboratorio, test e produzione)
• Possibilità di acquisire facilmente una nuova immagine anche dopo avere eseguito modifiche e aggiunte al sistema operativo
• Errori ridotti al minimo quando si rimuovono i driver durante la procedura di controllo di convalida
N.B.:
• ImageAssist supporta le due versioni più recenti di VMware Workstation. Le altre soluzioni tecnologiche VM, potrebbero essere
supportate, ma non ne è stato convalidato completamente l'uso con ImageAssist.
• Per ulteriori informazioni sull'installazione e la configurazione delle diverse tecnologie di virtualizzazione su un sistema client,
consultare la documentazione del prodotto o rivolgersi al personale IT.
Funzioni principali delle macchine virtuali
Tabella 4. Funzioni principali delle macchine virtuali
Funzioni principali VMware Workstation Hyper-V VMware Player
Versione Le due versioni più recenti Più recente Più recente
Supporto di UEFI Sì Sì* No
Supporto USB nativo Sì No Sì
Funzionalità di snapshot Sì Sì No
Convalidata con ImageAssist Sì Con limitazioni Con limitazioni
* Windows 7 e i sistemi operativi a 32 bit non sono supportati con UEFI in Hyper-V.
Creazione dell'immagine con una macchina virtuale
1 Documentare la build dell'immagine. Questo documento aiuta nella risoluzione dei problemi dell'immagine, se necessario. Mantenere il
documento aggiornato quando si modifica l'immagine.
2 Selezionare una tecnologia di virtualizzazione come base della build.
Uso di ImageAssist Dynamic su una macchina virtuale 23Puoi anche leggere