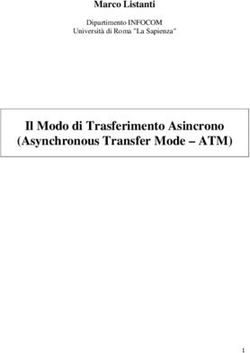Lezioni di Excel Dispensa per il corso di Elementi di Informatica - Moodle@Units
←
→
Trascrizione del contenuto della pagina
Se il tuo browser non visualizza correttamente la pagina, ti preghiamo di leggere il contenuto della pagina quaggiù
A cura del dott. Cristiano Cozzolino
Con il contributo e su gentile concessione dell’ing. Guido Merson
Page | 2
Università di Trieste - DEAMS
ultimo aggiornamento: 25/10/2014
Nota importante
I presenti appunti traggono origine da una selezione delle pagine della Guida in linea di Microsoft Excel,
integrate da commenti, frutto dell’esperienza didattica degli autori stessi.
Essi non costituiscono un testo esaustivo per l'apprendimento di Excel, ma solo un punto di riferimento per
indicare un approccio corretto al programma evidenziandone gli aspetti essenziali, che del resto sono quelli
comuni a tutti i fogli di calcolo fin dagli anni '70.
Per maggiori informazioni si rimanda alla guida in linea del programma, ai manuali d'uso e alle numerose
pubblicazioni in commercio, che offrono diversi gradi di approfondimento, a seconda delle esigenze del
lettore.
Sembrerebbe superfluo e scontato, ma va sottolineato che il presente testo va inteso come semplice ausilio
didattico che non sostituisce né le lezione dove, a seconda delle necessità dell'uditorio, possono essere
affrontati anche argomenti integrativi, né soprattutto un serio impegno di studio personale.
In particolare in questo documento si propongono solo alcuni modi di affrontare i problemi in informatica
per riuscire, se non ad acquisire, per lo meno ad intuire quale debba essere la "mentalità" che consente di
utilizzare il computer per quello che è e cioè una "vile macchina" al nostro servizio e non viceversa. Le
soluzioni proposte hanno quindi una valenza puramente didattica e sono ben lungi dall'essere esaustive,
lasciando così allo studente la possibilità di integrarle e migliorarle con soluzioni personali.
Il testo è di libera consultazione da parte di chiunque per usi didattici istituzionali.
Cris tia no Cozzo lino Appunti d i ExcelDefinizioni e concetti generali
Cartella di lavoro
Page | 3
I file di Excel vengono chiamati Cartelle di lavoro ed hanno l’estensione ".xlsx".1
Foglio di lavoro
Una Cartella di lavoro Excel può contenere uno o più Fogli di lavoro, detti anche Fogli di calcolo. Questi
sono i documenti principali utilizzati in Microsoft Excel per memorizzare, elaborare ed analizzare dati, sia
numerici che alfabetici, tracciare grafici, ecc. Un foglio di lavoro si presenta come un foglio di registro
contabile, costituito da tante celle disposte in righe e colonne.
È possibile immettere e modificare dati su diversi fogli di lavoro contemporaneamente ed eseguire calcoli
basati su dati provenienti da più fogli o da più cartelle di lavoro.
I nomi dei fogli vengono visualizzati sulle schede poste nella parte inferiore della finestra della cartella di
lavoro. Per spostarsi da un foglio all'altro fare clic sui nomi dei fogli. Per operare sui fogli di lavoro (eliminarli,
inserirne di nuovi, rinominarli, ecc.) fare clic col tasto destro del mouse in basso sul nome del foglio e
scegliere l’opzione opportuna.
Si definisce foglio attivo il foglio di una cartella di lavoro su cui si sta lavorando. Il nome della scheda del
foglio attivo viene visualizzato in grassetto.
Cella
È l'elemento fondamentale del foglio.
La cella viene individuata dall'incrocio di una riga (numerata da 1 a 65536) con una colonna (ce ne sono
256, individuate da una o due lettere dell'alfabeto: A, B,...Z, AA, AB,...AZ, BA, BB,...IU, IV). Le relative
coordinate (o riferimenti) sono visibili nella casella del nome in alto a sinistra.
Si definisce cella attiva la cella su cui si opera in un certo momento. Essa, a seconda delle versioni, è
evidenziata in vari modi, di solito con i bordi ingrossati. I corrispondenti riferimenti di riga e di colonna
sono pure evidenziati con colori diversi. Esiste sempre una ed una sola cella attiva.
Le celle possono essere
- celle di input e contenere quindi delle costanti (di norma numeri o testi), oppure
1
Ciò crea purtroppo un po’ di confusione ai neofiti, in quanto vengono chiamati "Cartelle" anche i "contenitori" di file a
livello di Sistema Operativo. In inglese tale problema non si pone in quanto le cartelle di Excel sono chiamate “Workbooks”
o semplicemente “Books”, mentre quelle del S.O. si chiamano “Folders”.
Cris tia no Cozzo lino Appunti d i Excel- celle di output e contenere delle formule (caratterizzate dal fatto di iniziare con il segno "="), che
visualizzano il risultato delle operazioni in esse indicate.
Tabelle
Page | 4
Anche se è possibile operare a livello di celle singole, le vere potenzialità di un foglio di calcolo si
evidenziano quando i dati vengono strutturati in tabelle. Ciò consente una maggiore chiarezza nella
presentazione e nella trattazione dei dati, che possono così essere correlati tra di loro, ma soprattutto,
come vedremo, di sfruttare la potenza della copia.
Figura 1: Esempio di tabella
A B C D E F G
1 gennaio febbraio marzo totale
2 Entrate 1000 2000 2000 5000
3 Uscite 300 500 800 1600
4 Saldo 700 1500 1200 3400
5 aliquota IVA 20%
6 IVA 140 300 240 680
Nella figura 2 sono riportate alcune definizioni degli elementi fondamentali di una videata di Excel.
Figura 2: Tipica schermata di Excel.
Barra del Menu
Barra del Titolo
Contiene il nome dell'applicazione (Excel)
e il nome del file in uso (Cartel1).
Barra della Formula
Visualizza il contenuto della cella e
consente la modifica delle formule.
Casella del nome
Visualizza l'indirizzo (i riferimenti di colonna e riga) della cella attiva (in questo caso
E10)
oppure l'elemento del grafico o l'oggetto disegno selezionato
Se si clicca sul pulsante con freccia alla destra della casella, si possono visualizzare e
selezionare i nomi di intervallo eventualmente inseriti dall'utente.
Barra di scorrimento orizzontale
Barra di scorrimento verticale
Consente lo scorrimento orizzontale del foglio
Consente lo scorrimento verticale del foglio
senza modificare la cella attiva.
Cris tia no Cozzo lino A p p lau cella
senza modificare n t attiva.
i d i Exce lSelezione di celle ed intervalli
Per selezionare una cella e renderla attiva, cioè consentire di modificare il suo contenuto, basta cliccare su
di essa con il mouse o selezionarla da tastiera facendo uso dei tasti di spostamento orizzontale e verticale.
2
Page | 5
Per selezionare una intera riga (o una intera colonna) fare clic sul numero della riga (o colonna)
corrispondente.
Per selezionare un intervallo (un'area rettangolare di celle) fare clic sulla cella in alto a sinistra dell'intevallo
e trascinare il mouse (tenendo premuto il tasto sinistro) fino a raggiungere la cella diametralmente opposta.
Un intervallo viene definito dagli indirizzi della sua cella in alto a sinistra (che resta sempre bianca!) e della
cella in basso a destra, separati da ":" (Es. B5:H12).
Importante!. Visto che spesso, a causa della velocità degli attuali microprocessori (e spesso della
inaffidabilità dei mouse…), si presentano delle difficoltà nel raggiungere e fermarsi sulla seconda cella della
selezione, si consiglia vivamente di imparare quanto prima a selezionare un intervallo con il seguente
procedimento:
1. selezionare (cliccando) la prima cella dell'intervallo (di solito quella in alto a sinistra);
2. portarsi con il mouse sopra la cella diametralmente opposta (eventualmente facendo uso delle barre
di scorrimento orizzontale e verticale), senza ancora fare clic con il mouse sul foglio (altrimenti
l'operazione non riesce);
3. tenere premuto il tasto Maiuscolo o Shift (NON il tasto Blocca Maiuscolo, come fanno molti!!) e cliccare
sulla cella opposta,
Lo stesso procedimento può essere utilizzato anche per selezionare due o più righe o colonne adiacenti,
facendo attenzione che il cursore del mouse abbia l'aspetto di una piccola croce bianca e non sia a forma
di freccia, né tanto meno a forma di segmento con due frecce contrapposte. (Nel primo caso si otterrebbe
uno spostamento del contenuto originale, mentre nel secondo si otterrebbe una modifica delle dimensioni
della riga o della colonna).
Spesso risulta utile saper selezionare più celle disgiunte (per così dire "a macchia di leopardo").
Per ottenerlo, fare uso del tasto [Ctrl] (Control), tenendolo premuto mentre si fanno le diverse selezioni
fino a ché non si è terminata l'operazione. Per selezionare tutto il foglio, cliccare sul pulsante posto
nell'angolo in alto a sinistra del foglio stesso, all'intersezione tra le intestazioni di colonna e di riga.
2
Abituarsi ad utilizzare anche i tasti per lo spostamento da tastiera (frecce, tasti [Pag], tasti [Home] ([Inizio]) e [End] [Fine]).
Spesso il loro uso rende più diretti ed efficaci gli spostamenti sul foglio di lavoro. Si raccomanda in particolare di
familiarizzarsi con la combinazione di tasti [Ctrl]+[Home] e [Ctrl]+[Fine] per spostarsi all'inizio (cella A1) ed alla fine del file.
Si ricordi ancora che sotto Windows è possibile attivare i comandi del menu anche senza fare uso del mouse, tenendo
premuto il tasto [Alt] (alla sinistra della barra spaziatrice) e premendo contemporaneamente il tasto della lettera
sottolineata del comando stesso (ad es. [Alt]+[F] per attivare il menu File). Un altro metodo consiste nell'imparare a
memoria le combinazioni di tasti di scelta rapida, ma, a parte eccezioni del tipo [Ctrl]+[C] e [Ctrl]+[V] che sono altamente
raccomandati anche ai neofiti, questo sistema è consigliato solo a chi usa il programma per mestiere.
Cris tia no Cozzo lino Appunti d i ExcelRiferimenti di celle ed intervalli
Un riferimento identifica una cella o un intervallo di celle su un foglio di lavoro.
Tramite i riferimenti è possibile utilizzare in una formula i dati contenuti nelle celle di un foglio di lavoro. Si
definisce Page | 6
riferimento relativo il riferimento ad una cella la cui posizione dipende dalla cella in cui si trova la formula
(ad esempio: "Somma il contenuto della cella che sta nella stessa colonna, due righe sopra, con il contenuto
della cella che sta in una cella posta una riga sopra e una colonna a sinistra");
riferimento assoluto il riferimento ad una cella la cui posizione è indipendente dalla cella in cui si scrive la
formula (es. "Somma il contenuto della cella A5 con quello della cella G7").
È anche possibile fare riferimento a celle di altri fogli della stessa cartella di lavoro o di altre cartelle di
lavoro oppure a dati contenuti in altri file. In questo caso, davanti al riferimento di cella deve essere riportata
l'indicazione del foglio o del file in cui la cella si trova, seguito da un “!”.
(Es. Foglio3!A5, oppure 'C:\NomeCartella\[NomeFile]NomeFoglio'!A1).
I riferimenti a celle di altre cartelle di lavoro Excel sono denominati riferimenti esterni.
I riferimenti a dati di altri programmi sono denominati riferimenti remoti.
Lo stile di riferimento predefinito è il cosiddetto stile "A1", che etichetta le colonne con lettere (da A ad IV,
per un totale di 256 colonne) e le righe con numeri (da 1 a 65536). L'espressione D50 ad esempio fa
riferimento alla cella posta all'intersezione della colonna D con la riga 50. Per fare riferimento a un
intervallo di celle, immettere il riferimento alle celle poste rispettivamente nell'angolo superiore sinistro e
nell'angolo inferiore destro dell'intervallo, separati da un segno di due punti (:). Di seguito sono riportati
alcuni esempi di riferimenti in stile A1.
1
È anche possibile utilizzare il cosiddetto stile R1C1, in cui sono numerate sia le righe che le colonne.
Lo stile "R1C1" è usato prevalentemente per il calcolo della posizione delle righe e delle colonne nelle
macro.
Nello stile R1C1 la posizione di una cella viene indicata da una R seguita da un numero di riga e da una C
seguita da un numero di colonna. Il riferimento di cella R2C4, ad esempio, corrisponde al riferimento D2
nello stile di riferimento "A1". Se la cella attiva è la D10, il riferimento di cella relativo R[3]C[-1] si riferirà
alla cella posta 3 righe in basso e una colonna a sinistra, ovvero alla cella C13. Di seguito sono riportati
alcuni esempi di riferimenti in stile R1C1.
Riferimento Significato
R[-2]C Un riferimento relativo alla cella posta nella stessa colonna, due righe più in alto rispetto alla cella
attiva
Cris tia no Cozzo lino Appunti d i ExcelR[2]C[3] Un riferimento relativo alla cella posta due righe più in basso e tre colonne più a destra della cella
attiva
R2C3 Un riferimento assoluto alla cella posta nella seconda riga e nella terza colonna
R[-1] Un riferimento relativo all'intera riga sovrastante la cella attiva
Page | 7
Per fare riferimento a Utilizzare
La cella posta nella colonna A e nella riga 10 ......................................................... A10
L'intervallo di celle della colonna A compreso tra le righe 10 e 20 ........................ A10:A20
L'intervallo di celle della riga 15 compreso tra le colonne B ed E .......................... B15:E15
L'intervallo dalla cella D5 alla cella K13 .................................................................. D5:K13
Tutte le celle della riga 5 ........................................................................................ 5:5
Tutte le celle delle righe da 5 a 10 ......................................................................... 5:10
Tutte le celle della colonna H ................................................................................. H:H
Tutte le celle delle colonne da H a J ....................................................................... H:J
In realtà, per inserire in una formula un riferimento di cella o di intervallo è altamente raccomandato l'uso
del mouse, come suggerito nel paragrafo precedente. Tale sistema, oltre a semplificare l'operazione,
consentendo di "vedere" l'intervallo selezionato, allontanerà il pericolo, sempre in agguato, di incorrere in
errori nella lettura delle coordinate.
Denominare gli intervalli di un foglio di lavoro
Per semplificare la lettura e la comprensione delle formule, è possibile assegnare dei nomi alle celle, agli
intervalli o alle selezioni multiple.
Ad esempio, con riferimento alla tabella sottostante, rappresentante un ipotetico bilancio trimestrale, è
possibile assegnare a tutto l'intervallo A1:E4 il nome ‘Bilancio’, all'intervallo B2:B4 il nome ‘Gennaio’,
all'intervallo B2:D2 il nome ‘Entrate’ e a quello B3:D3 il nome ‘Uscite’, ecc..
Così, nello scrivere la formula del totale nella cella E2, anziché scrivere SOMMA(B2:D2), sarà possibile
scrivere SOMMA(Entrate), rendendo la formula stessa decisamente più comprensibile.3
Analogamente, nella riga 4 (quella del Saldo), anziché scrivere, ad esempio nella cella B4, la formula: =B2-
B3, si potrà scrivere: =Entrate-Uscite.
3
Si osservi peraltro che, mentre nel primo caso la formula sarà copiabile anche nelle celle E3 ed E4 sottostanti, ciò non sarà
più possibile nel secondo caso, in quanto sarebbe necessario sostituire i nomi dei rispettivi intervalli.
Cris tia no Cozzo lino Appunti d i ExcelSi noti infine che i nomi degli intervalli sono visibili da qualunque foglio della stessa cartella di lavoro.
Figura 5: Esempi di denominazioni di intervalli
Intervallo Page | 8
A B C D E F Entrate G
1 gennaio febbraio marzo totale
2 Entrate Intervallo Uscite
3 Uscite
Intervallo Gennaio Intervallo Bilancio
4 Saldo
5
6
Denominare una cella o un intervallo di celle
1. Selezionare la cella, l'intervallo di celle oppure le selezioni multiple che si desidera denominare.
2. Selezionare dal menu Inserisci Nome Definisci
3. Digitare il nome che si desidera assegnare alle celle nella casella di input “Nomi nella cartella di lavoro”
che compare in alto nella finestra di dialogo.
4. In questa fase è ancora possibile verificare e, se del caso, modificare l’intervallo di riferimento,
intervenendo nella cella di input “Riferito a” posta in calce alla finestra. 4
5. Premere [INVIO].
Si noti che con questa procedura è possibile anche modificare o cancellare nomi preesistenti e modificare
gli intervalli a cui fanno riferimento.5
Denominare le celle utilizzando etichette di riga e di colonna 6
1. Selezionare l'intervallo che si desidera denominare, incluse le etichette di riga e di colonna.
4
Per impostazione predefinita, i nomi costituiscono dei riferimenti di cella assoluti. Ce se può rendere conto osservando
che, nella casella di input “Riferito a” situata nella parte bassa della finestra di dialogo, i riferimenti dell’intervallo sono scritti
con il simbolo del “$”. Tale concetto verrà ripreso quando parleremo di copia di celle con riferimenti assoluti.
5
In alternativa, per assegnare rapidamente un nome a una cella o un intervallo selezionato, si può semplicemente inserirne
il nome nella casella del nome (vedi Fig. 2), quindi confermare con [INVIO]. Per spostarsi su un intervallo denominato in
precedenza e selezionarlo, fare clic sul nome corrispondente nella Casella Nome, scegliendolo dalla lista ottenuta cliccando
sul pulsante a freccia verso il basso posto alla sua destra. Si noti bene però che questo sistema non consente la modifica o
la cancellazione dei nomi come quello standard indicato nel testo e pertanto, se è vero che risulta comodo per
l’inserimento veloce di un nome, non è altrettanto efficiente nelle operazioni di manutenzione.
6
Un nome creato utilizzando questa procedura farà riferimento solo alle celle contenenti valori e non includerà quindi le
etichette di riga e di colonna esistenti.
Cris tia no Cozzo lino Appunti d i Excel2. Scegliere Nome dal menu Inserisci, quindi scegliere Crea.
3. Indicare la posizione delle etichette selezionando a seconda dei casi la casella di controllo Riga
superiore, Colonna sinistra, Riga inferiore o Colonna destra nella casella Crea nomi nella.
4. Dare OK
Page | 9
Regole per la denominazione di celle, formule e costanti
- Un nome può contenere al massimo 255 caratteri.
- È necessario che il primo carattere di un nome sia una lettera o un carattere di sottolineatura. Per i
restanti caratteri del nome è possibile utilizzare lettere, numeri, punti e caratteri di sottolineatura. È
consigliabile utilizzare solo caratteri standard evitando quelli degli alfabeti nazionali quali lettere
accentate, con la dieresi, ecc.
- Non è consentito l'uso di spazi. È possibile utilizzare i caratteri di sottolineatura e i punti come
separatori di parola, quale Primo.Trimestre o Tassa_comunale.
- Non è possibile definire un nome uguale a un riferimento di cella, quale Z$100 o R1C1.
- I nomi possono contenere lettere maiuscole e minuscole. La differenza tra caratteri maiuscoli e
minuscoli nei nomi non viene rilevata. Se ad esempio è stato creato il nome Vendite e successivamente
si crea un altro nome VENDITE nella stessa cartella di lavoro, il primo nome verrà automaticamente
sostituito dal secondo.
Inserimento di dati nelle celle
Per inserire un dato in una cella basta scriverlo, ovviamente dopo aver selezionato la cella stessa, cioè dopo
averla resa attiva. Non occorre quindi, come fanno in molti, fare doppio click sulla stessa.
In particolare, se la cella attiva contiene già qualcosa, la pressione di un tasto qualunque cancella
automaticamente il contenuto precedente. Questo è importante per due motivi:
1. non è necessario cancellare il contenuto precedente (e questo è il meno), ma soprattutto
2. se non si fa attenzione, si rischia di perdere inavvertitamente il contenuto precedente.
In questo caso (e comunque ogniqualvolta ci si rendesse conto di aver commesso qualche errore),
ricordarsi di ristabilire immediatamente la situazione precedente col comando Modifica Annulla.
Se si desidera solo modificare il contenuto di una cella senza cancellarlo, basta cliccare sulla barra della
formula ed apportare solo le correzioni necessarie, confermandole con [INVIO].
Questo è il metodo standard. In alternativa è possibile anche:
1. fare doppio clic sulla cella contenente i dati da modificare;
Cris tia no Cozzo lino Appunti d i Excel2. apportare le modifiche desiderate al contenuto della cella;
3. premere [INVIO] per rendere effettive le modifiche.
In qualunque caso l'inserimento dei dati nella cella termina solo:
Page | 10
1. con la pressione del tasto [INVIO], oppure
2. facendo uso delle frecce di spostamento, oppure ancora
3. facendo clic col mouse.
Per annullare le modifiche prima di averle confermate con [INVIO], premere il tasto ESC.
Attenzione! Fino a quando non si è completato l'input, cioè fintantoché continua la fase di editing, molte
operazioni sono disabilitate ed alcuni comandi (tipo quelli di formato) sono diversi dagli originali, in quanto
si riferiscono al solo testo in fase di scrittura.
Una cella può contenere Costanti o Formule, può essere cioè cella di input o di output.
Le Costanti possono essere:
- Numeriche e il programma le allinea automaticamente a destra, oltre a consentire il loro utilizzo nelle
operazioni matematiche. Le costanti numeriche devono contenere solo numeri, date (che in realtà
vengono trattate come numeri seriali, come vedremo parlando dei formati), parentesi o simboli "+" e
"-".
- Di tipo Testo (o stringhe), che vengono allineate a sinistra e con le quali sono possibili solo operazioni
di tipo testo. (Se si cercano di eseguire operazioni matematiche viene visualizzato l'errore #VALORE!)
Le stringhe di testo devono contenere almeno una lettera o un carattere non numerico. Affinché un
numero venga considerato come testo (si pensi ai numeri telefonici o ai codici postali) è necessario
impostare preventivamente a “Testo” il formato della cella.
NB. Quando Si trattano testi nelle formule è invece necessario inserirli sempre tra doppie virgolette (Es.
"Casa", "Il risultato è ", ecc.).
Le Formule consentono di calcolare (e visualizzare) i risultati ottenuti compiendo delle operazioni logico-
matematiche sui numeri oppure di testo sulle stringhe. Tutte le formule devono cominciare con il simbolo
"=", altrimenti quello che viene scritto è interpretato come testo.
Cancellazione o eliminazione di celle, righe, colonne
Quando si cancella una cella, una riga o una colonna, di norma ne viene rimosso il contenuto (ovvero i dati
o la formula), ma la cella vuota rimane sul foglio di lavoro.
Cris tia no Cozzo lino Appunti d i ExcelQuando si elimina una cella, una riga o una colonna, queste vengono rimosse dal foglio di lavoro e le celle,
righe o colonne circostanti vengono spostate per riempire lo spazio lasciato vuoto.
Cancellazione di una cella o di un intervallo
Page | 11
1. Selezionare le celle da cancellare
2. Usare dal menu il comando Modifica Cancella e poi scegliere Tutto, Contenuto, Formati o Note.7
Per cancellare solo il contenuto di una cella è sufficiente premere il tasto [Canc].
Attenzione! NON cercare di cancellare una cella premendo la [Barra Spaziatrice[; ciò equivarrebbe
all'inserimento di uno o più Spazi nella cella, che quindi non sarebbe più vuota.
Una cella cancellata (o vuota) non contiene nulla e viene interpretata come 0 (zero) nelle operazioni
matematiche o come stringa vuota in quelle di testo.
Eliminazione di una cella o di un intervallo
1. Selezionare le celle da cancellare
2. Usare dal menu il comando Modifica Elimina. Le celle circostanti verranno spostate per riempire lo
spazio lasciato vuoto.8
Inserimento di celle, righe e colonne
È possibile inserire celle singole, intervalli, intere righe o intere colonne vuote. Tutte le celle a destra e sotto
quelle selezionate verranno spostate e le formule in esse contenute verranno modificate di conseguenza.
Inserimento di una cella o di un intervallo
1. Selezionare le celle, le righe o le colonne immediatamente al di sotto o a destra della posizione in cui
si desidera farlo
2. Scegliere Celle, Righe o Colonne dal menu Inserisci.
7
Nel menù a tendina il Contenuto e le Note vengono chiamati Sommario (chissà perché!) e Commenti.
8
I riferimenti alle celle spostate vengono aggiornati automaticamente in modo da rifletterne la nuova posizione e tenere
aggiornate le formule. Tuttavia le formule del foglio di lavoro contenenti un riferimento a una cella eliminata
visualizzeranno per ovvi motivi il valore di errore #RIF!.
Cris tia no Cozzo lino Appunti d i Excel3. Nel caso di inserimento di celle scegliere la direzione verso la quale verranno spostate le celle
preesistenti.
Esempi.
Page | 12
1) Inserire una nuova colonna E
a) Selezionare la colonna E ed usare i comandi Inserisci Colonne
A B C D E F G
1 gennaio febbraio marzo totale.
2 entrate 30000,00 30000,00 50000,00 110000,00
3 uscite 20000,00 10000,00 20000,00 50000,00
4 saldo 10000,00 20000,00 30000,00 60000,00
5
b) Risultato
A B C D E F G
1 gennaio febbraio marzo totale.
2 entrate 30000,00 30000,00 50000,00 110000,00
3 uscite 20000,00 10000,00 20000,00 50000,00
4 saldo 10000,00 20000,00 30000,00 60000,00
5
2) Inserire due nuove righe prima della riga 29
a) Selezionare le righe da inserire a partire dalla riga 2 ed usare i comandi Inserisci Righe
A B C D E F G
1 gennaio febbraio marzo totale.
2 entrate 30000,00 30000,00 50000,00 110000,00
3 uscite 20000,00 10000,00 20000,00 50000,00
4 saldo 10000,00 20000,00 30000,00 60000,00
5
b) Risultato
A B C D E F G
1 gennaio febbraio marzo totale.
9
Per inserire più righe o colonne selezionare, ovviamente, il numero di righe o di colonne desiderato.
Cris tia no Cozzo lino Appunti d i Excel2
3
4 entrate 30000,00 30000,00 50000,00 110000,00
5 uscite 20000,00 10000,00 20000,00 50000,00
Page | 13
6 saldo 10000,00 20000,00 30000,00 60000,00
7
3) Inserire due celle, spostando le altre a destra10
a) Selezionare le celle da inserire ed usare i comandi Inserisci Celle
b) Selezionare successivamente l’opzione Sposta le celle a destra
A B C D E F G
1 gennaio febbraio marzo totale.
2 entrate 30000,00 30000,00 50000,00 110000,00
3 uscite 20000,00 10000,00 20000,00 50000,00
4 saldo 10000,00 20000,00 30000,00 60000,00
5
c) Risultato
A B C D E F G
1 gennaio febbraio marzo totale.
2 entrate 30000,00 30000,00 50000,00 110000,00
3 uscite 20000,00 10000,00 20000,00 50000,00
4 saldo 10000,00 20000,00 30000,00 60000,00
5
Effetti sulle formule a seguito dell’inserimento di celle o intervalli
Tutte i riferimenti delle formule interessate dagli inserimenti verranno aggiornati di conseguenza.
Gli esempi che seguono faranno riferimento alla seguente tabella:
A B C D E F
1 gennaio febbraio marzo totale.
10 Il funzionamento è ovviamente analogo se si vogliono spostare le celle verso il basso.
Cris tia no Cozzo lino Appunti d i Excel2 entrate 30000,00 30000,00 50000,00 =SOMMA(B2:D2)
3 uscite 20000,00 10000,00 20000,00 =SOMMA(B3:D3)
4 saldo =(B2-B3) =(C2-C3) =(D2-D3) =(E2-E3)
5
Page | 14
In particolare si presti attenzione alla formula della cella E2 e all’intervallo (B2:D2) che costituisce il suo
argomento (evidenziato in rosso).
Rifacendosi all’esempio 1, l’inserimento della nuova colonna E avviene all’esterno dell’intervallo. Dopo
l’inserimento pertanto, la formula, pur trovandosi nella colonna F, resterà sempre la stessa.
A B C D E F G
1 gennaio febbraio marzo totale.
2 entrate 30000,00 30000,00 50000,00 =SOMMA(B2:D2)
3 uscite 20000,00 10000,00 20000,00 =SOMMA(B3:D3)
4 saldo =(B2-B3) =(C2-C3) =(D2-D3) =(E2-E3)
5
Se invece operassimo l’inserimento a partire dalla colonna C o D (cioè all’interno dell’intervallo) lo stesso
verrebbe, per così dire, “allungato” e la formula diventerebbe =SOMMA(B2:E2).
A B C D E F G
1 gennaio febbraio marzo totale.
2 entrate 30000,00 30000,00 50000,00 =SOMMA(B2:E2)
3 uscite 20000,00 10000,00 20000,00 =SOMMA(B32:E
3)
4 saldo =(B2-B3) =(D2-D3) =(E2-E3) =(E2-E3)
5
Lo stesso dicasi quando l’inserimento sposta le celle verso il basso.
Nell’esempio 2 le formule diventeranno:
A B C D E F
1 gennaio febbraio marzo totale.
2
3
4
5 entrate 30000,00 30000,00 50000,00 =SOMMA(B5:D5)
6 uscite 20000,00 10000,00 20000,00 =SOMMA(B6:D6)
Cris tia no Cozzo lino Appunti d i Excel7 saldo =(B5-B6) =(C5-C6) =(D5-D6) =(E5-E6)
8
Se invece l’inserimento viene fatto in corrispondenza della riga 3, le formule diventano:
Page | 15
A B C D E F
1 gennaio febbraio marzo totale.
2 entrate 30000,00 30000,00 50000,00 =SOMMA(B2:D2)
3
4 uscite 20000,00 10000,00 20000,00 =SOMMA(B4:D4)
5 saldo =(B2-B4) =(C2-C4) =(D2-D4) =(E2-E4)
6
Se infine l’inserimento viene fatto in corrispondenza della riga 4, le formule della riga del saldo non
cambiano:
A B C D E F
1 gennaio febbraio marzo totale.
2 entrate 30000,00 30000,00 50000,00 =SOMMA(B2:D2)
3 uscite 20000,00 10000,00 20000,00 =SOMMA(B3:D3)
4
5 saldo =(B2-B3) =(C2-C3) =(D2-D3) =(E2-E3)
6
Nei casi in cui non ci si debba limitare ad inserire celle vuote, ma si debbano inserire delle celle contenenti
dati o formule, si può utilizzare la procedura seguente:
Inserimento di una cella o di un intervallo copiati (o tagliati)
1. Selezionare la (o le) celle, le righe o le colonne che si vogliono copiare (o spostare);
2. Selezionare la posizione (anche più celle, righe o colonne) prima delle quali si intende procedere
all’inserimento;
3. Scegliere Modifica Copia (o Taglia), oppure usare la combinazione [Ctrl]+[C] (o [Ctrl]+[X]);
4. Scegliere Inserisci Celle copiate (o tagliate)11;
11
Si noti che tale dicitura appare solo se preventivamente sono state effettuate operazioni di copia o taglia, come
nell’esempio in esame.
Cris tia no Cozzo lino Appunti d i Excel5. Scegliere la direzione verso la quale verranno spostate le celle preesistenti.
Formato delle celle Page | 16
La voce Formato del menu di Excel consente di modificare l'aspetto della cella e del suo contenuto, senza
modificarne la sostanza. È molto importante non confondere mai il contenuto con il formato della cella. In
questo contesto non verranno trattati i formati rivolti all'estetica della cella (bordi, sfondi, ecc.), nonché
quelli relativi al carattere ed all'allineamento, che risultano oltremodo intuitivi. Si ritiene invece
indispensabile spendere due parole sui formati numerici.
Attivando la voce di menu Formato Cella Numero, è possibile scegliere tra diversi modi per presentare il
dato visualizzato nella cella.
Qui di seguito vengono esaminate le categorie più comuni.
Generale Il dato viene presentato con i formati di default (predefiniti) (testi allineati a sinistra, numeri
allineati a destra, decimali variabili, ecc.)
Numero Se il dato è numerico, con questa opzione può essere scelto il numero (fisso) di decimali
da visualizzare. Soprattutto in questo caso non bisogna confondere il contenuto con il suo
formato. Il numero effettivo può avere anche un numero diverso di decimali, ma con questa
opzione posso decidere ad esempio di visualizzarne sempre tre, effettuando nel contempo
un arrotondamento al valore più vicino.
Esempi di numeri cui è stato applicato il formato con 3 decimali:
125,3678 125,368
0,25 0,250
0,00215 0,002
678 678,000
Si insiste sul fatto che, agendo sul formato, il numero mantiene in realtà tutte le sue cifre.
Diverso è il caso in cui venga adoperata una delle funzioni matematiche di
arrotondamento, la più tipica delle quali è la funzione ARROTONDA().
Essa permette di ottenere un nuovo numero, con un numero di cifre prefissato.
Un esempio concreto forse chiarirà questo aspetto.
Il numero 10 diviso per 6 dà come risultato 1,66666, col 6 periodico.
Tale numero, espresso in formato con 2 decimali si presenta come 1,67, ma mantiene la
sua essenza di numero periodico, per cui, se viene moltiplicato di nuovo per 6 dà ancora
come risultato 10.
Cris tia no Cozzo lino Appunti d i ExcelSe invece applichiamo al numero 1,66666 la funzione ARROTONDA() a 2 decimali,
otteniamo effettivamente il nuovo numero 1,67, che, moltiplicato per 6 darà come risultato
10,02.
Page | 17
Si invita a provare quanto sopra, ricordando che l'uso corretto della funzione è:
ARROTONDA(numero;decimali), dove
numero è in questo caso la cella che contiene il numero 1,66666;
decimali è il numero di decimali a cui arrotondare (in questo caso 2).
Valuta e Contabilità Sono formati dedicati specificatamente all'uso contabile.
Percentuale Il formato percentuale moltiplica il valore per 100, mostrando il numero arrotondato al
numero di decimali specificato ed aggiungendo il simbolo "%". Esempi
0,256 26% con 0 decimali
25,60% con 2 decimali
1 100% con 0 decimali
100,0% con 1 decimale
2,5 250% con 0 decimali
Data e Ora I Formati Cella Numero Data e Ora richiedono un pizzico di attenzione in più.
I valori di tempo vengono trattati da Excel come "numero di rotazioni terrestri a partire da
una data prefissata" 12 . I numeri interi (chiamati in questo contesto numeri seriali)
12
Il sistema di data predefinito di Excel per Windows utilizza il cosiddetto sistema di data 1900 in cui i
numeri seriali corrispondono alle date comprese tra l'1 gennaio 1900 e il 31 dicembre 9999. Excel per
Macintosh utilizza invece il sistema di data 1904 in cui i numeri seriali corrispondono alle date comprese
tra l'1 gennaio 1904 e il 31 dicembre 9999.
Quando una data viene immessa digitando solo due cifre per l'anno, l'anno verrà immesso nel modo
seguente:
- Se si è digitato un valore compreso tra 00 e 29, gli anni rappresentati saranno quelli dal 2000 al 2029.
Se ad esempio è stato digitato 28/5/19, tale data verrà considerata come 28 maggio 2019.
- Se si è digitato un valore compreso tra 30 e 99, gli anni rappresentati saranno quelli dal 1930 al 1999.
Se ad esempio è stato digitato 28/5/91, tale data verrà considerata come 28 maggio 1991.
Si noti che questo ‘escamotage’ è stato introdotto nell’anno 2000; prima tutte le date facevano riferimento
al secolo precedente. Ciò ha dato origine al cosiddetto “millennium bag” che ha costretto tutte le case
produttrici di software ad adottare soluzioni di ripiego, tipo quella descritta in precedenza. È comunque un
problema in evoluzione (basti pensare che si riproporrà nel 2030) ed alla data attuale non me la sento di
garantire se ciò sarà valido anche in futuro.
Cris tia no Cozzo lino Appunti d i Excelrappresentano i giorni trascorsi, mentre le parti decimali rappresentano le ore, minuti e
secondi intesi come frazione del giorno.13
Esempi:
1 01/01/1900 Page | 18
31 31/01/1900
32 01/02/1900
61 01/03/1900
27904 24/05/1976
36526 01/01/2000
1,5 01/01/1900 ore 12:00:00
1,25 01/01/1900 ore 06:00:00
28511,607 21/01/1978 ore 14:34:05
Tale soluzione è stata adottata per semplificare gli algoritmi di calcolo necessari agli
utilizzatori finanziari (si pensi al calcolo degli interessi bancari).
Anche in questo caso comunque non dimenticare mai che il numero effettivo è quello che
è e la data o l'ora non sono che un particolare formato, cioè un modo diverso di
rappresentare quel numero.
Testo Questo formato viene utilizzato se si vogliono digitare dei numeri da interpretare come
testo (si pensi ai numeri telefonici ed in particolare ai prefissi, che cominciano per 0).
Personalizzato Questo formato consente all'utente di crearsi propri formati personalizzati.
A titolo di esempio si provi ad usare su una cella contenente una data il formato "gggg",
oppure “mmmm” per visualizzare rispettivamente il giorno della settimana o il mese
corrispondente.
Esempio:
01/01/2000 sabato
Per ulteriori informazioni sul calcolo della data e dell'ora in Microsoft Excel, fare riferimento alla guida in linea.
Nota Importante.
Fare attenzione che il separatore decimale nei sistemi italiani è la virgola (",") e non il punto. Se si digita un
punto, il numero viene formattato per default come un'ora, creando non poche difficoltà ai neofiti. Per
tornare a visualizzare il numero effettivo, usare Formato Celle Numero Generale.
Cris tia no Cozzo lino Appunti d i ExcelL’utilizzo delle Formule in un foglio di calcolo
Lo scopo principale del foglio di calcolo è appunto quella di eseguire calcoli, cioè elaborare dati numerici
o di testo per produrre risultati della stessa natura (numerici o di testo). Si è già detto che le celle del foglio
Page | 19
possono essere intese come celle di input (dove si inseriscono i dati da elaborare) e celle di output (che
contengono delle formule, che effettuano calcoli e mostrano i risultati delle operazioni). Esistono inoltre
delle formule predefinite, atte a svolgere operazioni più complesse, chiamate funzioni, per le quali si
rimanda al capitolo apposito.
Formule
Le formule sono delle espressioni di calcolo che cominciano con il simbolo "=" ed eseguono operazioni
come l'addizione, la moltiplicazione, il confronto tra:
- valori costanti (numeri o testi) o
- valori contenuti in altre celle dello stesso foglio di lavoro, in celle di altri fogli della stessa cartella di
lavoro oppure in celle appartenenti a fogli di altre cartelle di lavoro. Come già visto, per rendere più
comprensibile la formula, è possibile assegnare un nome alle celle di riferimento. Nel seguente esempio
è riportata l'addizione del valore contenuto nella cella B4 e del valore costante 25, il cui risultato viene
diviso per la somma dei contenuti delle celle dell'intervallo "Vendite".
=(B4+25)/SOMMA(Vendite)
La cella contenente la formula è denominata cella dipendente, poiché il valore in essa contenuto dipende
dai valori contenuti in un'altra cella. Ogni volta che viene modificato il valore della cella a cui la formula fa
riferimento, verrà modificato anche il valore della cella contenente la formula.
Il caso più semplice di formula è costituito dall'esigenza di visualizzare in una cella il valore presente in una
cella di riferimento. Supponiamo di voler riproporre nella cella H6 il contenuto della cella A2; in questo
caso basterà inserire nella cella H6 la seguente formula elementare: =A2.
Sintassi delle formule
Come nelle espressioni matematiche, nell'esecuzione delle operazioni indicate in una formula viene seguito
un certo ordine, indicato appunto col nome di sintassi. Valgono le seguenti regole:
- La formula inizia col il simbolo "=", seguito dagli elementi del calcolo (operandi e operatori).
Cris tia no Cozzo lino Appunti d i Excel- Ciascun operando può essere un valore costante, una cella o un intervallo di celle, un'etichetta, un
nome o una funzione del foglio di lavoro.
- Le formule vengono calcolate da sinistra a destra, a partire dal segno di uguale (=), rispettando l'ordine
gerarchico attribuito agli operatori.
Page | 20
- È possibile modificare l'ordine di esecuzione delle operazioni racchiudendo in parentesi quelle che
devono essere eseguite per prime.14
Esempio:
=5+2*3 dà come risultato 11
=(5+2)*3 dà come risultato 21
Operatori di calcolo delle formule
Gli operatori specificano il tipo di calcolo che si desidera eseguire sugli operandi di una formula. Sono
disponibili quattro diverse categorie di operatori di calcolo: aritmetici, di confronto, di testo e di riferimento.
1. Gli operatori aritmetici eseguono le operazioni matematiche di base come l'addizione, la sottrazione o
la moltiplicazione; operano solo sui numeri e generano risultati numerici.
Operatore aritmetico Significato Esempio Risultato
+ (simbolo più) Addizione 3+2 5
- (simbolo meno) Sottrazione 3-1 2
- Negazione -A6 -2 (se A6 contiene 2)
* (asterisco) Moltiplicazione 3*C8 12 (se C8 contiene 4)
/ (simbolo di frazione) Divisione 10/5 2
^ (accento circonflesso) Elevamento a potenza B7^2 9 (se B7 contiene 3)
% (simbolo di percentuale) Percentuale 20% 0,2
2. Gli operatori di confronto confrontano due valori, generando il valore logico VERO o FALSO; operano
su numeri o testi.
Operatore di confronto Significato Esempio Risultato (per A1=5)
= (simbolo uguale) Uguale a A1=3 FALSO
14
Per la verifica delle parentesi, Excel mette a disposizione un utile artificio. Nella fase di editing (attivata facendo clic sulla
formula riportata nella Barra della formula) viene assegnato un colore diverso a tutti gli elementi racchiusi nello stesso
livello di parentesi; inoltre, se ci si sposta lungo la formula con le frecce di spostamento presenti sulla tastiera, nel passare
sopra una parentesi, essa e la sua omologa vengono presentate in grassetto per la durata di un secondo circa.
Cris tia no Cozzo lino Appunti d i Excel> (simbolo maggiore) Maggiore di A1>3 VERO < (simbolo minore) Minore di A1= Maggiore di o uguale a A1>=8 FALSO
3 % Percentuale
4 ^ Elevamento a potenza
5 * / Moltiplicazione e Divisione
6 + - Addizione e Sottrazione
Page | 22
7 & Concatenazione di stringhe
8 = < > = Confronto
Formule con riferimenti relativi
Quando si scrive una formula, i riferimenti alle celle o agli intervalli si basano di solito sulla posizione relativa
di questi rispetto alla cella contenente la formula.
Ad esempio, nella figura 6 la cella A4 contiene una formula in grado di sommare il contenuto della cella
A2 (100) col contenuto della cella A3 (200), dando come risultato 300. Essa contiene cioè la formula
=A2+A3. Bene, in termini relativi questo viene letto come:
"Somma il contenuto della cella che sta due righe sopra con quello della cella che sta una riga sopra".
Analogamente, la cella E4 calcola l'importo totale (1250,00) come imponibile (1000,00) + imposta
(1000,00*0,25). Essa contiene cioè la formula =E2+(E2*G2) (oppure =E2*(1+G2) , che fa lo stesso). In
termini relativi tali formule si leggono rispettivamente:
"Somma il contenuto della cella che sta due righe sopra con il prodotto del contenuto della cella che sta due
righe sopra per quello della cella che sta due righe sopra e due colonne a destra", oppure:
"Moltiplica il contenuto della cella che sta due righe sopra per 1+ il contenuto della cella che sta due righe
sopra e due colonne a destra".
(È molto più difficile a scriversi che a capirsi, basta guardare la figura 6).
Figura 6: Esempi di formule con riferimenti relativi (stile "A1")
A B C D E F G
1
2 100 imponibile 1000,00 aliquota 0,25
3 200
4 300 totale 1250,00
5
Contenuto della cella
Contenuto della cella
A4:
E4:
=A2+A3
Cris tia no Cozzo lino =E2+(E2*G2)
Appunti d i ExcelLo stesso può dirsi se si usa lo stile di riferimento "R1C1", che (una volta superato un primo comprensibile
sconcerto) può risultare addirittura più facile a capirsi. (figura 7). Comunque, niente paura, da questo punto
in poi si useranno solo i riferimenti in stile "A1".
Page | 23
Figura 7: Esempi di formule con riferimenti relativi (stile "R1C1")
1 2 3 4 5 6 7
1
2 100 imponibile 100000 imposta 0,25
3 200
4 300 totale 125000
5
Contenuto della cella Contenuto della cella R4C5:
6
R4C1:
=R[-2]C+R[-2]C*R[-2]C[2]
=R[-2]C+R[-1]C
oppure
=R[2]C*(1+R[-2]C[2])
Vedremo, parlando della copia di formule, l'enorme importanza del concetto di riferimenti relativi, cui
verranno contrapposti i cosiddetti riferimenti assoluti.
Copia di celle
Le informazioni che verranno fornite qui di seguito sono solo quelle essenziali, rivolte a coloro che non
hanno ancora dimestichezza col computer e che abbisognano di poche nozioni abbastanza solide cui
aggrapparsi nei numerosi momenti di sconforto che tutti abbiamo passato agli inizi.
Per questo motivo si farà riferimento preferibilmente alle voci del menu, raggiungibili anche quando si
guasta il mouse, facendo uso del tasto ALT in combinazione con le lettere sottolineate del menu stesso.
Superata la prima fase di timore reverenziale verso la macchina, sarà bene impratichirsi con tutte le
"scorciatoie" messe a disposizione dai programmi Windows.15
Per effettuare qualunque operazione di copia, procedere secondo le quattro fasi seguenti:
15
Ci si riferisce ad esempio all’uso del tasto destro del mouse o alla funzione di “trascinamento”, attivabile “agganciando“
l’angolo inferiore destro dell’intervallo, quando il cursore assume una caratteristica forma di crocetta nera. Per la loro
"scoperta" si rimanda alla guida in linea o al "passaparola". Non verranno chiesti all'esame.
Cris tia no Cozzo lino Appunti d i Excel1. Selezionare l'oggetto da copiare (una cella o un intervallo);
2. Cliccare su Modifica Copia (o sul pulsante Copia oppure ancora premere i tasti [Ctrl]+[C]16);
3. Selezionare la zona di destinazione;
Page | 24
4. Cliccare su Modifica Incolla (o sul pulsante Incolla o [Ctrl]+[V]). In alternativa, quando necessario, usare
le importantissime possibilità offerte dal comando Modifica Incolla Speciale.
Sei desidera invece spostare una cella, usare il Modifica Taglia (o [Ctrl]+[X]) al posto del Modifica Copia.17
La cella o l'intervallo selezionato con Modifica Copia restano contornati da una linea tratteggiata
lampeggiante e restano in memoria fino al completamento delle operazioni di Incolla o fino alla pressione
del tasto [ESC].
Attenzione! Contrariamente al funzionamento standard della memoria Appunti di Windows, la selezione
viene persa alla prima pressione del tasto [INVIO] o del tasto [ESC], rendendo così impossibili ulteriori
operazioni di Incolla.18
Esempi
Esempio 1.
Per copiare il contenuto della cella B3 nella cella D5:
1. Selezionare la cella B3
2. Modifica Copia (o [Ctrl]+[C])
3. Selezionare la cella D5
4. Modifica Incolla (o [Ctrl]+[V])
A B C D E F G
1
2
3 100
16
Non sottovalutare la comodità dell'alternativa [Ctrl]+[C] e [Ctrl]+[V].
17
È possibile spostare una cella "trascinandola". Se si sposta il cursore del mouse verso il bordo della cella (riquadrata in
nero), il puntatore del mouse cambia aspetto, assumendo quello di una freccia inclinata verso sinistra o di 4 frecce a croce,
a seconda delle versioni. Se a questo punto si sposta il mouse tenendo premuto il pulsante sinistro, la cella viene spostata.
Attenzione che in questo modo si possono spesso compiere operazioni di spostamento anche inavvertitamente. Tale
modo di operare è comodo soprattutto per spostamenti brevi ed all'interno dello schermo; per spostamenti più consistenti
risulta più pratico l'uso di Modifica Taglia e Modifica Incolla.
18
Attenzione che, mentre la pressione del tasto [INVIO], di fatto esegue anche l’operazione di “Incolla”, il tasto [ESC] si
limita a togliere la cornice lampeggiante. La seconda soluzione è pertanto da preferire.
Cris tia no Cozzo lino Appunti d i Excel4
5 100
6
Page | 25
Esempio 2
Per copiare il contenuto della cella B3 nell'intervallo D5:G5
1. Selezionare la cella B3
2. Modifica Copia (o [Ctrl]+[C])
3. Selezionare l'intervallo D5:G5
4. Modifica Incolla (o [Ctrl]+[V])
A B C D E F G
1
2
3 100
4
5 100 100 100 100
6
Esempio 3.
Per copiare il contenuto della cella B3 nelle celle D3:G3 e D5:G5
1. Selezionare la cella B3
2. Modifica Copia (o [Ctrl]+C)
3. Selezionare (tenendo premuto il tasto [Ctrl]) gli intervalli D3:G3 e D5:G5
4. Modifica Incolla (o [Ctrl]+V)
A B C D E F G
1
2
3 100 100 100 100 100
4
5 100 100 100 100
6
Cris tia no Cozzo lino Appunti d i ExcelEsempio 4.
Per copiare il contenuto delle celle B3:B5 nelle celle D3:D5
1. Selezionare l'intervallo B3:B5
2. Modifica Copia (o [Ctrl]+C) Page | 26
3. Selezionare solo la cella D319
4. Modifica Incolla (o [Ctrl]+V)
A B C D E F G
1
2
3 100 100
4 200 200
5 500 500
6
Esempio 5.
Per copiare il contenuto delle celle B3:B5 nell'intervallo D3:F5
1. Selezionare l'intervallo B3:B5
2. Modifica Copia (o [Ctrl]+C)
3. Selezionare (volendo) l'intero intervallo D3:F5, ma è molto più semplice selezionare solo le celle della
prima riga D3:F3 (in rosso)
4. Modifica Incolla (o [Ctrl]+V)
A B C D E F G
1
2
3 100 100 100 100
4 200 200 200 200
5 500 500 500 500
6
19
Se si tratta di un unico intervallo basta, anzi è consigliabile selezionare solo la prima cella in alto a sinistra di
tale zona Volendo si può selezionare l'intero intervallo D3:D5, ma in questo caso, se ci si sbaglia e i due
intervalli non sono identici, ci possono essere dei malfunzionamenti.
Cris tia no Cozzo lino Appunti d i ExcelCopia di formule con riferimenti relativi ed assoluti
Quando si copia una formula, i riferimenti di cella vengono copiati di norma in modo relativo, nel senso
che i riferimenti della formula incollata verranno modificati per adeguarsi alla nuova posizione della
formula. Page | 27
Nella figura 8, ad esempio, il saldo di gennaio (cella B4) è stato ottenuto facendo la differenza tra la cella
B2 e la cella B3. La formula contenuta nella cella B4 è pertanto: =B2-B3. Se tale formula viene copiata nelle
altre celle della riga otterremo le formule seguenti:
cella C4: =C2-C3
cella D4: =D2-D3
cella E4: =E2-E3
Il risultato non è per nulla banale né scontato, anche se è proprio quello che ci saremmo aspettati.
Come fanno a cambiare i riferimenti di colonna?
Per comprendere quello che è avvenuto, basta pensare alla formula in termini relativi.
La formula =B2-B3 si può leggere nel modo seguente: "Fai la differenza tra il contenuto della cella situata
nella stessa colonna, due righe sopra ed il contenuto della cella situata nella stessa colonna, una riga sopra".
Letta in questi termini (relativi, appunto), la formula risulta essere la stessa in tutte le celle della riga 4.20
Figura 8: Copia con riferimenti relativi
A B C D E F G
1 gennaio febbraio marzo totale
2 Entrate 1000,00 2000,00 3000,00
3 Uscite 300,00 500,00 800,00
4 Saldo 700,00 1500,00 0 2200,00
Formule contenute nella riga 4:
=B2-B3 =C2-C3 =D2-D3 =E2-E3
Formula originale (in rosso)
Formule ottenute per copia (in
Direzione della blu)
copia
A B C D F G
20
A titolo di curiosità ed esercizio, provate a passare allo stile di riferimento R1C1 e a verificare cosa è successo delle
formule. (L’argomento viene di solito affrontato brevemente a lezione, anche se non è oggetto d’esame.)
Cris tia no Cozzo lino Appunti d i ExcelFormule contenute nella colonna
D:
1 Articolo Costo unit. Num. pezzi Totale
2 Art. 1 1000,00 10 10000,00 =B2*C2 Formula originale (in rosso)
3 Art. 2 500,00 50 25000,00 =B3*C3 Formule ottenute per copia (in blu)
Direzione della copia
4 Art. 3 200,00 20 4000,00 =B4*C4
5 Art. 4 700,00 60 42000,00 =B5*C5 Page | 28
6
A B C D E F G
1 100 200
2 300
3 =A1+B1 500 600
4 1100
5 =D3+E3
6
In quest'ultimo esempio la cella B2 contiene la formula =A1+B1. Se la si copia nella cella E4, la stessa diventa
=D3+E3, dando come risultato 1100.
Un altro modo per interpretare i tre esempi della figura 8 è quello di incrementare le lettere delle colonne
(o i numeri di riga) di tante posizioni di quante è stata spostata la formula nella copia.
Nel primo esempio è possibile prevedere quello che diventerà la formula originale (della cella B4) una volta
copiata nella cella immediatamente a destra. Basta infatti incrementare tutte le lettere di 1 (la B diventa C,
la C diventa D, ecc.)
Analogamente, nel secondo esempio, se la formula viene copiata in basso di una riga, tutti i numeri di riga
verranno incrementati di 1. Così il 2 diventa 3, il 3 diventa 4, ecc.
Nel terzo esempio la formula viene copiata a destra di 3 colonne (e allora la A diventa D e la B diventa E)
ed in basso di 2 righe (e quindi l'1 diventa 3).
In conclusione è molto importante ricordare che
- nella copia in orizzontale cambiano SOLO i riferimenti di colonna;
- nella copia in verticale cambiano SOLO i riferimenti di riga;
- nella copia in diagonale cambiano sia i riferimenti di riga che quelli di colonna.
Cris tia no Cozzo lino Appunti d i ExcelÈ peraltro tutt'altro che infrequente il caso in cui si desidera che alcuni riferimenti non si modifichino
durante l'operazione di copia, come nel caso di figura 9. Nel primo quadro sono riportati gli importi ottenuti
dai calcoli, mentre nel secondo sono evidenziate le formule effettivamente contenute nelle celle.
Figura 9
A B C D E F G Page | 29
1
2 Imponibile Iva Totale IVA 20%
3 10000,00 2000,00 12000,00
4 20000,00 4000,00 24000,00
5 50000,00 10000,00 60000,00
6
A B C D E F G
1
2 Imponibile Iva Totale IVA 20%
3 10000,00 =A3*F2 =A3+B3
4 20000,00 =A4*F2 =A4+B4
5 50000,00 =A5*F2 =A5+B5
6
Si osservi che, mentre la formula della cella C3 può essere copiata verso il basso senza problemi (i
riferimenti di colonna restano invariati, mentre quelli di riga si incrementano automaticamente), quella della
cella B3 no, in quanto il riferimento alla cella F2 deve restare fisso e non incrementarsi di riga in riga
(diventando F3 e F4), come avviene per il riferimento alla cella A3 (che diventa A4 e A5). In questo caso si
parla di riferimenti assoluti.
È possibile creare un riferimento assoluto anteponendo il simbolo di dollaro ($) alle parti del riferimento
che si desidera restino inalterate.
Nell'esempio precedente, per rendere copiabile la formula della cella B3, basta porre davanti al 2 (che deve
restare fisso) il simbolo $. La formula diventa pertanto =A3*F$2.
L'argomento della copia con riferimenti relativi ed assoluti è estremamente semplice una volta capito il
meccanismo, ma, per esperienza, l'impatto iniziale non va sottovalutato ed è necessario fare parecchio
esercizio prima di acquisire un sufficiente automatismo nel ragionamento.
Qui di seguito sono riportati alcuni esempi molto semplici, che però spesso riescono già a mettere in
difficoltà chi affronta per la prima volta l'argomento.
Cris tia no Cozzo lino Appunti d i ExcelSi supponga che una ditta voglia accantonare il 20% degli utili mensili, come riportato in figura 10. Si
supponga ovviamente che lo schema debba essere ottenuto scrivendo le formule di gennaio e poi
copiandole per tutti i 12 mesi.
Le relative formule sono indicate nella seconda tabella.
Page | 30
La formula per il calcolo del saldo di gennaio, scritta nella cella D4, è: =D2-D3.
Essa, copiata verso destra, diventa: =E2-E3, =F2-F3, ecc.
La formula per il calcolo dell'accantonamento di gennaio (cella D6) è: =D4*B5.
Ora si faccia attenzione alla domanda (può essere una domanda d'esame):
"Cosa diventa la formula della cella D6 se viene copiata nella cella E6 così com'è?"
Si invita caldamente a scriversi la risposta su un pezzo di carta prima di sbirciare la soluzione.
Pare incredibile, ma per esperienza più di metà delle persone rispondono sbagliato le prime volte.
Figura 10
A B C D E F G
1 gennaio febbraio marzo aprile
2 entrate 30000,00 30000,00 50000,00
3 uscite 20000,00 10000,00 20000,00
4 saldo 10000,00 20000,00 30000,00 0,00
5 % accantonamento 20%
6 2000,00 4000,00 6000,00 0,00
A B C D E F G
1 gennaio febbraio marzo aprile
2 entrate 30000,00 30000,00 50000,00
3 uscite 20000,00 10000,00 20000,00
4 saldo =D2-D3 =E2-E3 =F2-F3 =G2-G3
5 % accantonamento 20%
6 =D4*B5 ? ? ?
Il fatto è che siamo portati a proiettare nella risposta quello che vorremmo ottenere piuttosto che analizzare
freddamente ed asetticamente il problema ed eseguire meccanicamente le operazioni richieste, così come
lo farebbe l'elaboratore.
La regola da applicare nella copia in orizzontale (di ciò si tratta in questo caso) è:
Cris tia no Cozzo lino Appunti d i ExcelPuoi anche leggere