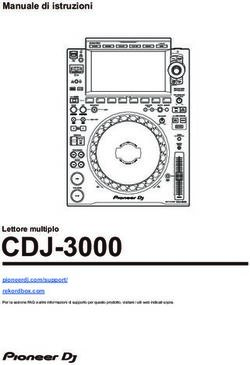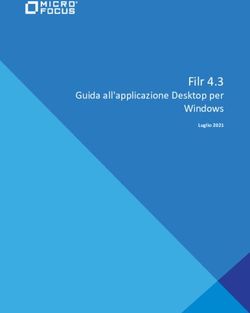ROME PLUS REASONABLE MAXIMUM EXPOSURE PLUS - ISPRA
←
→
Trascrizione del contenuto della pagina
Se il tuo browser non visualizza correttamente la pagina, ti preghiamo di leggere il contenuto della pagina quaggiù
2|Rome Plus- La suite di Rome Plus
Il software Rome Plus è stato sviluppato da ISPRA e dalle ARPA all’interno delle attività del Gruppo di Lavoro
9 bis del Sistema Nazionale Protezione Ambiente (SNPA), e rappresenta lo strumento ufficiale validato da
SNPA per l’applicazione delle indicazioni tecniche dei documenti “Procedura operativa per la valutazione e
l’utilizzo dei dati derivanti da misure di gas interstiziali nell’analisi di rischio dei siti contaminati” (Linee Guida
SNPA 17/2018) e “Progettazione del monitoraggio dei vapori nei siti contaminati” – Appendice B “Misure di
flusso (flux chambers) in modalità attiva” (Linee Guida SNPA 15/2018).
La suite comprende due strumenti di calcolo:
• “San Giovanni” per la valutazione del rischio a partire dai dati nei gas interstiziali nel suolo
• “Fori” per la valutazione del rischio a partire dalle misure di flusso
Per le indicazioni tecniche di dettaglio in merito alla scelta e alle assunzioni alla base dei calcoli effettuati dal
software, si rimanda ai documenti sopra citati. In appendice a questo manuale operativo, sono riportate tutte
le equazioni di calcolo adottate dal software in conformità ai documenti rilasciati dall’SNPA.
Il software è stato testato, verificato e validato all’interno del GdL 9bis dai tecnici delle seguenti agenzie:
• ARPA Campania: Valentina Sammartino, Gianluca Ragone
• ARPAE Emilia-Romagna: Adele Lo Monaco, Fabrizio Cacciari
• ARPA Lombardia: Madela Torretta, Sara Puricelli, Marco Lucchini
• ARPA Piemonte: Maurizio Di Tonno, Chiara Ariotti
• ARPA Toscana: Federico Mentessi
• ARPA Valle d’Aosta: Fulvio Simonetto
• ARTA Abruzzo: Lucina Luchetti3|Rome Plus- La suite di Rome Plus
Indice del contenuto
La suite di Rome Plus ............................................................................................................................. 5
Condizioni di utilizzo ...................................................................................................................................... 6
San Giovanni .......................................................................................................................................... 7
Utilizzo dell’applicazione e funzionalità ........................................................................................................ 7
Schermata principale ................................................................................................................................. 7
Impostazione dei file di input .................................................................................................................. 10
Selezione scenario e percorso ................................................................................................................. 11
Selezione ed impostazione dei contaminanti.......................................................................................... 13
Confronto con i valori soglia .................................................................................................................... 15
Parametri di esposizione ......................................................................................................................... 15
Parametri tossicologici ............................................................................................................................ 17
Caratteristiche sito .................................................................................................................................. 17
Fattori di attenuazione - Alfa ................................................................................................................... 18
Visualizzazione dei risultati...................................................................................................................... 20
Guida all’utilizzo ed esempi ......................................................................................................................... 25
Esempio n.1 – scenario residenziale indoor con solventi clorurati: campionamenti soil gas sotto soletta
e in corrispondenza della sorgente ......................................................................................................... 25
Esempio n.2 – scenario industriale on-site indoor/outdoor e valutazione dello scenario ricreativo off-
site ........................................................................................................................................................... 30
Fori ...................................................................................................................................................... 37
Utilizzo dell’applicazione e funzionalità ...................................................................................................... 37
Schermata principale ............................................................................................................................... 37
Impostazione dei file di input .................................................................................................................. 40
Selezione scenario e percorso ................................................................................................................. 41
Selezione ed impostazione dei contaminanti .......................................................................................... 43
Parametri di esposizione ......................................................................................................................... 45
Parametri tossicologici ............................................................................................................................ 46
Caratteristiche sito .................................................................................................................................. 46
Visualizzazione dei risultati...................................................................................................................... 48
Guida all’utilizzo ed esempi ......................................................................................................................... 50
Esempio n.1 – scenario residenziale indoor ............................................................................................ 50
Esempio n.2 – scenario commerciale outdoor e valutazione dello scenario ricreativo off-site ............. 53
Modifica dei dati .................................................................................................................................. 58
Formati compatibili dei files Excel ............................................................................................................... 584|Rome Plus- La suite di Rome Plus Considerazioni preliminari ........................................................................................................................... 59 Aggiunta di un nuovo contaminante ........................................................................................................... 59 Modifica di un contaminante ...................................................................................................................... 60 Modifica dei parametri di esposizione......................................................................................................... 61 Modifica dei fattori di attenuazione ............................................................................................................ 61 Modifica delle caratteristiche del sito ......................................................................................................... 62 Installazione di Rome Plus .................................................................................................................... 63 Registrazione di Rome Plus................................................................................................................... 64 Requisiti di sistema .............................................................................................................................. 65 Appendice 1 – Equazioni di riferimento................................................................................................. 66 San Giovanni ................................................................................................................................................ 66 Fori ............................................................................................................................................................... 71
5|Rome Plus- La suite di Rome Plus
La suite di Rome Plus
Rome Plus è composto da varie applicazioni, ognuna delle quali effettua valutazioni specifiche.
Quando si avvia Rome Plus, compare una schermata che riassume tutte le applicazioni facenti parte della
suite, consentendo di scegliere quella che si vuole utilizzare.
San Giovanni: Applicazione dell’Analisi di Rischio ai dati di gas interstiziali nel suolo, in conformità al
documento “Procedura operativa per la valutazione e l’utilizzo dei dati derivanti da misure di gas interstiziali
nell’analisi di rischio dei siti contaminati”.
Fori: Applicazione dell’Analisi di Rischio alle misure di flusso, in conformità all’Appendice B (“Misure di flusso
(flux chambers) in modalità attiva”) al documento “Progettazione del monitoraggio dei vapori nei siti
contaminati”.6|Rome Plus- La suite di Rome Plus
Condizioni di utilizzo
Quest'opera, intesa come l’applicazione Rome Plus con tutti i prodotti che ne compongono la suite incluso
il presente manuale, è soggetta alla licenza Creative Commons Attribution-ShareAlike 4.0 International (CC
BY-SA 4.0).
Tramite i seguenti link è possibile consultare su internet il License Deed e il Legal Code.7|Rome Plus- San Giovanni
San Giovanni
Calcolo del Rischio da Soil Gas
Utilizzo dell’applicazione e funzionalità
Schermata principale
La schermata principale di San Giovanni è composta da varie sezioni.
In alto, come nella maggior parte delle applicazioni Windows, è presente un menù che consente
principalmente di salvare e caricare un progetto o di iniziare un nuovo progetto.
Immediatamente al di sotto, è presente la descrizione dell’impostazione del progetto, ovvero la selezione del
percorso e dello scenario di esposizione. Tale descrizione viene mostrata in tutte le schermate in maniera da
avere sempre chiaro il contesto di riferimento in tutte le fasi della valutazione.
La schermata è occupata principalmente dalla cosiddetta “Area Schermate”, ovvero l’area in cui verranno
visualizzati i vari pannelli che di volta in volta saranno utilizzati durante il progetto.
Sulla sinistra, una serie di pulsanti consentono di accedere alle varie sottosezioni del progetto, ognuna delle
quali caratterizzata da una specifica schermata all’interno dell’Area Schermate. Ogni pulsante può essere
evidenziato con colori differenti:8|Rome Plus- San Giovanni
• Un’evidenziazione in rosso indica che quella funzionalità è al momento disabilitata, poiché è
necessario completare prima altre sottosezioni propedeutiche.
• Un’evidenziazione in giallo indica che è necessario inserire input o selezionare impostazioni
all’interno di quella specifica sottosezione.
• Un’evidenziazione in verde indica che le informazioni o impostazioni di quella sottosezione sono
complete.
Segue una breve descrizione del menù, dei pulsanti presenti e delle relative sottosezioni. Per dettagli su
ciascuna di esse, si rimanda al corrispondente capitolo di questo manuale.
Menu “File”
• Nuovo progetto: consente di iniziare un nuovo progetto con tutte le impostazioni predefinite.
• Carica progetto: consente di caricare un progetto salvato in precedenza, mantenendo tutte le selezioni
e le impostazioni effettuate, e tutti i valori utilizzati nei calcoli dei risultati: percorso e scenari,
contaminanti e relativi input, caratteristiche del sito, parametri di esposizione, ecc.
• Salva progetto: consente di salvare un progetto in modo da poterlo riutilizzare in futuro, mantenendo
tutte le selezioni e le impostazioni effettuate, e tutti i valori utilizzati nei calcoli dei risultati: percorso e
scenari, contaminanti e relativi input, caratteristiche del sito, parametri di esposizione, ecc.
Impostazione dei file di input
In tale schermata sono impostati gli input di default del software. In linea di massima, questo riquadro è quasi
sempre evienziato in verde, ovvero, ad indicare che tutti i files di input sono impostati correttamente. Nel
caso in cui ci fosse qualcosa che deve essere corretto, questo riquadro viene evidenziato in giallo e, finché
non si effettuano le correzioni dovute, tutte le altre funzionalità vengono disabilitate.
In generale, una volta impostati correttamente i file di input, essi dovrebbero essere mantenuti in tutte le
sessioni successive.
Selezione scenario e percorso
Quando si crea un nuovo progetto, la prima cosa da fare è selezionare lo scenario (residenziale,
commerciale/industriale o ricreativo) e il percorso (inalazione indoor, outdoor on-site o outdoor off-site). Se
questo riquadro è evidenziato in giallo, vuol dire che la selezione non è ancora stata effettuata, e in questo
caso, molte altre funzionalità sono disabilitate finché non si completa tale operazione. Se invece è verde, vuol
dire che la selezione è stata effettuata correttamente.9|Rome Plus- San Giovanni
Selezione dei contaminanti e input delle concentrazioni
Questa funzionalità consente di selezionare i contaminanti oggetto della valutazione e, per ciascuno di essi,
indicarne la concentrazione misurata nei gas del suolo, la tipologia e la profondità di campionamento, la
tipologia di suolo interessata, ed altre informazioni necessarie all’esecuzione dei calcoli.
Confronto con i valori soglia
Qui è possibile confrontare la concentrazione misurata nei gas per ciascun contaminante e ciascun campione
inserito in precedenza con i relativi valori soglia per l’esclusione del percorso di volatilizzazione.
Parametri di esposizione
Qui è possibile visualizzare i valori predefiniti dei parametri di esposizione per ciascuno scenario disponibile,
e modificarli se necessario.
Parametri tossicologici
Qui è possibile visualizzare i parametri tossicologici di ciascun contaminante inserito in precedenza.
Caratteristiche sito
Qui è possibile visualizzare i valori predefiniti dei parametri caratteristici del sito, eventualmente necessari
all’esecuzione dei calcoli, e modificarli se necessario.
Fattori di attenuazione - alfa
Qui è possibile visualizzare i valori predefiniti dei fattori di attenuazione alfa in funzione della tipologia di
campionamento, delle caratteristiche degli inquinanti, e dei terreni interessati dal campionamento. Inoltre è
possibile eventualmente modificarli.
Visualizzazione dei risultati
Qui è possibile visualizzare i risultati dell’analisi, in termini di Rischio associato alle concentrazioni misurate
nei gas ed Obiettivi di intervento (C accettabile) sito specifici dei gas, in base a tutte le impostazioni effettuate
nelle precedenti schermate.10 | R o m e P l u s - S a n G i o v a n n i
Impostazione dei file di input
L’applicazione, per poter funzionare, richiede alcuni file excel contenenti:
• la banca dati ISS-INAIL di Marzo 2018 contenente le caratteristiche chimico-fisiche e tossicologiche
dei composti definiti “di interesse” per il percorso di volatilizzazione
• le caratteristiche di mutagenicità e biodegradabilità delle sostanze
• i valori soglia definiti per tutti gli scenari di esposizione inclusi nel software
• i parametri di esposizione predefiniti per tutti gli scenari di esposizione inclusi nel software
• i fattori di attenuazione definiti in base a tipologia di campionamento, profondità di
campionamento, tipologia di suolo indagato, caratteristiche di biodegradabilità delle sostanze
• le caratteristiche del sito necessarie per la valutazione del rischio nel caso di scenario outdoor off-
site
Tali file excel sono installati assieme all’applicazione, e impostati come file predefiniti. Di conseguenza,
quando si avvia l’applicazione, tale schermata dovrebbe risultare già compilata e non dovrebbe esserci
bisogno di effettuare alcuna azione.
Tuttavia, in casi particolari, un utente potrebbe aver bisogno di impostare dei file excel differenti oppure
modificati. In queste situazioni, questa schermata consente all’utente di specificare un percorso differente o
un nome differente del file per ciascuno dei file di input previsti.
Si evidenzia comunque che, specificando un file differente, è necessario che tale file abbia la medesima
struttura e formato del file originale, altrimenti l’applicazione non potrà leggerne il contenuto.
PER IMPOSTARE UN NUOVO FILE EXCEL:
per ciascuna delle sei tipologie di input presenti in questa schermata, è indicato il nome del file attualmente
selezionato, e un pulsante. Premendo il pulsante, sarà possibile scegliere il nuovo file che si intende utilizzare.
AL TERMINE DELLE MODIFICHE:
Nel caso in cui l’utente debba effettuare qualche modifica, al termine delle modifiche è necessario
confermare le operazioni effettuate, tramite il pulsante “Conferma” presente in fondo alla schermata.
Le modifiche non confermate saranno ignorate e scartate.11 | R o m e P l u s - S a n G i o v a n n i Inoltre, se l’utente ha effettuato modifiche non confermate e inavvertitamente cambia schermata, l’applicazione lo avvisa che tali modifiche non confermate potrebbero essere perse. L’utente può quindi decidere se annullare la sua scelta di cambiare schermata o proseguire perdendo le modifiche. Selezione scenario e percorso In questa schermata è possibile selezionare il percorso di esposizione, scegliendo tra Indoor, Outdoor, oppure entrambe (Indoor-Outdoor). Per ciascuno dei percorsi selezionati, è necessario indicare lo scenario: Residenziale, Ricreativo o Industriale/Commerciale. In aggiunta, nel caso di percorso Outdoor, è possibile valutare anche uno scenario off-site (all’esterno dell’area sorgente) differente da quello on-site (interno all’area sorgente), se necessario. Tramite il pulsante “Unità di misura”, si accede alla schermata di impostazione delle unità di misura (v. pagina 12). Una volta selezionati i percorsi e i relativi scenari, e confermata tale selezione, l’applicazione mostrerà tali impostazioni in tutte le fasi successive, nella parte alta della schermata: PER IMPOSTARE PERCORSO E SCENARIO: Come “Percorso di esposizione” è possibile selezionare “Indoor”, “Outdoor” oppure “Indoor-Outdoor”. In base alla voce selezionata, si attiveranno i pannelli sottostanti corrispondenti. Se si è selezionato “Indoor” o “Indoor-Outdoor”, il pannello Indoor sarà attivo, e sarà necessario selezionare il relativo scenario, scegliendo tra “Residenziale”, “Ricreativo” oppure “Industriale/Commerciale”. Se si è selezionato “Outdoor” o “Indoor-Outdoor”, il pannello Outdoor sarà attivo, e sarà necessario selezionare il relativo scenario on-site, scegliendo tra “Residenziale”, “Ricreativo” oppure
12 | R o m e P l u s - S a n G i o v a n n i “Industriale/Commerciale”. Inoltre, a discrezione dell’utente, sarà possibile anche indicare un differente scenario off-site, con le medesime scelte. AL TERMINE DELLE MODIFICHE: Nel caso in cui l’utente debba effettuare qualche modifica, al termine delle modifiche è necessario confermare le operazioni effettuate, tramite il pulsante “Conferma” presente in fondo alla schermata. Le modifiche non confermate saranno ignorate e scartate. Inoltre, se l’utente ha effettuato modifiche non confermate e inavvertitamente cambia schermata, l’applicazione lo avvisa che tali modifiche non confermate potrebbero essere perse. L’utente può quindi decidere se annullare la sua scelta di cambiare schermata o proseguire perdendo le modifiche. UNITA’ DI MISURA Questa schermata consente di specificare le unità di misura che si vogliono utilizzare. L’applicazione utilizza delle unità di misura predefinite, ma se l’utente preferisce utilizzarne altre, può cambiarle tramite questa schermata. Inoltre, una volta modificate le unità di misura, l’utente può tornare su questa schermata e cliccare su “Predefinite” per impostare nuovamente le unità di misura iniziali. L’applicazione mostra le grandezze principali utilizzate nelle varie fasi di analisi e, qualora possibile, fornisce delle scelte per ciascuna di esse. Inoltre, nella parte superiore, la schermata mostra all’utente le unità di misura attualmente impostate, consentendo così di confrontare quelle attuali con quelle che l’utente sta eventualmente modificando.
13 | R o m e P l u s - S a n G i o v a n n i PER IMPOSTARE LE UNITA’ DI MISURA: Cliccare su “Unità di Misura” per aprire la relativa schermata. L’utente può selezionare l’unità di misura di “concentrazione”, cliccando quella desiderata tra le tre elencate. In alterntiva, l’utente ha la possibilità di reimpostare le unità di misura predefinite, cliccando sul pulsante “Predefinite”. AL TERMINE DELLE MODIFICHE: Nel caso in cui l’utente debba effettuare qualche modifica, al termine delle modifiche è necessario confermare le operazioni effettuate, tramite il pulsante “OK”. Cliccando su OK, le unità di misura selezionate saranno impostate come attuali. Le modifiche non confermate saranno ignorate e scartate. Inoltre, se l’utente ha effettuato modifiche non confermate e inavvertitamente cambia schermata, l’applicazione lo avvisa che tali modifiche non confermate potrebbero essere perse. L’utente può quindi decidere se annullare la sua scelta di cambiare schermata o proseguire perdendo le modifiche. Selezione ed impostazione dei contaminanti Questa schermata consente di selezionare i contaminanti da utilizzare nell’analisi. Per ogni contaminante occorre inserire le concentrazioni misurate nei gas interstiziali, le caratteristiche corrispondenti del campione prelevato (tipo e profondità), le caratteristiche del terreno indagato, il tipo di utilizzo del dato ed eventualmente l’identificativo del punto di campionamento e la data di prelievo, al fine di effettuare i calcoli successivi. L’elenco delle sostanze mostra tutte le sostanze “di interesse” per la volatilizzazione incluse nella Banca Dati ISS INAIL di Marzo 2018, raggruppate in base alla Categoria definita nella stessa Banca Dati. Selezionando le sostanze dall’elenco superiore (tramite il pulsante ), esse verranno aggiunte all’elenco inferiore (“Input delle concentrazioni”), dove potranno essere integrate con tutte le informazioni necessarie. Viceversa, è possibile rimuovere dall’elenco inferiore (tramite il pulsante ) le sostanze non necessarie. Si evidenzia che, qualora si voglia effettuare l’analisi per punti di campionamento o periodi di campionamento differenti, è possibile inserire più volte l’elenco (completo o parziale) degli analiti oggetto del campionamento, specificando di volta in volta il punto o il periodo a cui si riferiscono le concentrazioni riportate nei gas.
14 | R o m e P l u s - S a n G i o v a n n i
PER AGGIUNGERE UN NUOVO CONTAMINANTE:
Cercare il contaminante nell’elenco superiore (“Elenco delle sostanze”), e una volta trovato, cliccare sul
pulsante corrispondente , per aggiungerlo all’elenco sottostante (“Input delle concentrazioni”).
PER RIMUOVERE UN CONTAMINANTE GIA’ AGGIUNTO:
Cercare il contaminante da eliminare nell’elenco sottostante (“Input delle concentrazioni”), e una volta
trovato, cliccare sul pulsante corrispondente pulsante .
PER IMPOSTARE LE INFORMAZIONI RELATIVE AD UN CONTAMINANTE GIA’ AGGIUNTO:
Cercare il contaminante nell’elenco sottostante (“Input delle concentrazioni”).
Una volta trovato, è possibile impostare o modificare per ciascun campionamento le seguenti informazioni:
• Concentrazione soil gas: occorre inserire il valore della concentrazione misurata nel soil gas,
nell’unità di misura indicata. Questo valore deve essere inserito per tutti i contaminanti selezionati.
n.b. se l’utente lo desidera, è possibile cambiare l’unità di misura utilizzata. A tale proposito, utilizzare l’apposita
funzionalità inclusa nella schermata “Selezione scenario e percorso” (v. pagina 11).
• Campione subslab: per lo scenario indoor, è possibile indicare se il campionamento è avvenuto sotto
soletta (subslab). I campioni subslab possono riferirsi esclusivamente allo scenario indoor.
• Profondità: è necessario indicare il range di profondità a cui il campione si riferisce. Se il campione è
stato inidicato come subslab, è necessario che la profondità sia impostata a “15 | R o m e P l u s - S a n G i o v a n n i Inoltre, se l’utente ha effettuato modifiche non confermate e inavvertitamente cambia schermata, l’applicazione lo avvisa che tali modifiche non confermate potrebbero essere perse. L’utente può quindi decidere se annullare la sua scelta di cambiare schermata o proseguire perdendo le modifiche. Confronto con i valori soglia In questa schermata viene effettuato il confronto tra le concentrazioni inserite in input e i valori soglia definiti per ciascun contaminante selezionato. Sono visualizzati due pannelli distinti, uno per ciascuno dei percorsi configurati (indoor e/o outdoor), e in ogni pannello sono contenuti i contaminanti che sono stati inseriti per quel percorso, ciascuno con le concentrazioni nel soil gas che sono state inserite. Se è stato selezionato un solo percorso (indoor oppure outdoor), verrà mostrato il solo pannello corrispondente. Per ogni contaminante, è inoltre indicato se il valore soglia è stato superato o no: se il valore non è stato superato, la riga viene evidenziata in verde. Il software effettua comunque la valutazione del rischio da soil gas su base sito specifica anche per le sostanze che non presentano eccedenze dei valori soglia. Parametri di esposizione Questa schermata consente di consultare i parametri di esposizione, per ciascuno scenario e per ciascuna tipologia di recettore associata allo scenario.
16 | R o m e P l u s - S a n G i o v a n n i E’ possibile modificare tali valori, se necessario per l’analisi in corso. La schermata evidenzia in grigio i valori che non è possibile modificare (poiché si basano sui valori di altre righe), e inoltre evidenzia in rosso eventuali valori non validi presenti in qualche riga. Inoltre, è possibile far sì che i valori appena modificati vengano impostati come predefiniti per tutte le analisi future. Il pulsante “Imposta come predefiniti” consente di salvare in un foglio Excel i valori appena modificati, in una cartella selezionabile sul proprio PC. Il file così salvato sarà automaticamente impostato come file di input per i Parametri di Esposizione; quindi, accedendo alla schermata dei file di input, si vedrà per tale input il file appena salvato. In questo modo, per tutte le analisi future e anche chiudendo l’applicazione e riavviandola, i parametri di esposizione saranno quelli modificati e impostati come predefiniti. PER MODIFICARE UNO O PIU’ PARAMETRI DI ESPOSIZIONE: Cliccare sulla cella nella riga del parametro che si vuole modificare, e nella colonna dello scenario e del ricettore corretto. Inserire un valore valido in tale cella. I valori evidenziati in rosso non sono corretti, e pertanto l’utente è tenuto a modificarli e a sostituirli con valori corretti. AL TERMINE DELLE MODIFICHE: Nel caso in cui l’utente abbia effettuato qualche modifica, al termine delle modifiche è necessario confermare le operazioni effettuate, tramite il pulsante “OK”. Cliccando su OK, i valori inseriti saranno impostati come attuali. Le modifiche non confermate saranno ignorate e scartate. Inoltre, se l’utente ha effettuato modifiche non confermate e inavvertitamente cambia schermata, l’applicazione lo avvisa che tali modifiche non confermate potrebbero essere perse. L’utente può quindi decidere se annullare la sua scelta di cambiare schermata o proseguire perdendo le modifiche. Attenzione: le modifiche confermate sono valide solo per l’analisi attualmente in corso. Riavviando l’applicazione o iniziando una nuova analisi, verranno reimpostati i valori predefiniti. Se invece si desidera che i valori appena modificati diventino i valori definitivi per tutte le analisi future, allora si può cliccare sul pulsante “Imposta come predefiniti” e selezionare la cartella dove si vuole salvare il nuovo file excel con i parametri di esposizione appena modificati. Salvando tale file, i valori appena modificati saranno utilizzati per tutte le analisi future, e per tutte le applicazioni della suite (quindi, anche per Fori).
17 | R o m e P l u s - S a n G i o v a n n i Parametri tossicologici Questa schermata consente di consultare i parametri tossicologici di tutti i contaminanti selezionati per l’analisi in corso. I parametri tossicologici sono quelli inclusi nella Banca Dati ISS INAIL di Marzo 2018. I valori di tali parametri non sono modificabili dall’utente. Eventuali aggiornamenti della stessa banca dati saranno inclusi nella nuova release della suite. Caratteristiche sito Questa schermata consente di consultare i parametri caratteristici del sito oggetto dell’analisi. L’input di tali parametri è necessario esclusivamente per il percorso Outdoor Off-site. Si ricorda che le equazioni adottate dal software per la valutazione dello scenario outdoor off-site sono valide per valori del parametro “Distanza dal recettore off-site” (x) non inferiori a 100 m. Nel caso in cui tale scenario non sia stato impostato, questa schermata risulterà vuota. I parametri possono essere modificati, se necessario per l’analisi in corso. PER MODIFICARE UNO O PIU’ PARAMETRI CARATTERISTICI DEL SITO: Se è stato impostato uno scenario Outdoor Off-site, la schermata mostrerà i parametri relativi (altrimenti sarà vuota).
18 | R o m e P l u s - S a n G i o v a n n i Cliccare sulla cella nella riga del parametro che si vuole modificare, e nella colonna “Valore”. Inserire un valore valido nella cella selezionata. AL TERMINE DELLE MODIFICHE: Nel caso in cui l’utente abbia effettuato qualche modifica, al termine delle modifiche è necessario confermare le operazioni effettuate, tramite il pulsante “OK”. Cliccando su OK, i valori inseriti saranno impostati come attuali. Le modifiche non confermate saranno ignorate e scartate. Inoltre, se l’utente ha effettuato modifiche non confermate e inavvertitamente cambia schermata, l’applicazione lo avvisa che tali modifiche non confermate potrebbero essere perse. L’utente può quindi decidere se annullare la sua scelta di cambiare schermata o proseguire perdendo le modifiche. Attenzione: le modifiche confermate sono valide solo per l’analisi attualmente in corso. Riavviando l’applicazione o iniziando una nuova analisi, verranno reimpostati i valori predefiniti. Fattori di attenuazione - Alfa
19 | R o m e P l u s - S a n G i o v a n n i Questa schermata consente di consultare i fattori di attenuazione (alfa), in funzione di tipo di campionamento, profondità di campionamento, tipologia di suolo e applicabilità della biodegradazione. I parametri vengono mostrati in tre tabelle, accessibili tramite le etichette “Profondità”, “Tipo suolo” e “Biodegradazione” nella parte alta della schermata. I parametri possono essere modificati, se necessario per l’analisi in corso. PER MODIFICARE UNO O PIU’ FATTORI DI ATTENUAZIONE (ALFA): Cliccare sull’etichetta della tabella che contiene il fattore da modificare (“Profondità”, “Tipo suolo” o “Biodegradazione”). Cliccare sulla cella contenente il valore che si vuole modificare, ed inserire un valore valido nella cella selezionata. AL TERMINE DELLE MODIFICHE:
20 | R o m e P l u s - S a n G i o v a n n i
Nel caso in cui l’utente abbia effettuato qualche modifica, al termine delle modifiche è necessario confermare
le operazioni effettuate, tramite il pulsante “OK”.
Cliccando su OK, i valori inseriti saranno impostati come attuali.
Le modifiche non confermate saranno ignorate e scartate.
Inoltre, se l’utente ha effettuato modifiche non confermate e inavvertitamente cambia schermata,
l’applicazione lo avvisa che tali modifiche non confermate potrebbero essere perse. L’utente può quindi
decidere se annullare la sua scelta di cambiare schermata o proseguire perdendo le modifiche.
Attenzione: le modifiche confermate sono valide solo per l’analisi attualmente in corso. Riavviando
l’applicazione o iniziando una nuova analisi, verranno reimpostati i valori predefiniti.
Visualizzazione dei risultati
Questa schermata consente di consultare i risultati dell’analisi effettuata.
Appena viene mostrata, nel caso in cui siano stati selezionati entrambi i percorsi Indoor e Outdoor, si deve
scegliere il percorso per cui visualizzare i risultati. Altrimenti, se è stato selezionato un solo percorso (Indoor
oppure Outdoor), esso viene automaticamente selezionato.
• Nella visualizzazione dei risultati per il percorso Indoor:21 | R o m e P l u s - S a n G i o v a n n i
Viene chiesto se si vogliono visualizzare i risultati in termini di Rischio (modalità diretta) oppure di C
accettabile (modalità inversa).
• Nella visualizzazione dei risultati per il percorso Outdoor:
➢ Se non è stato selezionato uno scenario Outdoor Off-Site, viene chiesto se si vogliono
visualizzare i risultati in termini di Rischio (modalità diretta) oppure di C accettabile
(modalità inversa):
➢ Altrimenti, se è stato selezionato anche uno scenario Outdoor Off-Site, allora viene
chiesto di scegliere la visualizzazione dei risultati On-Site oppure Off-Site:22 | R o m e P l u s - S a n G i o v a n n i
e successivamente, viene chiesto se si vogliono visualizzare i risultati in termini di
Rischio (modalità diretta) oppure di C accettabile (modalità inversa):
Al termine della selezione del tipo di risultato da visualizzare, viene mostrata la tabella dei risultati
corrispondente.
La tabella può contenere varie sezioni, indicate con rispettive etichette poste sopra di essa. Le sezioni
possono essere:
• Alfa Profondità: indica l’utilizzo dei fattori di attenuazione (alfa) correlati alla profondità di
campionamento.
• Alfa Tipo di suolo: indica l’utilizzo dei fattori di attenuazione (alfa) correlati alla tipologia dell’orizzonte di
suolo indagato.
• Biodegradazione: indica l’utilizzo dei fattori di attenuazione (alfa) che tengono conto degli effetti della
biodegradazione aerobica, per i contaminanti ai quali gli stessi sono applicabili.
• Subslab - Alfa Tipo di suolo: indica l’utilizzo dei fattori di attenuazione (alfa) applicabili ai campioni
prelevati sotto soletta.
Le righe evidenziate in verde indicano le concentrazioni di contaminanti che non superano il valore di soglia.
Le celle in colore rosso, invece, evidenziano i valori di rischio/indice di pericolo non accettabili, e/o il
superamento delle concentrazioni accettabili.23 | R o m e P l u s - S a n G i o v a n n i Il pulsante “Esporta” nella parte bassa della schermata consente di esportare i risultati calcolati in formato Excel o PDF. Cliccando su tale pulsante, si apre questo pannello: Nella selezione di “Quali risultati esportare”, è possibile indicare se esportare i soli risultati attualmente visualizzati (ad esempio, “Indoor-Rischio”), oppure tutti quelli disponibili. Come “Formato” è possibile indicare se esportare in Excel o in PDF. Come nome del file, è possibile selezionare percorso e nome del file da generare. Dopo aver compilato debitamente i campi di questo pannello, cliccando su Esporta si effettua l’esportazione dei risultati, e viene creato il file indicato.
24 | R o m e P l u s - S a n G i o v a n n i
25 | R o m e P l u s - S a n G i o v a n n i Guida all’utilizzo ed esempi Seguono degli esempi pratici su come eseguire intere analisi, in contesti differenti. Gli esempi sono composti da step, in modo da risultare ancora più semplici per l’utente, che potrà seguire passo passo le istruzioni. Esempio n.1 – scenario residenziale indoor con solventi clorurati: campionamenti soil gas sotto soletta e in corrispondenza della sorgente Step 1: avviare un nuovo progetto tramite il menù in alto. Selezionare il comando: File -> Nuovo progetto. n.b. quando si avvia l’applicazione, viene automaticamente avviato un nuovo progetto, quindi non è necessario selezionare tale comando. Tale operazione è invece necessaria se sono state già effettuate alcune azioni e si desidera quindi ripartire da zero, con un progetto pulito. Step 2: verificare, dall’area dei pulsanti funzione, che la funzionalità “Impostazione dei file di input” (primo pulsante) sia evidenziata in verde, ad indicare che i file di input sono correttamente impostati: Step 3: tramite l’area dei pulsanti funzione, visualizzare la schermata “Selezione scenario e percorso” (secondo pulsante, inizialmente evidenziato in giallo, ad indicare che queste informazioni non sono state ancora inserite): Indicare “Percorso di esposizione”: Indoor. Successivamente, nell’area relativa ad “Indoor”, selezionare Scenario: Residenziale.
26 | R o m e P l u s - S a n G i o v a n n i
Cliccare sul pulsante Conferma in fondo alla schermata.
Nell’area dei pulsanti funzione, il pulsante “Selezione scenario e percorso” (secondo pulsante) ora sarà
evidenziato in verde, ad indicare che le informazioni sono state correttamente inserite.
Step 4: tramite l’area dei pulsanti funzione, visualizzare la schermata “Selezione ed impostazione dei
contaminanti” (terzo pulsante, inizialmente evidenziato in giallo, ad indicare che queste informazioni non
sono state ancora inserite):
Nell’elenco superiore (“Elenco delle sostanze”), cercare i seguenti contaminanti e cliccare il pulsante per
aggiungerli ai contaminanti selezionati. L’elenco inferiore (“Input delle concentrazioni”) si aggiornerà di
conseguenza.
• 1,2 Dicloroetano: aggiungere due campioni
• Tetracloroetilene: aggiungere un campione
• Tricloroetilene: aggiungere due campioni27 | R o m e P l u s - S a n G i o v a n n i
Nell’elenco inferiore (“Input delle concentrazioni”) effettuare le seguenti impostazioni (per le voci non
indicate, lasciare il valore predefinito):
• 1,2 Dicloroetano (primo campione):
o Concentrazione Soil Gas (mg/m3): 5.6
o Campione Subslab: Sì
o Tipo di suolo: Molto Grossolano
o Punto di campionamento: SS1
• 1,2 Dicloroetano (secondo campione):
o Concentrazione Soil Gas (mg/m3): 163.2
o Profondità: 4-9m da p.c.
o Tipo di suolo: Fine
o Punto di campionamento: SG1
• Tetracloroetilene:
o Concentrazione Soil Gas (mg/m3): 0.07
o Profondità: 4-9m da p.c.
o Tipo di suolo: Fine
o Punto di campionamento: SG1
• Tricloroetilene (primo campione):
o Concentrazione Soil Gas (mg/m3): 0.02
o Campione Subslab: Sì
o Tipo di suolo: Molto Grossolano
o Punto di campionamento: SS1
• Tricloroetilene (secondo campione):
o Concentrazione Soil Gas (mg/m3): 25.4
o Profondità: 4-9m da p.c.
o Tipo di suolo: Fine
o Punto di campionamento: SG128 | R o m e P l u s - S a n G i o v a n n i Cliccare sul pulsante Conferma in fondo alla schermata. Nell’area dei pulsanti funzione, il pulsante “Selezione ed impostazione dei contaminanti” (terzo pulsante) ora sarà evidenziato in verde, ad indicare che le informazioni sono state correttamente inserite. Step 5: tramite l’area dei pulsanti funzione, visualizzare la schermata “Confronto con i valori soglia”. Verificare quali sono le sostanze e i campioni che superano i valori soglia. Non essendoci necessità di modificare altri parametri rispetto ai default del software, si può passare direttamente alla visualizzazione dei risultati, con lo step successivo (Step 6). Step 6: tramite l’area dei pulsanti funzione, visualizzare la schermata “Visualizzazione dei risultati” (ultimo pulsante in basso). Dopo che è apparsa la schermata, cliccare su “RISCHIO” per visuallizare i risultati della valutazione di rischio da soil gas. Verranno mostrati inizialmente i risultati relativi ai campioni subslab.
29 | R o m e P l u s - S a n G i o v a n n i Cliccando sull’etichetta “Alfa Profondità”, sarà possibie visualizzare i risultati dell’analisi in base alla correlazione selezionata. I campioni e i contaminanti visualizzati sono quelli che non si riferiscono a campionamenti sotto soletta. Nel caso della visualizzazione delle C accettabili, si mostrano a titolo di esempio i risultati utilizzando la correlazione dei fattori di attenuazione con la tipologia di suolo. Cliccando sul pulsante “C ACCETTABILE”, e successivamente sull’etichetta “Alfa Tipo di suolo”, verranno visualizzati i risultati corrispondenti. I campioni e i contaminanti visualizzati sono quelli che non si riferiscono a campionamenti sotto soletta.
30 | R o m e P l u s - S a n G i o v a n n i Esempio n.2 – scenario industriale on-site indoor/outdoor e valutazione dello scenario ricreativo off-site Step 1: avviare un nuovo progetto tramite il menù in alto. Selezionare il comando: File -> Nuovo progetto. n.b. quando si avvia l’applicazione, viene automaticamente avviato un nuovo progetto, quindi non è necessario selezionare tale comando. Tale operazione è invece necessaria se sono state già effettuate alcune azioni e si desidera quindi ripartire da zero, con un progetto pulito. Step 2: verificare, dall’area dei pulsanti funzione, che la funzionalità “Impostazione dei file di input” (primo pulsante) sia evidenziata in verde, ad indicare che i file di input sono correttamente impostati: Step 3: tramite l’area dei pulsanti funzione, visualizzare la schermata “Selezione scenario e percorso” (secondo pulsante, inizialmente evidenziato in giallo, ad indicare che queste informazioni non sono state ancora inserite): Indicare “Percorso di esposizione”: Indoor & Outdoor. Successivamente, nell’area relativa ad “Indoor”, selezionare Scenario: Commerciale/Industriale. Nell’area relativa ad “Outdoor”, selezionare Scenario on-site: Commerciale/Industriale, e scenario off-site: Ricreativo.
31 | R o m e P l u s - S a n G i o v a n n i
Cliccare sul pulsante Conferma in fondo alla schermata.
Nell’area dei pulsanti funzione, il pulsante “Selezione scenario e percorso” (secondo pulsante) ora sarà
evidenziato in verde, ad indicare che le informazioni sono state correttamente inserite.
Step 4: tramite l’area dei pulsanti funzione, visualizzare la schermata “Selezione ed impostazione dei
contaminanti” (terzo pulsante, inizialmente evidenziato in giallo, ad indicare che queste informazioni non
sono state ancora inserite):
Nell’elenco superiore (“Elenco delle sostanze”), cercare i seguenti contaminanti e cliccare il pulsante per
aggiungerli ai contaminanti selezionati. L’elenco inferiore (“Input delle concentrazioni”) si aggiornerà di
conseguenza.
• Benzene: aggiungere due campioni
• Toluene: aggiungere due campioni
• Alifatici C5-C8: aggiungere un campione
• Alifatici C9-C12: aggiungere un campione
• Aromatici C9-C10: aggiungere un campione
• Aromatici C11-C12: aggiungere un campione32 | R o m e P l u s - S a n G i o v a n n i
Nell’elenco inferiore (“Input delle concentrazioni”) effettuare le seguenti impostazioni (per le voci non
indicate, lasciare il valore predefinito):
• Benzene (primo campione):
o Concentrazione Soil Gas (mg/m3): 0.3
o Profondità:33 | R o m e P l u s - S a n G i o v a n n i
o Tipo di suolo: Molto grossolano
o Utilizzo Indoor: Sì
o Utilizzo Outdoor: No
o Biodegrad.: Sì
o Punto di campionamento: S1
o Periodo di campionamento: Marzo 2018
• Toluene (secondo campione):
o Concentrazione Soil Gas (mg/m3): 0.7
o Profondità: 2.5-4m da p.c.
o Tipo di suolo: Grossolano
o Utilizzo Indoor: Sì
o Utilizzo Outdoor: Sì
o Biodegrad.: No
o Punto di campionamento: S2
o Periodo di campionamento: Giugno 2018
• Alifatici C5-C8:
o Concentrazione Soil Gas (mg/m3): 123.2
o Profondità: 2.5-4m da p.c.
o Tipo di suolo: Grossolano
o Utilizzo Indoor: Sì
o Utilizzo Outdoor: Sì
o Biodegrad.: No
o Punto di campionamento: S2
o Periodo di campionamento: Giugno 2018
• Alifatici C9-C12:
o Concentrazione Soil Gas (mg/m3): 93.8
o Profondità: 2.5-4m da p.c.
o Tipo di suolo: Grossolano
o Utilizzo Indoor: Sì
o Utilizzo Outdoor: Sì
o Biodegrad.: No
o Punto di campionamento: S2
o Periodo di campionamento: Giugno 2018
• Aromatici C9-C10:
o Concentrazione Soil Gas (mg/m3): 1.53
o Profondità: 2.5-4m da p.c.
o Tipo di suolo: Grossolano
o Utilizzo Indoor: Sì
o Utilizzo Outdoor: Sì
o Biodegrad.: No
o Punto di campionamento: S2
o Periodo di campionamento: Giugno 2018
• Aromatici C11-C12:
o Concentrazione Soil Gas (mg/m3): 0.85
o Profondità: 2.5-4m da p.c.
o Tipo di suolo: Grossolano
o Utilizzo Indoor: Sì
o Utilizzo Outdoor: Sì
o Biodegrad.: No34 | R o m e P l u s - S a n G i o v a n n i
o Punto di campionamento: S2
o Periodo di campionamento: Giugno 2018
Cliccare sul pulsante Conferma in fondo alla schermata.
Nell’area dei pulsanti funzione, il pulsante “Selezione ed impostazione dei contaminanti” (terzo pulsante) ora
sarà evidenziato in verde, ad indicare che le informazioni sono state correttamente inserite.
Step 5: tramite l’area dei pulsanti funzione, visualizzare la schermata “Confronto con i valori soglia”.
Verificare quali sono le sostanze e i campioni che superano i valori soglia.
Non essendoci necessità di modificare altri parametri rispetto ai default del software, si può passare
direttamente alla visualizzazione dei risultati, con lo step successivo (Step 6).
Step 6: tramite l’area dei pulsanti funzione, visualizzare la schermata “Visualizzazione dei risultati” (ultimo
pulsante in basso).35 | R o m e P l u s - S a n G i o v a n n i Dopo che è apparsa la schermata, cliccare su “INDOOR” e successivamente “RISCHIO” per visuallizare i risultati della valutazione di rischio da soil gas in ambiente indoor. Verranno mostrati inizialmente i risultati relativi all’utilizzo del fattore di attenuazione correlato alla profondità (Alfa profondità). Cliccando sull’etichetta “Alfa Biodegradazione”, sarà possibie visualizzare i risultati della valutazione per i campioni e i contaminanti ai quali è applicabile la valutazione degli effetti della biodegradazione aerobica. Nel caso della visualizzazione delle C accettabili, si mostrano a titolo di esempio i risultati utilizzando la correlazione dei fattori di attenuazione con la tipologia di suolo. Cliccando sul pulsante “C ACCETTABILE”, e successivamente sull’etichetta “Alfa Tipo di suolo”, verranno visualizzati i risultati corrispondenti.
36 | R o m e P l u s - S a n G i o v a n n i Per la visualizzazione dei risultati, ad esempio, in termini di rischio associato al percorso outdoor off-site, cliccare sul pulsante “OUTDOOR”, successivamente “OFF-SITE” e infine “RISCHIO”; verranno inizialmente visualizzati i risultati relativi all’utilizzo del fattore di attenuazione correlato alla profondità (Alfa profondità).
37 | R o m e P l u s - F o r i
Fori
Calcolo del rischio
da misure di flusso
Utilizzo dell’applicazione e funzionalità
Schermata principale
La schermata principale di Fori è composta da varie sezioni.
In alto, come nella maggior parte delle applicazioni Windows, è presente un menù che consente
principalmente di salvare e caricare un progetto, e di iniziare un nuovo progetto.
Immediatamente al di sotto, è presente la descriione dell’impostazione del progetto, ovvero la selezione del
percorso e dello scenario di esposizione. Tale descrizione viene mostrata in tutte le schermate in maniera da
avere sempre chiaro il contesto di riferimento in tutte le fasi della valutazione.
La schermata è occupata principalmente dalla cosiddetta “Area Schermate”, ovvero l’area in cui verranno
visualizzati i vari pannelli che di volta in volta saranno utilizzati durante il progetto.
Sulla sinistra, una serie di pulsanti consentono di accedere alle varie sottosezioni del progetto, ognuna delle
quali caratterizzata da una specifica schermata all’interno dell’Area Schermate. Ogni pulsante può essere
evidenziato con colori differenti:
• Un’evidenziazione in rosso indica che quella funzionalità è al momento disabilitata, poiché è
necessario completare prima altre sottosezioni propedeutiche.
• Un’evidenziazione in giallo indica che è necessario inserire input o selezionare impostazioni
all’interno di quella specifica sottosezione.38 | R o m e P l u s - F o r i
• Un’evidenziazione in verde indica che le informazioni o impostazioni di quella sottosezione sono
complete.
Segue una breve descrizione del menù, dei pulsanti presenti e delle relative sottosezioni. Per dettagli su
ciascuna di esse, si rimanda al corrispondente capitolo di questo manuale.
Menu “File”
• Nuovo progetto: consente di iniziare un nuovo progetto con tutte le impostazioni predefinite.
• Carica progetto: consente di caricare un progetto salvato in precedenza, mantenendo tutte le selezioni
e le impostazioni effettuate, e tutti i valori utilizzati nei calcoli dei risultati: percorso e scenari,
contaminanti e relativi input, caratteristiche del sito, parametri di esposizione, ecc.
• Salva progetto: consente di salvare un progetto in modo da poterlo riutilizzare in futuro, mantenendo
tutte le selezioni e le impostazioni effettuate, e tutti i valori utilizzati nei calcoli dei risultati: percorso e
scenari, contaminanti e relativi input, caratteristiche del sito, parametri di esposizione, ecc.
Impostazione dei file di input
In tale schermata sono impostati gli input di default del software. In linea di massima, questo riquadro è quasi
sempre evienziato in verde, ovvero, ad indicare che tutti i files di input sono impostati correttamente. Nel
caso in cui ci fosse qualcosa che deve essere corretto, questo riquadro viene evidenziato in giallo e, finché
non si effettuano le correzioni dovute, tutte le altre funzionalità vengono disabilitate.
In generale, una volta impostati correttamente i file di input, essi dovrebbero essere mantenuti in tutte le
sessioni successive.
Selezione scenario e percorso
Quando si crea un nuovo progetto, la prima cosa da fare è selezionare lo scenario (residenziale,
commerciale/industriale o ricreativo) e il percorso (inalazione indoor, outdoor on-site o outdoor off-site). Se
questo riquadro è evidenziato in giallo, vuol dire che la selezione non è ancora stata effettuata, e in questo
caso, molte altre funzionalità sono disabilitate finché non si completa tale operazione. Se invece è verde, vuol
dire che la selezione è stata effettuata correttamente.
Selezione dei contaminanti e input delle misure di flusso
Questa funzionalità consente di selezionare i contaminanti oggetto della valutazione e, per ciascuno di essi,
indicarne il flusso proveniente dal sottosuolo ed altre informazioni necessarie all’esecuzione dei calcoli.39 | R o m e P l u s - F o r i
Parametri di esposizione
Qui è possibile visualizzare i valori predefiniti dei parametri di esposizione per ciascuno scenario disponibile,
e modificarli se necessario.
Parametri tossicologici
Qui è possibile visualizzare i parametri tossicologici di ciascun contaminante inserito in precedenza.
Caratteristiche sito
Qui è possibile visualizzare i valori predefiniti dei parametri caratteristici del sito, necessari all’esecuzione dei
calcoli, e modificarli se necessario.
Visualizzazione dei risultati
Qui è possibile visualizzare i risultati dell’analisi, in termini di Rischio associato alle misure di flusso, in base a
tutte le impostazioni effettuate nelle precedenti schermate.40 | R o m e P l u s - F o r i
Impostazione dei file di input
L’applicazione, per poter funzionare, richiede alcuni file excel contenenti:
• la banca dati ISS-INAIL di Marzo 2018 contenente le caratteristiche chimico-fisiche e tossicologiche
dei composti definiti “di interesse” per il percorso di volatilizzazione
• le caratteristiche di mutagenicità e biodegradabilità delle sostanze
• i parametri di esposizione predefiniti per tutti gli scenari di esposizione inclusi nel software
• le caratteristiche del sito necessarie per la valutazione del rischio nel caso di scenario outdoor off-
site
Tali file excel sono installati assieme all’applicazione, e impostati come file predefiniti. Di conseguenza,
quando si avvia l’applicazione, tale schermata dovrebbe risultare già compilata e non dovrebbe esserci
bisogno di effettuare alcuna azione.
Tuttavia, in casi particolari, un utente potrebbe aver bisogno di impostare dei file excel differenti oppure
modificati. In queste situazioni, questa schermata consente all’utente di specificare un percorso differente o
un nome differente del file per ciascuno dei file di input previsti.
Si evidenzia comunque che, specificando un file differente, è necessario che tale file abbia la medesima
struttura e formato del file originale, altrimenti l’applicazione non potrà leggerne il contenuto.
PER IMPOSTARE UN NUOVO FILE EXCEL:
per ciascuna delle quattro tipologie di input presenti in questa schermata, è indicato il nome del file
attualmente selezionato, e un pulsante. Premendo il pulsante, sarà possibile scegliere il nuovo file che si
intende utilizzare.
AL TERMINE DELLE MODIFICHE:
Nel caso in cui l’utente debba effettuare qualche modifica, al termine delle modifiche è necessario
confermare le operazioni effettuate, tramite il pulsante “Conferma” presente in fondo alla schermata.
Le modifiche non confermate saranno ignorate e scartate.
Inoltre, se l’utente ha effettuato modifiche non confermate e inavvertitamente cambia schermata,
l’applicazione lo avvisa che tali modifiche non confermate potrebbero essere perse. L’utente può quindi
decidere se annullare la sua scelta di cambiare schermata o proseguire perdendo le modifiche.Puoi anche leggere