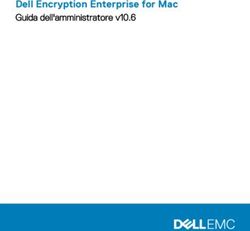Video Client Version 1.6 - it Manuale del software
←
→
Trascrizione del contenuto della pagina
Se il tuo browser non visualizza correttamente la pagina, ti preghiamo di leggere il contenuto della pagina quaggiù
Video Client Sommario | it 3 Sommario 1 Introduzione 5 1.1 Requisiti di sistema 5 1.2 Installazione del software 5 1.3 Convenzioni utilizzate nell'applicazione 6 2 Avvio e configurazione 7 2.1 Panoramica del sistema 7 2.1.1 Video Client 7 2.1.2 Configuration Manager 7 2.1.3 Export Player 8 2.2 Avvio 8 2.3 Accesso 8 2.4 Configurazione mediante Configuration Manager 9 2.4.1 Setup di Video Client 9 2.4.2 Salvataggio della configurazione 11 2.4.3 Configurazione guidata 11 2.4.4 Installazione delle licenze 13 3 Interfaccia utente 14 3.1 Modalità live 14 3.2 Modalità riproduzione 14 3.3 Panoramica di base 15 3.4 Icone della barra degli strumenti 17 4 Impostazione delle preferenze dell'utente 19 5 Utilizzo dei cameo 21 5.1 Visualizzazioni rapide 21 5.2 Calibrazione del cameo 22 5.3 Configurazione degli effetti cameo 23 5.4 Menu di scelta rapida cameo 24 6 Utilizzo del riquadro sistema 25 6.1 Icone del riquadro sistema 25 6.2 Pannello dell'elenco dispositivi video 27 6.3 Pannello delle visualizzazioni preferite 28 6.4 Impostazione dei preferiti 29 6.4.1 Creazione di una visualizzazione preferita 30 6.4.2 Creazione di una sequenza preferita 30 7 Visualizzazione live e riproduzione 32 7.1 Avvio di sequenze 33 7.2 Livello di dettaglio 33 7.3 Controllo delle telecamere 34 7.3.1 Controlli telecamera 34 7.3.2 Controllo tramite mouse 36 7.4 Controllo della riproduzione 36 7.4.1 Controlli di riproduzione 36 7.4.2 Pannello Indicatore cronologico 38 7.5 Zoom digitale 41 7.6 Regolazione dell'audio 41 7.7 Riproduzione istantanea 41 7.8 Visualizzazione in un monitor wall 43 Bosch Sicherheitssysteme GmbH Manuale del software 2014.09 | v1.6 | DOC
4 it | Sommario Video Client 8 Controllo degli ingressi e delle uscite 44 9 Memorizzazione e visualizzazione delle schermate 45 10 Esportazione di video clip 46 10.1 Registrazione workstation 46 10.2 Esportazione di video clip dalle registrazioni 46 10.3 Pannello Eventi esportazione 47 11 Visualizzazione dei clip memorizzati 48 12 Esecuzione di ricerche nelle registrazioni 49 12.1 Ricerca di eventi 49 12.2 Ricerca VCA 50 12.3 Ricerca di testo 51 13 Utilizzo del riquadro Visualizzatore testo 52 14 Ricezione di messaggi di stato 53 15 Appendici 54 15.1 Tasti di scelta rapida di una tastiera standard 54 15.2 Utilizzo di una tastiera IntuiKey 58 15.2.1 Prima di installare la tastiera IntuiKey 58 15.2.2 Impostazione della tastiera IntuiKey 58 15.2.3 Controllo con la tastiera IntuiKey 59 15.3 Avvio dalla riga di comando 60 15.4 Sovrimpressioni delle immagini video 61 2014.09 | v1.6 | DOC Manuale del software Bosch Sicherheitssysteme GmbH
Video Client Introduzione | it 5
1 Introduzione
Video Client è un'applicazione basata su computer che consente funzionalità di visualizzazione
live, controllo, ricerca e riproduzione per ogni telecamera connessa alla rete.
Le funzioni di controllo remoto comprendono il controllo della panoramica, dell'inclinazione e
dello zoom delle telecamere (compreso il controllo completo delle AUTODOME). Viene fornito
lo stato online delle unità collegate ed è possibile accedere all'applicazione Configuration
Manager per impostare un'unità o configurare il sistema.
Lo strumento Forensic Search, che è parte integrante di Video Client, offre un potente mezzo
di ricerca del materiale registrato sulla base di algoritmi di analisi del contenuto video (VCA)
quali IVA (Intelligent Video Analysis).
1.1 Requisiti di sistema
Piattaforma operativa: computer con Windows XP SP3, Windows Vista SP2, Windows 7 o
Windows 8 con .NET 3.5 installato.
I requisiti consigliati per il computer sono:
– Processore: Intel Pentium DualCore, 3 GHz o equivalente
– Memoria RAM: 4096 MB
– Spazio disponibile su disco rigido: 10 GB
– Scheda grafica: NVIDIA GeForce 8600 o superiore
– Memoria video: 256 MB
– Interfaccia di rete: 100/1000 Base-T
1.2 Installazione del software
1. Inserire il disco del prodotto nell'unità ottica del computer.
Il programma di installazione dovrebbe avviarsi automaticamente.
2. Se l'installazione non si avvia automaticamente, individuare il file BVC-…-Installer.exe sul
disco e fare doppio clic su di esso.
3. Per completare l'installazione, attenersi alle istruzioni visualizzate sullo schermo.
Nota:
Gli aggiornamenti del software vengono rilasciati periodicamente. Controllare sul sito Web
Bosch Security Systems la versione più recente.
Registrazione supporto per VRM
Per integrare i registri VRM nel registro Video Client, attenersi alla procedura riportata di
seguito:
1. Copiare VrmLogMonitor.exe e VrmLogService.exe dalla cartella di installazione
Video Client (impostazione predefinita C: \Programmi\Bosch\Video Client) in una cartella
sul computer su cui è in esecuzione VRM.
2. Aprire una shell dei comandi sul computer VRM ed eseguirla come amministratore.
3. Andare alla cartella contenente VrmLogMonitor.exe e VrmLogService.exe.
4. Installare il servizio digitando: VrmLogService.exe -i
5. Avviare il servizio digitando: VrmLogService.exe –s
Il servizio di monitoraggio del registro ora riporta tutti i registri VRM correnti per tutte le
applicazioni Video Client connesse (a partire dagli ultimi 15 minuti).
Il servizio viene avviato automaticamente ad ogni avvio del sistema.
– Per interrompere il servizio, digitare: VrmLogService.exe -k
– Per rimuovere completamente il servizio, digitare: VrmLogService.exe -u
Bosch Sicherheitssysteme GmbH Manuale del software 2014.09 | v1.6 | DOC6 it | Introduzione Video Client
1.3 Convenzioni utilizzate nell'applicazione
Interpretazione dei colori delle icone
– Le funzioni disattivate risultano ombreggiate.
– Le selezioni attive sono evidenziate in arancione in modalità live ed in blu in modalità
riproduzione.
Finestra del calendario
La finestra del calendario viene visualizzata quando si fa clic sull'icona del calendario nelle
finestre in cui è obbligatorio inserire una data.
– Per cambiare il mese, fare clic sui tasti freccia.
– Fare clic su una data per tornare alla casella contenente il valore selezionato per la data.
– Premere Esc sulla tastiera per chiudere la finestra senza modificare la data.
Elenchi
– Fare clic sull'intestazione di una colonna per ordinare un elenco in base alla voce di tale
colonna.
– È sufficiente fare di nuovo clic per ordinare l'elenco nell'ordine inverso.
– Per scorrere elenchi lunghi, utilizzare le barre di scorrimento.
Espansione/compressione dei nodi dei riquadri
In vari pannelli, nella struttura dei riquadri, viene visualizzato o accanto all'icona del
nodo. Fare clic su per espandere il nodo; fare clic su per comprimerlo.
Come visualizzare/nascondere i riquadri
Sono disponibili riquadri che forniscono vari pannelli relativi alle informazioni ed alle
operazioni. Ciascun riquadro ha un comando con un'icona di una doppia freccia:
– Posizionare il puntatore sull'icona della doppia freccia per visualizzare il riquadro
desiderato. L'icona diventa un perno. Il pannello viene nascosto automaticamente quando
si sposta il puntatore su un'altra sezione dell'interfaccia utente.
– Fare clic sull'icona della doppia freccia per visualizzare il pannello desiderato in modo
permanente. Le frecce puntano nella direzione opposta.
– Fare nuovamente clic sull'icona della doppia freccia per nascondere il pannello.
Selezione multipla
Per selezionare più elementi, fare clic su uno di essi, quindi tenere premuto il tasto CTRL
mentre si fa clic sugli altri elementi che si desidera selezionare.
2014.09 | v1.6 | DOC Manuale del software Bosch Sicherheitssysteme GmbHVideo Client Avvio e configurazione | it 7
2 Avvio e configurazione
I seguenti capitoli forniscono informazioni generali sull'applicazione e sul setup di un sistema.
2.1 Panoramica del sistema
Video Client comprende i seguenti componenti:
– Video Client
Applicazione di visualizzazione live e riproduzione
– Configuration Manager
Applicazione di configurazione del sistema
– Export Player
Applicazione opzionale per la visualizzazione di esportazioni video su un computer non di
sistema (ad esempio se utilizzato come prova)
2.1.1 Video Client
Questa applicazione dispone di due modalità: una per la visualizzazione live ed il controllo
della telecamera ed una per la riproduzione di registrazioni ed esportazioni.
Accedere direttamente a un dispositivo utilizzando il relativo indirizzo IP o URL. Oppure
effettuare la configurazione preliminare di un sistema di monitoraggio tramite l'applicazione
Configuration Manager. Per impostazione predefinita, Video Client supporta un massimo di 16
telecamere. Per espandere il sistema sono disponibili diverse licenze.
Vedere anche
– Configurazione mediante Configuration Manager, Pagina 9
– Accesso, Pagina 8
– Installazione delle licenze, Pagina 13
2.1.2 Configuration Manager
L'applicazione Configuration Manager consente di configurare le impostazioni generali di
Video Client, ad esempio il percorso standard per la registrazione workstation oppure l'utilizzo
di una tastiera IntuiKey.
Se si decide di utilizzare un sistema di monitoraggio preconfigurato, utilizzare l'applicazione
Configuration Manager per configurare il sistema di monitoraggio:
– Configurare con facilità le impostazioni di base del sistema tramite la configurazione
guidata integrata
– Creare gruppi utenti e diritti utente
– Aggiungere dispositivi al sistema e disporli in gruppi
– Convertire un gruppo in un sito per limitare il numero di connessioni simultanee
Per impostazione predefinita, quando si avvia Video Client tutte le telecamere del sistema
non associate a un sito vengono connesse automaticamente. La connessione a un sito ed
ai relativi dispositivi viene stabilita in una fase supplementare. È possibile connettersi a
un solo sito alla volta.
– Assegnare diritti di accesso alle telecamere, agli ingressi digitali ed alle uscite allarme
L'amministratore può aprire l'applicazione Configuration Manager tramite l'icona in
Video Client. Al primo avvio, fare clic su Start setup nella finestra di accesso per aprire
l'applicazione.
Bosch Sicherheitssysteme GmbH Manuale del software 2014.09 | v1.6 | DOC8 it | Avvio e configurazione Video Client
2.1.3 Export Player
Quest'applicazione rappresenta un visualizzatore per le tracce video esportate. Installare
l'applicazione su qualsiasi computer con accesso ai file di esportazione. In questo modo, è
possibile visualizzare le tracce su computer non di sistema, ad esempio per utilizzarle come
prova. L'applicazione Export Player è semplice da utilizzare e viene fornita con una guida
dell'applicazione integrata.
2.2 Avvio
Avvio del programma
Al termine dell'installazione, fare doppio clic sull'icona sul desktop per avviare il
programma. In alternativa, avviare l'applicazione tramite il pulsante Start ed il menu
Programmi (percorso: Start/Tutti i programmi/Bosch Video Client/Bosch Video Client).
Avvio dalla riga di comando
È possibile avviare il programma anche dalla riga di comando con parametri aggiuntivi.
Vedere anche
– Avvio dalla riga di comando, Pagina 60
2.3 Accesso
Quando si avvia l'applicazione, viene visualizzata la finestra di accesso. La finestra di accesso
offre la possibilità di accedere direttamente a un dispositivo o di accedere a un sistema di
monitoraggio preconfigurato. La preconfigurazione viene eseguita tramite l'applicazione
Configuration Manager.
Quando viene avviata per la prima volta, tutte le caselle risultano vuote e viene visualizzato il
pulsante Avvia configurazione. Fare clic su questo pulsante per avviare l'applicazione
Configuration Manager oppure effettuare l'accesso diretto a un dispositivo.
Per effettuare l'accesso diretto a un dispositivo:
1. Nella casella Connetti a inserire l'URL o l'indirizzo IP del dispositivo a cui effettuare
l'accesso. Se il dispositivo è configurato a tale scopo, è possibile utilizzare anche un
indirizzo DDNS.
2. Digitare il nome utente e la password corrispondenti.
3. Fare clic su Accesso diretto.
Se l'accesso viene negato, rivolgersi all'amministratore.
Per effettuare l'accesso a un sistema di monitoraggio preconfigurato:
1. Lasciare vuota la casella Connetti a.
2. Immettere il nome utente e la password. Se il sistema non è protetto da password,
effettuare l'accesso tramite il nome utente administrator senza alcuna password.
3. Fare clic su Accesso.
Se l'accesso viene negato, rivolgersi all'amministratore.
Per disconnettersi ed uscire dall'applicazione:
1. Nella barra degli strumenti, fare clic su per disconnettersi.
2. Nella finestra di accesso, fare clic su Esci per uscire dall'applicazione.
Il pulsante non è disponibile se è selezionato Modalità chiosco nelle preferenze utente.
2014.09 | v1.6 | DOC Manuale del software Bosch Sicherheitssysteme GmbHVideo Client Avvio e configurazione | it 9
Vedere anche
– Configurazione mediante Configuration Manager, Pagina 9
– Impostazione delle preferenze dell'utente, Pagina 19
2.4 Configurazione mediante Configuration Manager
L'applicazione Configuration Manager consente di configurare le impostazioni generali di
Video Client, ad esempio il percorso standard per la registrazione workstation oppure l'utilizzo
di una tastiera IntuiKey.
Se si decide di utilizzare un sistema di monitoraggio preconfigurato, utilizzare l'applicazione
Configuration Manager per configurare il sistema di monitoraggio:
– Configurare con facilità le impostazioni di base del sistema tramite la configurazione
guidata integrata
– Creare gruppi utenti e diritti utente
– Aggiungere dispositivi al sistema e disporli in gruppi
– Convertire un gruppo in un sito per limitare il numero di connessioni simultanee
Per impostazione predefinita, quando si avvia Video Client tutte le telecamere del sistema
non associate a un sito vengono connesse automaticamente. La connessione a un sito ed
ai relativi dispositivi viene stabilita in una fase supplementare. È possibile connettersi a
un solo sito alla volta.
– Assegnare diritti di accesso alle telecamere, agli ingressi digitali ed alle uscite allarme
L'amministratore può aprire l'applicazione Configuration Manager tramite l'icona in
Video Client. Al primo avvio, fare clic su Avvia configurazione nella finestra di accesso per
aprire l'applicazione.
2.4.1 Setup di Video Client
Definire le impostazioni predefinite per l'applicazione. Componenti quali telecamere vengono
elencati solo una volta aggiunti dispositivi al sistema. Per effettuare questa operazione,
utilizzare la configurazione guidata o consultare la documentazione di Configuration Manager
per maggiori dettagli.
Per modificare le impostazioni predefinite per Video Client:
1. Fare clic sulla scheda Preferenze.
2. In Applicazioni, fare clic su Video Client.
Utilizzare le seguenti impostazioni per configurare Video Client:
– Nella scheda gruppo Gestione utenti, impostare gli account utente, le password utente
ed i diritti di accesso, se necessari.
– Nella scheda gruppo Telecamere, verificare che le telecamere selezionate siano corrette e
nell'ordine esatto ed assegnare i relativi diritti di accesso.
– Nella scheda gruppo Ingressi digitali, verificare che gli ingressi selezionati siano corretti e
nell'ordine esatto ed assegnare i relativi diritti di accesso.
– Nella scheda gruppo Uscite di allarme, verificare che le uscite allarme selezionate siano
corrette e nell'ordine esatto ed assegnare i relativi diritti di accesso.
– Nella scheda gruppo Applicazione, configurare la registrazione workstation e l'utilizzo
della tastiera, e gestire le licenze.
Bosch Sicherheitssysteme GmbH Manuale del software 2014.09 | v1.6 | DOC10 it | Avvio e configurazione Video Client
Implementazione dell'amministrazione degli utenti
È possibile eseguire il sistema senza protezione tramite password. Tuttavia, anche in tal caso,
una volta che l'applicazione Configuration Manager è stata eseguita sul computer, l'accesso a
Video Client è possibile solo immettendo administrator come nome utente se non si utilizza
l'accesso diretto.
Tuttavia, si consiglia di proteggere il sistema implementando una gestione utenti adatta alle
proprie esigenze.
Per creare utenti e definirne i diritti:
1. Selezionare il gruppo Gestione utenti.
2. Per creare un utente aggiuntivo, fare clic su Aggiungi....
Viene visualizzata una finestra di dialogo.
3. Immettere il nome utente e la password.
4. Per definire i diritti di singoli utenti, selezionare la voce corrispondente dall'elenco degli
utenti creati. In Diritti, selezionare le caselle di controllo delle opzioni necessarie.
5. Per rimuovere un utente, selezionare una voce nell'elenco degli utenti creati e fare clic su
Rimuovi.
Selezione dei componenti
1. A seconda del gruppo di cui si desidera selezionare i componenti, selezionare la scheda
Ordine telecamere, Ordine ingressi digitali o Ordine uscite sotto il relativo gruppo.
2. Selezionare i componenti desiderati dall'elenco Video Client.
L'ordine di tali elenchi corrisponde a quello visualizzato in Video Client.
3. Fare clic sui pulsanti Inizio, Su, Giù e In basso per modificare la posizione del
componente selezionato all'interno dell'elenco.
Assegnazione dei diritti di accesso per i componenti
1. A seconda del gruppo a cui si desidera assegnare i diritti di accesso, selezionare la
scheda Accesso telecamera, Accesso ingresso digitale o Accesso uscita nel relativo
gruppo.
Per impostazione predefinita, ad ogni utente viene assegnato il livello autorizzazione più
alto.
2. Per modificare i diritti di accesso di un utente, fare clic sulla cella della tabella
corrispondente fino a selezionare il livello di autorizzazione desiderato.
In alternativa, fare clic con il pulsante destro del mouse sulla cella della tabella e
selezionare il livello autorizzazione desiderato dall'elenco.
3. Per assegnare all'utente lo stesso livello autorizzazione assegnato a tutti i componenti o
viceversa, fare clic con il pulsante destro del mouse sulla colonna o sull'intestazione della
riga corrispondente e selezionare il livello autorizzazione desiderato.
Configurazione della registrazione workstation e utilizzo di IntuiKey
1. Selezionare la scheda Applicazione del gruppo Applicazione.
2. Selezionare il percorso per le registrazioni workstation. Se non si immette alcun
percorso, viene utilizzata la seguente impostazione predefinita:
- Windows XP:
%current user%\My Documents\Bosch\Video Client\Recording
- Windows 7/Windows 8/Windows Vista:
%current user%\Documents\Bosch\Video Client\Recording
Definire lo spazio massimo su disco rigido in GB da utilizzare per le registrazioni
workstation. Se non si immette alcun percorso, viene utilizzato 10.
Per far sì che le registrazioni vengano eliminate automaticamente una volta utilizzato lo
spazio su disco rigido definito, selezionare la casella di controllo.
2014.09 | v1.6 | DOC Manuale del software Bosch Sicherheitssysteme GmbHVideo Client Avvio e configurazione | it 11
3. Selezionare la porta di comunicazione IntuiKey se è stato attivato l'utilizzo della tastiera.
Licenze
Nella scheda Licenze del gruppo Applicazione, è possibile trovare informazioni sulle licenze
dei canali per telecamera in Video Client. Un'installazione standard di Video Client è dotata di
16 canali per telecamera. È possibile attivare canali aggiuntivi acquistando una licenza.
Per installare una licenza per canali aggiuntivi, è necessario l'ID host riportato qui. Viene
visualizzato il numero dei canali per telecamera attivati. Fare clic su Aggiungi licenza... per
aprire la finestra di dialogo per l'installazione di licenze aggiuntive.
Vedere anche
– Installazione delle licenze, Pagina 13
2.4.2 Salvataggio della configurazione
Al termine:
1. Fare clic su per salvare la configurazione.
2. Chiudere l'applicazione Configuration Manager.
2.4.3 Configurazione guidata
Nel menu Strumenti dell'applicazione Configuration Manager, fare clic su Configurazione
guidata... per avviare una procedura guidata della configurazione iniziale di un sistema di
monitoraggio. Mediante la configurazione guidata è possibile impostare in modo rapido i
parametri più importanti del sistema di monitoraggio per l'installazione iniziale.
Dopo l'apertura, la procedura guidata consente di eseguire il processo di configurazione in
pochi passaggi. Fare clic su Avanti > e < Indietro per spostarsi nella procedura guidata.
Password
Immettere e confermare le password universali a livello di sistema per massimo 3 livelli
autorizzazione (lasciare vuote le caselle se non si desidera utilizzare le password).
I nomi utente standard di questi livelli autorizzazione nell'applicazione Configuration Manager
vengono associati automaticamente a quelli dei dispositivi Bosch del sistema. Ad esempio,
quando si accede ad un dispositivo, la password di Configuration Manager per administrator
viene utilizzata per il livello di accesso service.
Livello Nomi utente standard
autorizzazione
Configuration Manager Dispositivi video Bosch
Massima administrator service
Media operator user
Minima live live
Bosch Sicherheitssysteme GmbH Manuale del software 2014.09 | v1.6 | DOC12 it | Avvio e configurazione Video Client
Registratore
Specificare se si desidera registrare localmente nei dispositivi (ad esempio su una scheda SD)
o utilizzare un registratore VRM.
Per la registrazione mediante registratore, immettere il relativo indirizzo IP o selezionare
l'indirizzo di un registratore configurato dall'elenco.
Selezione dispositivi
Vengono visualizzati tutti i dispositivi rilevati nella rete. Se si ritiene che un dispositivo sia
assente, fare clic su Aggiorna.
Tutti i dispositivi contrassegnati da un segno di spunta verranno configurati, ovvero verrà ad
essi assegnato un indirizzo IP. Se non si desidera configurare un dispositivo mediante la
procedura guidata, fare clic sulla relativa casella per rimuovere il segno di spunta.
I dispositivi contrassegnati da un quadratino verde sono già assegnati a un registratore VRM.
Se vengono deselezionati, le assegnazioni vengono interrotte e le registrazioni associate
vengono eliminate.
Non tutti i dispositivi supportano la configurazione dell'indirizzo IP tramite DHCP. Se
necessario, configurare manualmente questi dispositivi.
Rete
Selezionare Usa DHCP se tutti i dispositivi supportano DHCP e si desidera assegnare
automaticamente gli indirizzi IP.
In alternativa, immettere un intervallo di indirizzi IP. Tale intervallo deve contenere un numero
di indirizzi IP sufficiente per tutti i dispositivi da configurare.
Data e ora
Consente di selezionare se la data e l'ora devono essere rilevate dalle impostazioni del
computer o da un server SNTP. Se necessario, ripristinare la data e l'ora nel computer o
immettere l'indirizzo IP di un server SNTP.
Qualità video
Utilizzare il cursore per determinare la qualità del video per tutti i dispositivi. Le
corrispondenti impostazioni per ogni dispositivo vengono eseguite automaticamente. Se
necessario, impostare un limite di larghezza di banda.
Registrazione
Consente di creare un pianificatore di registrazione uniforme per tutti i dispositivi. Definire tre
profili di registrazione (Giorno, Notte e Weekend) selezionando una modalità di registrazione
(Continuo, Movimento o Off) e impostando il cursore della qualità. Compilare il calendario di
registrazione settimanale con questi profili. Se non occorre pianificare alcuna registrazione,
selezionare la modalità Off per ogni profilo di registrazione.
2014.09 | v1.6 | DOC Manuale del software Bosch Sicherheitssysteme GmbHVideo Client Avvio e configurazione | it 13
Riepilogo
Viene visualizzato un riepilogo delle impostazioni selezionate. Se si desidera modificarle, fare
clic su < Indietro per tornare indietro, passaggio per passaggio, nella procedura guidata.
Fare clic su Applica per configurare i dispositivi in base alle impostazioni selezionate; fare clic
su Annulla per annullare la procedura guidata.
2.4.4 Installazione delle licenze
Effettuare le seguenti operazioni per installare una licenza per Video Client:
1. Ordinare una licenza: si riceverà un codice di autorizzazione.
2. Nella scheda Licenze dell'applicazione Configuration Manager, determinare l'ID host del
computer in uso.
3. Accedere a License Manager di Bosch (https://activation.boschsecurity.com/) utilizzando
il codice di autorizzazione.
4. Compilare ed inviare i dati di attivazione della licenza (incluso l'ID host).
5. Immettere un indirizzo e-mail presso il quale ricevere il codice di attivazione.
6. Salvare il file della chiave di licenza ricevuto con il messaggio e-mail sul disco rigido.
7. Nella scheda Licenze dell'applicazione Configuration Manager, fare clic su Aggiungi
licenza....
8. Individuare la posizione del file della chiave di licenza sul disco rigido e fare clic su Apri.
9. Verificare che la licenza sia stata attivata.
10. Salvare la configurazione e riavviare Video Client.
Vedere anche
– Setup di Video Client, Pagina 11
Bosch Sicherheitssysteme GmbH Manuale del software 2014.09 | v1.6 | DOC14 it | Interfaccia utente Video Client
3 Interfaccia utente
Video Client fornisce una modalità live ed una modalità riproduzione. Il layout dell'interfaccia
utente è identico per entrambe le modalità. Offre solo pannelli e strumenti diversi per
supportare le rispettive funzionalità.
3.1 Modalità live
Nella barra degli strumenti, fare clic su per passare alla modalità live. In modalità
live, questo pulsante e le selezioni attive sono evidenziati in arancione.
Operazioni che è possibile eseguire in modalità live:
– Visualizzazione video live
– Selezione di un altro layout cameo
– Configurazione di visualizzazioni preferite
– Assegnazione di telecamere ai cameo
– Avvio di una riproduzione istantanea del cameo attivo
– Registrazione manuale di un video clip sul disco rigido del computer
– Acquisizione di una schermata di un fotogramma fisso del cameo attivo
– Configurazione di un monitor wall
– Controllo delle telecamere
– Monitoraggio dello stato del dispositivo e delle condizioni di allarme
– Visualizzazione delle schermate memorizzate
3.2 Modalità riproduzione
Nella barra degli strumenti, fare clic su per passare alla modalità riproduzione. In
modalità riproduzione, questo pulsante e le selezioni attive sono evidenziate in blu.
Operazioni che è possibile eseguire in modalità riproduzione:
– Selezione di un layout cameo singolo o per visualizzazione quad
– Assegnazione di tracce registrate o backup ai cameo di riproduzione
– Esecuzione di ricerche nelle registrazioni
– Controllo della riproduzione
– Esportazione di sequenze video selezionate sul disco rigido del computer
– Acquisizione di una schermata di un fotogramma fisso del cameo di riproduzione attivo
– Visualizzazione di schermate e video clip memorizzati
2014.09 | v1.6 | DOC Manuale del software Bosch Sicherheitssysteme GmbHVideo Client Interfaccia utente | it 15
3.3 Panoramica di base
Figura 3.1: Layout dell'interfaccia utente (esempio di schermata di un'applicazione in modalità live)
1 Barra degli strumenti 4 Riquadro informazioni ed operazioni
2 Area cameo 5 Riquadro archivio ed accessori
3 Riquadro attività 6 Riquadro sistema
Barra degli strumenti
Contiene icone per varie funzioni (vedere di seguito per maggiori dettagli).
Area cameo
Consente di visualizzare le singole viewlet denominate cameo utilizzate per visualizzare il
video. In tale area possono essere presenti uno o più cameo. È possibile trascinare l'area in un
secondo monitor, se installato.
Riquadro attività
Fare clic sulle schede per aprire i pannelli relativi alla modalità corrispondente.
– In entrambe le modalità:
pannello Acquisizione cameo
Bosch Sicherheitssysteme GmbH Manuale del software 2014.09 | v1.6 | DOC16 it | Interfaccia utente Video Client
– In modalità live:
pannello Riproduzione istantanea
pannello Designer preferiti
Se è configurato un monitor wall, viene visualizzata una scheda aggiuntiva:
pannello Monitor wall
– In modalità riproduzione:
pannello Ricerca evento
pannello Ricerca VCA
Se al sistema è assegnata una telecamera con un'unità Divar 700, viene visualizzata una
scheda aggiuntiva:
pannello Ricerca di testo
Riquadro informazioni ed operazioni
Fare clic su in basso a destra nella finestra per aprire il riquadro. Nella parte sinistra,
viene fornita una console per il controllo di telecamere e riproduzione. Nella parte destra, fare
clic sulle schede per aprire i pannelli relativi alla modalità corrispondente.
– In modalità live:
pannello Registro
– In modalità riproduzione:
pannello Indicatore cronologico
– In entrambe le modalità:
pannello Eventi esportazione
pannello Calibrazione cameo
Riquadro archivio ed accessori
Fare clic su in basso a sinistra nella finestra per aprire il riquadro. Fare clic sulle schede
per aprire i pannelli relativi alla modalità corrispondente.
– In modalità live:
pannello Uscite allarme
pannello Ingressi allarme
– In modalità riproduzione:
pannello Esportazioni
2014.09 | v1.6 | DOC Manuale del software Bosch Sicherheitssysteme GmbHVideo Client Interfaccia utente | it 17
– In entrambe le modalità:
pannello Schermate
Riquadro sistema
Fare clic sulle schede per aprire i pannelli.
– pannello Viste preferite
– pannello Elenco dispositivi video
Per un elenco delle icone visualizzate in questi pannelli, vedere di seguito.
3.4 Icone della barra degli strumenti
Modalità live Consente all'applicazione Video Client di passare alla
modalità live (evidenziazione in arancione).
Modalità riproduzione Consente all'applicazione Video Client di passare alla
modalità riproduzione (evidenziazione in blu).
Preferenze utente Consente di visualizzare una finestra di dialogo per
impostare le preferenze dell'utente.
Avvia/Arresta messa Consente di avviare ed interrompere una sequenza di
in sequenza visualizzazioni cameo (attiva solo se sono state
(solo in modalità live) selezionate una sequenza o più visualizzazioni nel
pannello Viste preferite oppure più telecamere nel
pannello Elenco dispositivi video).
Visualizzazioni rapide Alcuni layout vengono offerti per modificare
rapidamente la disposizione dell'area cameo. L'icona del
pulsante rappresenta il layout. Il numero dei pulsanti
varia a seconda che si utilizzi la modalità live o
riproduzione.
Apri riquadro del Consente di aprire il riquadro Visualizzatore testo
visualizzatore testo (disponibile in modalità live solo se al sistema è
assegnata una telecamera con un'unità Divar 700).
Seleziona effetto Consente di selezionare la modalità di visualizzazione
cameo del cameo: è possibile aggiungere altre informazioni in
una barra nella parte superiore o come sovrimpressione.
Inoltre, è possibile effettuare la sovrimpressione dell'ora
e dei dati VCA sul cameo.
Ingrandisci area Consente di ingrandire l'area del cameo alle dimensioni
cameo della finestra di Video Client. Premere Esc per tornare
alla modalità normale.
Audio attivato/ Consente di attivare e disattivare l'audio.
disattivato
Bosch Sicherheitssysteme GmbH Manuale del software 2014.09 | v1.6 | DOC18 it | Interfaccia utente Video Client
Cambia volume Consente di regolare il volume dell'audio.
Avvia Configuration Consente di aprire l'applicazione Configuration Manager
Manager in una finestra separata.
Mostra indice guida Consente di aprire l'indice guida che fornisce un elenco
dei file della guida disponibili.
Riduci a icona Consente di ridurre a icona la finestra Video Client nella
barra delle applicazioni.
Disconnetti Disconnette l'utente corrente e torna alla schermata di
accesso.
La data e l'ora e la barra di utilizzo della CPU vengono visualizzati anche nella barra degli
strumenti. Posizionare il cursore sulla barra di utilizzo della CPU per visualizzare la
percentuale di utilizzo della CPU.
Fare doppio clic sulla barra degli strumenti per ingrandire la finestra dell'applicazione a
schermo intero. Fare nuovamente doppio clic per tornare alla modalità normale.
2014.09 | v1.6 | DOC Manuale del software Bosch Sicherheitssysteme GmbHVideo Client Impostazione delle preferenze dell'utente | it 19
4 Impostazione delle preferenze dell'utente
Le impostazioni vengono salvate per l'utente collegato ed applicate ogni volta che tale utente
accede con lo stesso computer.
1. Nella barra degli strumenti, fare clic su per aprire la finestra di dialogo Preferenze
utente.
2. Fare clic sulla scheda desiderata e configurare le impostazione come descritto di seguito.
3. Fare clic su OK per salvare le modifiche e chiudere o su Annulla per chiudere la finestra
di dialogo senza apportare modifiche.
Scheda Impostazioni
1. Selezionare la casella di controllo Porta in primo piano su allarme se si desidera che la
finestra dell'applicazione venga ingrandita in caso di allarme.
2. Selezionare la casella di controllo per le voci di allarme ed errore da attivare.
Il computer invia dei segnali acustici in corrispondenza degli allarmi o degli errori
specificati.
3. Per impostazione predefinita, l'ora dell'applicazione Video Client viene visualizzata per
l'indicazione dell'ora opzionale dei cameo. Selezionare la casella di controllo Mostra ora
locale dispositivo se si preferisce che venga visualizzata l'ora effettiva impostata sul
dispositivo.
4. Selezionare la casella di controllo Modalità chiosco per espandere la finestra Video Client
a tutto schermo in modo permanente. Quando si trova in modalità Chiosco, l'utente non
può ridimensionare la finestra Video Client o uscire dall'applicazione.
La casella di controllo è disponibile solo per l'amministratore. Per rendere effettiva
questa funzione, è necessario riavviare.
5. Selezionare un tempo di permanenza sequenza dall'elenco per determinare la durata di
visualizzazione di una determinata sequenza.
6. Selezionare un offset di durata dall'elenco per la riproduzione istantanea.
7. Se sono impostati più monitor in Windows, selezionare la casella di controllo Attiva
secondo monitor per utilizzare uno di questi come secondo monitor. Selezionare il
monitor che si desidera utilizzare nella casella sottostante.
Scheda Directory
1. Immettere le posizioni che verranno monitorate per il video esportato. Tutti i file in
queste posizioni verranno elencati nel pannello Esportazioni del riquadro archivio ed
accessori (disponibile solo in modalità riproduzione).
2. Immettere le posizioni che verranno monitorate per le immagini acquisite. Tutti i file in
queste posizioni verranno elencati nel pannello Schermate del riquadro archivio ed
accessori.
Viene visualizzata l'informazione relativa alla posizione delle registrazioni workstation. Viene
impostata nell'applicazione Configuration Manager. Se si desidera accedere a tali registrazioni
in modalità Registrazione, aggiungere il percorso all'elenco delle posizioni di esportazione
monitorate.
Scheda Monitor wall
Se sono stati aggiunti decoder al sistema, è possibile configurare solo un monitor wall. I
decoder disponibili vengono elencati nella casella Decoder. I decoder associati a un sito sono
elencati solo se il sito è connesso.
Bosch Sicherheitssysteme GmbH Manuale del software 2014.09 | v1.6 | DOC20 it | Impostazione delle preferenze dell'utente Video Client
Questa scheda non è disponibile se è stato utilizzato l'accesso diretto.
1. Trascinare un decoder dalla casella Decoder in una posizione libera sulla griglia del
monitor wall.
In alternativa, selezionare un decoder ed una posizione libera e fare clic su .
2. Trascinare un decoder nella griglia in una nuova posizione per riordinare la griglia.
3. Per liberare una posizione, selezionarla e fare clic su . Il decoder viene rimosso
dalla griglia e riportato in elenco nella casella Decoder.
Vedere anche
– Setup di Video Client, Pagina 10
2014.09 | v1.6 | DOC Manuale del software Bosch Sicherheitssysteme GmbHVideo Client Utilizzo dei cameo | it 21
5 Utilizzo dei cameo
I cameo sono singole viewlet che consentono di visualizzare video live, registrazioni, video clip
esportati e schermate archiviate. Vengono visualizzati nell'area cameo.
5.1 Visualizzazioni rapide
La visualizzazione rapida è il metodo che consente di visualizzare più velocemente video.
Stabilire un layout cameo e visualizzare il video desiderato nei cameo.
In modalità live, le impostazioni per ciascuna visualizzazione rapida vengono salvate per
l'utente collegato e vengono applicate ogni volta che tale utente accede con lo stesso
computer. Pertanto, se si esegue un nuovo accesso, in qualsiasi visualizzazione rapida
vengono mostrate le relative più recenti assegnazioni video-cameo.
In modalità riproduzione, le assegnazioni sono valide esclusivamente per la sessione in corso.
Per stabilire un layout cameo:
I layout cameo utilizzati di frequente vengono forniti come pulsanti di visualizzazione rapida.
L'icona del pulsante rappresenta il layout. Il numero dei pulsanti disponibili varia a seconda
che si utilizzi la modalità live o riproduzione.
4 Nella barra degli strumenti, fare clic su un pulsante di visualizzazione rapida per
modificare il layout dell'area cameo.
– Cameo singolo
– Cameo 2×2
– Cameo 3×3 (solo in modalità live)
– Cameo 4×3 (solo in modalità live)
Una volta popolati i cameo, facendo clic su un pulsante viene mostrata la visualizzazione
rapida corrispondente con le più recenti assegnazioni video-cameo.
Visualizzazione nei cameo
In modalità live, è possibile visualizzare video da qualsiasi telecamera attiva elencata nel
riquadro sistema.
In modalità riproduzione, è possibile visualizzare le registrazioni video create tramite le
telecamere dotate di memorizzazione integrata (scheda di memoria), di memorizzazione iSCSI
diretta, oppure di memorizzazione VRM o DIVAR. I dispositivi con tali tracce o backup VRM
visualizzano accanto all'icona del dispositivo.
Le telecamere di un sito sono disponibili nell'elenco solo se il sito è connesso. Sono
disponibili in una visualizzazione solo le telecamere di un sito poiché è possibile connettersi a
un sito alla volta.
Se sono state assegnate telecamere di un sito differente a un'altra visualizzazione rapida, il
sito verrà connesso automaticamente se si passa a quella visualizzazione.
Modalità di visualizzazione in un singolo cameo:
– In modalità live:
– Selezionare il cameo e fare doppio clic sulla telecamera desiderata nel riquadro
sistema.
– Trascinare una telecamera dal riquadro sistema in un cameo.
Bosch Sicherheitssysteme GmbH Manuale del software 2014.09 | v1.6 | DOC22 it | Utilizzo dei cameo Video Client
– Fare clic con il pulsante destro del mouse sul cameo e selezionare un ingresso video
dall'elenco.
– In modalità riproduzione:
Individuare i dispositivi che visualizzano accanto al nodo del dispositivo nel riquadro
sistema. Espandere il nodo del dispositivo per visualizzare se il dispositivo offre più
tracce o backup.
– Selezionare il cameo e fare doppio clic sulla traccia o sul backup desiderato.
– Trascinare la traccia o il backup desiderato in un cameo.
– Fare clic con il pulsante destro del mouse sul cameo e selezionare la traccia o il
backup desiderato dall'elenco degli ingressi video.
Il video viene visualizzato nel cameo. Le proporzioni del cameo si adattano alle proporzioni del
video.
Modalità di visualizzazione in più cameo:
– In modalità live:
– Selezionare più telecamere e trascinarle dal riquadro sistema in un cameo.
– In modalità riproduzione:
Individuare i dispositivi che visualizzano accanto al nodo del dispositivo nel riquadro
sistema. Espandere il nodo del dispositivo per visualizzare se il dispositivo offre più
tracce o backup.
– Trascinare un dispositivo con più tracce o backup in un cameo.
– Contrassegnare più dispositivi con tracce o backup e trascinarli in un cameo.
– Contrassegnare più tracce o backup di dispositivi differenti e trascinarli in un cameo.
Il cameo nel quale è stata trascinata la selezione ha un bordo colorato per contrassegnarlo
come selezionato. Viene visualizzato il video della voce in primo piano della selezione. Gli altri
cameo vengono adattati da sinistra a destra e dall'alto verso il basso. Le proporzioni della
colonna cameo si adattano alle proporzioni della telecamera.
Per riordinare le posizioni dei cameo:
1. Nella barra degli strumenti, fare clic su e selezionare Barra del titolo.
2. Per riordinare i cameo, trascinare la barra del titolo di un cameo in una nuova posizione.
Per cancellare un cameo:
– Fare clic sull'icona di eliminazione nell'intestazione del cameo selezionato.
– In alternativa, fare clic con il pulsante destro del mouse su un cameo e selezionare
Arresta visualizzazione.
5.2 Calibrazione del cameo
Nel pannello Calibrazione cameo vengono visualizzate le impostazioni di luminosità,
definizione e contrasto, ed il valore della correzione di gamma per i diversi canali dei colori del
cameo selezionato. Adattare i valori alle proprie esigenze.
1. Nel pannello informazioni ed operazioni, fare clic su per aprire il pannello
Calibrazione cameo.
2. Per visualizzare i valori per un canale dei colori specifico, fare clic sul rettangolo del
rispettivo colore.
2014.09 | v1.6 | DOC Manuale del software Bosch Sicherheitssysteme GmbHVideo Client Utilizzo dei cameo | it 23
Per calibrare il cameo:
1. Fare clic sul rettangolo tricolore se si desidera modificare le impostazioni per tutti i canali
dei colori contemporaneamente. In alternativa, fare clic sul rettangolo del rispettivo
colore.
Appena si modifica uno dei valori, l'icona viene visualizzata nel cameo ad indicare che
le impostazioni della calibrazione immagine del cameo risultano diverse dalle
impostazioni originali dell'immagine telecamera.
2. Fare clic su per diminuire la luminosità del cameo oppure su per
aumentarla.
3. Fare clic su per diminuire il contrasto del cameo oppure su per
aumentarlo.
4. Fare clic su per diminuire il valore della correzione di gamma del cameo oppure
su per aumentarlo.
5. Fare clic su per diminuire la nitidezza del cameo oppure su per
aumentarla.
6. Fare clic su Imposta come predefinito per salvare le impostazioni relative al cameo.
7. Fare clic su Ripristina per ripristinare i valori delle impostazioni originali per l'immagine
telecamera.
5.3 Configurazione degli effetti cameo
È possibile visualizzare le sovrimpressioni generate dal dispositivo stesso, ad esempio, il nome
della telecamera, i messaggi allarme, l'ora e la data, nel video. Tali sovraimpressioni vengono
configurate nell'applicazione Configuration Manager. Inoltre, le sovrimpressioni dell'immagine
video forniscono importanti informazioni sullo stato.
Tuttavia, è inoltre possibile configurare il cameo per la visualizzazione di informazioni
specifiche.
1. Nella barra degli strumenti, fare clic su per aprire il menu.
2. Se si desidera visualizzare il nome della telecamera, insieme all'icona del dispositivo nel
cameo, selezionare il tipo di effetto desiderato:
– Sovraimpressione titolo
Consente di visualizzare le informazioni come sovraimpressione.
– Barra del titolo
Consente di aggiungere al cameo una barra del titolo con le informazioni. Nei layout
per più cameo, eseguire il drag-and-drop della barra del titolo per modificare la
disposizione dei cameo.
3. Selezionare Nessun effetto se il nome della telecamera non deve essere visualizzato.
4. Selezionare Visualizza ora per aggiungere una sovraimpressione dell'indicazione dell'ora.
Per impostazione predefinita, l'ora dell'applicazione Video Client viene visualizzata come
mostrato nella barra degli strumenti. Nella finestra di dialogo Preferenze utente, è quindi
possibile definire la visualizzazione dell'ora locale del dispositivo.
5. Selezionare Visualizza dati VCA per visualizzare le informazioni fornite dall'analisi del
contenuto video come sovraimpressione, se disponibile.
Bosch Sicherheitssysteme GmbH Manuale del software 2014.09 | v1.6 | DOC24 it | Utilizzo dei cameo Video Client
Vedere anche
– Impostazione delle preferenze dell'utente, Pagina 19
– Sovrimpressioni delle immagini video, Pagina 61
5.4 Menu di scelta rapida cameo
Fare clic con il pulsante destro del mouse su un cameo per visualizzare il menu di scelta
rapida. Non tutti i comandi sono sempre disponibili:
– Seleziona ingresso video
– In modalità live: sono elencate le telecamere disponibili.
– In modalità riproduzione: sono elencate le telecamere con tracce e backup
disponibili
– Avvia zoom digitale/Arresta zoom digitale
Consente di avviare ed interrompere lo zoom digitale
– Avvia registrazione workstation/Interrompi registrazione workstation (solo in modalità
live)
Consente di avviare ed interrompere la registrazione workstation
– Ingrandisci cameo/Ripristina dimensioni cameo
Consente di passare dal cameo attivo alla visualizzazione per cameo singolo e viceversa
– Arresta visualizzazione
Consente di cancellare il cameo
– Mostra
Elenca i flussi offerti dal dispositivo; consente di selezionare un altro flusso per la
visualizzazione rispetto al preferito impostato per la telecamera nel riquadro sistema
(valido solo finché non viene modificata la selezione dell'ingresso video o del flusso)
– Cattura schermata
Consente di aprire il pannello Acquisizione cameo con una schermata del cameo attivo
– Apri riproduzione istantanea (solo in modalità live)
Consente di aprire il pannello Riproduzione istantanea per visualizzare la riproduzione
istantanea, se disponibile
– Proprietà
– In modalità live: consente di aprire una finestra di dialogo con le proprietà
dell'ingresso video
– In modalità riproduzione: consente di aprire una finestra di dialogo con le proprietà
della traccia o del backup
– Tracciamento intelligente (solo in modalità live)
Consente di attivare la funzione Intelligent Tracking, se supportata dal dispositivo
In modalità live, se è configurato un monitor wall, sono disponibili anche i comandi Invia a
monitor e Invia vista a monitor.
Vedere anche
– Zoom digitale, Pagina 41
– Registrazione workstation, Pagina 46
– Memorizzazione e visualizzazione delle schermate, Pagina 45
– Riproduzione istantanea, Pagina 41
– Impostazione delle preferenze dell'utente, Pagina 19
– Visualizzazione in un monitor wall, Pagina 43
2014.09 | v1.6 | DOC Manuale del software Bosch Sicherheitssysteme GmbHVideo Client Utilizzo del riquadro sistema | it 25
6 Utilizzo del riquadro sistema
Nella parte superiore sinistra della finestra Video Client sono disponibili due schede laterali:
– Fare clic su per aprire il pannello Viste preferite
(vuoto finché non vengono configurate le visualizzazioni preferite, vedere di seguito per
maggiori dettagli).
– Fare clic su per aprire il pannello Elenco dispositivi video
in cui vengono visualizzate tutte le telecamere disponibili nel sistema:
– Con accesso diretto: tutte le telecamere associate all'URL o all'indirizzo IP immesso
– Con accesso normale: tutte le telecamere del sistema così come configurate con
l'applicazione Configuration Manager
Vedere anche
– Accesso, Pagina 8
– Configurazione mediante Configuration Manager, Pagina 9
6.1 Icone del riquadro sistema
Ogni voce dei pannelli del riquadro sistema dispone di un'icona associata al relativo tipo. Le
sovraimpressioni ed i contrassegni colorati forniscono informazioni aggiuntive sullo stato.
Sono possibili diverse combinazioni di icone e sovraimpressioni. Di seguito sono riportati
elenchi con esempi di icone presenti nel riquadro sistema.
Icone dispositivi
Le icone dispositivi vengono utilizzate sia nel pannello Viste preferite che nel pannello Elenco
dispositivi video.
Telecamera non connessa (punto grigio)
Telecamera connessa (punto verde)
Telecamera dome connessa (punto verde)
Telecamera con perdita segnale video (croce rossa)
Telecamera in modalità allarme (triangolo di avvertenza)
Telecamera con movimento rilevato (passante)
Telecamera con allarme di movimento (passante con triangolo di avvertenza)
Telecamera assegnata tramite transcoder e connessa (gemma e punto verde)
Telecamera assegnata tramite transcoder ed in modalità allarme (gemma e triangolo di
avvertenza)
La gemma che indica un dispositivo assegnato tramite transcoder può anche cambiare colore:
– bianco: flusso transcodificato disponibile
– verde: flusso transcodificato visualizzato
– rosso: nessun flusso transcodificato disponibile
Bosch Sicherheitssysteme GmbH Manuale del software 2014.09 | v1.6 | DOC26 it | Utilizzo del riquadro sistema Video Client
Nota:
Se opportunamente configurate, le telecamere con unità DIVAR collegata mostrano la
sovrimpressione modalità allarme per indicare che la connessione si è interrotta:
– Le telecamere analogiche sono fisicamente disconnesse.
– Le telecamere IP non sono in linea.
Icone Elenco dispositivi video
Con l'accesso normale, sono disponibili icone aggiuntive nel pannello Elenco dispositivi video
che variano in base alla modalità di configurazione del sistema con l'applicazione
Configuration Manager:
– Raggruppare i dispositivi per facilitare la visualizzazione dell'elenco
– Convertire un gruppo in un sito per limitare il numero di connessioni simultanee
Per impostazione predefinita, quando si avvia Video Client tutte le telecamere del sistema
non associate a un sito vengono connesse automaticamente. La connessione a un sito ed
ai relativi dispositivi viene stabilita in una fase supplementare. È possibile connettersi a
un solo sito alla volta.
Sito non connesso (punto grigio)
Sito connesso ma con alcuni dispositivi non accessibili (punto giallo)
Sito connesso con tutti i dispositivi assegnati accessibili (punto verde)
Gruppo
L'icona gruppo consente inoltre di raggruppare le telecamere connesse a un transcoder
aggiunto nel sistema.
Icone Viste preferite
Le icone per le diverse visualizzazioni riflettono il layout cameo scelto. In questa sezione
vengono elencate solo alcune varianti come esempi.
Visualizzazione con cameo 3×3
Visualizzazione con cameo 4×3
Visualizzazione con cameo 1+12 (centrata) che include un dispositivo di un sito
connesso (punto verde)
Visualizzazione con cameo 2×2 che include un dispositivo di un sito attualmente non
connesso (punto grigio)
Cartella sequenze in cui sono elencate tutte le sequenze definite; questa cartella viene
aggiunta automaticamente una volta definita una sequenza
Sequenza
L'icona sequenza non contrassegna solo la sequenza, ma viene altresì utilizzata come
sovraimpressione per contrassegnare la visualizzazione attualmente attiva o un dispositivo di
una sequenza in corso.
Visualizzazione con cameo 2×2 attualmente visualizzata nella sequenza in corso
2014.09 | v1.6 | DOC Manuale del software Bosch Sicherheitssysteme GmbHVideo Client Utilizzo del riquadro sistema | it 27
Telecamera attualmente visualizzata nella sequenza in corso; non sono visibili altre
sovraimpressioni (ad esempio la croce rossa per la perdita del segnale video) mentre è
visualizzata la sovraimpressione della sequenza.
6.2 Pannello dell'elenco dispositivi video
Nel pannello Elenco dispositivi video vengono visualizzati tutti i dispositivi configurati.
Utilizzo del pannello Elenco dispositivi video
– Per filtrare l'elenco, digitare una stringa di ricerca nella casella di immissione nella parte
superiore del pannello.
L'elenco dispositivi video viene filtrato "on-the-fly" nascondendo tutte le voci non
corrispondenti alla stringa. Il filtro non distingue tra maiuscole e minuscole ed ignora gli
spazi bianchi.
– Se il nome di un sito e di un gruppo corrispondono, vengono elencati tutti i
dispositivi ad esso assegnati.
– Se viene individuata la corrispondenza con un dispositivo assegnato, questo viene
elencato insieme al sito o al gruppo corrispondente, tuttavia, i dispositivi non
corrispondenti di quel gruppo o sito vengono nascosti.
– Fare clic su per espandere un gruppo o un sito connesso e vedere le telecamere ad
esso assegnate. Fare clic su per comprimere il gruppo o il sito
– Fare doppio clic su un sito per connetterlo. È possibile connettersi a un solo sito alla
volta.
– Fare clic con il pulsante destro del mouse su una voce per aprire il menu di scelta rapida.
Menu di scelta rapida dispositivo
Fare clic con il pulsante destro del mouse su un dispositivo per visualizzare il menu di scelta
rapida. Non tutti i comandi sono sempre disponibili:
– Connetti
Consente di stabilire una connessione
– Scollega
Consente di interrompere la connessione
– Sequenza
Avvia una sequenza con i dispositivi selezionati (devono essere selezionati almeno
2 dispositivi)
– Invia a monitor
Elenca i monitor disponibili per la selezione (principale, secondario o wall, se configurati)
– Stream preferito
Elenca i flussi così come forniti dal dispositivo; selezionare il flusso standard per la
visualizzazione in un cameo
– Proprietà
Consente di aprire la finestra di dialogo corrispondente
Menu di scelta rapida sito
Fare clic con il pulsante destro del mouse su un sito per visualizzare il menu di scelta rapida.
Non tutti i comandi sono sempre disponibili:
Bosch Sicherheitssysteme GmbH Manuale del software 2014.09 | v1.6 | DOC28 it | Utilizzo del riquadro sistema Video Client
– Connetti
Stabilisce una connessione con larghezza di banda ridotta al sito; per impostazione
predefinita, si tratta del tipo di connessione stabilita facendo doppio clic sull'icona del
sito
– Scollega
Consente di interrompere la connessione
6.3 Pannello delle visualizzazioni preferite
In modalità live, il pannello Viste preferite mostra le varie visualizzazioni e le sequenze create
nel pannello Designer preferiti: In modalità riproduzione, le sequenze non vengono
visualizzate.
Nota:
Se l'applicazione è stata avviata dalla riga di comando con il parametro “-sites”, la scheda
Viste preferite viene sostituita dalla scheda Connettore sito.
Utilizzo del pannello Viste preferite
– In modalità live, fare doppio clic su una visualizzazione per aprirla nell'area cameo. Se la
visualizzazione include una telecamera associata a un sito, il sito viene connesso
automaticamente.
– In modalità riproduzione, non è possibile aprire una visualizzazione nell'area cameo.
Tuttavia, è possibile espandere le voci per individuare i dispositivi con registrazioni (
accanto all'icona del dispositivo).
– Fare clic su per espandere una voce:
– Per una visualizzazione, appaiono le telecamere assegnate
– Per la cartella sequenze, vengono visualizzate le sequenze disponibili
– Per una sequenza, appaiono le visualizzazioni e le telecamere associate alla sequenza
– Fare clic su per comprimere la voce.
– Fare clic con il pulsante destro del mouse su una voce per aprire il menu di scelta rapida.
Menu di scelta rapida dispositivo
Fare clic con il pulsante destro del mouse su un dispositivo per visualizzare il menu di scelta
rapida. Non tutti i comandi sono sempre disponibili:
– Connetti
Consente di stabilire una connessione
– Scollega
Consente di interrompere la connessione
– Sequenza
Avvia una sequenza con i dispositivi selezionati (devono essere selezionati almeno
2 dispositivi)
– Invia a monitor
Elenca i monitor disponibili per la selezione (principale, secondario o wall, se configurati)
– Stream preferito
Elenca i flussi così come forniti dal dispositivo; selezionare il flusso standard per la
visualizzazione in un cameo
– Proprietà
Consente di aprire la finestra di dialogo corrispondente
2014.09 | v1.6 | DOC Manuale del software Bosch Sicherheitssysteme GmbHPuoi anche leggere