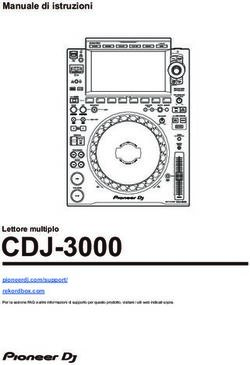Istruzioni per l'uso App pulsossimetro da dito
←
→
Trascrizione del contenuto della pagina
Se il tuo browser non visualizza correttamente la pagina, ti preghiamo di leggere il contenuto della pagina quaggiù
App pulsossimetro da dito
Istruzioni per l'uso
Metodi per ottenere l'APP:
1. Immettere l'URL nel browser IE, http://ox.konsung.net:9028/智护士_V1.0.0.apk
2. Scansionare il codice QR o cercare tra gli account pubblici di WeChat
Jiangsu Konsung Bio-Medical Science and Technology Co., Ltd.Informazioni su questo Manuale
Versione: 1.0
PN: 1.28.0223-10
Data della prima edizione/revisione: ottobre 2017
Dichiarazione
Konsung detiene i diritti per modificare, aggiornare e, sostanzialmente, illustrare
questo manuale.
Konsung detiene i diritti d'autore di questo manuale. Senza il previo consenso scritto
di Konsung, tutti i materiali contenuti nel presente manuale non possono essere
fotocopiati, riprodotti o tradotti in altre lingue.
©2017 Konsung detiene i diritti d'autore. I materiali sono protetti dalla legge sul
copyright, incluso ma non limitato alle informazioni confidenziali come ad esempio le
informazioni tecniche e le informazioni sui brevetti contenute in questo manuale; tali
informazioni non devono essere divulgate dall'utente a terzi non pertinenti.
Si ricorda che il prodotto deve essere utilizzato nel rigoroso rispetto di questo
manuale. Il mancato rispetto da parte dell'utente delle istruzioni contenute in questo
manuale può provocare malfunzionamenti o incidenti per i quali Konsung non può
essere ritenuto responsabile.
ISommario
Capitolo 1 Descrizione .......................................................................................... 1
1.1 Unformazioni su questa APP ............................................................................ 1
1.2 Funzioni principali dell’APP .............................................................................. 2
Capitolo 2 Download e installazione ..................................................................... 3
2.1 Download .......................................................................................................... 3
2.2 Installazione ...................................................................................................... 3
Capitolo 3 Funzionamento .................................................................................... 4
3.1 Collegare l’ossimetro ........................................................................................ 4
3.2 Cambiare di ossimetro ...................................................................................... 6
3.3 Schermata di misurazione.................................................................................6
3.4 Schermata di introduzione dei parametri......................................................... 8
3.5 Schermata per cambiare utente .......................................................................9
3.6 Schermata delle impostazioni del dispositivo ................................................10
3.7 Schermata cronologia .....................................................................................13
3.8 Schermata dettagli della cronologia ...............................................................14
3.9 Schermata del filtro ........................................................................................15
3.10 Schermata di eliminazione della registrazione .............................................16
II3.11 Informazioni sulla schermata ....................................................................... 17
Capitolo 4 Gestione utenti .................................................................................. 18
Capitolo 5 Domande frequenti ........................................................................... 20
IIICapitolo 1 Descrizione
Il software APP si chiama Intelligent Nurse; è il software da installare su
dispositivi mobili per supportare l'uso del pulsossimetro da dito di Konsung
(di seguito chiamato "ossimetro").
Questa APP può ottenere la saturazione dell'ossigeno del polso (SpO2), la
frequenza del polso (PR), l'indice di perfusione (PI) e la pletismografia SpO2
(Plet) dall'ossimetro attraverso la connessione Bluetooth. Attraverso questa
APP potete impostare il ritmo del polso, il limite inferiore dell'allarme di
saturazione dell'ossigeno, i limiti superiore e inferiore dell'allarme della
frequenza del polso, il tempo di retroilluminazione ecc.
1.1 Informazioni su questa APP
Versione: 1.0.0
Dimensione: 3.25 MB
Sistema di supporto: Android 4.3 e versioni successive
NOTA:
Quando si installa questa APP su Android 5.0 o versione successiva, è
1necessario dare la propria autorizzazione, se si sceglie SÌ, i dati dell'APP verranno
archiviati nella scheda SD; se si sceglie NO, i dati dell’APP verranno archiviati nella
directory dei file cache dell’APP. La directory dei file verrà eliminata quando
l'applicazione viene disinstallata.
Quando si installa questa APP su Android 6.0 o versione successiva, necessita
dell'autorizzazione e del servizio di localizzazione. È possibile impostare
manualmente l'autorizzazione e il servizio di localizzazione procedendo come
segue: Impostazioni di sistema → Gestione app
→ Intelligent Nurse → Gestione dei diritti → Autorità di localizzazione.
1.2 Funzioni principali dell'APP
1. Visualizzazione, memorizzazione e revisione dei dati
Nella schermata di misurazione, il dispositivo mobile può visualizzare i dati
di misurazione in tempo reale inviati dall'ossimetro collegato, tra cui:
saturazione dell'ossigeno del polso (SpO2), frequenza del polso (PR), indice
di perfusione (PI) e pletismografia SpO2 (Plet) ecc.
I dati di misurazione vengono dapprima salvati nella scheda SD o nella
memoria interna; se non vi è nessuna scheda SD e memoria integrata nel
dispositivo mobile, i dati vengono salvati nella cartella dei dati della APP.
2 Nella schermata Revisione è possibile rivedere i dati registrati o i
dettagli dei dati.
2. Impostazioni del dispositivo
Per modificare il nome dell'unità e impostare il limite di allarme, il ritmo del
polso e il tempo di retroilluminazione nella schermata Impostazioni
Dispositivo.
3. Aggiungi Utente e Modifica Informazioni Utente
In questa schermata, è possibile aggiungere un nuovo utente o
modificare le informazioni dell'utente che utilizza l’ossimetro.
Capitolo 2 Download e installazione
2.1 Download
Fare riferimento ai metodi specificati all’inizio di questo manuale per
scaricare l'APP o contattare la società Konsung per maggiori informazioni.
2.2 Installazione
1. Cercare il software dell’APP scaricato e installarlo seguendo il messaggio di
installazione.
32. Al termine dell'installazione, sul cellulare è presente un'icona
di collegamento. Fare clic sull'icona per avviare l'APP.
Capitolo 3 Funzionamento
Assicurarsi che l'utente stia utilizzando l'ossimetro per misurare e assicurarsi che
la funzione Bluetooth del telefono sia attivata durante l'utilizzo di questa APP.
3.1 Collegare l'ossimetro
Per il primo utilizzo dell'ossimetro, fare riferimento ai seguenti passaggi per la
connessione del dispositivo:
1. Fare clic sull'icona del collegamento per avviare l'APP.
2. Viene visualizzata la finestra di dialogo "Cambia dispositivo", la schermata
elenca tutti gli ossimetri trovati, come mostrato nella figura seguente.
3. Selezionare l'ossimetro e collegarlo.
44. Una volta connesso l’ossimetro, il cellulare ottiene automaticamente
i dati di misurazione. Il cellulare indica che l'ossimetro è collegato.
Se avete già collegato in precedenza l'ossimetro, fare riferimento ai seguenti
passaggi per la connessione dell'ossimetro:
1. Fare clic sull'icona del collegamento per avviare l'APP e viene
visualizzata la schermata di misurazione. La figura seguente mostra
che l'ossimetro non è collegato.
2. Fare clic su "Riconnetti" per ricollegare l'ossimetro.
3. Una volta connesso l’ossimetro, il cellulare ottiene automaticamente
i dati di misurazione. Il cellulare indica che l'ossimetro è collegato.
53.2 Cambiare di ossimetro
1. Fare clic sull'icona del collegamento per avviare l'APP e viene
visualizzata la schermata di misurazione. La figura seguente mostra
che l'ossimetro non è collegato.
2. Fai clic su "Cambia dispositivo", il cellulare cercherà
automaticamente gli ossimetri collegati, come mostrato nella figura
seguente.
3. Selezionare l'ossimetro da collegare.
3.3 Schermata di misurazione
Le informazioni di misurazione dell'utente vengono visualizzate sullo schermo
dopo aver collegato l'ossimetro, come mostrato nella figura seguente.
61
2
12 3
11 4
10
5
6
9 7
8
1. Utente corrente: fare clic su questa icona per cambiare utente.
2. Introduzione ai parametri: fare clic su questa icona per aprire la schermata di
descrizione dei parametri. 73. Impostazioni dispositivo: fare clic su questa icona per aprire la schermata delle
impostazioni del dispositivo.
4. Valore insolito misurato nel polso
5. PI
6. Statistiche SpO2 e PR
7. My: fare clic qui per modificare le informazioni dell’utente e/o aggiungere un
nuovo utente.
8. Cronologia: fare clic qui per aprire la schermata di revisione dei dati di
misurazione.
9. Misura: fare clic qui per aprire la schermata di misurazione.
10. Pletismografia
11. Valore SpO2
12. Nome e stato della connessione del dispositivo collegato e capacità della
batteria
3.4 Schermata di introduzione dei parametri
Fare clic sull'icona in alto a destra per aprire la schermata di introduzione dei
parametri come mostrato di seguito.
83.5 Schermata per cambiare utente
Fai clic sull'icona dell'utente al centro della pagina per aprire la schermata per
cambiare utente, come mostrato di seguito.
9Selezionare l'utente nell'elenco, quindi fare clic sull'icona dell'utente per cambiare.
3.6 Schermata delle impostazioni del dispositivo
Fare clic sull'icona per aprire la schermata delle impostazioni del dispositivo,
come mostrato di seguito.
101
2
3
4
5
6
7
1. Fare clic qui per aprire la schermata di impostazione del nome, vi permette di modificare
il nome attuale dell'ossimetro.
2. Ritmo del polso: On significa che il ritmo del polso viene letto, si sente un bip; Off indica
che il ritmo del polso non viene letto, non si sente alcun suono.
3. Impostare il tempo di retroilluminazione: scegliere tra 5s,15s, 30s e Sempre Illuminato.
115s(10s o 30s)significa che l'ossimetro entrerà nella visualizzazione a bassa
luminosità dopo 5 secondi (o 10s o 30s); Sempre illuminato significa che lo
schermo dell'ossimetro sarà sempre ad alta luminosità.
4. Allarme APP: On significa attivare l'allarme: se i dati di misurazione superano il
limite impostato, il cellulare invierà un messaggio per avvisare l'utente che i dati
di misurazione sono anomali. Off significa disattivare l'allarme: se i dati di
misurazione superano il limite impostato, il cellulare non invierà alcun messaggio.
5. Impostare la saturazione minima di ossigeno (SpO2)
6. Impostare l'intervallo della frequenza del polso (PR)
7. Disattivazione dell'ossimetro: fare clic su "Spegnimento del dispositivo" e
selezionare OK dalla finestra di dialogo a comparsa per disattivare l'ossimetro
tramite APP.
NOTA:
1. Fare clic su "Salva" dopo aver terminato l’impostazione. Verrà visualizzato il
messaggio "Salvataggio effettuato" e le impostazioni diventeranno effettive.
2. La modifica del nome dell'ossimetro è valida solo sul cellulare, viene effettuata
sul dispositivo mobile per facilitare l'identificazione dell'ossimetro. Ciò non
modificherà il nome del dispositivo Bluetooth dell'ossimetro.
123.7 Schermata Cronologia
Fare clic sull'icona per aprire la schermata Cronologia, come mostrato di seguito:
2 3
1
1. Elenco dei dati di misurazione: per default l'APP elenca la lista delle ultime 10 misurazioni.
Fare clic su Dettagli> per rivedere i dettagli di queste registrazioni. Se desiderate rivedere
più registrazioni, potete scorrere fino alla fine dell'elenco e caricare più dati da rivedere.
132. Filtro: fare clic su questa icona per aprire la schermata del filtro, potete configurare le
impostazioni del filtro per visualizzare i dati di misurazione in base alle vostre impostazioni.
3. Modifica: fare clic su questa icona per aprire la schermata di modifica, vi permette
di eliminare le registrazioni delle misurazioni.
3.8 Schermata dettagli della cronologia
Fare clic su Dettagli> nella schermata Cronologia per aprire la schermata Dettagli
cronologia come mostrato di seguito.
14 Fare clic su Precedente o Successivo per visualizzare i dettagli della registrazione di
misurazione precedente o successiva.
Fare clic su Condividi per condividere la registrazione sotto forma di immagine.
Fare clic su Paesaggio> per visualizzare le statistiche SpO2 e PR a schermo intero.
NOTA: il modo di condivisione include le APP di terze parti che supportano il modulo
immagine, incluso ma non limitato a QQ, WeChat e così via.
3.9 Schermata del filtro
Fare clic sull'icona per aprire la schermata del filtro come mostrato di seguito.
Impostare le condizioni del filtro, quindi fare clic sull'icona Filtro in basso a destra per
filtrare i dati di misurazione.
15 SpO2: intervallo filtro valore SpO2; trascinare il punto per impostare il valore.
PR: intervallo filtro valore PR; trascinare il punto per impostare il valore.
PI: intervallo filtro valore PI; trascinare il punto per impostare il valore.
Intervallo di tempo: ora di inizio e di fine dei dati di misurazione.
Cancella filtro: cancella i filtri impostati.
3.10 Schermata di eliminazione della registrazione
Fare clic sull'icona per aprire la schermata di eliminazione delle registrazioni: la
casella di spunta appare a sinistra dell'elenco delle registrazioni come mostrato di
seguito.
16Selezionare la registrazione e fare clic su Elimina; selezionare OK nella finestra di dialogo
pop-up e il record selezionato verrà eliminato, come mostrato nella figura seguente.
Seleziona tutto si usa per selezionare rapidamente tutte le registrazioni, Deseleziona tutto
per deselezionare rapidamente tutte le registrazioni selezionate. Fare clic su Fine per uscire
dalla schermata di eliminazione e tornare alla schermata Cronologia.
3.11 Informazioni sulla schermata
Fare clic sull'icona in alto a destra "Informazioni" nella schermata “My" per aprire la
schermata "Informazioni su", dove potete visualizzare le informazioni relative all'APP e le
opzioni "Chi siamo" e "Dichiarazione di non responsabilità".
17Capitolo 4 Gestione utenti
Fare clic sull'icona nell'angolo in basso a destra per aprire la schermata “My”. Fare
clic su "Modifica" per aprire la schermata Modifica profilo come mostrato di seguito.
Fare clic su Fine per salvare la modifica dell'utente.
Fare clic su "Aggiungi nuovo utente" per aprire la schermata Aggiungi utente come
mostrato di seguito.
18Fare clic su Fine per salvare il nuovo utente.
NOTA:
1 L’APP può salvare e visualizzare solo cinque utenti; se vi sono più di cinque utenti, il pulsante
Aggiungi Nuovo Utente sarà nascosto, e non sarà possibile utilizzare Aggiungi nuovo utente.
2 Un utente non può essere eliminato; quando il numero di utenti è arrivato a cinque, potete
modificare le informazioni di un utente che non utilizza più l’ossimetro per aggiungere un nuovo
utente.
3 Il nuovo utente è l'utente principale e la registrazione della misurazione verrà salvata. Tutti i nuovi
utenti sono elencati prima di un utente ospite.
4 Le registrazioni di misurazione di un ospite non saranno salvate nell’APP.
19Capitolo 5 Domande frequenti
1. Perché l'APP non riesce a trovare l'ossimetro?
Fare riferimento ai seguenti consigli per risolvere il problema:
(1) Assicurarsi che l'ossimetro sia stato acceso;
(2) Assicurarsi che l'icona Bluetooth sull'ossimetro non sia accesa. Se l'icona Bluetooth è
attiva, indica che il dispositivo è già nello stato di connessione Bluetooth e non verrà
cercato dall'APP. Disconnettere la connessione Bluetooth attuale o riavviare
l'ossimetro per riconnetterlo con l’APP.
(3) Per dispositivi mobili con sistema Android 6.0 o successivo, delle
autorizzazioni di localizzazione e di servizio sono richieste per la ricerca
dei dispositivi Bluetooth nelle vicinanze.
I passaggi per aprire manualmente l'autorizzazione alla localizzazione sono:
Impostazioni di sistema → Gestione app → Intelligent Nurse → Gestione privilegi →
Autorizzazioni localizzazione.
I passaggi per aprire manualmente il servizio di localizzazione sono: Impostazioni di
sistema → Impostazioni GPS → Apri servizi di localizzazione.
2. Cosa significa il cerchio di colore diverso nelle statistiche SpO2 e PR nella
schermata di misurazione e dettagli?
Blu: indica che i dati di misurazione rientrano nell'intervallo normale impostato.
20 Viola: indica che i dati di misurazione sono leggermente al di fuori della gamma
normale impostata.
Rosso: indica che i dati di misurazione sono fortemente al di fuori della gamma
normale impostata.
3. Cosa significa l’istogramma di diversi colori per SpO2 e PR nella schermata
cronologia?
Rosso: indica che i dati di misurazione sono fuori della gamma normale impostata.
Altri colori: indica che i dati di misurazione rientrano nell'intervallo normale
impostato.
4. Vengono salvati tutti i dati di misurazione dell'utente?
Tranne per l’ospite, i dati di misurazione di tutti gli altri utenti verranno salvati
nell’APP. L’ospite è l'ultimo utente nell'elenco utenti.
21Indirizzo: No .8, Shengchang West Road, Danyang Economy Development Zone, Provincia di Jiangsu, Cina CAP: 212300 Linea di Assistenza: 400-169-1658 Fax: 0086 -511 -86381308 E-mail:info@konsung.com Website: www.konsung.com
Puoi anche leggere